Podobne tematy
- Jak zarządzać wieloma routerami ASUS za pomocą aplikacji routera ASUS?
- [Router bezprzewodowy] Jak zmienić nazwę sieci bezprzewodowej (Wi-Fi) i hasło w aplikacji ASUS Router?
- [Router bezprzewodowy] Jak rozwiązać problem, gdy nie mogę zalogować się do sieciowego interfejsu graficznego routera/aplikacji ASUS za pomocą nazwy użytkownika i hasła?
[Router bezprzewodowy] Jak zmienić nazwę logowania i hasło do routera ASUS / ExpertWiFi?
W tym artykule opisano, jak zmienić nazwę logowania i hasło do routerów ASUS. Nazwę logowania można wyświetlić na stronie ustawień. Jeśli zapomnisz ustawionej nazwy logowania lub hasła, przed zresetowaniem routera należy zresetować router do domyślnych ustawień fabrycznych. Zapoznaj się z tematem pomocy:
[Router bezprzewodowy] Jak zresetować router do domyślnych ustawień fabrycznych?
[ExpertWiFi] Jak przywrócić router ExpertWiFi do ustawień fabrycznych
Wprowadzenie
A. Zmień nazwę logowania i hasło routera w aplikacji ASUS Router / ASUS ExpertWiFi
Przygotowanie
1). Zaktualizuj oprogramowanie układowe routera do najnowszej wersji. Aby uzyskać instrukcje dotyczące aktualizacji oprogramowania układowego, zapoznaj się z następującymi tematami pomocy:
[Router bezprzewodowy] Jak zaktualizować oprogramowanie układowe routera do najnowszej wersji?
[ExpertWiFi] Jak zaktualizować oprogramowanie routera ExpertWiFi
2). Najpierw zainstaluj aplikację ASUS Router na swoim smartfonie. Upewnij się, że wersja aplikacji ASUS Router jest aktualna.
Jak zarządzać wieloma routerami ASUS za pomocą aplikacji routera ASUS?
1. Przejdź do aplikacji, dotknij [Settings] (ustawienia) > [System Settings] (ustawienia systemowe) > [Router Login Configuration] (konfiguracja logowania routera) > [EDIT] (EDYTUJ).
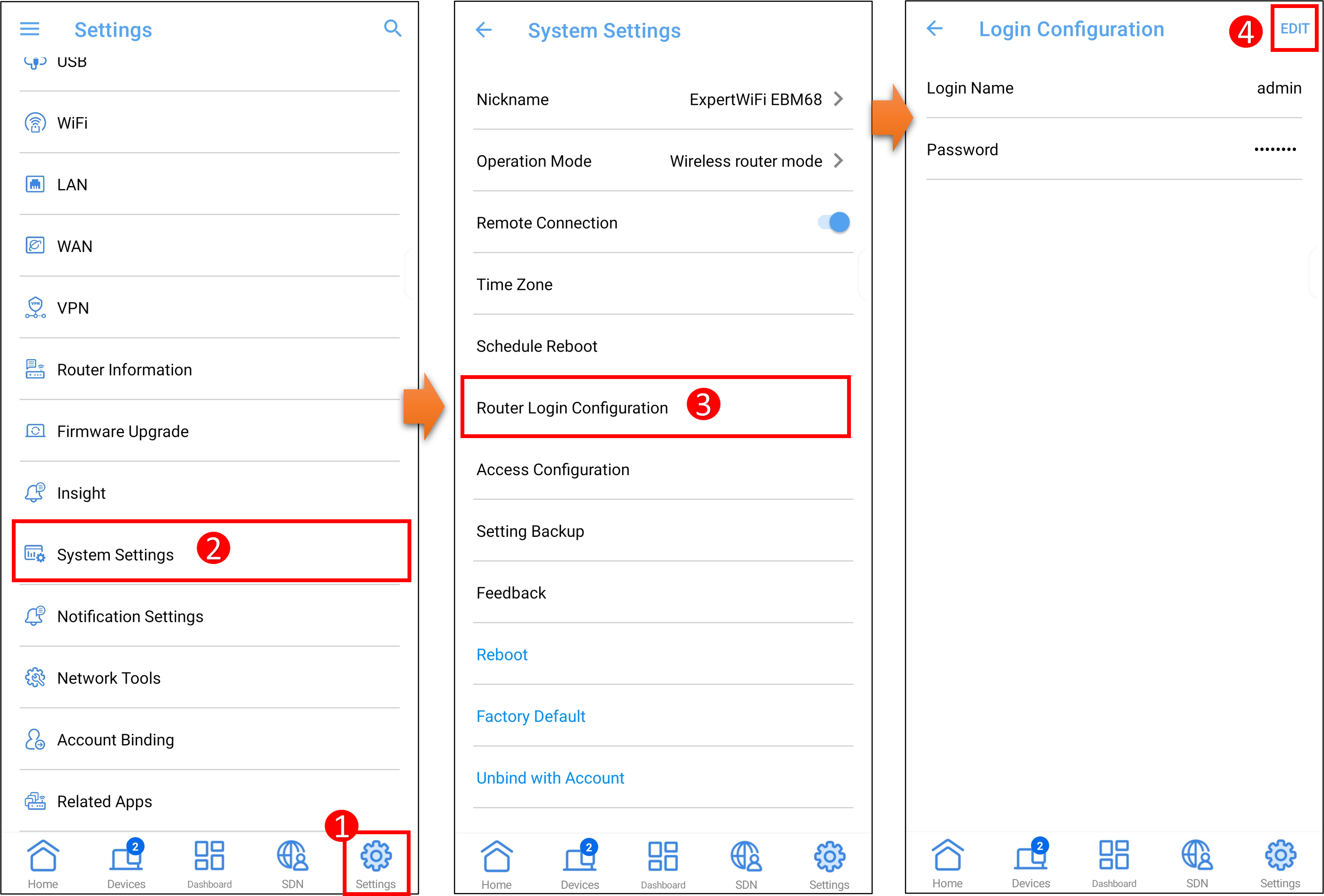
2. Po wprowadzeniu hasła logowania do bieżącego routera możesz wprowadzić nową nazwę logowania i hasło. Kliknij przycisk [APPLY] (zastosuj), aby zapisać ustawienia.
Standardowe znaki wejściowe to litery (A-Z, a-z), cyfry (0-9). Stosować można również znaki łącznika (-) i podkreślenie (_), ale nie jako pierwszy znak.
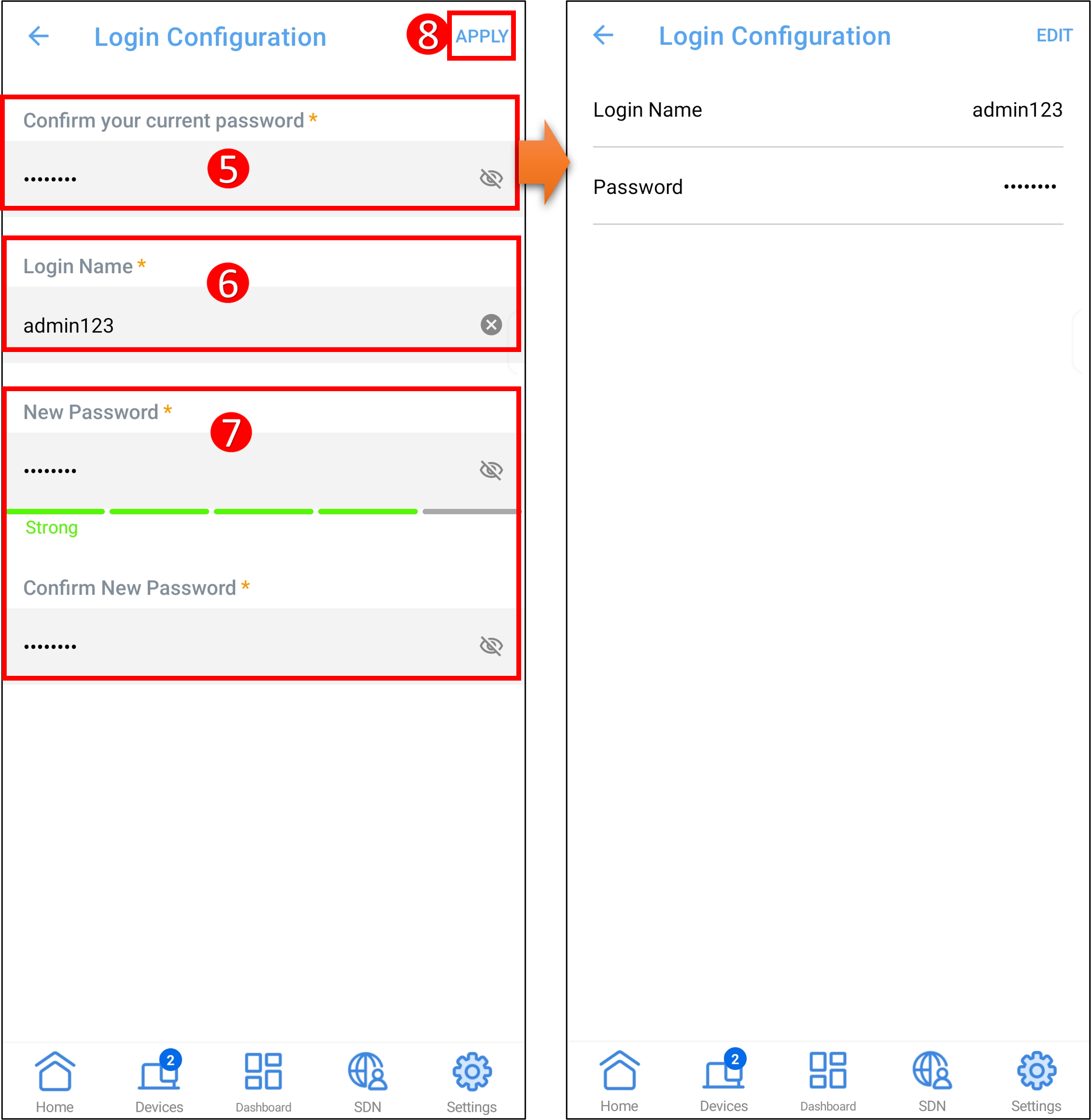
Uwaga: Nazwę logowania można wyświetlić na stronie ustawień. Jeśli zapomnisz hasła, przed zresetowaniem routera należy zresetować router do domyślnych ustawień fabrycznych.
Krok 1. Podłącz komputer do routera za pomocą połączenia przewodowego lub za pośrednictwem sieci Wi-Fi. Otwórz przeglądarkę, wprowadź adres LAN IP routera lub adres URL routera http://www.asusrouter.com w sieciowym interfejsie graficznym.

Krok 2. Wprowadź nazwę użytkownika i hasło routera, aby się zalogować.

Krok 3. Przejdź do karty [Administration] (zarządzenie) > [System].
Uwaga: Nazwę logowania można wyświetlić na stronie ustawień. Jeśli zapomnisz hasła, przed zresetowaniem routera należy zresetować router do domyślnych ustawień fabrycznych.
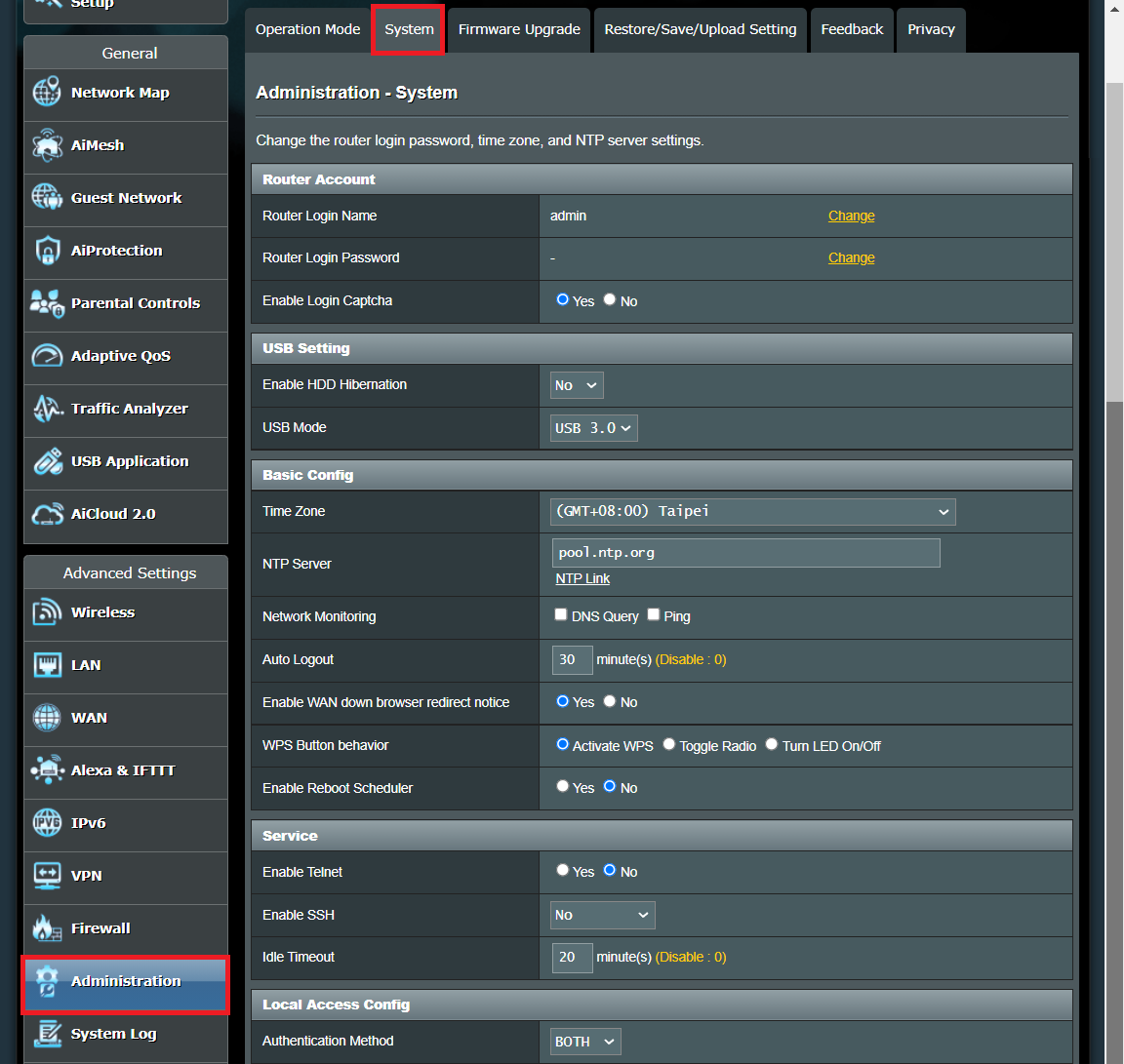
Krok 4. Zmień nazwę logowania i hasło do routera.
4-1 Zmień nazwę logowania
(1) Kliknij przycisk [Change] (zmień).
(2) Wprowadź aktualne hasło logowania.
(3) Wprowadź nową nazwę logowania routera.
Standardowe znaki wejściowe to litery (A-Z, a-z), cyfry (0-9). Stosować można również znaki łącznika (-) i podkreślenie (_), ale nie jako pierwszy znak.
(4) Jeśli na pewno chcesz zmienić nazwę logowania do routera, kliknij [OK], aby zapisać ustawienie.
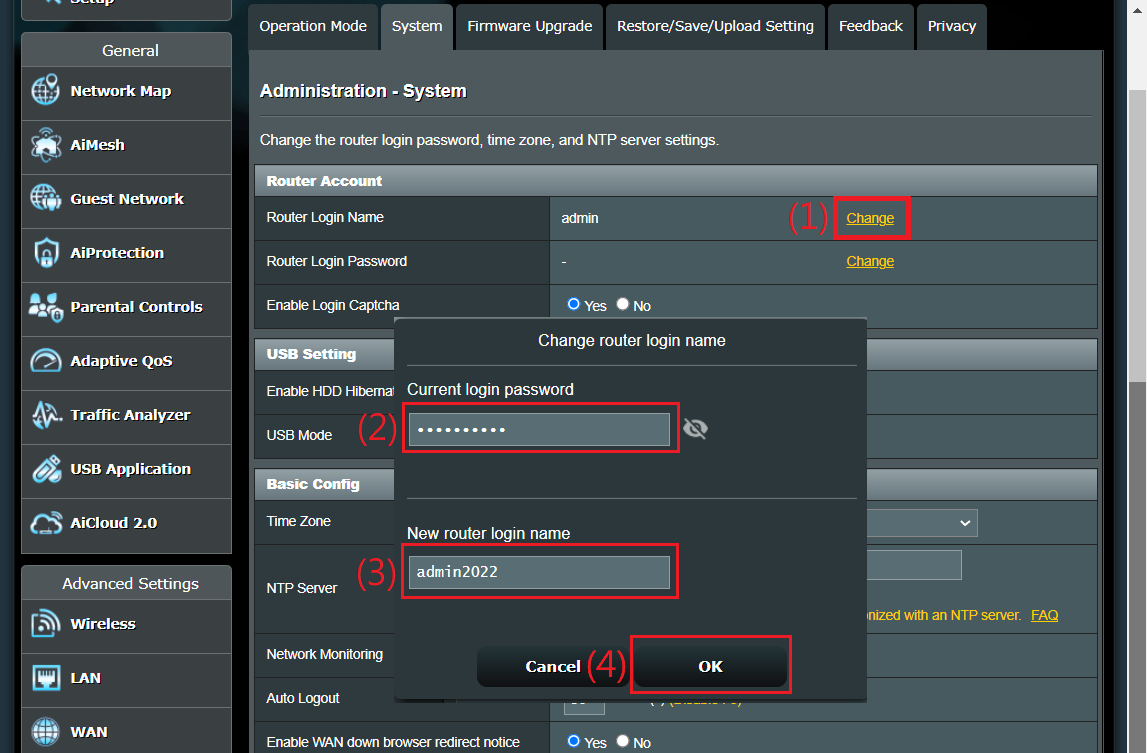
(5) Kliknij [OK] i zaloguj się do routera przy użyciu nowej nazwy logowania.
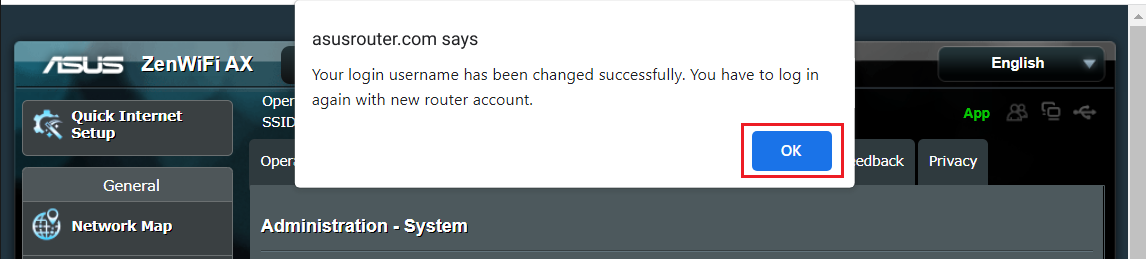
4-2 Zmień hasło do logowania
(1) Kliknij przycisk [Change] (zmień).
(2) Wprowadź aktualne hasło logowania.
(3) Wprowadź nowe hasło do logowania do routera.
Standardowe znaki wejściowe to litery (A-Z, a-z), cyfry (0-9). Stosować można również znaki łącznika (-) i podkreślenie (_), ale nie jako pierwszy znak.
(4) Jeśli na pewno chcesz zmienić hasło do routera, kliknij [OK], aby zapisać ustawienie.
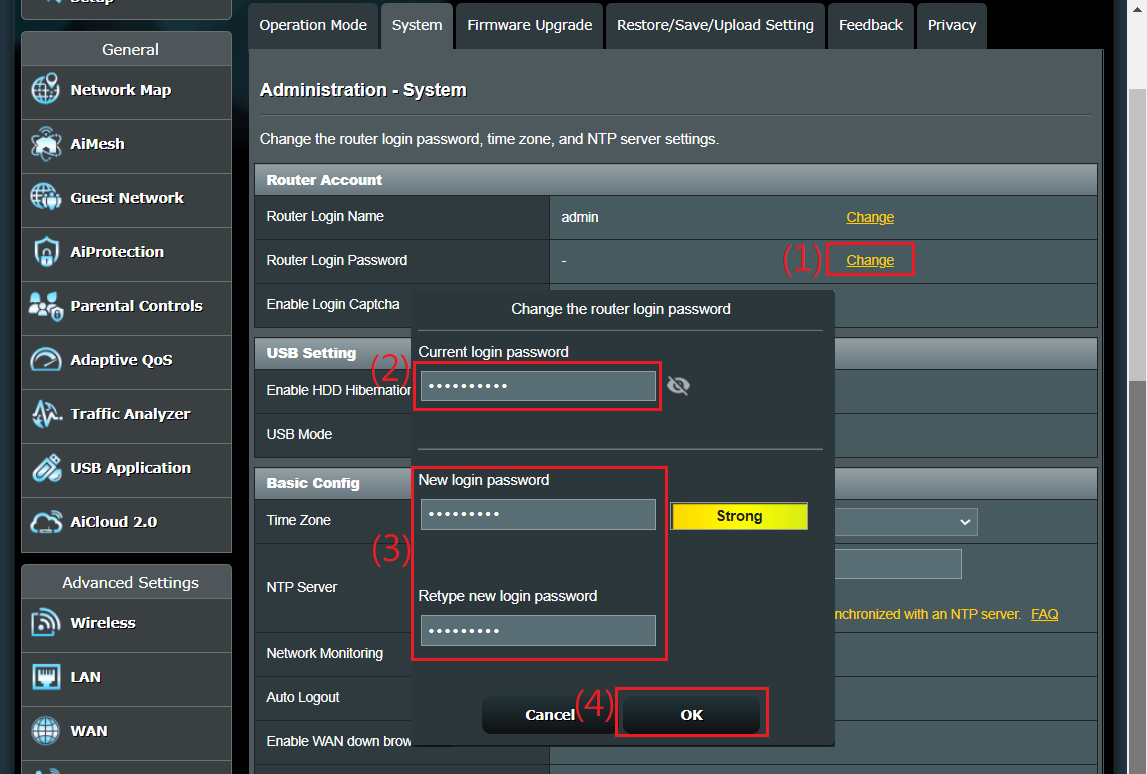
(5) Kliknij [OK] i zaloguj się do routera przy użyciu nowego hasła.
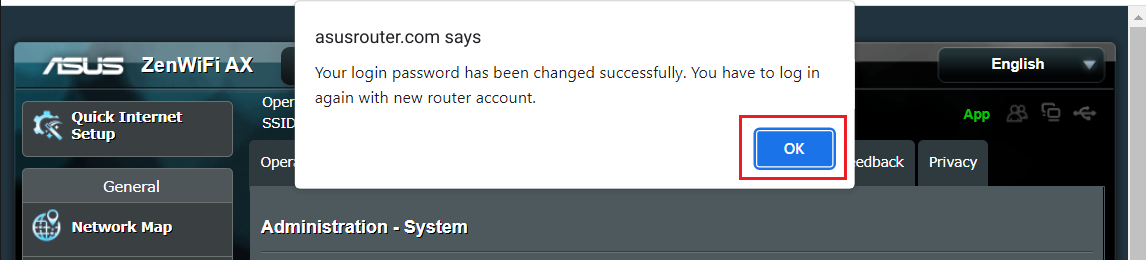
Krok 1. Podłącz komputer do routera ExpertWiFi za pomocą połączenia przewodowego lub za pośrednictwem sieci Wi-Fi i wprowadź adres LAN IP routera ExpertWiFi lub adres URL routera ExpertWiFi http://www.expertwifi.net w sieciowym interfejsie graficznym.

Krok 2. Wprowadź nazwę użytkownika i hasło routera, aby się zalogować.

Krok 3. Przejdź do karty [Settings] (ustawienia) > [Administration] (zarządzenie) > [System].
Uwaga: Nazwę logowania można wyświetlić na stronie ustawień. Jeśli zapomnisz hasła, przed zresetowaniem routera należy zresetować router do domyślnych ustawień fabrycznych.
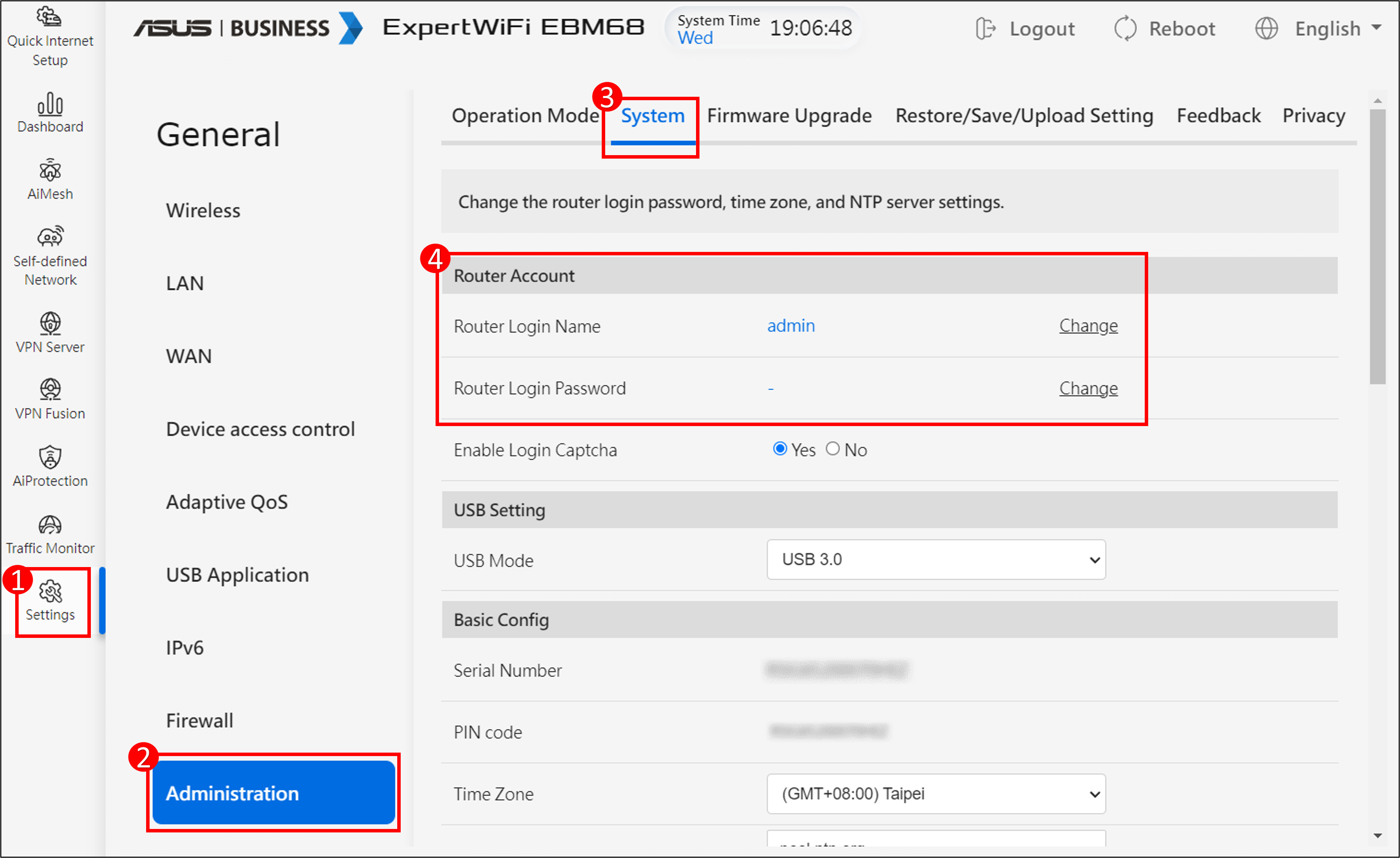
Krok 4. Zmień nazwę logowania i hasło do routera.
4-1 Zmień nazwę logowania
(1) Kliknij przycisk [Change] (zmień).
(2) Wprowadź aktualne hasło logowania.
(3) Wprowadź nową nazwę logowania routera.
Standardowe znaki wejściowe to litery (A-Z, a-z), cyfry (0-9). Stosować można również znaki łącznika (-) i podkreślenie (_), ale nie jako pierwszy znak.
(4) Jeśli na pewno chcesz zmienić nazwę logowania do routera, kliknij [OK], aby zapisać ustawienie.
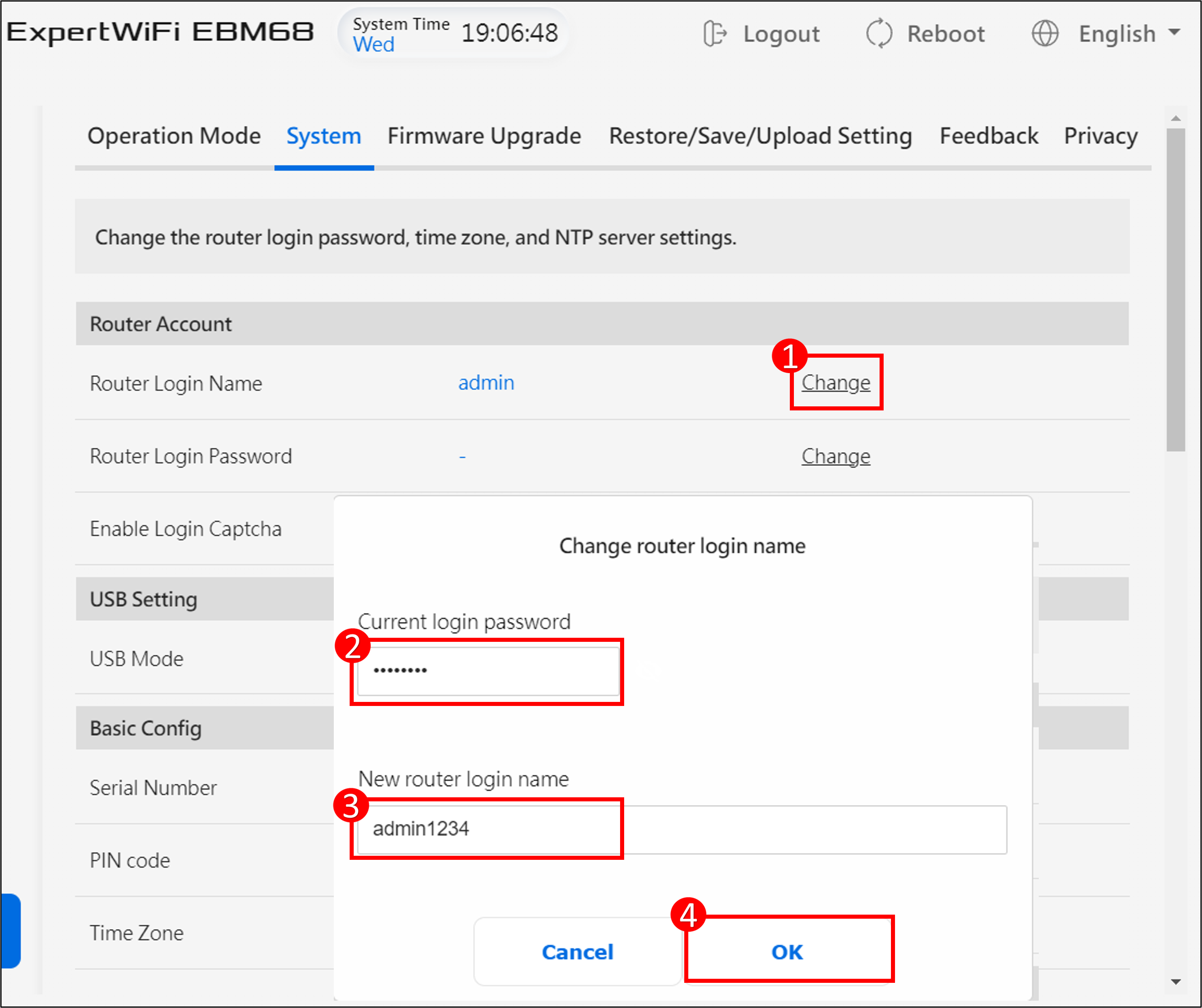
(5) Kliknij [OK] i zaloguj się do routera przy użyciu nowej nazwy logowania.
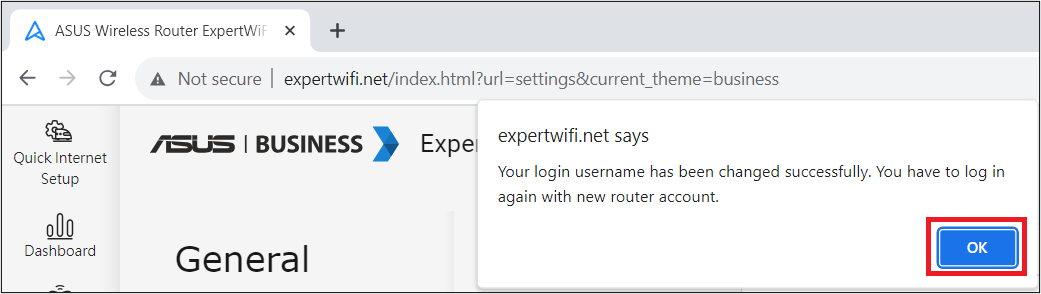
4-2 Zmień hasło do logowania
(1) Kliknij przycisk [Change] (zmień).
(2) Wprowadź aktualne hasło logowania.
(3) Wprowadź nowe hasło do logowania do routera.
Standardowe znaki wejściowe to litery (A-Z, a-z), cyfry (0-9). Stosować można również znaki łącznika (-) i podkreślenie (_), ale nie jako pierwszy znak.
(4) Jeśli na pewno chcesz zmienić hasło do routera, kliknij [OK], aby zapisać ustawienie.
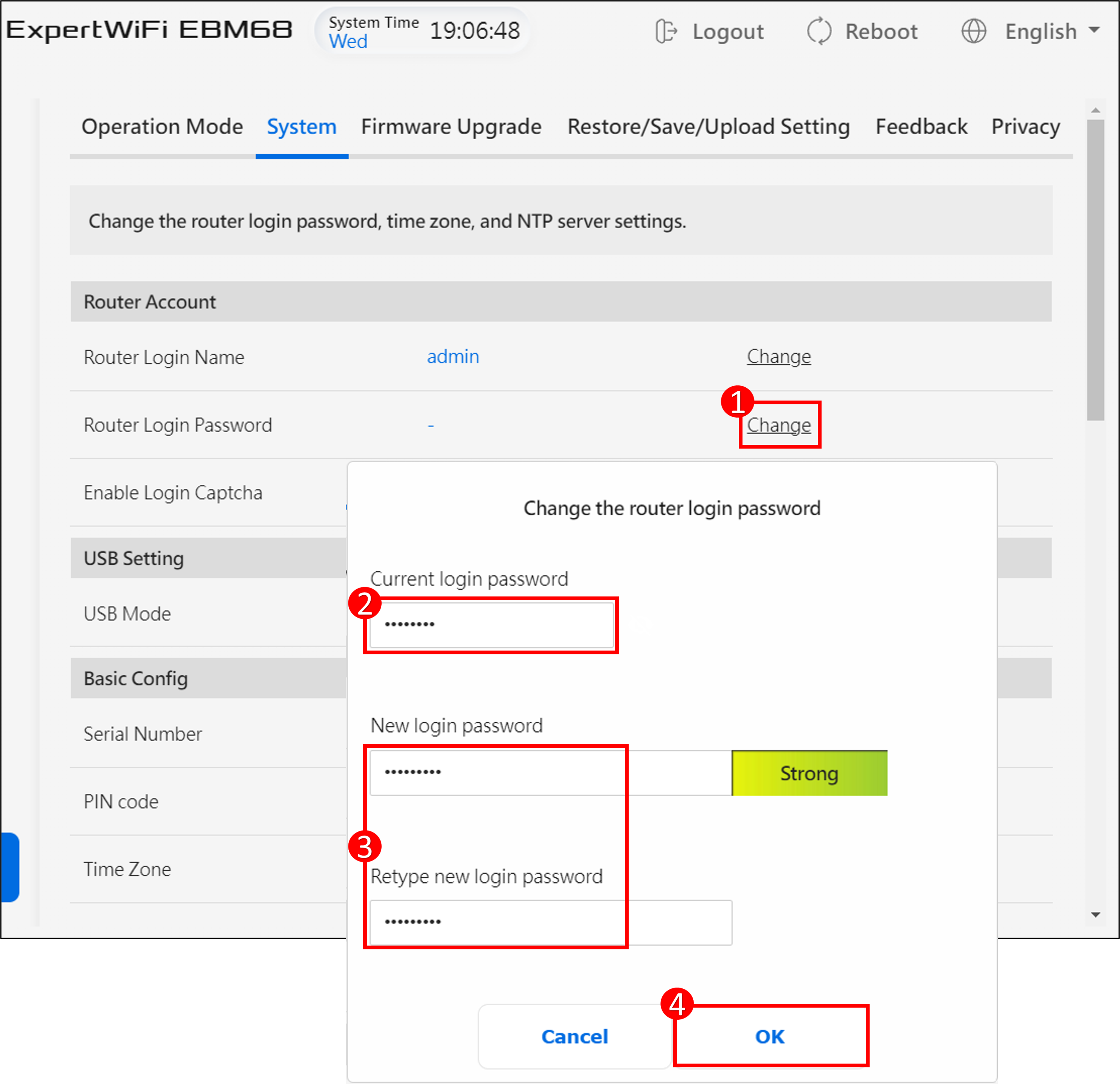
(5) Kliknij [OK] i zaloguj się do routera przy użyciu nowego hasła.
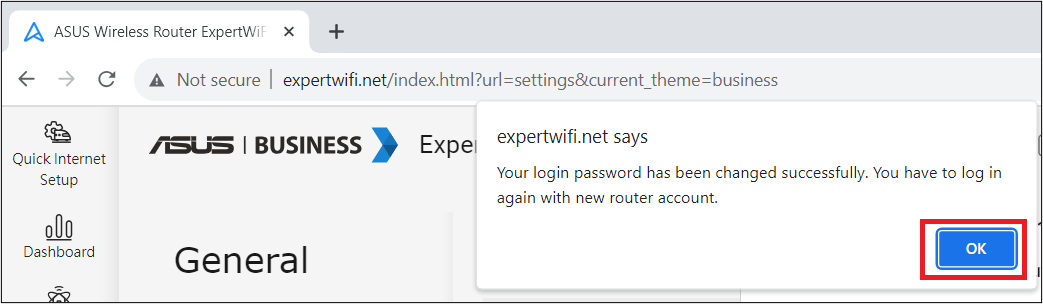
Jak pobrać (program narzędziowy / oprogramowanie układowe)?
Najnowsze sterowniki, oprogramowanie, oprogramowanie układowe i instrukcje obsługi można pobrać z Centrum Pobierania ASUS.
Jeśli potrzebujesz więcej informacji na temat Centrum Pobierania ASUS, zapoznaj zasobami zamieszczonymi pod tym odnośnikiem.