Podobne tematy
- [Chromebook] Jak naprawić komunikat o błędzie “On jest martwy, Jim!” w Chromebooku - Rozwiązywanie problemów
- [Chromebook] Rozwiązywanie problemów — Jak rozwiązać problem z ulegającym awariom lub zawieszającym się Chromebookiem?
- [Chromebook] Rozwiązywanie problemów — Jak rozwiązać problem z awariami stron typu „Aw, Snap!” i z innymi błędami ładowania strony?
- [Chromebook] Chromebook - Często zadawane pytania (FAQ)
[Chromebook] Rozwiązywanie problemów - Jak rozwiązać problem z automatycznym wyłączaniem/restartem?
- Aby rozwiązać problem z pamięcią, można użyć narzędzie Diagnostyki. Kliknij przycisk [Pasek stanu]① w prawym dolnym rogu ekranu, a następnie kliknij przycisk [Ustawienia]②.
Zauważ: Diagnostyka jest dostępna tylko na urządzeniach z systemem Chrome OS w wersji 90 lub nowszej. Tutaj dowiesz się więcej o tym, jak zaktualizować system operacyjny Chromebooka.
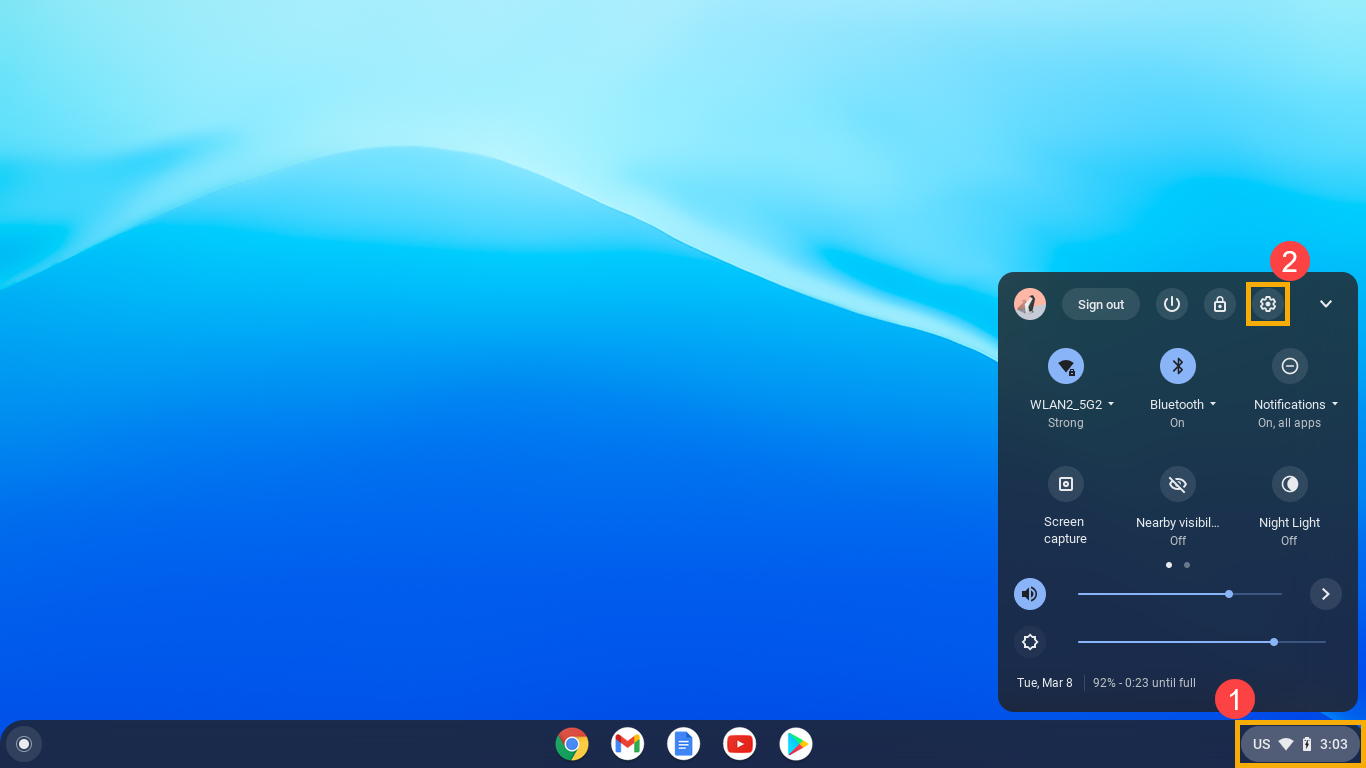
- Kliknij przycisk [O Chrome OS]③, a następnie kliknij przycisk [Diagnostyka]④.
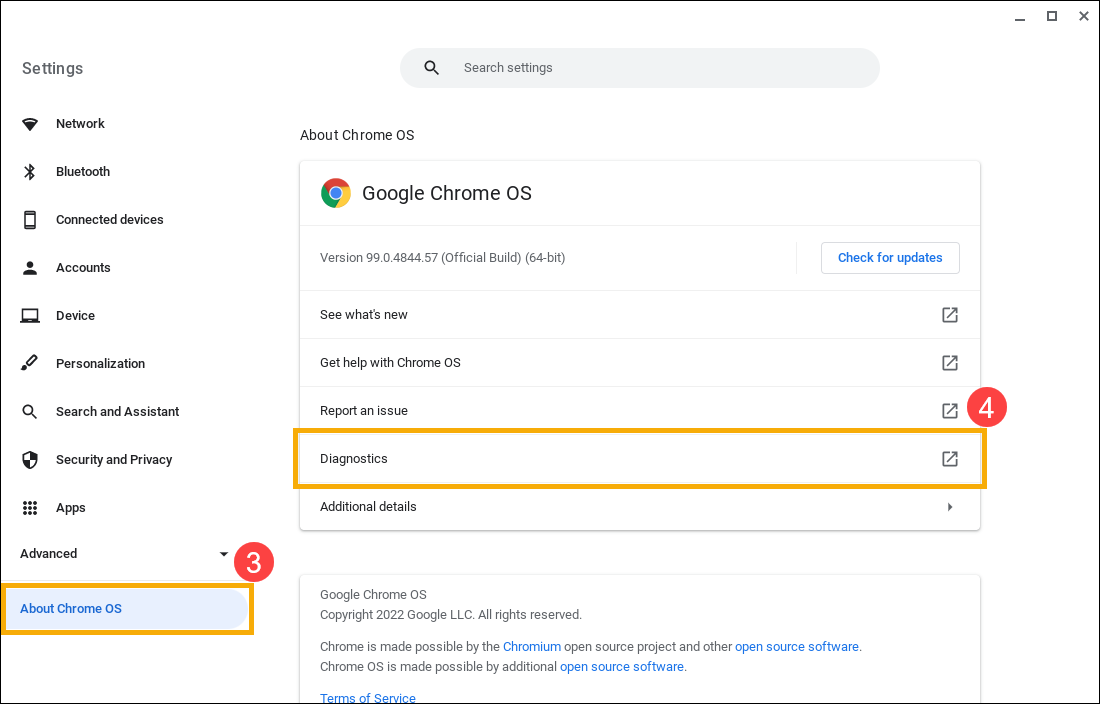
- Po otwarciu Diagnostyki znajdź pole Pamięć i kliknij przycisk [Uruchom test pamięci]⑤.
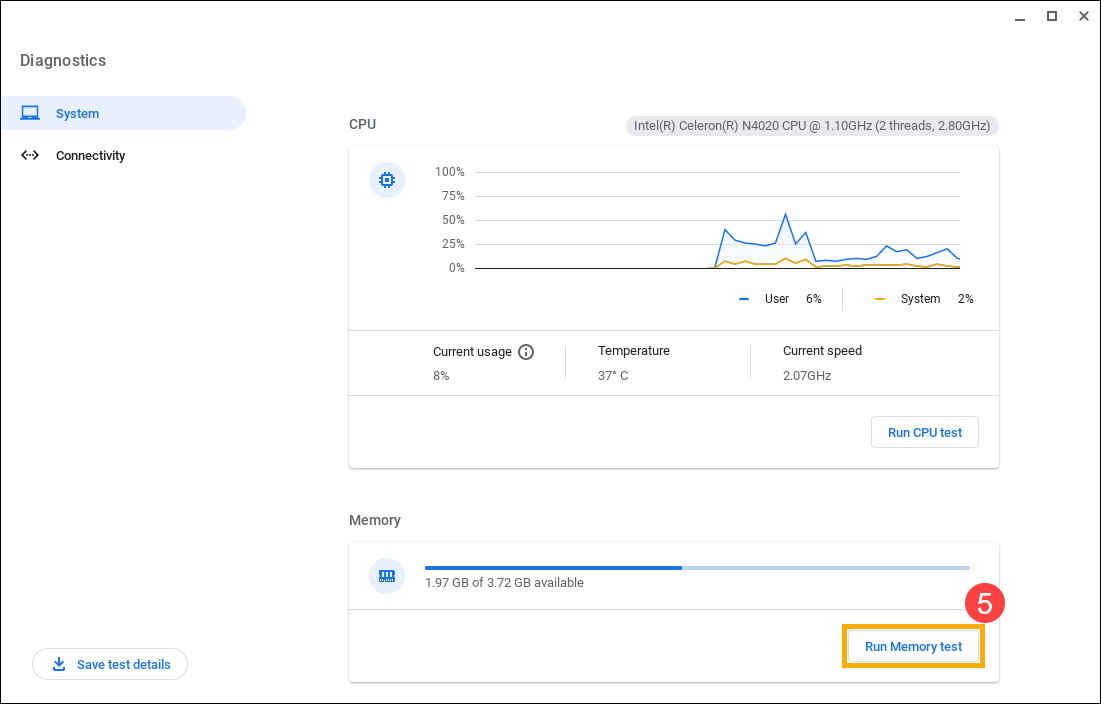
- Jeśli test się nie powiedzie, może to oznaczać uszkodzenie pamięci. Aby uzyskać więcej pomocy, należy skontaktować się ze Wsparciem technicznym firmy ASUS.
Jeśli test wypadnie pomyślnie, przejdź do następnych kroków.
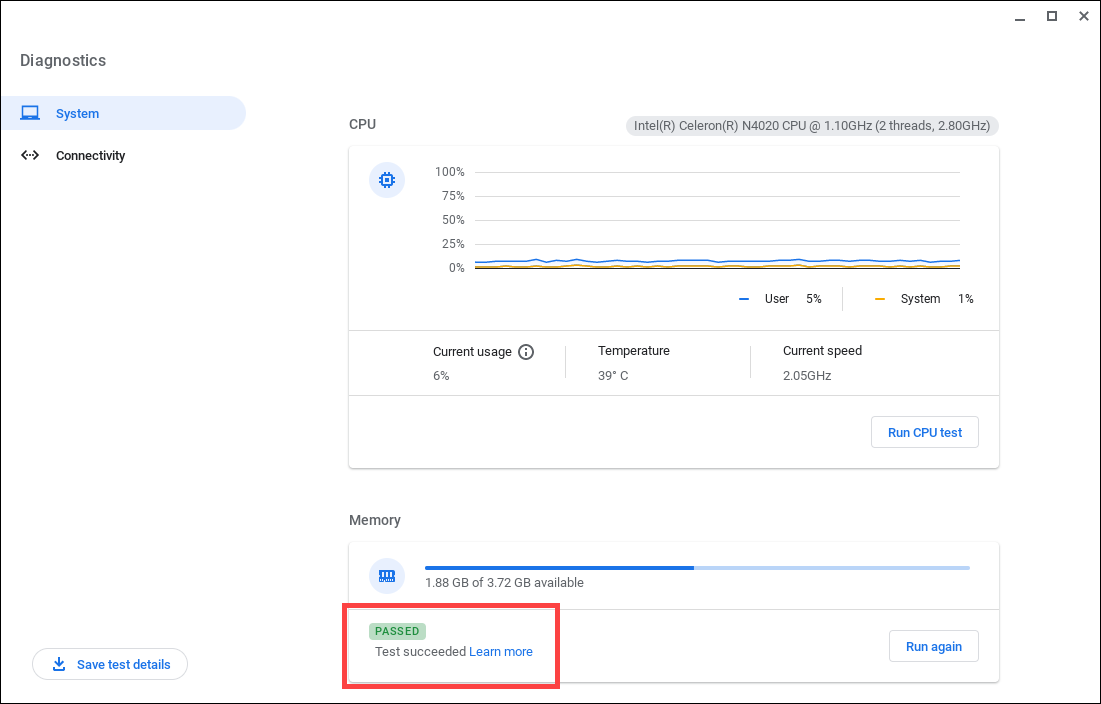
- Wykonaj twardy reset Chromebooka. Tutaj dowiesz się więcej o tym, jak zresetować Chromebooka.
- Jeśli po wykonaniu wszystkich czynności związanych z rozwiązywaniem problemów usterka nadal występuje, spróbuj zresetować lub odzyskać komputer Chromebook. Dowiedz się więcej na ten temat:
Jak przywrócić ustawienia fabryczne Chromebooka
Jak przywrócić system operacyjny Chromebooka
Powyższe informacje pochodzą z oficjalnej witryny Google. Więcej szczegółów można znaleźć w Pomocy Chromebooka.
Jeśli problem nie został rozwiązany za pomocą powyższych wskazówek, skontaktuj się z Wsparciem technicznym ASUS w celu uzyskania dalszych informacji.