[Notebook] ASUS Dial — Wprowadzenie
Z pokrętła ASUS Dial można korzystać z każdą aplikacją zainstalowaną na komputerze, a wiele konfigurowalnych spersonalizowanych funkcji umożliwia stworzenie własnej aplikacji pokrętła. Jeśli korzystasz z oprogramowania Adobe, ASUS Dial jest kompatybilne z oprogramowaniem Adobe dla wersji 2020 i powyżej (takim jak Adobe Photoshop, Illustrator, Photoshop Lightroom Classic, Premiere Pro i After Effects). Dzięki dołączonemu przez firmę ASUS oprogramowaniu Proart Creator Hub możesz uzyskać dostęp do niestandardowych funkcji skrótów, aby powiększać i pomniejszać obrazy oraz dostosowywać ustawienia rozmiaru pędzla/jasności. Możesz nawet dostosować swój własny, wstępnie ustawiony interfejs do osobistego stylu pracy. Jednocześnie możesz obracać pokrętłem ASUS Dial w środowisku operacyjnym Windows, aby wyregulować głośność, jasność lub inne funkcje.
- Produkty obsługujące pokrętło ASUS Dial
- Obsługa pokrętła ASUS Dial
2.1 Fizyczne pokrętło ASUS Dial
2.2 Wirtualne pokrętło ASUS Dial na touchpadzie - Obsługa pokrętła ASUS Dial w programach Adobe
- Otwieranie ustawień funkcji ASUS Dial
- Konfiguracja funkcjonalności pokrętła ASUS Dial
- Dodawanie lub edytowanie aplikacji
- Tryb wielofunkcyjny
7.1 Edytowanie istniejącej funkcji
7.2 Grupa
7.3 Dodawanie funkcji - Tryb jednofunkcyjny
- Pokrętło Microsoft Wheel Device
- Wyłączanie funkcji pokrętła ASUS Dial
- Ustawienia preferencji
- Aktualizacja lub pobieranie i odinstalowywanie oprogramowanie do sterowania pokrętłem ASUS Dial
1. Produkty obsługujące pokrętło ASUS Dial
Pokrętło ASUS Dial jest dostępne w dwóch wersjach: fizycznej i wirtualnej.
(1) Komputer wyposażony w pokrętło fizyczne wygląda następująco:

(2) Komputer wyposażony w pokrętło fizyczne wygląda następująco:

(3) Komputer z wirtualnym pokrętłem touchpada wygląda następująco:

Możesz przejść do strony danych technicznych na oficjalnej witrynie internetowej ASUS, aby sprawdzić, czy konkretny laptop obsługuje ASUS Dial.
2.1 Fizyczne pokrętło ASUS Dial:
(1) Naciśnij pokrętło①, a na ekranie pojawi się ekran wyboru funkcji pokrętła ASUS Dial. Gdy pojawi się ekran obsługi, pokrętło można również przeciągać i przesuwać za pomocą myszy.


(2) Obróć pokrętło, aby wybrać funkcję ② i naciśnij ponownie pokrętło, aby wybrać funkcję ③. Na przykład: funkcja regulacji jasności - Po wybraniu tej opcji możesz wyregulować jasność ekranu obracając pokrętłem.



(3) Aby przełączyć inne funkcje, naciśnij ponownie pokrętło. Jeśli pokrętło nie będzie używane przez dłuższy czas, ikona pokrętła automatycznie zniknie z ekranu. Po dotknięciu pokrętła, ikona pojawi się ponownie.
2.2 Wirtualne pokrętło ASUS Dial na touchpadzie
(1) Połóż palec na touchpadzie ④; położenie obszaru umieszczenia palca jest pokazane poniżej.

(2) Przesuń palec w lewo w dół na touchpadzie ⑤, a w lewym górnym rogu touchpada pojawi się wirtualne pokrętło, jak pokazano poniżej.


(3) Po pojawieniu się wirtualnego pokrętła touchpada na touchpadzie, naciśnij obszar na touchpadzie ⑥ - na ekranie pojawi się interfejs funkcji pokrętła ASUS Dial.


(4) Przesuń palcem w prawo lub w lewo w pierścieniowym obszarze touchpada, aby wybrać funkcję ⑦ jak na poniższym rysunku. Naciśnij ponownie obszar na płytce dotykowej, aby wybrać tę funkcję ⑧.



(5) Jako przykład pokazano funkcja regulacji jasności. Wyreguluj jasność ekranu przesuwając palcem w prawo lub w lewo w obszarze pierścienia ⑨.

(6) Jeśli pokrętło nie będzie używane przez dłuższy czas, ikona pokrętła automatycznie zniknie z ekranu. Po przesunięciu palcem po pierścieniowym obszarze wirtualnego pokrętła na touchpadzie ikona pojawi się ponownie. Aby przełączać się między innymi szybkimi funkcjami, ponownie naciśnij obszar ⑩ na touchpadzie. Możesz wyłączyć wirtualne pokrętło na touchpadzie, tak samo jak pokrętło fizyczne.

3. Obsługa pokrętła ASUS Dial w programach Adobe
(1) Działanie pokrętła przedstawiono na podstawie programu Photoshop 2020. Otwórz program Photoshop 2020 i naciśnij pokrętło. Zostanie wyświetlony interfejs funkcji pokrętła ASUS Dial jak poniżej:

(2) Obróć pokrętło①, aby wybrać funkcję pokrętła ASUS Dial zgodnie z własnymi potrzebami.

(3) Naciśnij ponownie pokrętło②, aby wybrać funkcję.


(4) Jako przykład przedstawiono funkcję rozmiaru pędzla. Po wybraniu tej funkcji możesz regulować wielkość pędzla, obracając pokrętłem.

※Ponieważ różnica między wirtualnym pokrętłem touchpada a fizycznym pokrętłem polega tylko na tym, czy istnieje pokrętło fizyczne, a ich ekrany i etapy obsługi w oprogramowaniu Adobe są takie same, zapoznaj się z opisem fizycznego pokrętła, aby poznać etapy obsługi wirtualnego pokrętła touchpada.
4. Otwieranie ustawień funkcji ASUS Dial
Możesz szybko wybudzić aplikację ASUS Dial & Control Panel, naciskając i przytrzymując pokrętło ASUS Dial.
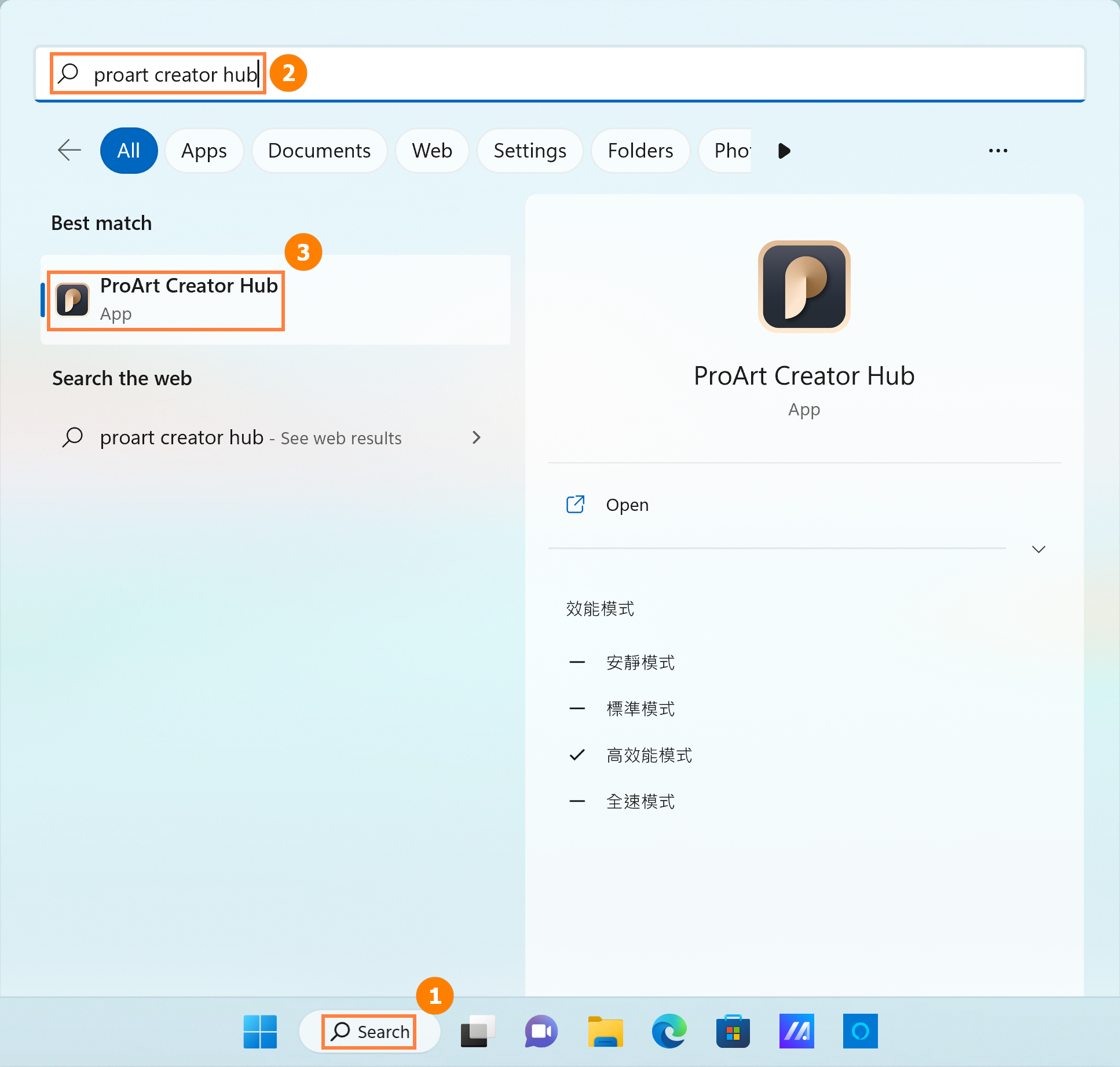
5. Konfiguracja funkcjonalności pokrętła ASUS Dial
Strona ustawień sterowania ProArt Creator Hub zawiera pięć ważnych sekcji: ① [Przełączanie trybu pokrętła], ② [Edytowanie aplikacji], ③ [Przełączanie funkcji pokrętła ASUS Dial], ④ [Ustawienia preferencji] oraz ⑤ [Edytowanie funkcji].
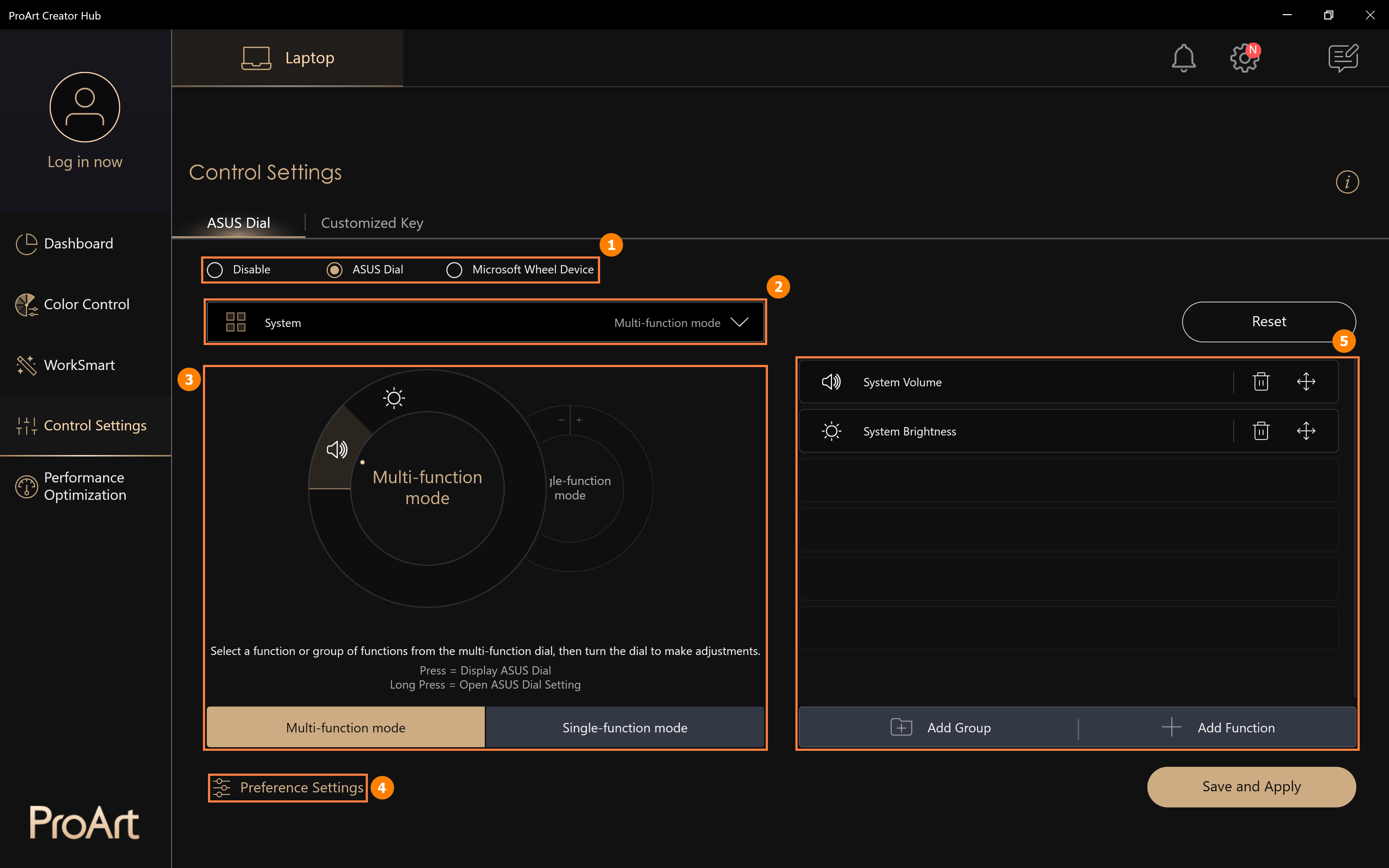
6. Dodawanie lub edytowanie aplikacji
(1) Kliknij [Edytowanie aplikacji] ①. [Aplikacja domyślna] ② jest oprogramowaniem obsługiwanym przez pokrętło ASUS Dial. Możesz kliknąć ③[Edycja], aby dodać kolejną aplikację.
Niezależne edytowanie różnych aplikacji ma znaczenie na przykład, gdy podczas korzystania z aplikacji, w której pokrętło ASUS Dial było edytowane, takiej jak Microsoft Edge, można wykonać edytowaną funkcję obracając pokrętło ASUS Dial.
Jeśli funkcja pokrętła ASUS Dial nie była edytowana w przeglądarce Microsoft Edge, po otwarciu przeglądarki Microsoft Edge i obróceniu pokrętła ASUS Dial, pokrętło ASUS Dial będzie korzystać z funkcji ustawionej przez system.

(2) W [Obszarze]④ możesz dodawać aplikacje, które są już zainstalowane w systemie, lub możesz kliknąć ⑤[Browse for more apps] (przeglądaj w poszukiwaniu innych aplikacji), aby dodać aplikacje, które nie są zainstalowane w systemie, a następnie kliknąć ⑥[Confirm] (potwierdź), aby zakończyć wprowadzanie zmian.
※ Dodaj więcej aplikacji: Jeśli nie znajdziesz aplikacji, którą chcesz dodać, możesz kliknąć [Add more apps] (Dodaj inne aplikacje), aby dodać program (tylko programy z sufiksem exe).

7.1 Edytowanie istniejącej funkcji
(1) Kliknij ①[Multi-function mode] (tryb wielofunkcyjny), kliknij ②[System volume] (głośność systemu), aby edytować funkcję, kliknij ③[Deleted] (usuń), aby usunąć funkcję, a następnie kliknij ④[Move] (przenieś), aby dostosować położenie funkcji.

(2) Funkcję głośności systemu można zastąpić, wyszukując inne domyślne funkcje pokrętła ASUS Dial w [obszarze]⑤. Możesz także skonfigurować funkcje niestandardowe: kliknij ⑥[dodaj], aby edytować funkcję niestandardową ⑦[nazwa funkcji i zawartość funkcji]. Na przykład na poniższym rysunku możesz obrócić pokrętło ASUS Dial w lewo, aby skopiować, kliknąć myszą w polu edycji, a następnie nacisnąć Ctrl i C na klawiaturze. Kliknij ⑧[Confirm] (potwierdź), aby zakończyć edycję.

(3) Dodano zmodyfikowaną funkcję ⑨[Copy and Paste] (kopiuj i wklej), kliknij ⑩[Save and Apply] (zapisz i zastosuj).

(4) Obróć pokrętło ASUS Dial, aby sprawdzić, czy nowa funkcja [Copy and Paste] (kopiuj i wklej) została włączona.

(1) Kliknij ①[Add group] (dodaj grupę).

(2) Edytuj ②[nazwę grupy], wybierz żądaną ③[funkcję], a następnie kliknij ④[Confirm] (potwierdź).

(3) Nowo dodana grupa ⑤[Group] została dodana, kliknij ⑥[Save and Apply] (zapisz i zastosuj).

(4) Obróć pokrętło ASUS Dial, aby sprawdzić, czy nowa funkcja [klawisza funkcyjnego systemu] została włączona, naciśnij palcem pokrętło ASUS Dial, aby rozwinąć funkcje w grupie, a następnie użyj ich.

Kroki dodawania nowych funkcji są takie same, jak w przypadku opcji [Edit an existing feature] (edytuj istniejącą funkcję), zapoznaj się z sekcją Edytowanie istniejącej funkcji.

(1) Kliknij [Single-function mode] (Tryb jednofunkcyjny) ①, a następnie kliknij [Edit] (Edytuj) ②.
Tworzenie i edycja trybu jednofunkcyjnego są takie same, jak w przypadku trybu funkcji wielokrotnego wyboru, a zatem nie będą ponownie opisywane. Tryb jednofunkcyjny obsługuje tylko jedną funkcję, ale gdy obsługiwane jest obracanie pokrętła, możesz korzystać z funkcji bez konieczności jej wybierania.

(1) Stuknij ①[Microsoft Wheel Device], dotknij ③[Save and Apply] (zapisz i zastosuj). [Microsoft Wheel Device] to wbudowana funkcja systemu Windows: kliknij ②[Go to Wheel Settings in Microsoft settings] (przejdź do ustawień pokrętła w ustawieniach Microsoft), aby zmodyfikować funkcje wykonywane przez pokrętło ASUS Dial.

(2) Edytuj [Wheel settings] (Ustawienia pokrętła).

(3) Po wprowadzeniu zmiany obróć pokrętło ASUS Dial. Zostanie wyświetlone okno Microsoft Wheel. Obracaj pokrętło ASUS Dial w lewo i prawo, wybierz funkcję regulacji głośności i naciśnij pokrętło.

(4) W dalszym ciągu obracaj pokrętłem w lewo i w prawo, aby dostosować głośność systemu. Kolejny obrót pokrętła ASUS Dial spowoduje bezpośrednie dostosowanie głośności systemu, jednakże jeśli chcesz skorzystać z innych funkcji, musisz nacisnąć pokrętło ASUS Dial, aby wywołać stronę wyboru i ponownie wybrać inne funkcje.
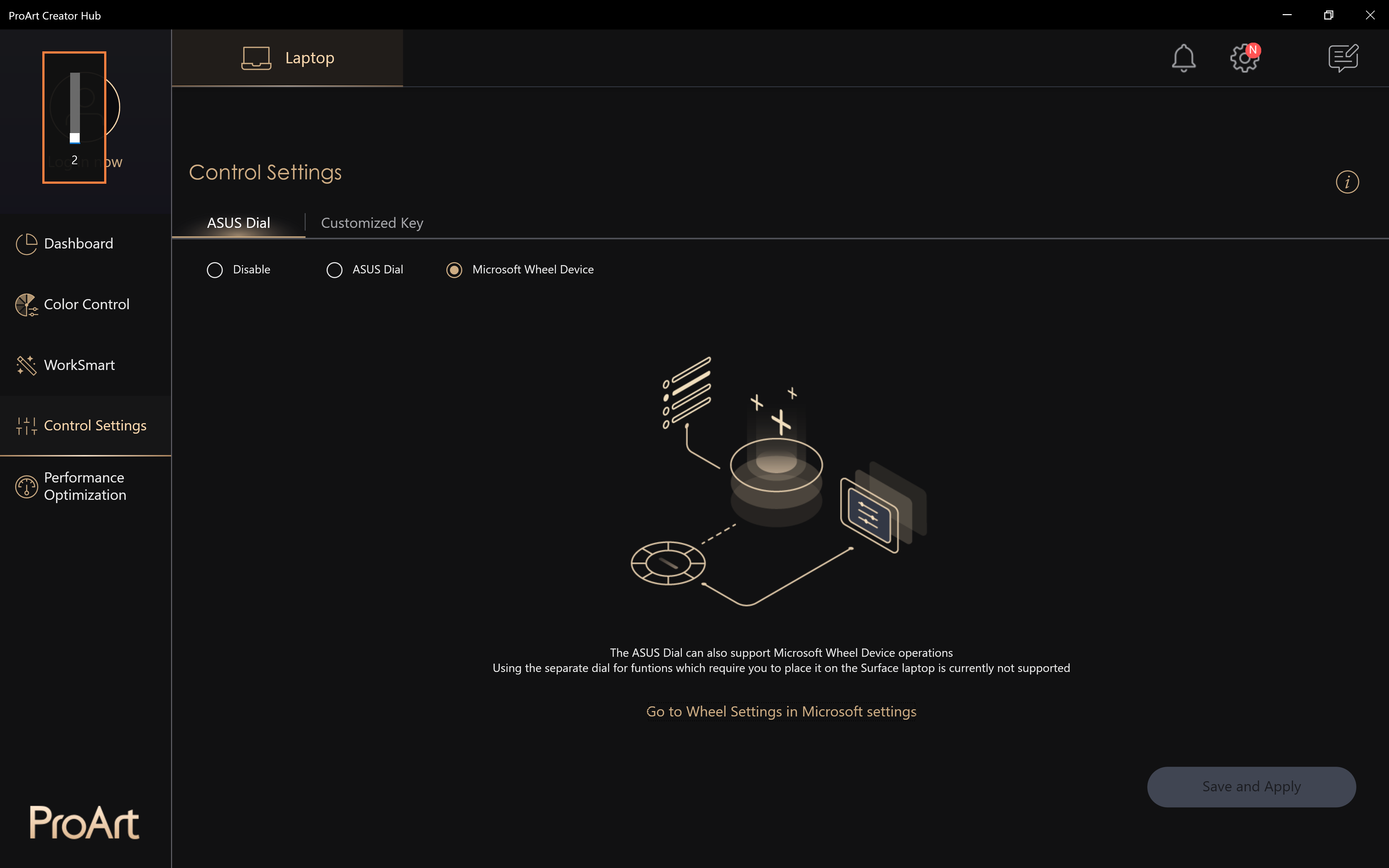
(4) Kontynuuj obracanie pokrętłem ASUS Dial w lewo i w prawo, aby wyregulować głośność systemu. Następny obrót pokrętłem ASUS Dial bezpośrednio wyreguluje głośność systemu. Jeśli jednak chcesz korzystać z innych funkcji, musisz nacisnąć pokrętło ASUS Dial, aby wybudzić stronę wyboru i ponownie wybrać inne funkcje.

Aby uzyskać więcej informacji na temat pokrętła Microsoft Wheel Device, kliknij tutaj.
10. Wyłączanie funkcji pokrętła ASUS Dial
Kliknij [Close] (Zamknij) ① , kliknij [Save and Apply] (Zapisz i zastosuj) ②, aby wyłączyć funkcję przycisku pokrętła ASUS Dial. Pokrętło przestanie reagować na wykonywane ruchy.

(1) Kliknij [Preferences Settings] (Ustawienie preferencji) ① , aby dostosować przyspieszenie pokrętła ASUS Dial w [Parameter Adjustment Speed] (Prędkość regulacji parametru) ② i kliknij [Save] (Zapisz) ③ , aby zapisać zmiany. Możesz też kliknąć ④ [Export Profile] (Eksportuj profil), aby zapisać swoje zmiany w pokrętle ASUS Dial.

(2) Edytuj [File name] (Nazwa pliku) ⑤, a następnie kliknij [Save] (Zapisz) ⑥.

(3) Po zresetowaniu systemu Windows lub wymianie komputera na nowy możesz kliknąć ⑦[Import Profile] (importuj profil). Wybierz zapisany wcześniej [profil]⑧, a następnie kliknij ⑨[Open] (otwórz).

12. Aktualizacja lub pobieranie i odinstalowywanie oprogramowanie do sterowania pokrętłem ASUS Dial
12.1 Zaktualizuj oprogramowanie ASUS Dial Control
ASUS Dial automatycznie zaktualizuje się do najnowszej wersji po nawiązaniu połączenia z Internetem.
12.2 Po zresetowaniu systemu Windows i konieczności ponownej instalacji oprogramowania sterującego ASUS Dial, przejdź do sklepu Microsoft App Store w celu pobrania i zainstalowania programu.
12.3 Odinstalowywanie oprogramowania do sterowania pokrętłem ASUS Dial:
Możesz odinstalować oprogramowanie do sterowania pokrętła ASUS Dial zgodnie z informacjami dostępnymi w temacie pomocy: [Windows 11/10] Jak odinstalować aplikacje, aktualizacje systemu Windows, sterowniki.