[Router bezprzewodowy] Jak skonfigurować PPPoE Relay w routerze ASUS?
Jeśli Twój dostawca usług internetowych (ISP) zapewnia połączenie PPPoE WAN, a Ty masz urządzenie w intranecie, które potrzebuje publicznego adresu IP WAN, możesz skonfigurować przekaźnik PPPoE w routerze ASUS, aby umożliwić urządzeniom końcowym (takim jak komputer lub NAS) uzyskanie publicznego adresu IP WAN.
Uwaga: W przypadku wątpliwości co do typu połączenia WAN należy skontaktować się z dostawcą usług internetowych (ISP).
Jak skonfigurować PPPoE Relay?
Najpierw należy włączyć funkcję PPPoE Relay routera, a następnie skonfigurować połączenie PPPoE w urządzeniach końcowych.
Tutaj za przykład bierzemy ZenWiFi XT8 (w trybie routera) i komputer z systemem Windows 10.
- Konfiguracja przekaźnika PPPoE w routerze ASUS
- Konfiguracja połączenia PPPoE w urządzeniach końcowych
Konfiguracja przekaźnika PPPoE w routerze ASUS
Krok 1. Podłącz komputer do routera za pomocą połączenia przewodowego i wejdź na stronę https://router.asus.com

Sugerujemy zapoznanie się z tematem Jak wejść na stronę ustawień routera (Web GUI) (ASUSWRT)? aby dowiedzieć się więcej.
Krok 2. Wpisz nazwę użytkownika i hasło, aby się zalogować.
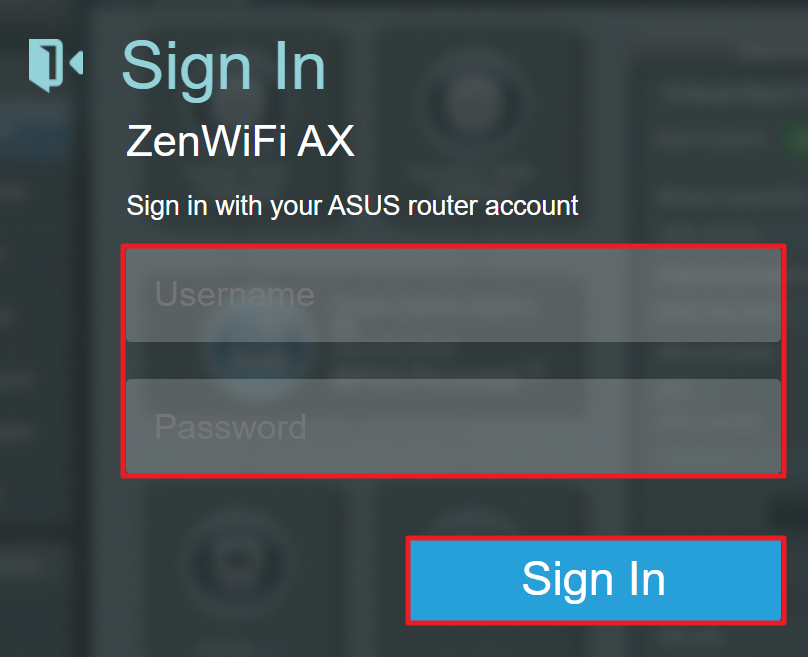
Uwaga: Jeśli zapomnisz nazwy użytkownika i/lub hasło, przywróć router do stanu fabrycznego (domyślna nazwa użytkownika i hasło to admin/admin).
Aby przywrócić router do ustawień fabrycznych, zapoznaj się z tym, jak przywrócić router do stanu fabrycznego.
Krok 3. Kliknij [WAN]>[NAT Passthrough]
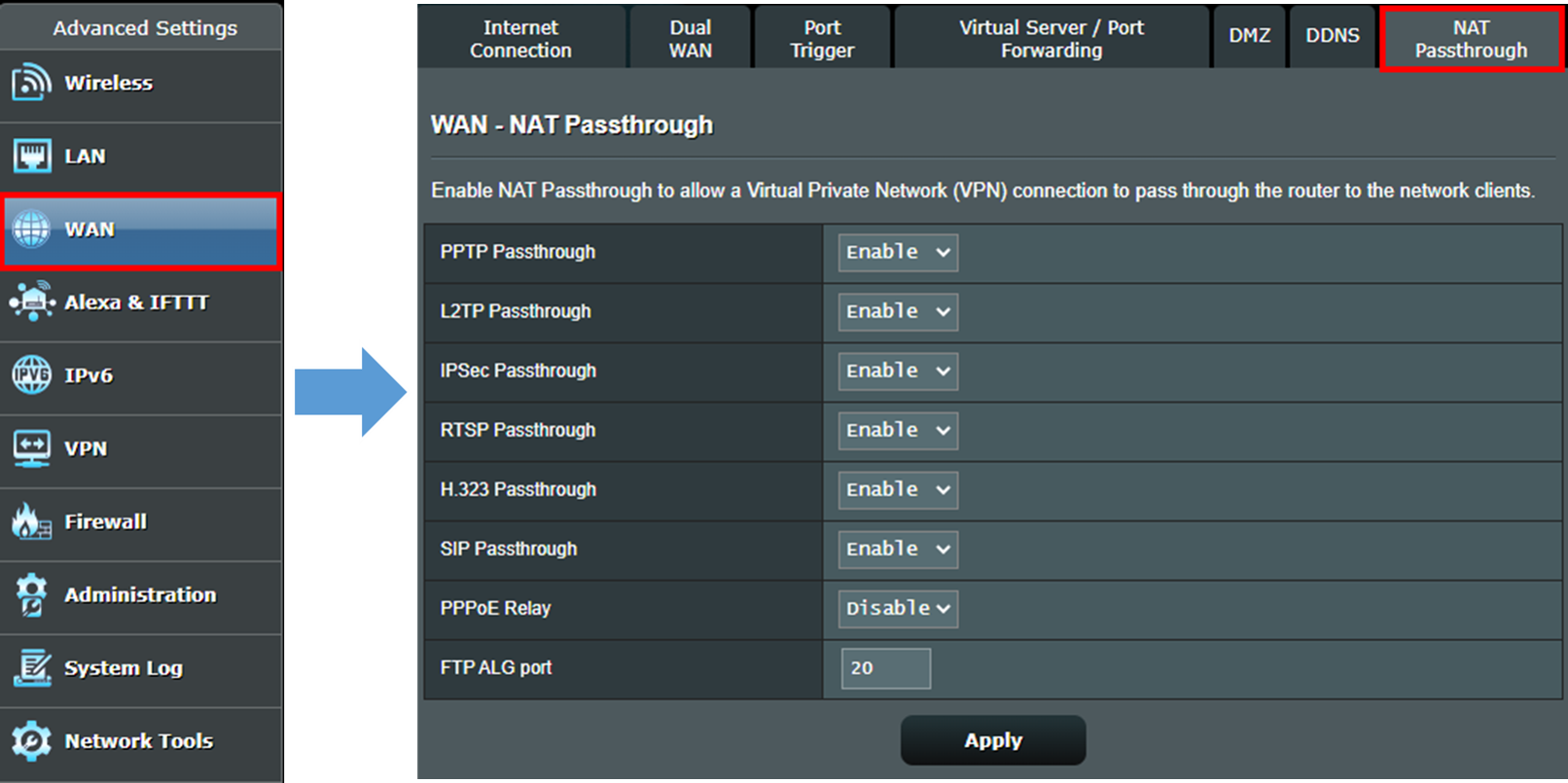
Krok 4. Znajdź opcję [PPPoE Relay] i wybierz [Enable]. Kliknij [Zastosuj], aby zakończyć ustawienia.
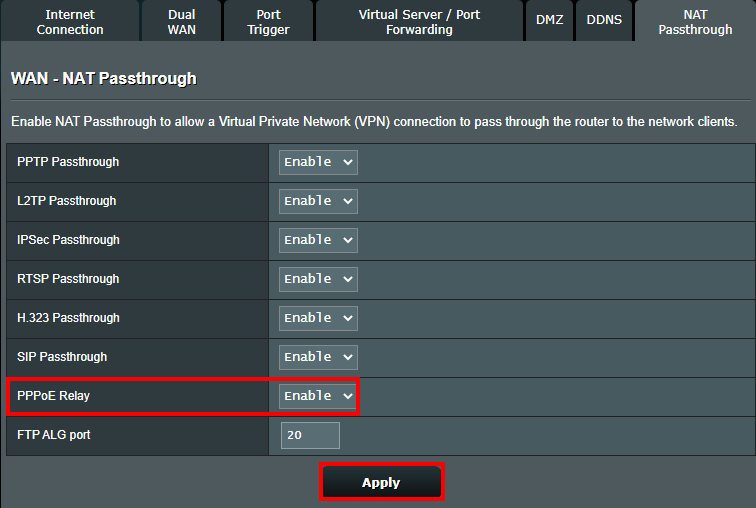
Konfiguracja połączenia PPPoE w urządzeniach końcowych
Tutaj za przykład weźmiemy komputer z systemem Windows 10
Krok 1. Podłącz komputer do routera za pomocą połączenia przewodowego lub bezprzewodowego, a następnie kliknij ikonę sieci w lewym rogu i znajdź opcję [Ustawienia sieci i Internetu].
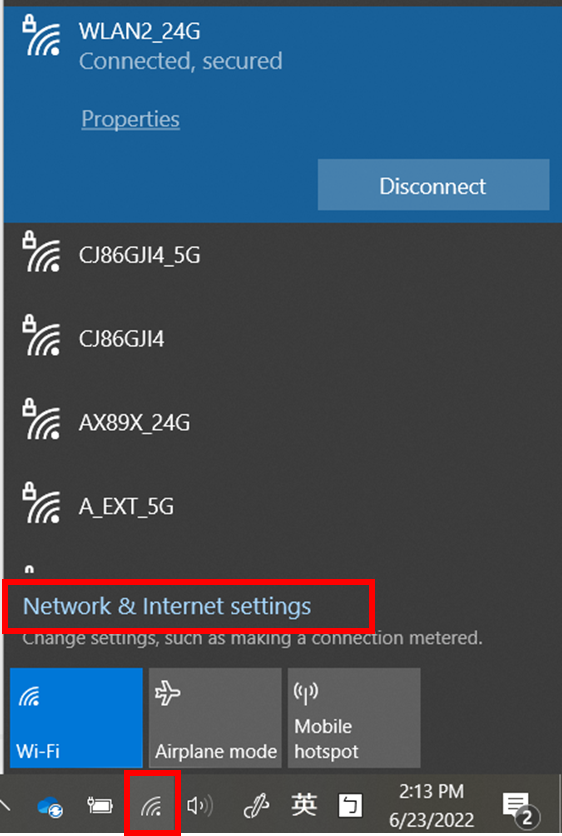
Krok 2. Wejdź do [Ustawienia sieci i Internetu] i przejdź do [Dial-up]>[Konfiguracja nowego połączenia]
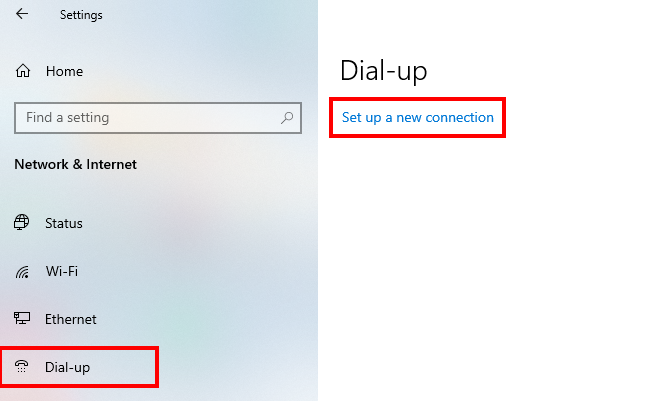
Krok 3. Wybierz opcję [Połącz z Internetem], aby skonfigurować szerokopasmowe lub wdzwaniane połączenie z Internetem.
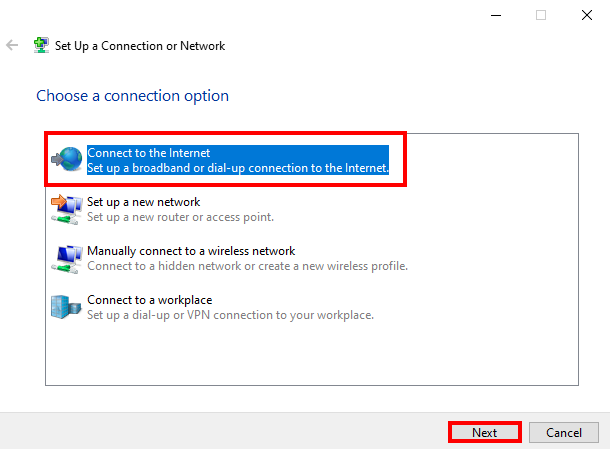
Krok 4. Pojawi się informacja, że już łączysz się z Internetem. Kliknij [Ustaw nowe połączenie mimo wszystko].
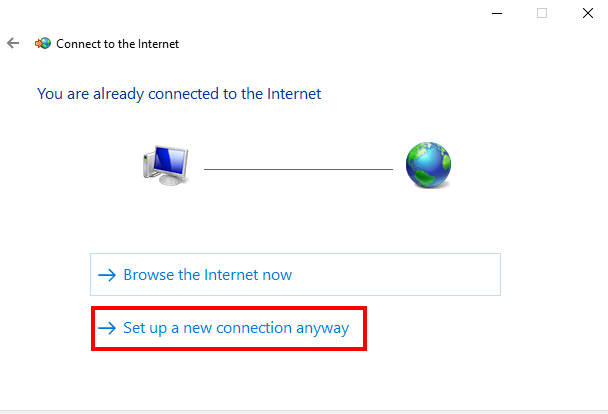
Krok 5. Wybierz, aby skonfigurować połączenie [Broadband (PPPoE)].
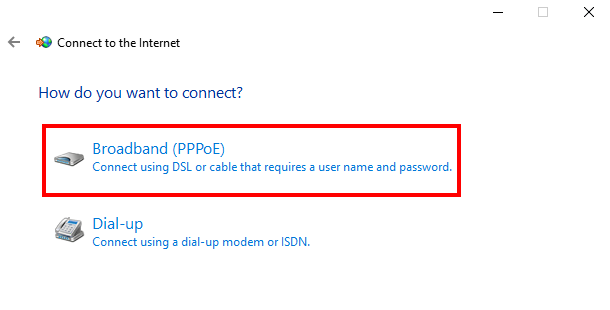
Krok 6. Wprowadź nazwę użytkownika i hasło usługi PPPoE dostarczonej przez dostawcę usług internetowych (ISP), a następnie kliknij przycisk [Połącz].
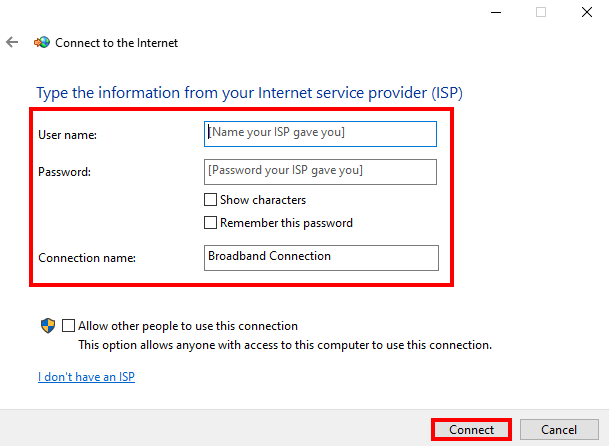
Uwaga: Jeśli nie jesteś pewien nazwy użytkownika i hasła dla połączenia PPPoE, sprawdź u dostawcy usług internetowych (ISP).
Krok 7. Gdy połączenie PPPoE będzie gotowe, zobaczysz komunikat jak poniżej. Kliknij [Zamknij], aby opuścić tę stronę i cieszyć się połączeniem PPPoE.
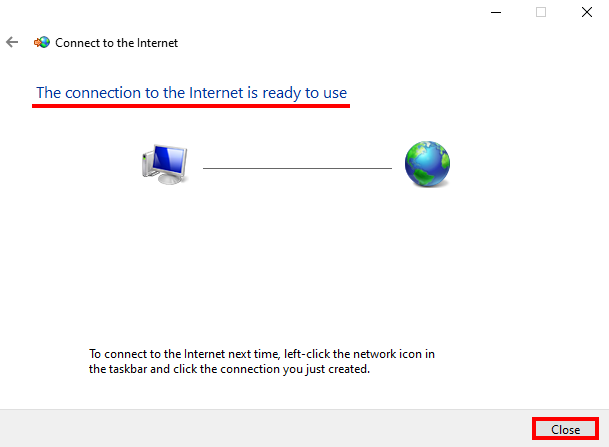
Często zadawane pytania (FAQ)
Pyt. 1. Jak sprawdzić fizyczne IP uzyskane przez urządzenie?
Poniżej weźmy za przykład komputer z systemem Windows 10.
Po nawiązaniu połączenia PPPoE przejdź do [Sieć i Internet]>[Status]> [Zmień opcje adaptera].
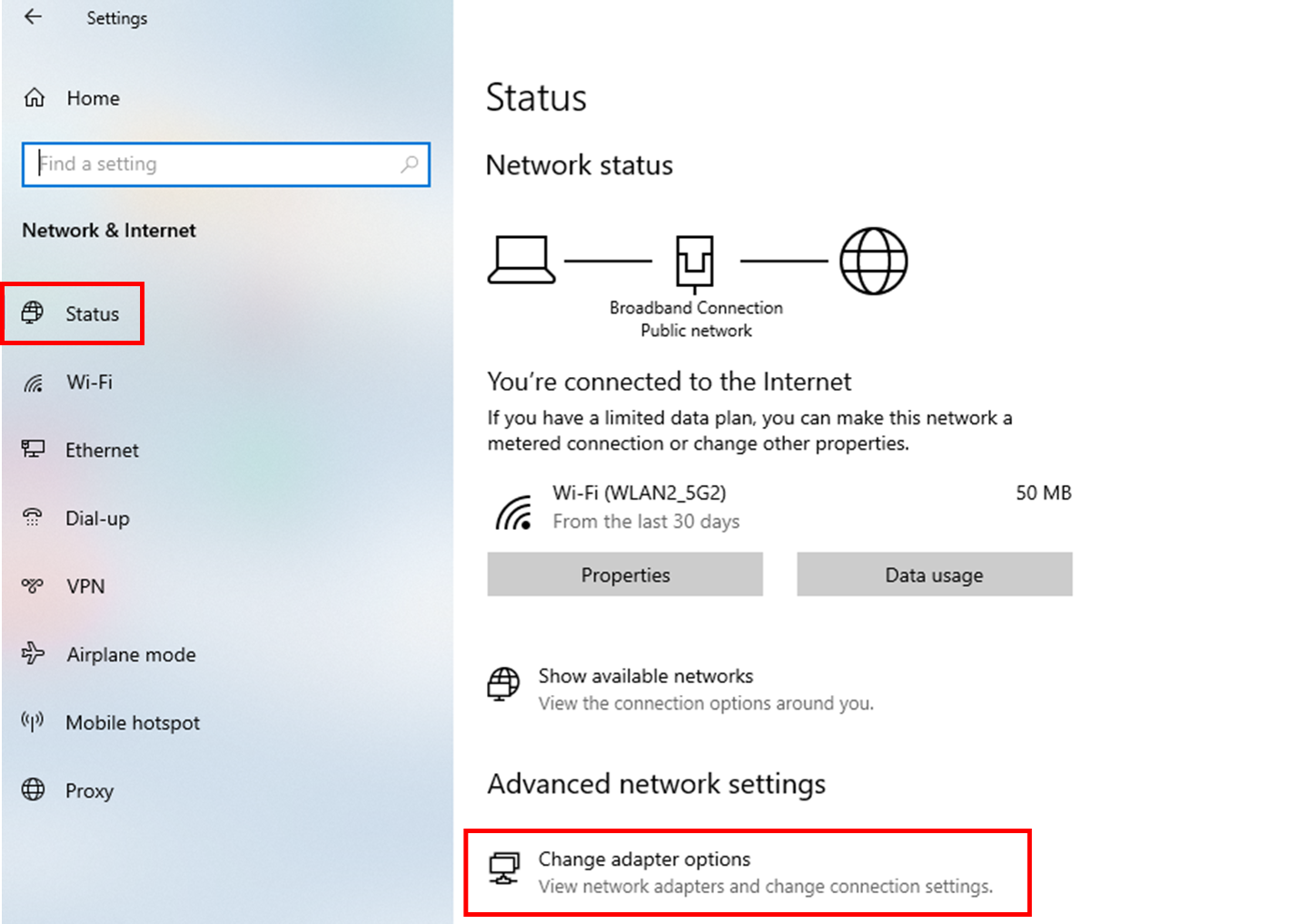
Znajdź dodane właśnie połączenie (domyślna nazwa to "Połączenie szerokopasmowe"), następnie kliknij prawym przyciskiem myszy na ikonę i przejdź do [Status]
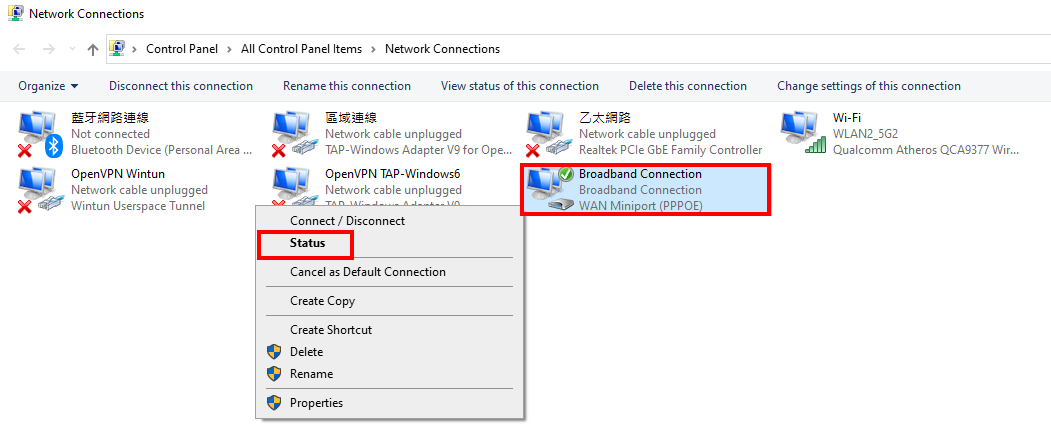
Kliknij [Szczegóły]
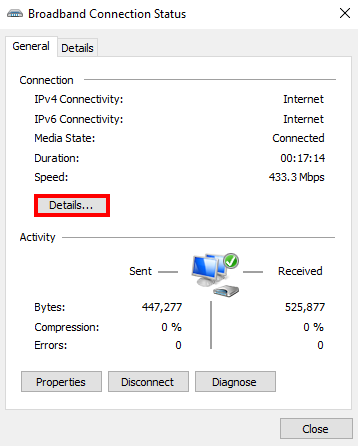
W kolumnie Adres IPv4 zobaczysz publiczny adres IP WAN, który otrzymał komputer.
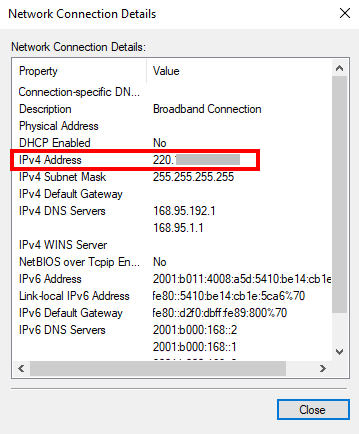
Pyt. 2. Ile urządzeń końcowych może nawiązać połączenie PPPoE po włączeniu przekaźnika PPPoE?
Proszę potwierdzić u dostawcy Internetu (ISP) ile połączeń PPPoE można nawiązać jednocześnie.
Na przykład, jeśli twój ISP może zapewnić jedno konto PPPoE z 8 urządzeniami podłączonymi w tym samym czasie, wtedy możesz mieć w sumie 8 publicznych IP WAN otrzymanych dla twojego routera i urządzeń końcowych.
Skąd pobrać oprogramowanie?
Możesz pobrać najnowsze sterowniki, oprogramowanie, firmware i podręczniki użytkownika z Centrum pobierania ASUS.
Jeśli potrzebujesz więcej informacji na temat Centrum pobierania ASUS, skorzystaj z tego linku.