[Router bezprzewodowy] Jak ustawić funkcję Passcode/TouchID/FaceID do logowania w aplikacji ASUS Router na urządzeniu z systemem iOS?
Aby udostępnić taką samą liczbę metod uwierzytelniania, co urządzenia iOS, aplikacja ASUS Router pozwala na logowanie za pośrednictwem opcji Passcode/TouchID/FaceID, aby zapewnić Ci bezpieczeństwo. W tym temacie objaśnimy, jak ustawić trzy różne metody uwierzytelniania.
Adnotacja: Najpierw sprawdź, czy twoje urządzenia iOS obsługują TouchID/FaceID. W razie problemów skontaktuj się z producentem urządzenia.
Otwórz aplikację ASUS Router
Zainstaluj najnowszą wersję aplikacji ASUS Router na urządzeniu iOS.
Zapoznaj się z tematem: [Router bezprzewodowy] Jak skonfigurować router Wi-Fi ASUS za pomocą aplikacji ASUS Router? (QIS, szybka konfiguracja Internetu), aby dowiedzieć się więcej.
1. Jeżeli masz już zainstalowaną aplikację ASUS Router, podłącz urządzenia iOS do routera ASUS WiFi SSID i otwórz aplikację ASUS Router.
2. Wybierz metodę uwierzytelniania zgodnie ze swoimi preferencjami. Tutaj dla przykładu wybrano urządzenie ZenWiFi AX.
Wprowadzenie
Ustaw Passcode dla logowania do aplikacji ASUS Router
Ustaw TouchID dla logowania do aplikacji ASUS Router
Ustaw FaceID dla logowania do aplikacji ASUS Router
Ustaw Passcode dla logowania do aplikacji ASUS Router
(1) Stuknij  w lewym górnym rogu, wybierz router do skonfigurowania i stuknij [About] (o urządzeniu).
w lewym górnym rogu, wybierz router do skonfigurowania i stuknij [About] (o urządzeniu).
(2) Stuknij [Passcode Lock] (blokada Passcode).
(3) Stuknij [Turn Passcode On] (włącz Passcode). (Domyślne ustawienie to wyłączenie).
(4) Ustaw 4-cyfrowy kod Passcode celem logowania się do aplikacji ASUS Router (ten kod Passcode jest używany wyłącznie do logowania się do aplikacji ASUS Router) — konfiguracja kodu Passcode została zakończona.
Adnotacja: Kod Passcode nie jest loginem ani hasłem do graficznego interfejsu sieciowego routera ani kodem Passcode do odblokowania ekanu urządzenia iOS.

Ustaw TouchID dla logowania do aplikacji ASUS Router
(1) Stuknij  w lewym górnym rogu, wybierz router do skonfigurowania i stuknij [About] (o urządzeniu).
w lewym górnym rogu, wybierz router do skonfigurowania i stuknij [About] (o urządzeniu).
(2) Stuknij [Passcode Lock] (blokada Passcode).
(3) Stuknij [Turn Passcode On] (włącz Passcode). (Domyślne ustawienie to wyłączenie).
(4) Ustaw 4-cyfrowy kod Passcode celem logowania się do aplikacji ASUS Router (ten kod Passcode jest używany wyłącznie do logowania się do aplikacji ASUS Router) — konfiguracja kodu Passcode została zakończona.
Adnotacja: Kod Passcode nie jest loginem ani hasłem do graficznego interfejsu sieciowego routera ani kodem Passcode do odblokowania ekanu urządzenia iOS.

(5) Stuknij  w lewym górnym rogu strony główmnej i stuknij [About] (o urządzeniu).
w lewym górnym rogu strony główmnej i stuknij [About] (o urządzeniu).
(6) Stuknij [Passcode Lock] (blokada Passcode). (Teraz blokada Passcode wyświetla status [on] (wł.)).
(7) Aktywuj [Touch ID]; konfiguracja TouchID została zakończona.

Ustaw FaceID dla logowania do aplikacji ASUS Router
(1) Stuknij  w lewym górnym rogu, wybierz router do skonfigurowania i stuknij [About] (o urządzeniu).
w lewym górnym rogu, wybierz router do skonfigurowania i stuknij [About] (o urządzeniu).
(2) Stuknij [Passcode Lock] (blokada Passcode).
(3) Stuknij [Turn Passcode On] (włącz Passcode). (Domyślne ustawienie to wyłączenie).
(4) Ustaw 4-cyfrowy kod Passcode celem logowania się do aplikacji ASUS Router (ten kod Passcode jest używany wyłącznie do logowania się do aplikacji ASUS Router) — konfiguracja kodu Passcode została zakończona.
Adnotacja: Kod Passcode nie jest loginem ani hasłem do graficznego interfejsu sieciowego routera ani kodem Passcode do odblokowania ekanu urządzenia iOS.

(5) Stuknij  w lewym górnym rogu strony główmnej i stuknij [About] (o urządzeniu).
w lewym górnym rogu strony główmnej i stuknij [About] (o urządzeniu).
(6) Stuknij [Passcode Lock] (blokada Passcode). (Teraz blokada Passcode wyświetla status [on] (wł.)).
(7) Aktywuj [FaceID]; konfiguracja FaceID została zakończona.
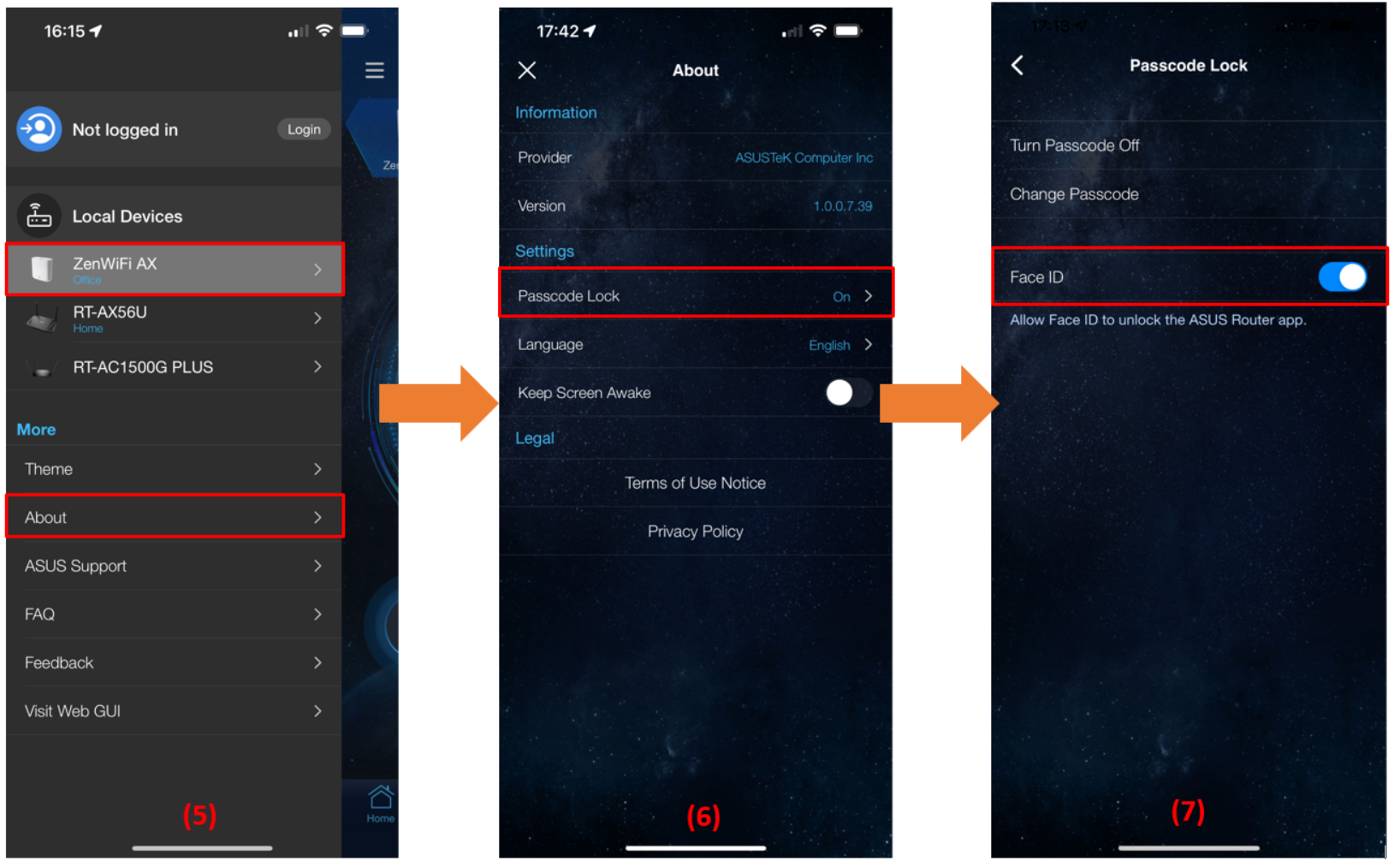
Często zadawane pytania (FAQ)
1. Co zrobić, jeżeli zapomnę 4-cyfrowy kod Passcode do logowania się do aplikacji ASUS Router i nie będę mieć możliwości logowania do aplikacji ASUS Router?
ASUS nie pozyskuje 4-cyfrowego kodu Passcode. Dlatego w razie jego zapomnienia najpierw odinstaluj aplikację ASUS i przejdź do sklepu Apple, aby zainstalować ją ponownie.
Zapoznaj się z tematem: [Router bezprzewodowy] Jak skonfigurować router Wi-Fi ASUS za pomocą aplikacji ASUS Router? (QIS, szybka konfiguracja Internetu), aby dowiedzieć się, jak skonfigurować router Wi-Fi ASUS WiFi poprzez aplikację ASUS Router.
2. Czy koniecznie trzeba ustawiać Passcode/TouchID/FaceID jako metodę logowania w aplikacji ASUS Router?
Aby udostępnić taką samą liczbę metod uwierzytelniania, co urządzenia iOS, aplikacja ASUS Router pozwala na logowanie za pośrednictwem opcji Passcode/TouchID/FaceID, aby zapewnić Ci bezpieczeństwo. Dlatego możesz zdecydować, czy chcesz ustawić metodę uwierzytelniania do logowania do aplikacji ASUS Router na podstawie wymogów czy przyzwyczajeń. Zdecydowanie polecamy aktywowanie jednej z nich, aby poprawić bezpieczeństwo podczas korzystania z aplikacji ASUS Router.
3. Czy zamiast kodu Passcode mogę aktywować FaceID/TouchID?
Nie. Na chwilę obecną, aby móc korzystać z aktywnych metod FaceID/TouchID, musisz najpierw aktywować Passcode.
Jak pobrać (program narzędziowy / oprogramowanie układowe)?
Najnowsze sterowniki, oprogramowanie, oprogramowanie układowe i instrukcje obsługi można pobrać z Centrum Pobierania ASUS.
Jeśli potrzebujesz więcej informacji na temat Centrum Pobierania ASUS, zapoznaj zasobami zamieszczonymi pod tym odnośnikiem.