[Notebook] Jak przełączać się pomiędzy udostępnioną kamerą Link to MyASUS i innymi urządzeniami z kamerą w usługach wideo-komunikacyjnych?
Jeśli chcesz użyć udostępnionej kamery Link to MyASUS, najpierw upewnij się, że aplikacja MyASUS na PC jest w wersji 3.0.11.0 lub nowszej; interfejs ASUS System Control Interface w wersji 3.0.9.20 lub nowszej; ponadto aplikacja Link to MyASUS (aplikacja na urządzenia mobilne) wymaga systemu Android w wersji 2.2.1.10 lub nowszej, a systemu iOS w wersji 2.2.1 lub nowszej. Dodatkowo sprawdź, czy używana przez Ciebie aplikacja komunikacyjna innej firmy obsługuje wyższą rozdzielczość*.
*Obecnie, udostępniona kamera Link to MyASUS obsługuje rozdzielczość 1080p.
Jeśli chcesz użyć lub przełączyć się na normalną kamerę internetową, przejdź do aplikacji komunikacyjnej innej firmy: "Settings" (ustawienia) > "Video" (wideo) > "Camera device" (urządzenie z kamerą).
Następnie przełącz udostępnioną kamerę Link to MyASUS na kamerę innego urządzenia.
W poniższym przykładzie proces zobrazowany jest z wykorzystaniem Google Meet i Skype:
Google Meet
Kliknij ikonę "More" (więcej) (1) w prawym dolnym rogu > (2) wybierz "Settings" (ustawienia) > (3) wybierz "Video" (wideo) > (4) kliknij menu rozwijane, i przełącz udostępnioną kamerę Link to MyASUS na domyślne urządzenie z kamerą.
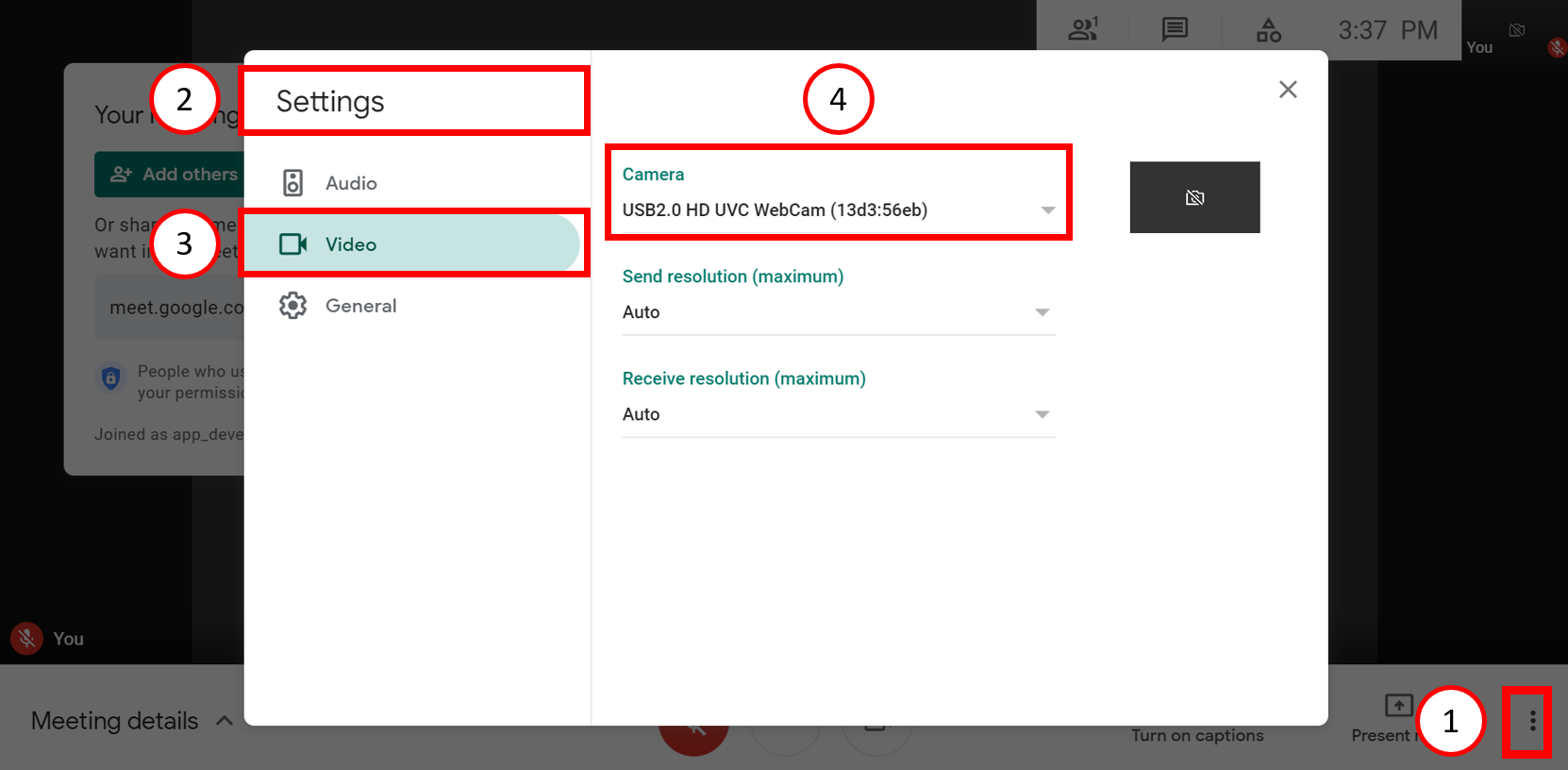
Skype
Przejdź do Skype, naciśnij Ctrl + klawisz przecinka, aby przejść do (1) "Settings" (ustawienia) > (2) wybierz "Audio & Video" (dźwięk i wideo) >(3).Przełącz na inne urządzenie z kamerą z listy rozwijanej Camera (kamera) w prawym górnym rogu.
