Podobne tematy
[Notebook] Wprowadzenie do Virtual Assistant
Spis treści
Wprowadzenie do ROG Virtual Assistant
Instalacja i deinstalacja aplikacji
Wprowadzenie do ROG Virtual Assistant
Wywodzący się ze świata ROG wirtualny asystent OMNI (pierwotnie znany jako Virtual Pet - wirtualne zwierzątko) to aplikacja AI opracowana przez ROG, przedstawiająca OMNI jako interaktywnego bota AI, który mieszka na Twoim pulpicie. Teraz OMNI może nie tylko reagować na stany systemu i wyświetlać zabawne zachowania, ale także działać jako wydajny asystent, wykorzystując sztuczną inteligencję do streszczania dokumentów, transkrypcji dźwięku i odpowiadania na pytania dotyczące informacji w plikach, co czyni go bardzo przydatnym do notatek ze spotkań i codziennej nauki. W wolnym czasie możesz również porozmawiać z OMNI lub poprosić go o otwarcie określonych aplikacji.

Obsługiwane modele
Virtual Assistant może działać na laptopach ASUS. Ze względu na różne funkcjonalności obsługiwane przez różne produkty, zapoznaj się z pytaniami i odpowiedziami, aby uzyskać informacje w zakresie wsparcia.
Wymagania systemowe
Funkcja działa na systemach operacyjnych Windows 10 i nowszych, a część konfiguracji funkcji została zintegrowana z aplikacją Armoury Crate.
*Aplikacja Virtual Assistant wymaga aktualizacji do wersji 3.0 lub wyższej, natomiast aplikacja Armoury Crate wymaga wersji 5.0 lub wyższej.
Instalacja i deinstalacja aplikacji
Aby pobrać i zainstalować aplikację, odwiedź oficjalną witrynę internetową ASUS lub z poziomu aplikacji Armoury Crate zapoznaj się z informacjami zamieszczonymi w części Featured (Polecane) tematu lub w artykule MyASUS - Aktualizacja systemu.
Aby odinstalować aplikację, odwiedź oficjalną witrynę internetową ASUS.
Konfiguracja menu
※Uruchom Virtual Assistant
W polu wyszukiwania systemu Windows wprowadź i wyszukaj [VIRTUAL ASSISTANT] ①, a następnie kliknij na [Open] (otwórz) ②.
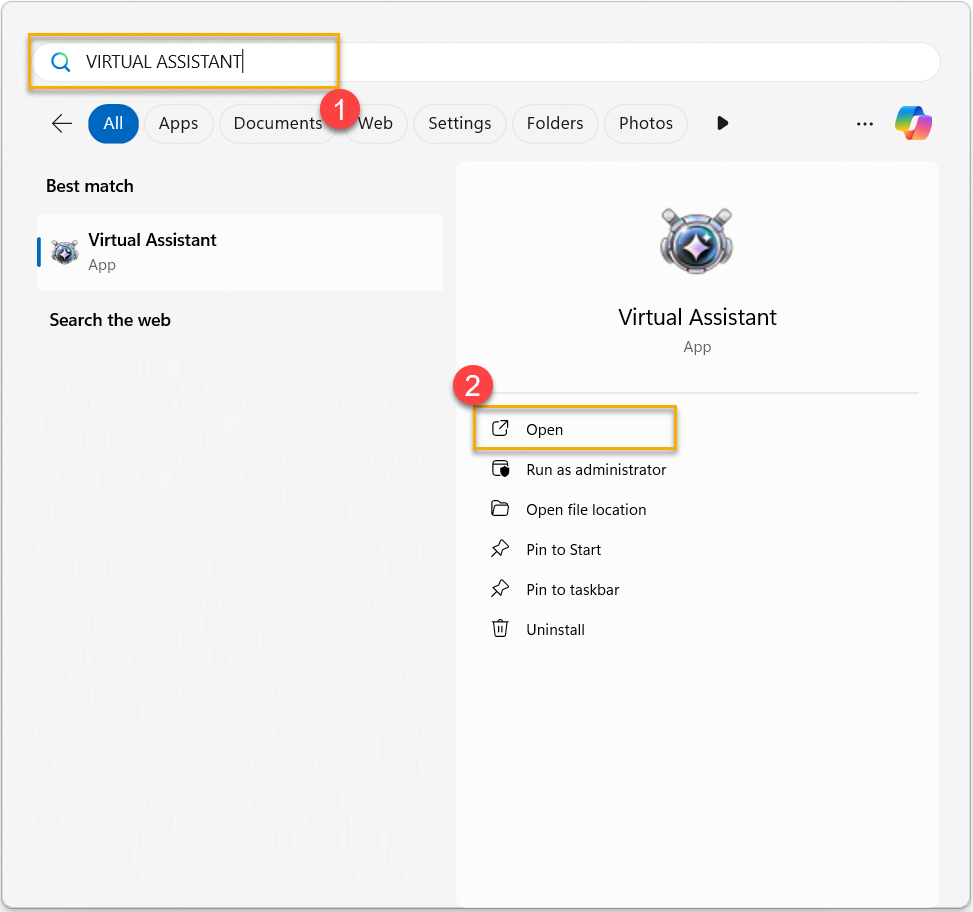
※Menu Virtual Assistant
Menu można otworzyć, klikając prawym przyciskiem myszy na OMNI.


●Menu Main (główne)*: To przede wszystkim interfejs użytkownika połączony z opcjami Character (postać), Gallery (galeria), Mini Games (minigry) i Settings (ustawienia).
●Resize Pet (zmień rozmiar zwierzaka): Ustaw rozmiar OMNI na ekranie.
●Strolling mode (tryb spacerowy): Wirtualny zwierzak będzie losowo przechadzać się po pulpicie.
●Stay on Top (zawsze na wierzchu): Ustaw OMNI, aby był zawsze widoczny na ekranie.
●Automatic Startup (automatyczne uruchamianie): Włącz lub wyłącz automatyczne uruchamianie programu Virtual Assistant podczas startu systemu Windows.
●Gallery (galeria)*: Poprzez opcję Gallery (galeria) możesz weryfikować zachowanie OMNI.
●Character (postać)*: Wyświetlaj stan i osiągnięcia OMNI.
●Mini Games (minigry)*: Grając w minigry możesz wykonywać zadania i zdobywać osiągnięcia.
●Settings (ustawienia): Ustawienia pozwalają dostosować podstawowe parametry OMNI i sprawdzać dostępność aktualizacji.
●System Status (stan systemu): Wybierz który stan systemu ma być widoczny i jak ma być prezentowany.
●Opacity (nieprzezroczystość): Ta wartość pozwala dostosować przezroczystość wyświetlanej postaci OMNI.
●Volume (głośność): Poprzez dostosowanie głośności możesz regulować głośność muzyki i efektów dźwiękowych w trakcie gry.
●Apply Effect (zastosuj efekt)**: Zastosowanie efektów świetlnych Virtual Assistant na wyświetlaczu AniMe Matrix™.
●Action Quick Swap (akcja szybkiej zamiany): Ustaw klawisze skrótu do aktywacji odpowiednich zachowań wirtualnego zwierzaka.
●Dialogue (dialog): Dialog z OMNI w różnych sytuacjach operacyjnych.
●Minimize Pet (minimalizuj zwierzaka): Pozwala zminimalizować OMNI do paska narzędzi.
●Close App (zamknij aplikację): Pozwala zamknąć aplikację Virtual Assistant.
*Ze względu na różne funkcjonalności obsługiwane przez różne produkty, zapoznaj się z pytaniami i odpowiedziami, aby uzyskać informacje w zakresie wsparcia.
Menu Main (główne)

Character (postać)
Status (stan): Pozwala potwierdzić wszystkie osiągnięcia i kamienie milowe OMNI.

Achievements (osiągnięcia): Zdobywaj nagrody i odblokowuj kamienie milowe poprzez osiągnięcia.

Gallery (galeria)
Poprzez opcję Gallery (galeria) możesz weryfikować zachowanie OMNI.

Mini Games (minigry)
Trzy minigry pozwolą na większą liczbę interakcji z OMNI w trakcie rozgrywek.

Slot Machine (jednoręki bandyta): Gdy trzy takie same symbole ustawią się w rzędzie, otrzymasz odpowiednią liczbę punktów!

Shoot'em Up (strzelanka): Zniszcz wroga, aby zdobyć punkty. Tracisz punkty, jeśli wróg zaatakuje lub ucieknie.

Whack-A-Mole (O rety! OMNI!): Zbij OMNI, aby zdobyć punkty!

Settings (ustawienia)
Ustawienia pozwalają dostosować podstawowe parametry OMNI i sprawdzać dostępność aktualizacji; korzystając z opcji Quick Access (szybki dostęp) możesz dostosować listę elementów menu.

Funkcje AI wirtualnego asystenta
※Chat (Czat)
Kliknij lewym przyciskiem myszy na OMNI, aby otworzyć ekran funkcji [Chat]. Za pomocą funkcji [Chat] możesz porozmawiać z OMNI lub pytać o aplikacje ASUS, w tym treści związane z MyASUS, Armoury Crate, Pro Art Creator Hub i Glidex.
*Uwaga: W aplikacji przyjęliśmy generatywny model językowy Llama 3, aby pomóc użytkownikom w codziennej współpracy, wspierając ich w operacjach oprogramowania, streszczaniu dokumentów i protokołach ze spotkań za pośrednictwem funkcji czatu. ASUS nie ingeruje w odpowiedzi generowane przez model językowy. Należy pamiętać, że jakiekolwiek kontrowersyjne wypowiedzi nie reprezentują poglądów naszej firmy. 
①[Explore] (Eksploruj) Kliknij, aby przełączać się między funkcjami [Librarian] (Bibliotekarz), [Transcription & Summarization] (Transkrypcja i streszczenia) oraz [Settings] (Ustawienia).
②[Selected Chat Mode] (Wybrany tryb czatu) Wybierz styl rozmowy w oparciu o osobiste preferencje dotyczące tonu standardowego lub tonu OMNI.
③[Message OMNI] (Wyślij wiadomość do OMNI) Zacznij wysyłać wiadomość do OMNI.
④[Disclaimer] (Zastrzeżenie) Ogłoszenie dotyczące warunków świadczenia usług Virtual Assistant Generative AI.
※Librarian (Bibliotekarz)
Zaimportuj pliki w obsługiwanych formatach, a następnie podsumuj zawartość tekstową zaimportowanych plików i zadaj pytania dotyczące zawartości.
①[Upload File] (Prześlij plik) Zaimportuj wymagane pliki do biblioteki Librarian. (Obsługiwane formaty: TXT, PDF, DOC, PPT)
②[Delete] (Usuń) Usuń wybrany plik w Librarian
③[Read] (Czytaj) W przypadku plików, które są oznaczone jako [Not read yet] (Jeszcze nieprzeczytane), możesz kliknąć [Read] (Czytaj), aby kontynuować.
④[Summary] (Streszczenie) Podsumuj i zakończ zawartość wybranych plików, a następnie skopiuj zawartość tekstową do użytku.
⑤[Q&A] (Pytania i odpowiedzi) Wybierz swoje pliki, a następnie zadawaj pytania związane z zawartością wybranych plików.
⑥[File List] (Lista plików) Wyświetla listę zaimportowanych plików, wyświetlając ścieżkę do pliku i bieżący stan plików.
※Transcription& Summarization (Transkrypcja i streszczenia)
Konwertuj dźwięk ze spotkań lub rozmów na zapisy tekstowe i utwórz streszczenie wszystkich fragmentów treści.
*Obecnie obsługiwany jest tylko dźwięk w języku angielskim. 
Pytania i odpowiedzi
Pyt. 1: Jak uruchomić aplikację Virtual Pet za pomocą Armoury Crate?
Odp. 1: Na stronie [Home] (główna) aplikacji Armoury Crate lub [AniMe Matrix] aplikacji Armoury Crate w [Device] (urządzenie) kliknij lewym przyciskiem myszy ikonę OMNI. Jeśli program Virtual Pet jest zainstalowany, można od razu uruchomić aplikację. Jeśli aplikacja nie jest zainstalowana, gracz zostanie przekierowany na stronę [Recommended] (rekomendowane) aplikacji Armoury Crate w sekcji [Featured] (polecane) celem pobrania.

*Ta funkcja jest obsługiwana tylko przez modele z serii ROG Zephyrus G14 z wyświetlaczem AniMe Matrix™.
Pyt. 2: Co oznacza wyświetlenie ikony Virtual Pet z czerwonym znakiem zaznaczenia?
Odp. 2: Gdy ikona Virtual Pet jest wyświetlana z czerwonym znakiem zaznaczenia oznacza to, że efekt świetlny Virtual Pet został zastosowany na wyświetlaczu AniMe Matrix™.
![]()
* Zastosowanie efektu świetlenego Virtual Pet jest obsługiwane tylko przez modele serii ROG Zephyrus G14 wyposażone w wyświetlacz AniMe Matrix™.
Pyt. 3: Dlaczego nie mogę włączyć efektu świetlnego AniMe Matrix™, gdy laptop przechodzi w tryb uśpienia lub gdy pokrywa jest zamknięta?
Odp. 3: Zapoznaj się z tematem Wprowadzenie do wyświetlacza AniMe Matrix™ i rozdziałem „4-2 Wprowadzenie do ustawień preferencji” tematu i włącz opcję [AniMe Matrix Lighting] (podświetlenie matrycy AniMe) lub [Sleep mode] (tryb uśpienia) i [Lid closed] (pokrywa zamknięta) w [Power and Sleep Setting] (ustawienia zasilania i uśpienia).
Pyt. 4: Jak zmodyfikować efekt świetlny Virtual Pet na wyświetlaczu AniMe Matrix™?
Odp. 4: Gracze nie mogą bezpośrednio modyfikować efektu świetlnego Virtual Pet, ponieważ zmienia się on losowo w zależności od stanu OMNI lub systemu. Ponieważ OMNI ma różne efekty świetlne, gdy stoi, siedzi, chodzi lub jest klikany, gracz może spróbować wejść w interakcję z wirtualnym zwierzakiem, aby doświadczyć różnych efektów świetlnych.
Pyt. 5: Czym jest opcja [Find my OMNI] (znajdź OMNI)?
Odp. 5: Kliknij prawym przyciskiem myszy ikonę Virtual Pet  w prawym dolnym rogu paska narzędzi na pulpicie Windows®, a w menu pojawi się opcja [Find my OMNI] (znajdź OMNI). Jeśli klikniesz [Find my OMNI] (znajdź OMNI), OMNI pojawi się na pulpicie.
w prawym dolnym rogu paska narzędzi na pulpicie Windows®, a w menu pojawi się opcja [Find my OMNI] (znajdź OMNI). Jeśli klikniesz [Find my OMNI] (znajdź OMNI), OMNI pojawi się na pulpicie.
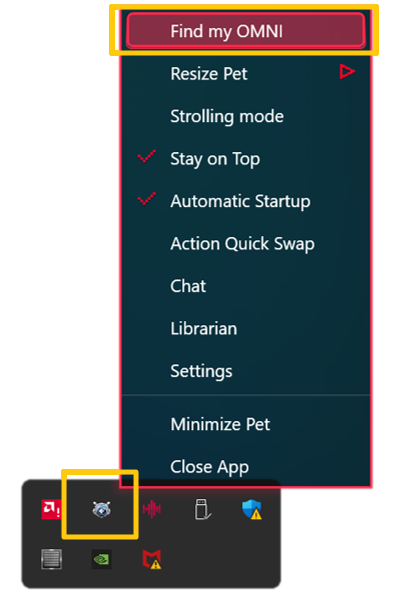
Pyt. 6: Czy można wyłączyć muzykę z gry podczas rozgrywania minigry?
Odp. 6: Podczas gry w minigry można kliknąć prawym przyciskiem myszy, a następnie wybrać opcję Mute (wycisz), aby wyłączyć muzykę w minigrach; możesz także sprawdzić Tutorial (samouczek) oraz opuścić aplikację, klikając Exit (wyjście).

Pyt. 7: Czy w przypadku ponownej instalacji aplikacji Virtual Pet mogę zachować lub przenieść moje kamienie milowe i osiągnięcia?
Odp. 7: Nie. W przypadku ponownej instalacji aplikacji Virtual Pet kamienie milowe i osiągnięcia nie zostaną zachowane.
Pyt. 8: Jak różnią się funkcje między edycjami Virtual Pet i Virtual Pet Ultimate?
Odp. 8:
| Urządzenie wyposażone w Matrix LED | Urządzenie wyposażone w AMD Ryzen AI 9 | Inne |
| Menu Main (główne) | V | X | X |
| Character (postać) | V | X | X |
| Gallery (galeria) | V | X | X |
| Mini Games (minigry) | V | X | X |
| Apply Effect (zastosuj efekt) | V | X | X |
| Resize Pet (zmień rozmiar zwierzaka) | V | V | V |
| Strolling mode (tryb spacerowy) | V | V | V |
| Stay on Top (zawsze na wierzchu) | V | V | V |
| Automatic Startup (automatyczne uruchamianie) | V | V | V |
| Settings (ustawienia) | V | V | V |
| System Status (stan systemu) | V | V | V |
| Opacity (nieprzezroczystość) | V | V | V |
| Volume (głośność) | V | X | X |
| Action Quick Swap (akcja szybkiej zamiany) | V | V | V |
| Dialogue (dialog) | V | V | V |
| Minimize Pet (minimalizuj zwierzaka) | V | V | V |
| Close App (zamknij aplikację) | V | V | V |
Chat (Czat) | X | V | X |
Librarian (Bibliotekarz) | X | V | X |
Transcription& Summarization (Transkrypcja i podsumowania) | X | V | X |
Pyt. 9: Dlaczego ta funkcja (Virtual Assistent) jest niedostępna w niektórych regionach?
Odp. 9: Aby zachować zgodność z lokalnymi przepisami i wymogami regulacyjnymi, dostosowaliśmy dostępność niektórych funkcji w określonych regionach. Ma to na celu zapewnienie, że działamy zgodnie z lokalnymi zasadami i przepisami.
Pyt. 10: Czy informacje, które udostępniam na czacie funkcji AI, są bezpieczne?
Odp. 10: Funkcje Wirtualnego Asystenta związane ze sztuczną inteligencją działają bezpośrednio na urządzeniu lokalnym. ASUS zobowiązuje się do ochrony i poszanowania Twojej prywatności. Dokładamy wszelkich starań, aby przestrzegać wszystkich obowiązujących przepisów prawa dotyczących ochrony prywatności i bezpieczeństwa danych osobowych. Firma ASUS nie będzie bezpośrednio ani pośrednio gromadzić żadnych informacji udostępnianych przez Użytkownika w funkcji związanej ze sztuczną inteligencją - czacie. Możesz z niej korzystać bez obaw.
Pyt. 11: Dlaczego mój laptop, który jest wyposażony w procesor AMD Ryzen 9 AI, nie ma funkcji Virtual Assistant AI?
Odp. 11: Nie
1. Spróbuj zaktualizować aplikację Virtual Assistant za pomocą MyASUS - Aktualizacja systemu.

2. Po zakończeniu aktualizacji ponownie otwórz aplikację Virtual Assistant. Jeśli dostępne są aktualizacje funkcji AI, pojawi się okno dialogowe przypominające o konieczności przeprowadzenia aktualizacji.
Przypomnienie: Podczas aktualizowania funkcji związanych ze sztuczną inteligencją system automatycznie pobierze najnowszą zawartość. Pliki te mogą być duże, więc czas pobierania będzie zależał od szybkości Internetu (około godziny). Prosimy o cierpliwość. Będziemy stale wyświetlać postęp w trakcie procesu aktualizacji, abyś mógł śledzić aktualny stan.

