Podobne tematy
[Notebook] Ustawienia wygaszacza ekranu i konserwacji
Ustawienia wygaszacza/konserwacji ekranu pozwalają uniknąć wywoływania objawu „wypalenia” z powodu wyświetlania tego samego statycznego i kontrastowego obrazu przez długi czas, a także zoptymalizować maksymalną żywotność baterii i wydłużyć żywotność laptopa. (Niektóre modele mogą być ustawione domyślnie w momencie produkcji).
Przejdź do odpowiedniej instrukcji w oparciu o aktualny system operacyjny Windows zainstalowany na twoim komputerze:
Spis treści:
- Funkcja ASUS OLED Care
- Tryb ciemny w systemie Windows 10
- Tryb ciemny w Microsoft Office
- Czas do wyłączenia wyświetlacza
- Wygaszacz ekranu
- Ukrycie paska zadań Windows
ASUS OLED Care *Funkcja obsługiwana przez modele z panelem OLED.
ASUS OLED Care to specjalny wygaszacz ekranu, który znacząco ogranicza prawdopodobieństwo skrócenia żywotności ekranu OLED. Funkcję można włączyć w aplikacji MyASUS. Tutaj zamieszczonych jest więcej informacji: Wprowadzenie do dostosowywania w MyASUS.
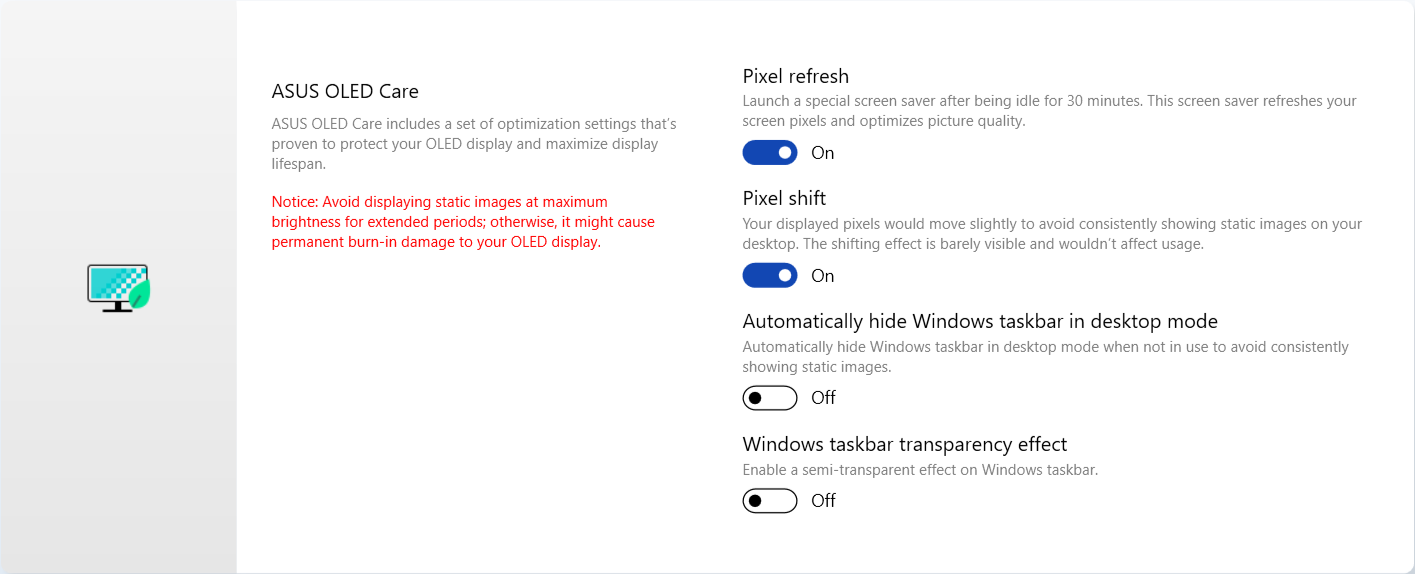
Uwaga: Jeśli zauważysz, że efekt przezroczystości paska zadań systemu Windows nie może zostać odpowiednio zastosowany, naciśnij klawisz Windows (klawisz Win) na klawiaturze, aby go rozwiązać..
na klawiaturze, aby go rozwiązać..
Tryb ciemny w systemie Windows
- Kliknij ikonę [Start]
 ①, która znajduje się w lewej części paska zadań, a następnie wybierz ikonę [Ustawienia]
①, która znajduje się w lewej części paska zadań, a następnie wybierz ikonę [Ustawienia]  ②.
②.
- Wybierz [Personalization] (personalizacja) ③.

- Wybierz [Colors] (kolory) ④, a następnie wybierz [Dark] (ciemne) ⑤.

Tryb ciemny w Microsoft Office
- Uruchom aplikację Microsoft Office, a następnie wybierz [File] (plik) ①.

- Wybierz [Account] (konto) ②, a następnie dla Office Theme (motyw pakietu Office) wybierz [Dark Gray] (ciemny szary) ③.

Czas do wyłączenia wyświetlacza
1. Kliknij ikonę [Start] ①, która znajduje się w lewej części paska zadań, a następnie wybierz ikonę [Ustawienia]
①, która znajduje się w lewej części paska zadań, a następnie wybierz ikonę [Ustawienia]  ②.
②.
2. Wybierz [System]③, a następnie wybierz [Zasilanie i bateria]④

3. Rozwiń opcję Ekranu i uśpienia, a następnie ustaw „Przy zasilaniu bateryjnym wyłącz ekran po [5 minutach]”⑤ i „Po podłączeniu, wyłącz ekran po [5 minutach]”⑥.

Wygaszacz ekranu
Zalecamy dostosowanie jasności wyświetlacza do oświetlenia otoczenia, a nie utrzymywanie maksymalnej jasności ekranu przez cały czas. Aby zmaksymalizować żywotność ekranu, proponujemy również użycie wygaszacza ekranu z animacją na ciemnym tle (np. tekst 3D).
1. Kliknij ikonę [Start]  ①, na paska zadań, a następnie wybierz ikonę [Ustawienia]
①, na paska zadań, a następnie wybierz ikonę [Ustawienia]  ②.
②.

2. Wybierz [Personalization] (personalizacja) ③, następnie wybierz [Zablokuj ekran]④.

3. Wybierz [Wygaszacz ekranu]⑤.

4. Ustaw animację wygaszacza ekranu na [3D Text] (tekst 3D) ⑥, następnie wybierz [OK] ⑦.
Ukrycie paska zadań Windows
Automatyczne ukrywanie paska zadań Windows pomaga zmniejszyć statyczny obraz, który jest stale wyświetlany przez dłuższy czas.
1. Kliknij ikonę [Start]  ①, na pasku zadań, a następnie wybierz ikonę [Ustawienia]
①, na pasku zadań, a następnie wybierz ikonę [Ustawienia]  ②.
②.

2. Wybierz [Personalization] (personalizacja) ③następnie wybierz [Pasek zadań]④.

3. Rozwiń opcję Zachowania paska zadań, a następnie zaznacz pole przed [Automatycznie ukryj pasek zadań]⑤.

Spis treści:
- Funkcja ASUS OLED Care
- Tryb ciemny w systemie Windows 10
- Tryb ciemny w Microsoft Office
- Czas do wyłączenia wyświetlacza
- Wygaszacz ekranu
- Ukrycie paska zadań Windows
ASUS OLED Care *Funkcja obsługiwana przez modele z panelem OLED.
ASUS OLED Care to specjalny wygaszacz ekranu, który znacząco ogranicza prawdopodobieństwo skrócenia żywotności ekranu OLED. Funkcję można włączyć w aplikacji MyASUS. Tutaj zamieszczonych jest więcej informacji: Wprowadzenie do dostosowywania w MyASUS.
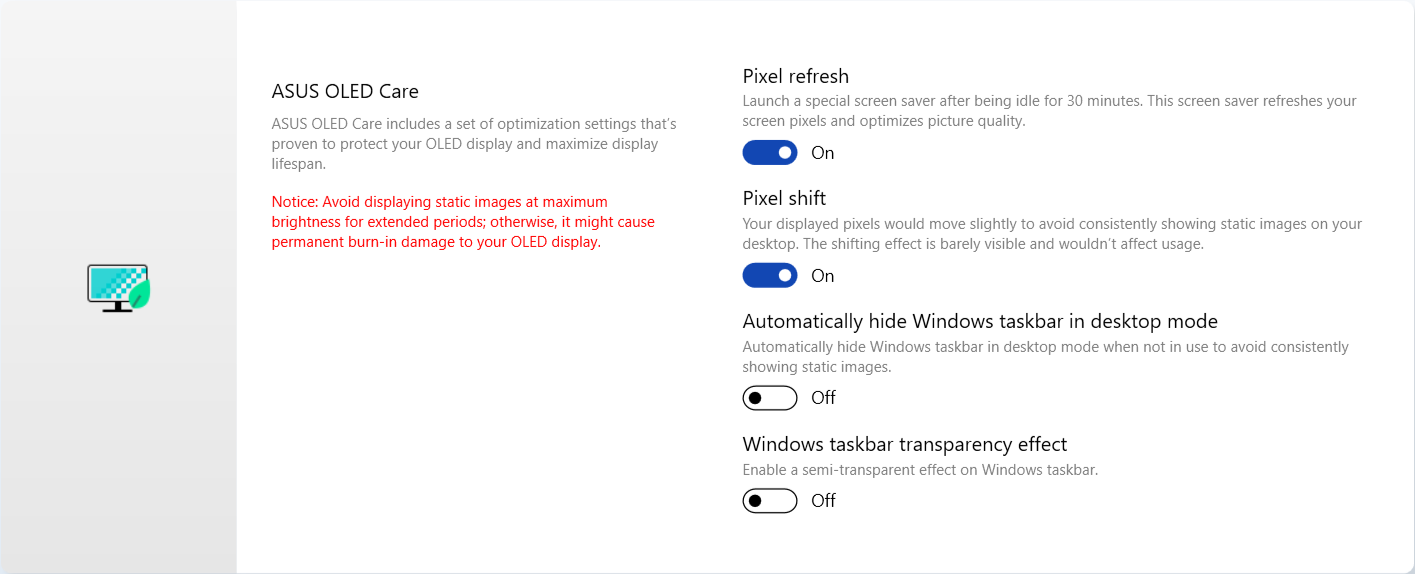
Uwaga: Jeśli zauważysz, że efekt przezroczystości paska zadań Windows nie mógł odpowiednio zastosować, naciśnij klawisz Windows (klawisz Win) na klawiaturze, aby rozwiązać ten problem.
na klawiaturze, aby rozwiązać ten problem.
Tryb ciemny w systemie Windows 10
- Kliknij ikonę [Start]
 ①, która znajduje się w lewej części paska zadań, a następnie wybierz ikonę [Ustawienia]
①, która znajduje się w lewej części paska zadań, a następnie wybierz ikonę [Ustawienia]  ②.
②.
- Wybierz [Personalization] (personalizacja) ③.

- Wybierz [Colors] (kolory) ④, a następnie wybierz [Dark] (ciemne) ⑤.

Tryb ciemny w Microsoft Office
- Uruchom aplikację Microsoft Office, a następnie wybierz [File] (plik) ①.

- Wybierz [Account] (konto) ②, a następnie dla Office Theme (motyw pakietu Office) wybierz [Dark Gray] (ciemny szary) ③.

Czas do wyłączenia wyświetlacza
- Kliknij ikonę [Start]
 ①, która znajduje się w lewej części paska zadań, a następnie wybierz ikonę [Ustawienia]
①, która znajduje się w lewej części paska zadań, a następnie wybierz ikonę [Ustawienia]  ②.
②.
- Wybierz [System] (system) ③.

- Wybierz [Power & sleep] (opcje zasilania) ④, następnie dla ustawienia "On battery power" (zasilanie bateryjne) wybierz opcję wyłączenia wyświetlacza po [4 minutes] (4 minuty) ⑤ oraz dla ustawienia "When plugged in" (zasilanie sieciowe) wybierz opcję wyłączenia wyświetlacza po [5 minutes] (5 minut) ⑥.

Wygaszacz ekranu
Zalecamy dostosowanie jasności wyświetlacza do oświetlenia otoczenia, a nie utrzymywanie maksymalnej jasności ekranu przez cały czas. Aby zmaksymalizować żywotność ekranu, proponujemy również użycie wygaszacza ekranu z animacją na ciemnym tle (np. tekst 3D).
- Kliknij ikonę [Start]
 ①, która znajduje się w lewej części paska zadań, a następnie wybierz ikonę [Ustawienia]
①, która znajduje się w lewej części paska zadań, a następnie wybierz ikonę [Ustawienia]  ②.
②.
- Wybierz [Personalization] (personalizacja) ③.

- Wybierz [Lock screen] (ekran blokady) ④, a następnie wybierz [Screen saver settings] (ustawienia wygaszacza ekranu) ⑤.

- Ustaw animację wygaszacza ekranu na [3D Text] (tekst 3D) ⑥, następnie wybierz [OK] ⑦.

Ukrycie paska zadań Windows
Automatyczne ukrywanie paska zadań Windows pomaga zmniejszyć statyczny obraz, który jest stale wyświetlany przez dłuższy czas.
- Kliknij ikonę [Start]
 ①, która znajduje się w lewej części paska zadań, a następnie wybierz ikonę [Ustawienia]
①, która znajduje się w lewej części paska zadań, a następnie wybierz ikonę [Ustawienia]  ②.
②.
- Wybierz [Personalization] (personalizacja) ③.

- Wybierz [Taskbar] (pasek zadań) ④, a następnie ustaw [Automatically hide the taskbar in desktop mode] (automatyczne ukrywanie paska zadań w trybie pulpitu) na On (wł.) ⑤.






