[Notebook] Podstawowe informacje na temat klawiatury
Klawisze funkcyjne ASUS
Klawisze funkcyjne klawiatury notebooka ASUS mogą aktywować następujące polecenia:
| Klawisz funkcyjny | Ikona | Opis |
| F1 |
|
Włącza lub wyłącza głośnik |
| F2 |
|
Zmniejsza poziom głośności głośnika |
| F3 |
|
Zwiększa poziom głośności głośnika |
| F4 |
|
Zmniejsza jasności wyświetlacza |
| F5 |
|
Zwiększa jasności wyświetlacza |
| F6 |
|
Włącza lub wyłącza touchpad |
| F7 |
|
Dostosowuje jasność podświetlanej klawiatury |
| F8 |
|
Przełącza tryb wyświetlania Upewnij się, że drugi wyświetlacz jest podłączony do notebooka. |
| F9 |
|
Aktywuje ekran blokady |
| F10 |
|
Włącza lub wyłącza kamerę |
| F11 |
|
Aktywuje narzędzie do zrzutu ekranu |
| F12 |
|
Uruchamia aplikację MyASUS |
| Fn + Esc |
|
Aby włączyć lub wyłączyć funkcję klawiszy funkcyjnych. Gdy funkcja klawiszy funkcyjnych jest włączona, można również uzyskać dostęp do klawiszy funkcyjnych, naciskając kombinację klawisza Fn i jednego z klawiszy górnego rzędu. (F1–F12) |
Klawisze funkcyjne Windows 10
Poniżej wymienione się klawisze funkcyjne Windows 10. Więcej informacji na temat kombinacji klawiszy skrótów zamieszczonych jest we wprowadzeniu Microsoft.
| Klawisz funkcyjny | Ikona | Opis |
| Klawisz z logo Windows |  |
Otwiera menu Start. |
| Klawisz menu rozwijanego |  |
Wyświetla menu rozwijane. |
| Klawisz z logo Windows + Shift + S |  |
Aby otworzyć pasek narzędzia Snip; następnie przeciągnij kursor po obszarze, który chcesz uchwycić. Zaznaczony obszar zostanie zapisany w schowku. |
| Klawisz z logo Windows + Shift + kropka (.) | 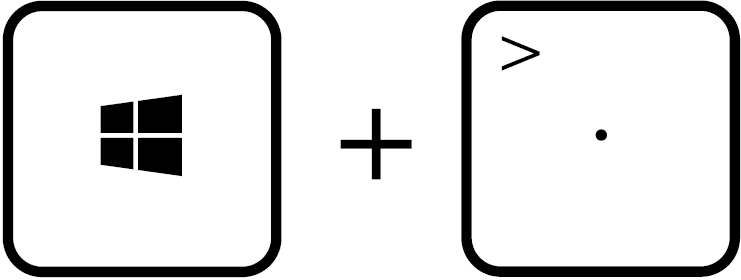 |
Aby otworzyć panel emotikonów. |
| Klawisz z logo Windows + E |  |
Aby otworzyć eksplorator plików. |
| Klawisz z logo Windows + D |  |
Aby zminimalizować wszystkie otwarte okna i przejść bezpośrednio do pulpitu. |
| Klawisz z logo Windows + I |  |
Aby szybko otworzyć aplet ustawień; wybierz lub wyszukaj ustawienie, które chcesz zmienić. |
| Ctrl + X |  |
Aby wyciąć wybrany element. |
| Ctrl + C |  |
Aby skopiować wybrany element. |
| Ctrl + V |  |
Aby wkleić wybrany element. |
| Alt + Tab |  |
Aby przełączać pomiędzy otwartymi oknami. Wciśnij i przytrzymaj klawisz Alt, a następnie naciskaj klawisz Tab, aż zostanie wyświetlone wybrane okno — na koniec zwolnij klawisz Alt. |
Klawiatura numeryczna
Klawiatura numeryczna jest dostępna w wybranych modelach notebooków. Tej klawiatury można używać do wprowadzania wartości liczbowych lub jako klawiszy kierunkowych wskaźnika. Naciśnij  , aby przełączać się między użyciem klawiatury numerycznej jako klawiszy wprowadzania wartości liczbowych lub klawiszy kierunkowych wskaźnika.
, aby przełączać się między użyciem klawiatury numerycznej jako klawiszy wprowadzania wartości liczbowych lub klawiszy kierunkowych wskaźnika.
**Wskazówki: Jeśli zauważysz, że za pomocą klawiatury numerycznej nie można wprowadzić wartości liczbowej, sprawdź, czy została przełączona do trybu pracy jako klawisze kierunkowe wskaźnika.**













