Podobne tematy
- [Windows 11] Rozwiązywanie problemów — jak naprawić brak połączenia z siecią Wi-Fi podczas instalacji systemu Windows 11
- [Windows 11/10] Jak utworzyć i użyć nośnik instalacyjny do ponownej instalacji systemu Windows 11/10 za pomocą dysku USB?
- Często zadawane pytania odnośnie do laptopa (FAQ)
- [Notebook] Tworzenie i usuwanie macierzy RAID
[Windows 11/10] Rozwiązywanie problemów — W czasie instalacji systemu Windows 11/10 nie można odnaleźć napędów
Dotyczy następujących produktów: Notebook, komputer stacjonarny, komputer All-in-One, przenośna konsola do gier, MiniPC
Ten artykuł przedstawia poradnik dotyczący rozwiazywania problemów z nieodnajdywaniem napędu podczas instalacji systemu Windows 11/10 na notebooku lub komputerze Al-in-One (AIO). Rozwiązaniem jest wczytanie odpowiedniego sterownika w trakcie instalacji.

Aby uzyskać bardziej szczegółowe instrukcje, możesz kliknąć poniższy odnośnik do filmu ASUS w serwisie YouTube, aby dowiedzieć się więcej na temat rozwiązywania problemu ze znajdowaniem napędów podczas instalacji Windows 11/10:
https://www.youtube.com/watch?v=HuCY0ChsqAM
W przypadku platformy z procesorem Intel należy ręcznie zainstalować sterownik Intel Rapid Storage Technology (IRST) podczas procesu instalacji systemu Windows. Możesz także odnieść się do dokumentacji Intel poświęconej sposobowi konfiguracji RAID lub pamięci Intel Optane z Intel RST na platformie obsługującej Intel VMD.
Uwaga: Poniższe ilustracje mają charakter poglądowy i mogą różnić się w zależności od wersji.
Metoda 1: Ręczne instalowanie sterownika Intel Rapid Storage Technology (IRST)
Pobierz sterownik Intel Rapid Storage Technology (IRST)
- Zapoznaj się z artykułem: Jak wyszukiwać i pobierać sterowniki, programy narzędziowe, oprogramowanie BIOS i instrukcje obsługi?. Następnie odwiedź stronę pomocy dla twojego modelu komputera i pobierz sterownik Intel Rapid Storage Technology (IRST) z kategorii Chipset.
Uwaga: W poniższych krokach jako przykładu użyto wersji V19.5.1.1040, a rysunki mają wyłącznie charakter poglądowy. Pobierz najnowszą wersję sterownika dla swojego modelu komputera.
- Po zakończeniu pobierania dwukrotnie kliknij pobrany plik [VMD_DCH_Intel_F_V19.5.1.1040_30787]①.

- Po otwarciu kreatora konfiguracji IRST kliknij [Next] (dalej)②.

- Przeczytaj i zaakceptuj umowę licencyjną oprogramowania ASUS i kliknij [Next] (dalej)③.

- Wybierz [Extract] (wyodrębnij)④, a następnie kliknij [Next] (dalej)⑤.

- Odczytaj ważne informacje i kliknij [Next] (dalej)⑥.

- Podczas wybierania folderu docelowego podłącz pamięć masową USB do komputera i kliknij [Browse] (przeglądaj)⑦.
Uwaga: Jeśli twój nośnik instalacyjny Windows 11/10 również korzysta z pamięci masowej USB, możesz wyodrębnić archiwum do tej samej pamięci USB.
- Wybierz katalog główny pamięci masowej USB⑧ i kliknij [OK]⑨.

- Po wybraniu folderu docelowego kliknij [Next] (dalej)⑩.

- Kliknij [Install] (instaluj)⑪, a sterownik IRST zostanie wyodrębniony do pamięci masowej USB.

- Po zakończeniu wyodrębniania kliknij [Finish] (zakończ)⑫, aby zamknąć program instalacyjny.

- Przejdź do kolejnej sekcji "Instalowanie sterownika Interl Rapid Storage Technology (IRST)".
Zainstaluj sterownik Intel Rapid Storage Technology (IRST)
- Podłącz do komputera docelowego urządzenie pamięci masowej USB, na którym znajduje się nośnik instalacyjny systemu Windows 11/10 i sterownik Intel Rapid Storage Technology (IRST) (VMD_DCH_Intel_F_V19.5.1.1040_30787). (Jeśli do instalacji systemu Windows 11/10 użyta została płyta DVD, do napędu optycznego komputera docelowego włóż płytę DVD oraz podłącz urządzenie pamięci masowej USB, na którym zapisane są powyższe pliki).
Uwaga: Numer wersji i poniższy obrazek mają charakter poglądowy. Po kliknięciu powyższego łącza do pobierania urządzenie wykryje i automatycznie pobierze najnowszą wersję. - Uruchom ponownie proces instalacji systemu Windows 11/10; zob. tutaj, aby uzyskać więcej informacji o sposobie używania nośnika instalacyjnego do instalacji systemu Windows 11/10.
- Jeżeli system Windows nie może odnaleźć dysków, na ekranie Where do you want to install Windows (miejsce docelowe instalacji systemu Windows) wybierz [Load driver] (wczytaj sterownik)①.
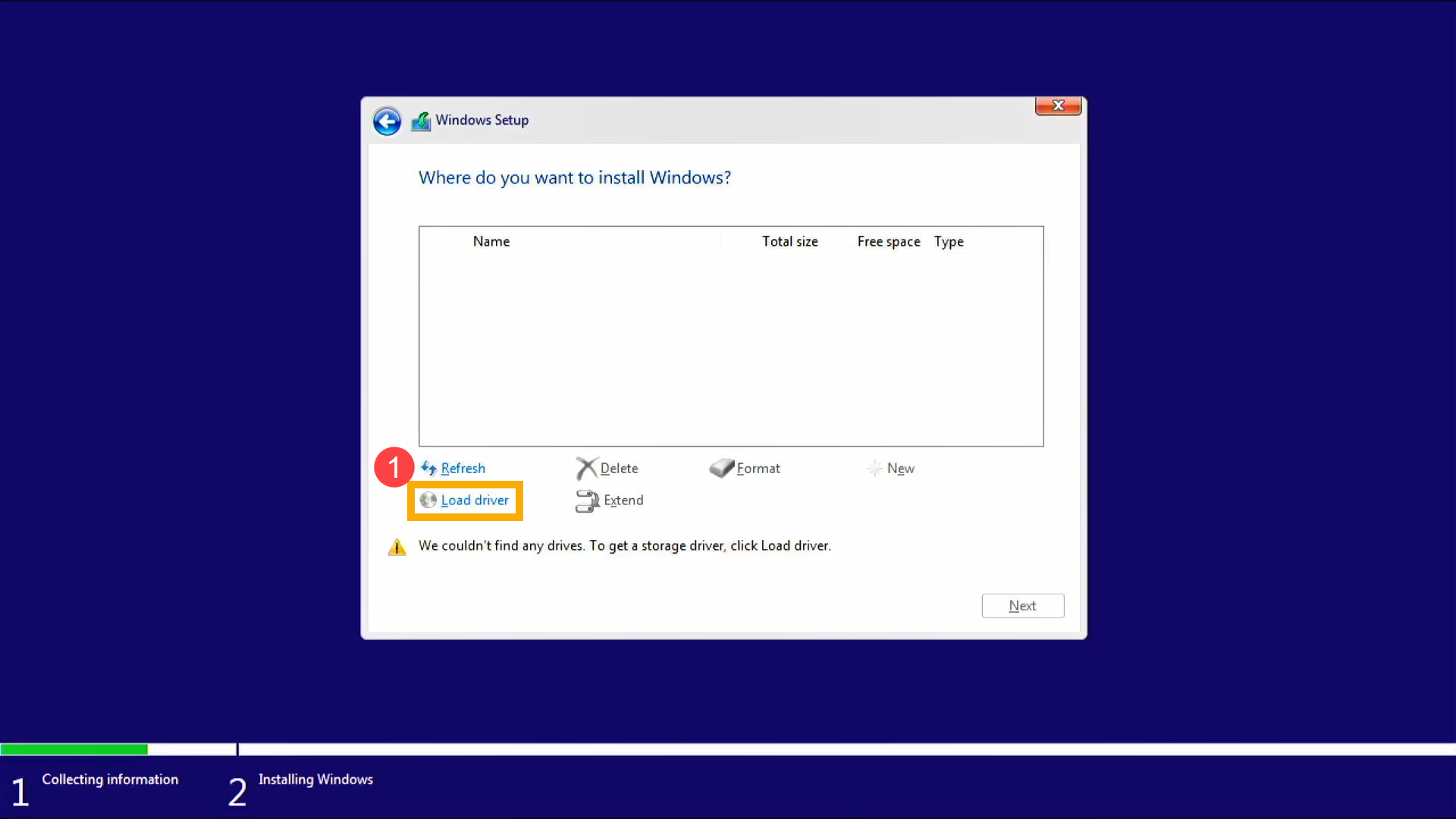
- Wybierz [Browse] (przeglądaj)②.

- Znajdź folder, do którego wcześniej wyodrębniłeś sterownik IRST, wybierz folder [RST]③, a następnie kliknij [OK]④.

- Wybierz [Intel RST VMD Controller] (sterownik Intel RST VMD)⑤, a następnie kliknij [Next] (dalej)⑥, aby rozpocząć instalację sterownika.

- Po zakończeniu instalacji sterownika napęd będzie wyświetlany prawidłowo.

Jeśli powyższa metoda nie rozwiąże problemu, możesz skorzystać z Wyłącz technologię Intel Volume Management Device (VMD), aby zakończyć proces instalacji systemu Windows.
Metoda 2: Wyłączanie technologii Volume Management Device (VMD) firmy Intel
- Po pierwsze, urządzenie musi przejść do konfiguracji BIOS.
Gdy komputer nie jest jeszcze włączony, wciśnij i przytrzymaj klawisz F2 na klawiaturze, a następnie naciśnij przycisk zasilania, aby wejść do konfiguracji oprogramowania BIOS. Tutaj zamieszczonych jest więcej informacji: Jak uzyskać dostęp do konfiguracji BIOS?.
Uwaga: Na przenośnych konsolach do gier należy nacisnąć i przytrzymać klawisz głośności (-), a następnie nacisnąć przycisk zasilania, aby włączyć urządzenie. - Po przejściu do ekranu konfiguracji oprogramowania BIOS postępuj zgodnie z instrukcjami opartymi na interfejsie BIOS urządzenia:
Uwaga: Ekrany oprogramowania BIOS mogą się nieznacznie różnić w zależności od modelu.
Jak wyłączyć technologię VMD w interfejsie UEFI?
- Po przejściu do konfiguracji oprogramowania BIOS naciśnij klawisz funkcyjny [F7] lub użyj kursora, aby kliknąć [Advanced Menu] (menu zaawansowane)①, które zostanie wyświetlone na ekranie.
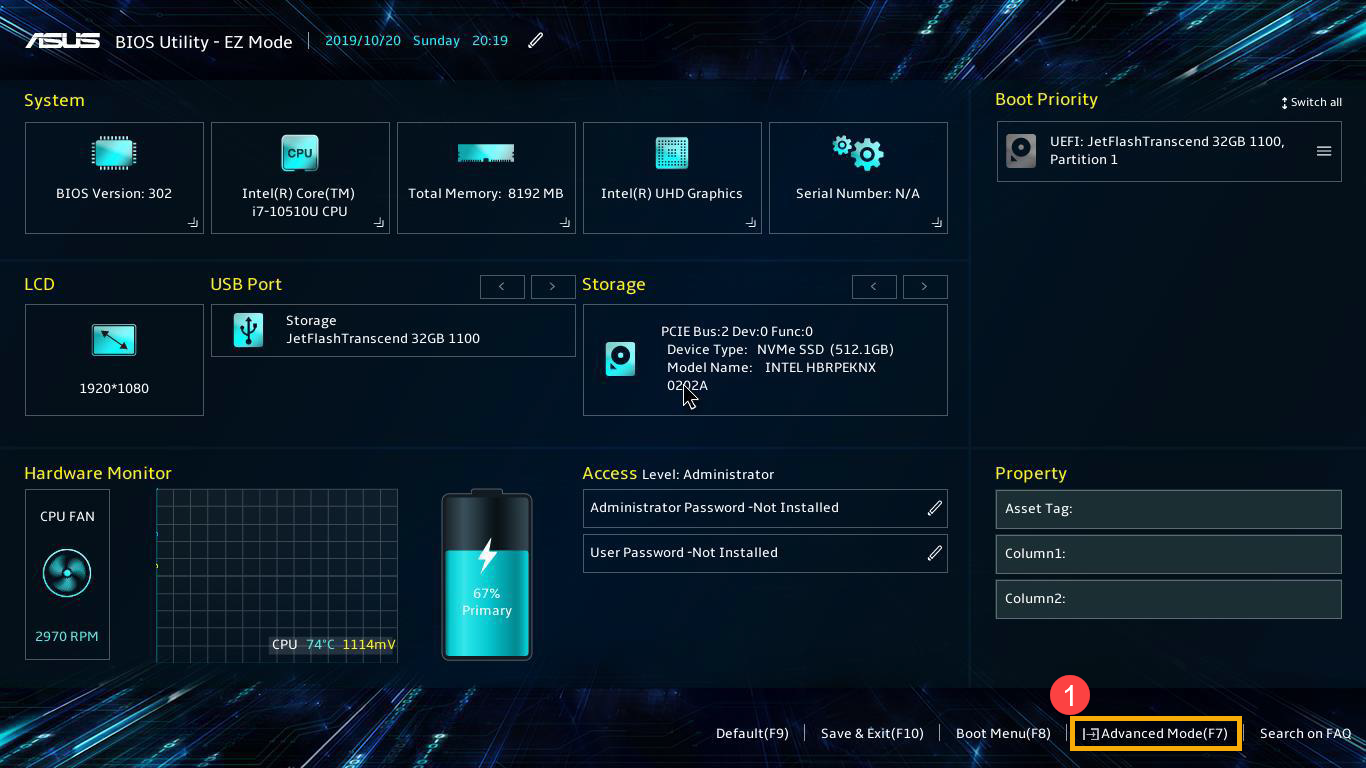
- Przejdź do ekranu [Advanced] (zaawansowane)②, a następnie wybierz [VMD setup menu] (menu konfiguracji VMD)③.

- Wybierz [Enable VMD controller] (włącz kontroler VMD)④, a następnie wybierz [Disabled] (wyłączone)⑤.

- Kliknij [OK] ⑥, aby wyłączyć technologię Volume Management Device (VMD) firmy Intel.

- Zapisz i opuść konfigurację. Naciśnij klawisz funkcyjny [F10] i wybierz [OK] ⑦ — komputer uruchomi się ponownie. Po tych działaniach będziesz w stanie odnaleźć napędy na komputerze podczas instalacji Windows 11/10. Zob. tutaj, aby uzyskać więcej informacji o sposobie używania nośnika instalacyjnego do instalacji systemu Windows 11/10.
Uwaga: Możesz także przejść do strony „Save & Exit” (zapisz i wyjdź), a następnie wybrać opcję „Save Changes and Exit” (Zapisz zmiany i wyjdź).
Jak wyłączyć technologię VMD w MyASUS w interfejsie UEFI?
- Po wejściu do konfiguracji BIOS naciśnij klawisz skrótu [F7] lub kliknij kursorem opcję [Advanced Settings] (Ustawienia zaawansowane)①.

- Przejdź do ekranu [Advanced] (Zaawansowane)②, a następnie wybierz [VMD Setup Menu] (Menu ustawień VMD)③.

- Wybierz [Enable VMD Controller] (Włącz kontroler VMD)④, a następnie wybierz [Disabled] (Wyłączone)⑤.

- Kliknij [Ok]⑥, aby wyłączyć urządzenie w technologii Intel Volume Management Device (VMD).

- Zapisz i wyjdź z konfiguracji. Naciśnij skrótu [F10] i wybierz [Confirm] (Potwierdź)⑦. Urządzenie uruchomi się ponownie. Następnie będziesz mógł znaleźć napędy na tym urządzeniu podczas instalacji systemu Windows 11/10. Tutaj możesz dowiedzieć się więcej o tym, jak używać nośnika instalacyjnego do zainstalowania systemu Windows 11/10.
Uwaga: Możesz także przejść do strony „Save & Exit” (zapisz i wyjdź), a następnie wybrać opcję „Save Changes and Exit” (Zapisz zmiany i wyjdź).
Jeśli powyższe rozwiązania i informacje nie rozwiązały problemu, skontaktuj się z centrum obsługi klienta firmy ASUS, aby uzyskać dalsze informacje.





