[Motherboard] Wspólny kod Q (KOD błędu) i sposoby rozwiązywania problemów z płytą główną
Potwierdź, czy Twoja płyta główna obsługuje Q-CODE, jak pokazano niżej:
Za pomocą wspólnego Q-CODE zidentyfikuj typowe problemy z instalacją i problemy z komponentami płyty głównej.
Aby rozwiązać problem, postępuj zgodnie z poniższymi typowymi kodami Q-CODE:
|
Typowe kody Q-CODE płyt głównych dla Intel |
Typowe kody Q-CODE płyt głównych dla AMD |
Inne problemy |
|||
|
00,D0 |
|
V |
|
|
|
|
53,55 |
F9 |
|
V |
|
|
|
D6 |
|
|
|
V |
|
|
|
B0,99,15,53, |
V |
V |
|
|
|
|
D6 |
|
V |
V |
|
|
|
00,19,30,40,55 |
V |
V |
V |
|
|
A0,A2 |
A0,A2 |
|
|
|
|
|
B2 |
B2 |
|
|
|
|
|
A9 |
A9 |
|
|
|
|
|
AA |
AA |
|
|
|
Uruchomienie do systemu operacyjnego |
Rozwiązywanie problemów z nieprawidłowym procesorem
1. Wejdź ASUS Centrum pobierania aby sprawdzić kompatybilność płyty głównej i procesora:
a. Wprowadź nazwę modelu płyty głównej (np. ROG CROSSHAIR VII HERO), a następnie wybierz nazwę modelu z listy rozwijanej, jak pokazano poniżej:
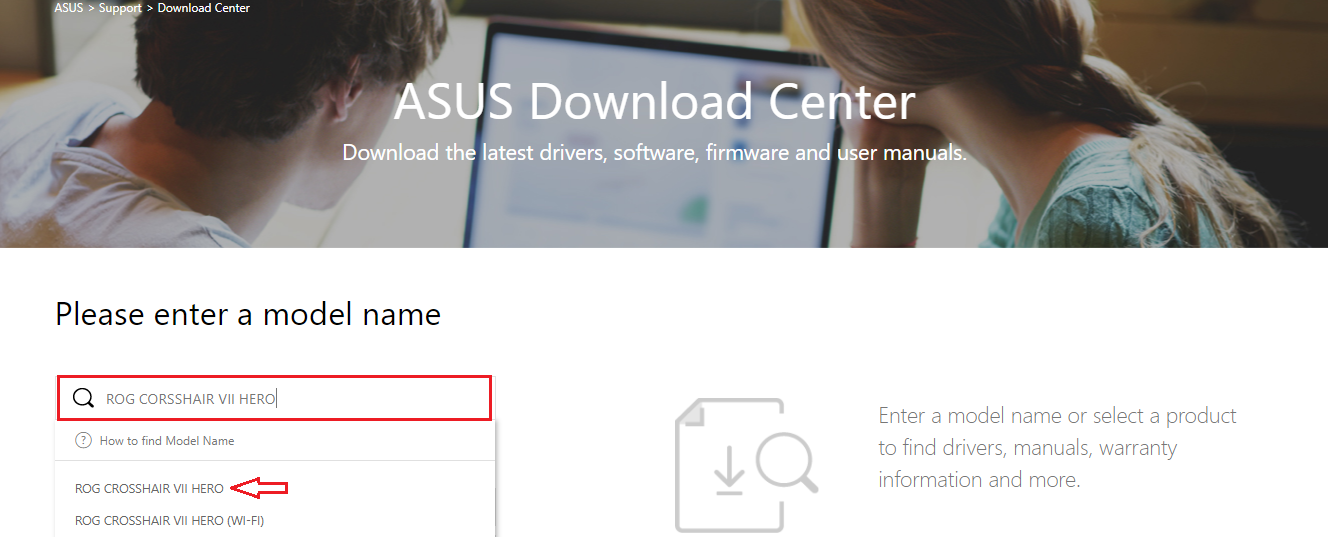
b. Proszę Naciśnij [CPU / Memory Support], jak pokazano poniżej:
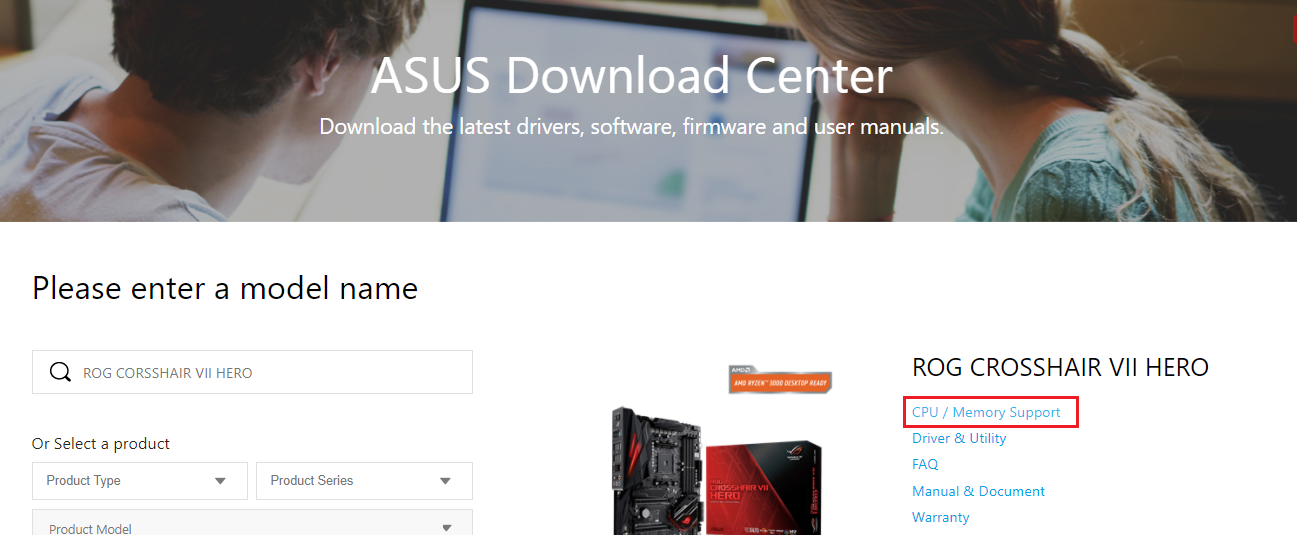
c. Kliknij opcję [Obsługa procesora] i sprawdź, czy Twój procesor znajduje się na liście QVL pod kątem zgodności, jak pokazano poniżej, i sprawdź, czy wersja systemu BIOS jest zalecana, czy nowsza niż zalecana.
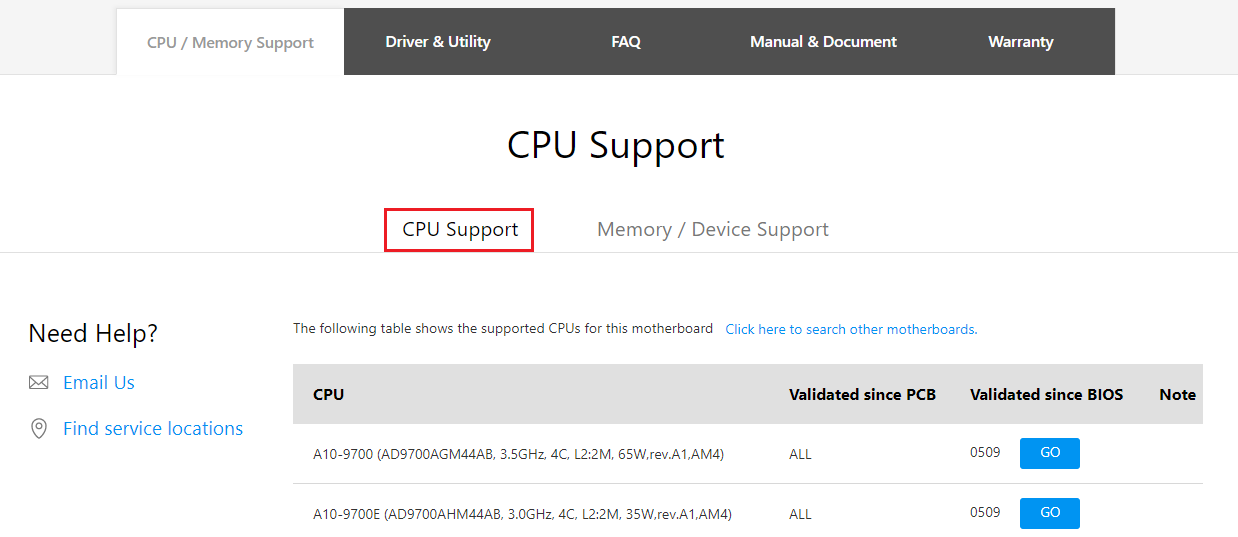
2. Spróbuj ponownie zainstalować procesor i sprawdź, czy pin procesora lub gniazdo procesora nie są zabrudzone, jak pokazano poniżej. Jeśli tak, wyczyść go i spróbuj ponownie.




3. Sprawdź, czy któryś pin procesora nie jest uszkodzony, jak pokazano poniżej. Jeśli tak, wymień na znany dobry procesor..

Rozwiązywanie problemów z nieprawidłową pamięcią
1. Zainstaluj ponownie pamięć i sprawdź, czy jest w pełni zainstalowana, jak pokazano poniżej.
Nieprawidłowa instalacja:

Poprawna instalacja:

2. Sprawdź, czy pin pamięci lub gniazdo pamięci płyty głównej nie są zabrudzone, jak pokazano na poniższych ilustracjach. Jeśli tak, wyczyść go i spróbuj ponownie


3. Jeśli używasz dwóch lub więcej kart pamięci, spróbuj zainstalować je za pomocą jednej karty pamięci i najpierw uruchom komputer. Jeśli system uruchamia się z jednym modułem pamięci, zamknij system i wypróbuj każdą kartę pamięci, aby wyeliminować złe moduły pamięci.
4. Zapoznaj się z sugerowanymi konfiguracjami pamięci w instrukcji obsługi swojego modelu, jak pokazano na poniższym obrazku, a następnie spróbuj ponownie:
Możesz się odwołać Jak pobrać instrukcję obsługi

5. Jeśli problemu nie można rozwiązać po wykonaniu kroków 1-4, wymień znaną dobrą pamięć i spróbuj ponownie
Rozwiązywanie problemów z nieprawidłową kartą graficzną
1. Wyjście zintegrowanej grafiki (wbudowanej) jest nieprawidłowe. Spróbuj ponownie zainstalować procesor
2. Dodatkowy sygnał wyjściowy karty graficznej jest nieprawidłowy:
a. Spróbuj ponownie zainstalować kartę graficzną
b. Sprawdź, czy nie ma zabrudzeń na Pin PCI-E płyty głównej lub Pin karty graficznej, jak pokazano na poniższym obrazku. Jeśli tak, wyczyść go i spróbuj ponownie


c.Jeśli zewnętrzna karta graficzna ma interfejs zasilania, upewnij się, że jest on prawidłowo podłączony & nbsp; tak, jak pokazano poniżej:
d.Jeśli problemu nie można rozwiązać po wykonaniu czynności a ~ c, wymień znaną dobrą kartę graficzną i spróbuj ponownie..
Rozwiązywanie problemów z nieprawidłowym urządzeniem rozruchowym
1. Podłącz ponownie kabel SATA do płyty głównej i dysku twardego
2. Jeśli jest zainstalowany dysk SSD M.2, podłącz ponownie dysk SSD M.2 i potwierdź, że śruba M.2 jest zablokowana

3. Sprawdź, czy na złotych pinach dysku SSD M.2 lub gnieździe M.2 płyty głównej nie ma zabrudzeń, jak pokazano na poniższym obrazku. Jeśli zauważysz brud, wyczyść go i spróbuj ponownie


4. Jeśli kroki od 1 do 3 nie rozwiążą problemu, wymień znany dobry kabel SATA, port SATA lub dysk twardy SATA (dysk SSD M.2) i spróbuj ponownie.
Rozwiązywanie problemów z nieprawidłowym urządzeniem zewnętrznym
1. Wyłącz i wyjmij wszystkie urządzenia zewnętrzne (np. Karta PCI-E, & nbsp; karta Raid itp.) z płyty głównej.
2. Następnie spróbuj ponownie uruchomić komputer. Jeśli może się normalnie włączyć, problem może wynikać z usuniętych urządzeń zewnętrznych. Ponownie podłączaj jedno po drugim urządzenie zewnętrzne, aż znajdziesz urządzenie zewnętrzne lub kabel powodujący problem.
Rozwiązywanie problemów z uruchamianiem w systemie BIOS
Jeśli KOD to A9 , oznacza to, że komputer wszedł do BIOS-u
1. Jeśli monitor działa nieprawidłowo, wykonaj poniższe czynności, aby rozwiązać problem:
a. Upewnij się, że monitor jest włączony normalnie i sprawdź, czy kontrolka monitora świeci, aby kabel zasilający monitora został podłączony prawidłowo. Upewnij się, że zewnętrzny kabel zasilający jest normalnie włączony. & Nbsp; Spróbuj włączyć, wyłączyć i sprawdzić, czy monitor może wyświetlać. Jeśli wyłączysz i włączysz monitor, monitor pokazuje „brak sygnału”, co oznacza, że monitor jest włączony normalnie.
b. Upewnij się, że kabel sygnałowy (VGA / DVI / HDMI / DisplayPort) jest prawidłowo podłączony do monitora, a także upewnij się, że drugi koniec kabla sygnałowego jest podłączony do wyjścia wyświetlacza (karty graficznej) komputera. Spróbuj ponownie podłączyć dwie & nbsp; strony kabla wyświetlacza i upewnij się, że wszystkie styki nie są wygięte.
c. Sprawdź, czy wyjście wyświetlania monitora jest prawidłowe. Na przykład, jeśli jest obecnie podłączony do komputera przez interfejs HDMI, należy wybrać wyjście wyświetlania monitora jako wyjście wyświetlacza HDMI.
d. Wymień ten sam rodzaj kabla (VGA / DVI / HDMI / DisplayPort), aby ponownie przetestować
e. Podłącz monitor do innego komputera i potwierdź, że wyjście monitora jest normalne, aby wyeliminować problem z monitorem
2. Jeśli monitor może wyświetlać BIOS , podążaj proszę Rozwiązywanie problemów z nieprawidłowym urządzeniem rozruchowym , potwierdź, czy dysk twardy lub dysk SSD są nieprawidłowe
Q&A:
Q1. Jak sprawdzić, czy płyta główna obsługuje Q-CODE?
A1: Możesz to sprawdzić na trzy sposoby:
Method a: Sprawdź kod Q na płycie głównej, który zwykle znajduje się na lewej górnej lub dolnej krawędzi płyty głównej, jak pokazano na poniższym obrazku:
Metoda b. Wejść w stronę domową Asus , otwórz stronę specyfikacji produktu i sprawdź, czy Twój model obsługuje ASUS Q-CODE w Specyfikacjach
1) Naciśnij , następnie wprowadź nazwę modelu płyty głównej (np .: ROG MAXIMUS IX FORMULA), a następnie wybierz nazwę modelu z listy rozwijanej, jak pokazano poniżej:
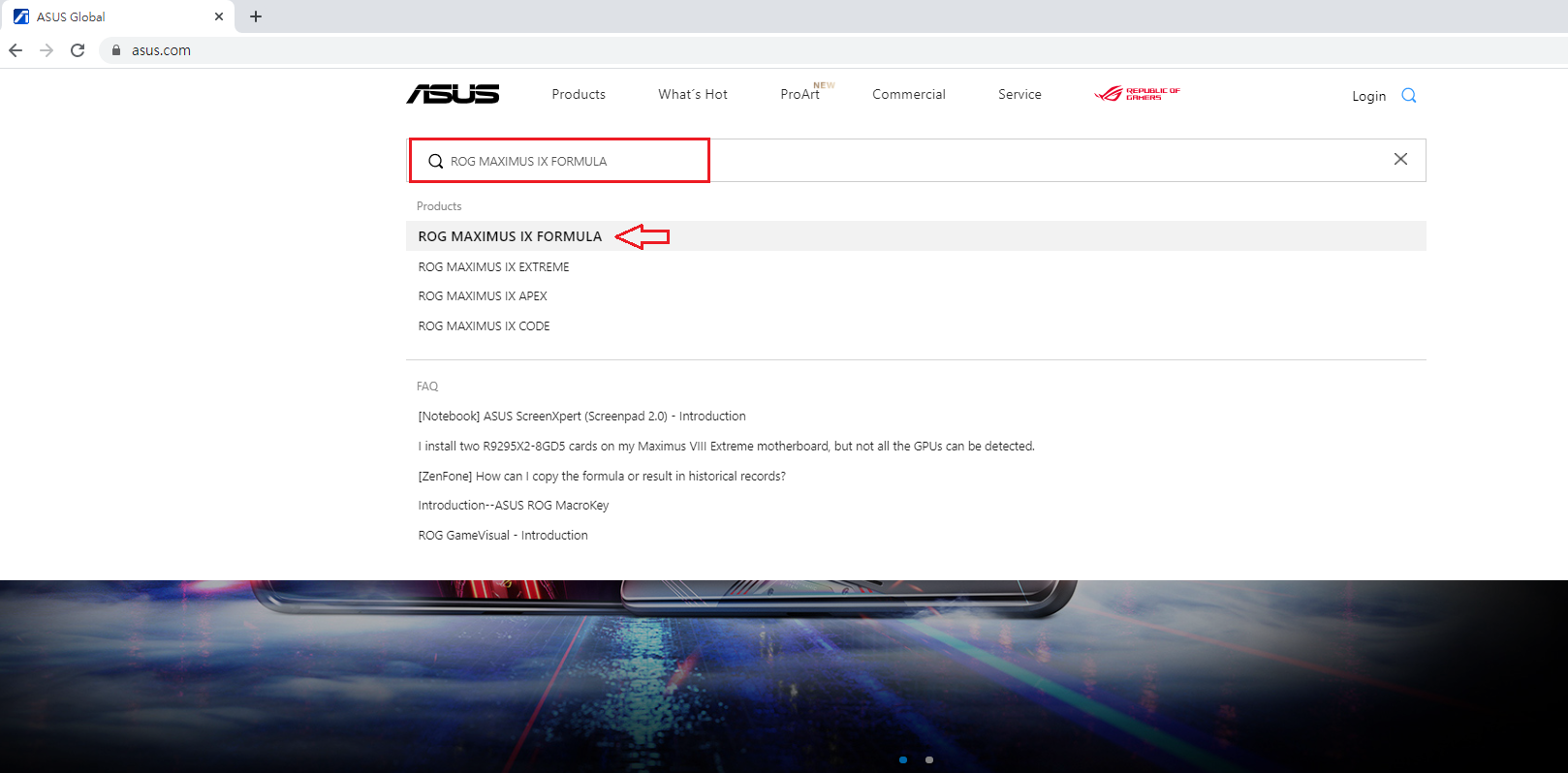
2) Naciśnij [Specyfikacja], znajdź [Funkcje specjalne] - [ASUS Q-Design], sprawdź, czy [ASUS Q-CODE] jest obsługiwany, jak pokazano poniżej.
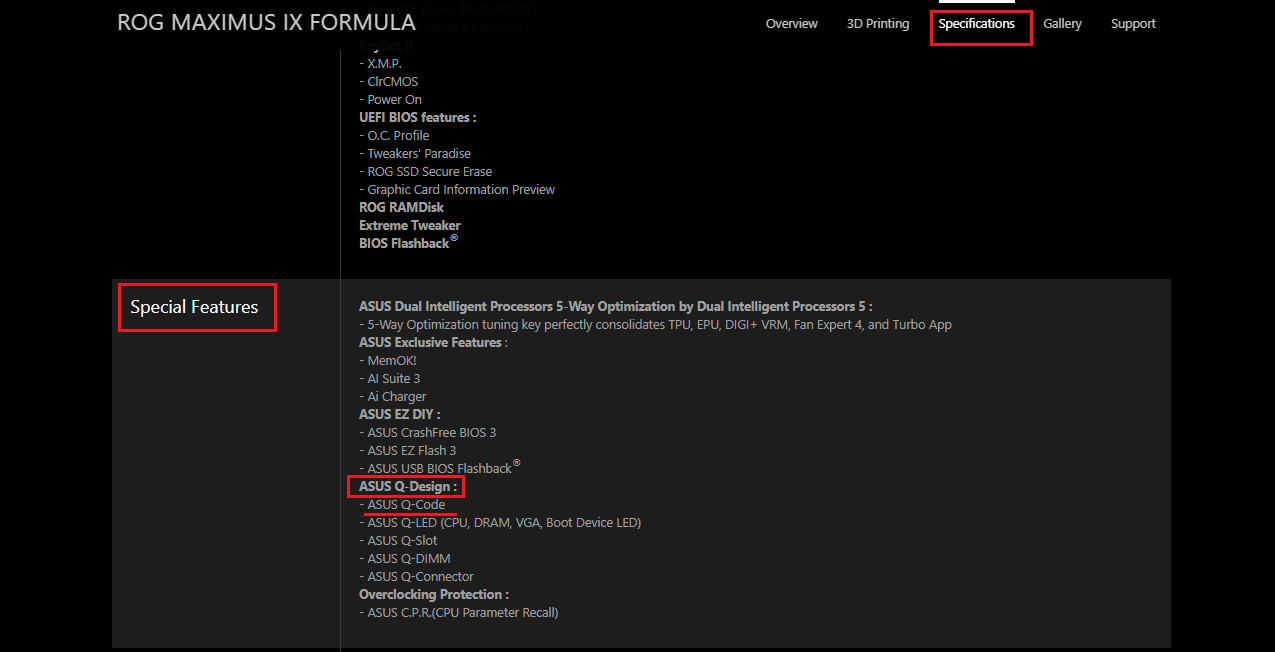
Metoda c. Enter Centrum Wsparcia Asus aby pobrać instrukcję obsługi i sprawdzić, czy Twój model obsługuje ASUS Q-CODE
1) Wprowadź nazwę modelu płyty głównej (np. ROG CROSSHAIR VII HERO), a następnie wybierz nazwę modelu z listy rozwijanej, jak pokazano poniżej:
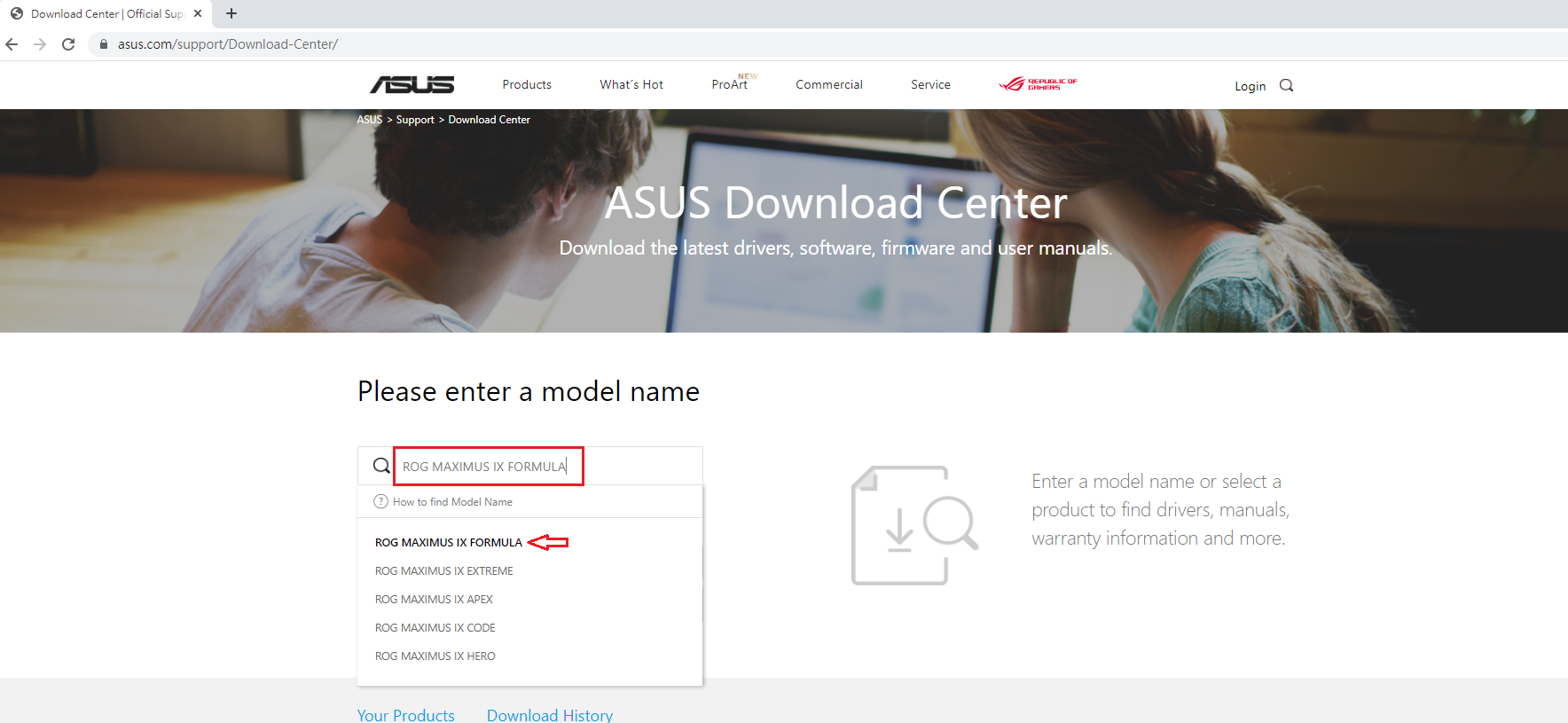
2) Kliknij opcję [Ręcznie Dokument]
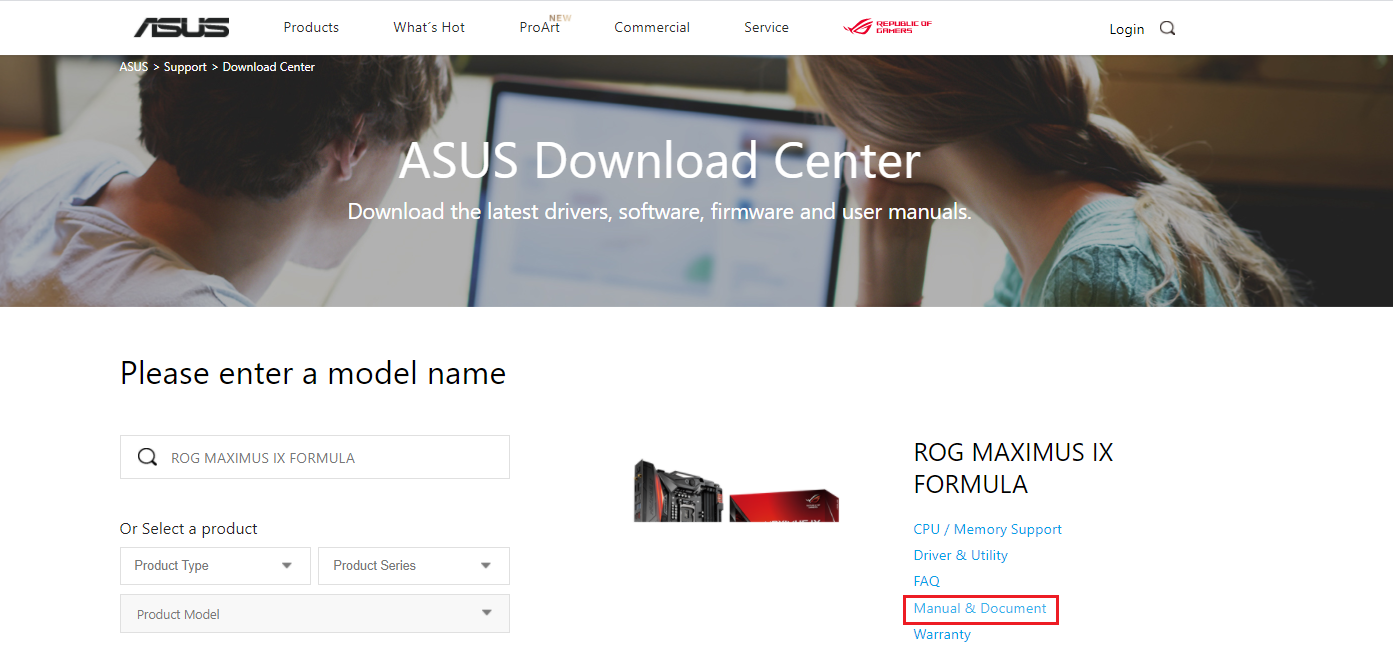
3) Kliknij [Instrukcja], znajdź Podręcznik użytkownika (angielski, a następnie kliknij [pobierz], jak pokazano poniżej:
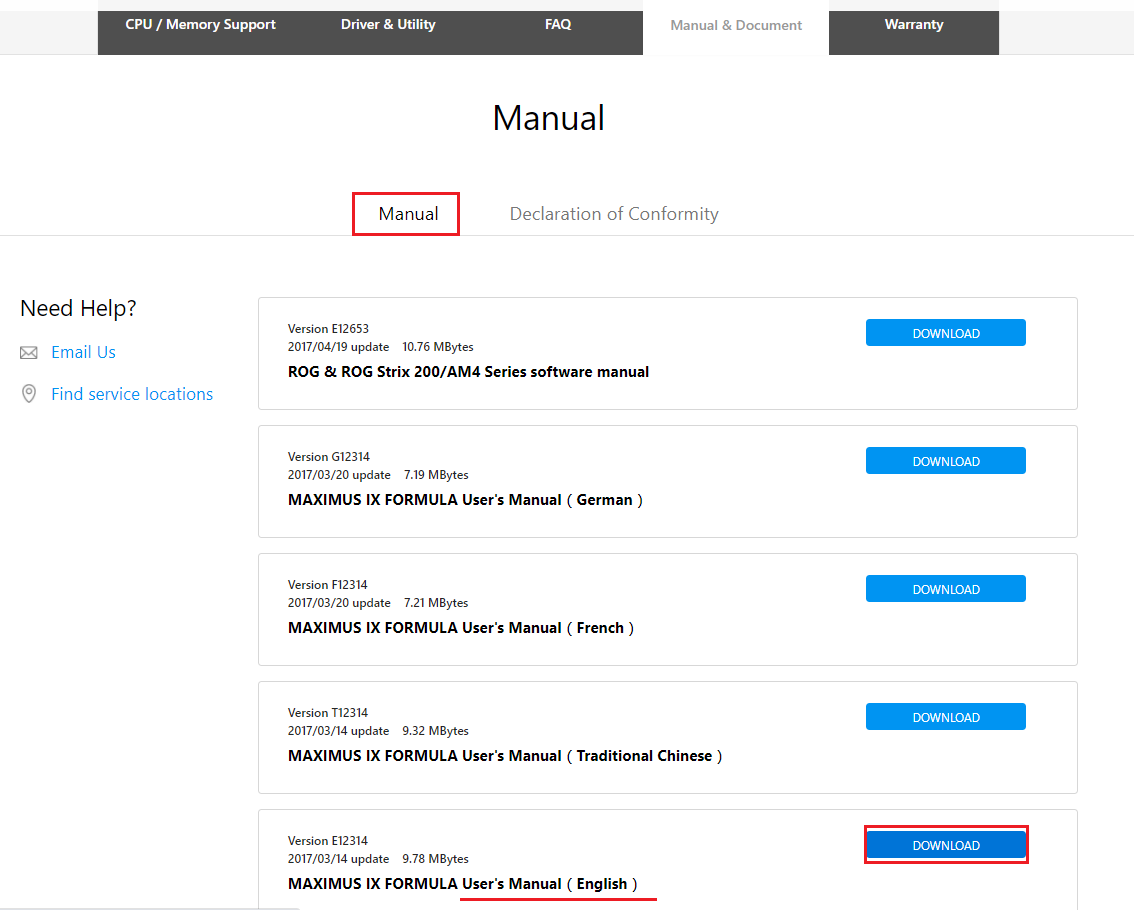
4) Znajdź [Funkcje specjalne] - [ASUS Q-Design], sprawdź, czy [Q-CODE] jest obsługiwany, jak pokazano poniżej:
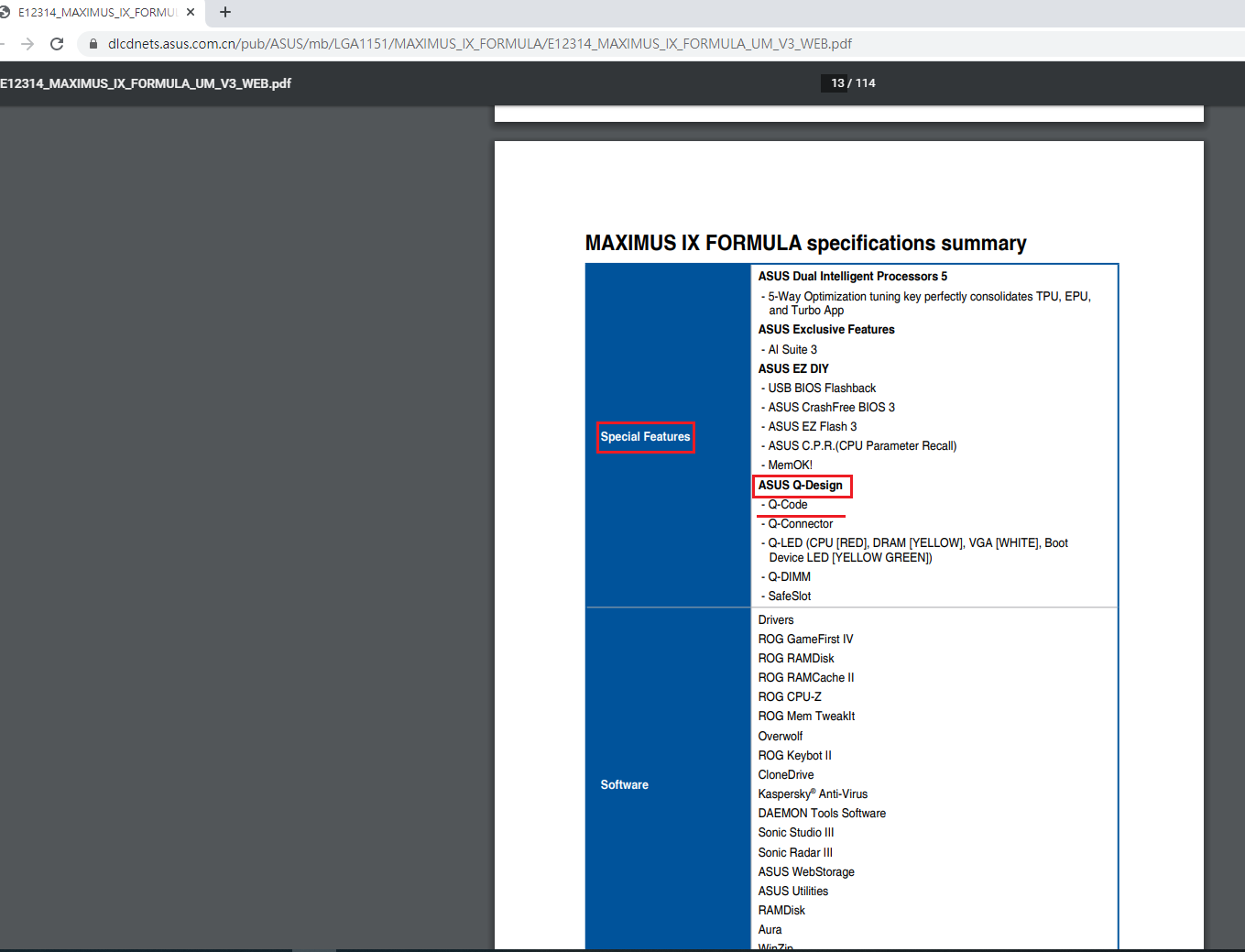
Q2: Co zrobić, jeśli rozwiązywanie problemów z Q-LED nie rozwiąże problemu?
A2: Spróbuj wyczyścić pamięć CMOS, możesz skorzystać z: Jak wyczyścić CMOS
Jeśli nadal nie można rozwiązać problemu, prosimy o kontakt Wsparcie dla produktów ASUS



