[Router bezprzewodowy] Jak włączyć i wyłączyć sieć WiFi routera ASUS o określonej porze?
Jeśli chcesz przełączyć sygnał WiFi w określonym czasie, np. wyłączyć WiFi 2.4G i 5G przed snem i włączyć WiFi z powrotem rano, możesz użyć funkcji Wireless scheduler w routerze ASUS, aby ustawić czas, w którym WiFi jest włączone lub wyłączone.
Uwaga: Serwery VPN obsługiwane przez routery bezprzewodowe ASUS różnią się w zależności od modelu i zaleca się zapoznanie się z instrukcją obsługi produktu lub stroną specyfikacji produktu w celu potwierdzenia, że router jest obsługiwany przez dany serwer VPN.
Dodatkowo należy zapoznać się z poniższymi instrukcjami dotyczącymi ustawień w zależności od wersji firmware'u routera.
- W przypadku wersji oprogramowania firmowego starszej niż 3.0.0.4.386.40558, należy skorzystać z Metody 1
- W przypadku wersji oprogramowania sprzętowego nowszej niż 3.0.0.4.386.40558, należy zapoznać się z Metodą 2.
Możesz pobrać najnowsze sterowniki, oprogramowanie, firmware i podręczniki użytkownika z Centrum pobierania ASUS.
Poniżej jako przykład bierzemy router RT-AC59U V2
Krok 1. Podłącz komputer do routera za pomocą połączenia przewodowego i wejdź na stronę https://router.asus.com

Sugerujemy zapoznanie się z tematem Jak wejść na stronę ustawień routera (Web GUI) (ASUSWRT)? aby dowiedzieć się więcej.
Krok 2. Wpisz nazwę użytkownika i hasło, aby się zalogować.
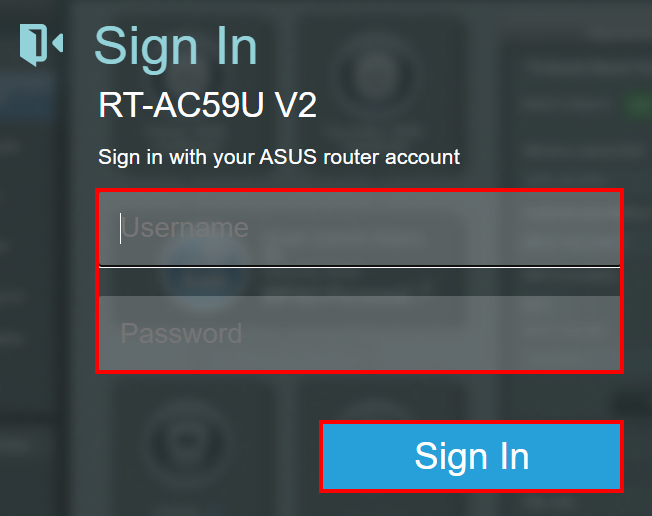
Uwaga: Jeśli zapomnisz nazwy użytkownika i/lub hasło, przywróć router do stanu fabrycznego (domyślna nazwa użytkownika i hasło to admin/admin).
Aby przywrócić router do ustawień fabrycznych, zapoznaj się z tym, jak przywrócić router do stanu fabrycznego.
Krok 3. Kliknij przycisk [Wireless]>[Professional]. Wybierz pasmo WiFi, które chcesz skonfigurować (2.4GHz lub 5GHz).
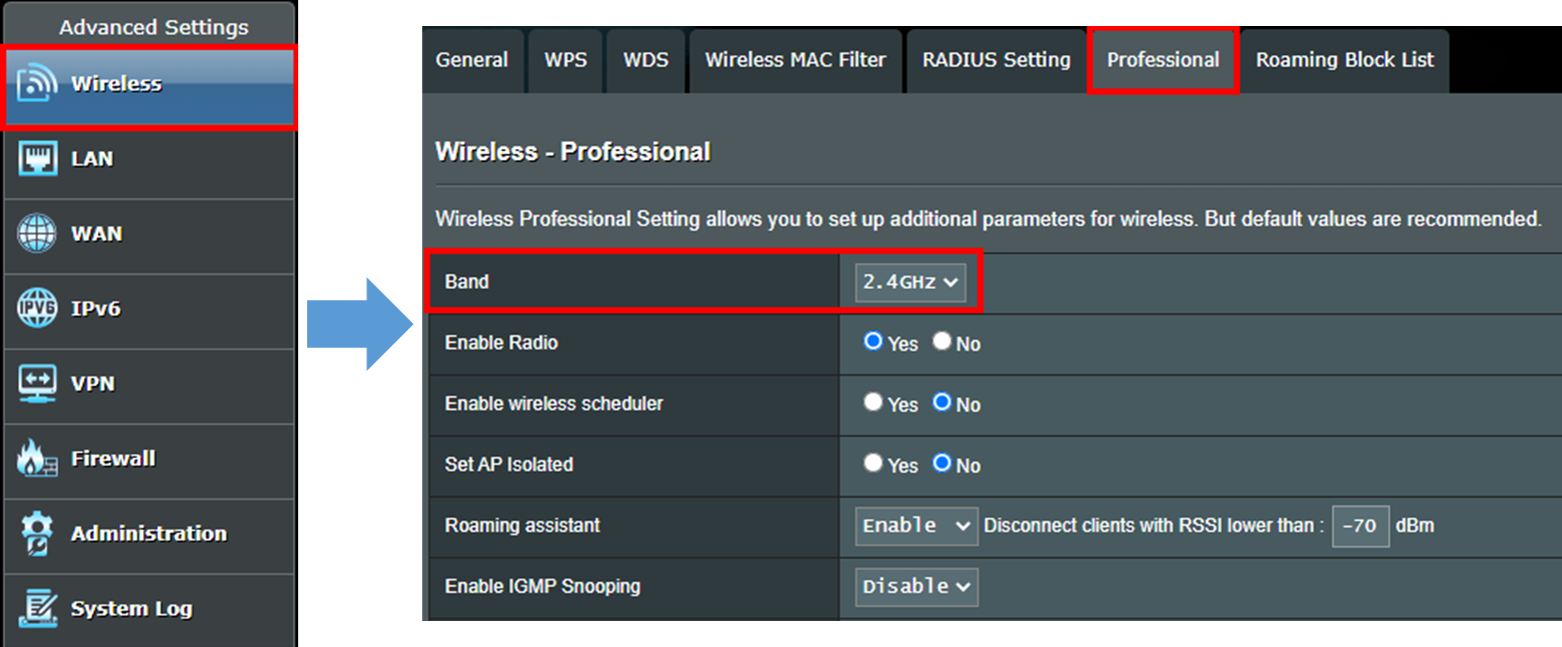
Krok 4. Znajdź opcję [Enable wireless scheduler] i wybierz [Yes], następnie kliknij żółty przycisk [Time scheduling]
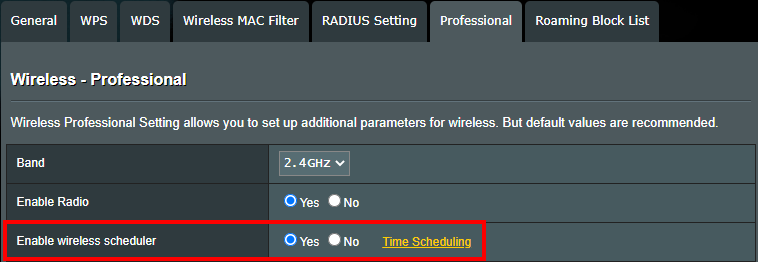
Krok 5. Po kliknięciu przycisku [Time scheduling] pojawi się poniższe okno.
Jasnoszary oznacza [Zezwól], WiFi zostanie włączone.
Ciemnoszary oznacza [Deny], WiFi zostanie wyłączone.
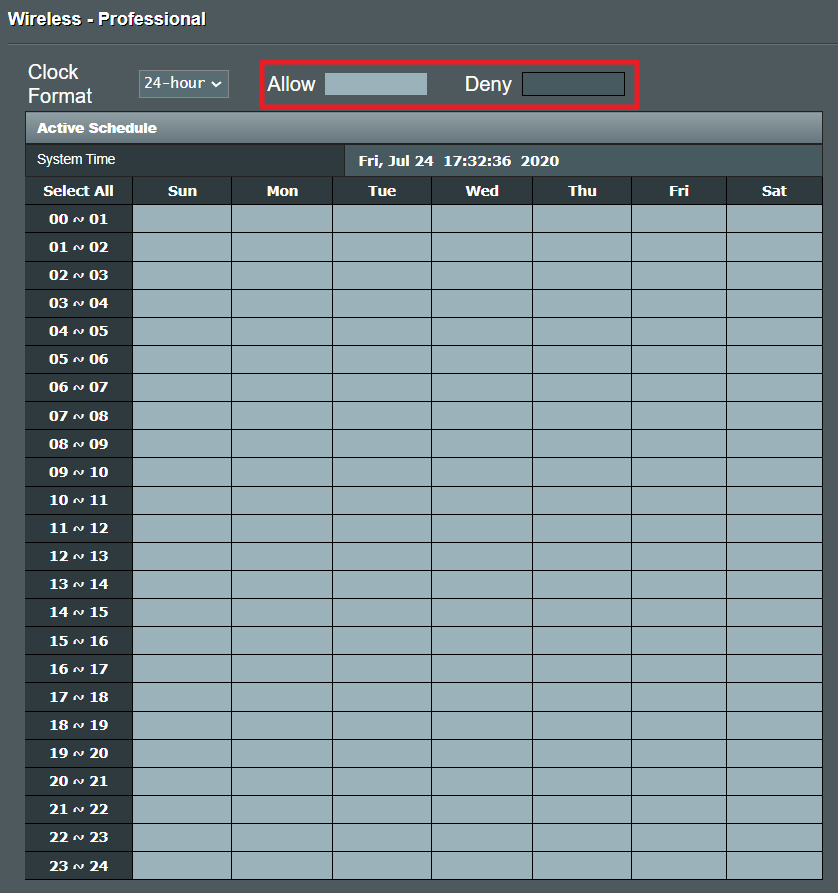
Można również dostosować [Format zegara]. Wybierz [12-godzinny], wtedy zobaczysz, że czas systemowy zmienia się na 12 godzin i format AM/PM.

Krok 6. Kliknij na każdy przedział czasowy, aby ustawić, czy WiFi jest włączone czy wyłączone dla tego przedziału czasowego. Po zakończeniu ustawień kliknij przycisk [OK], aby zastosować ustawienie.
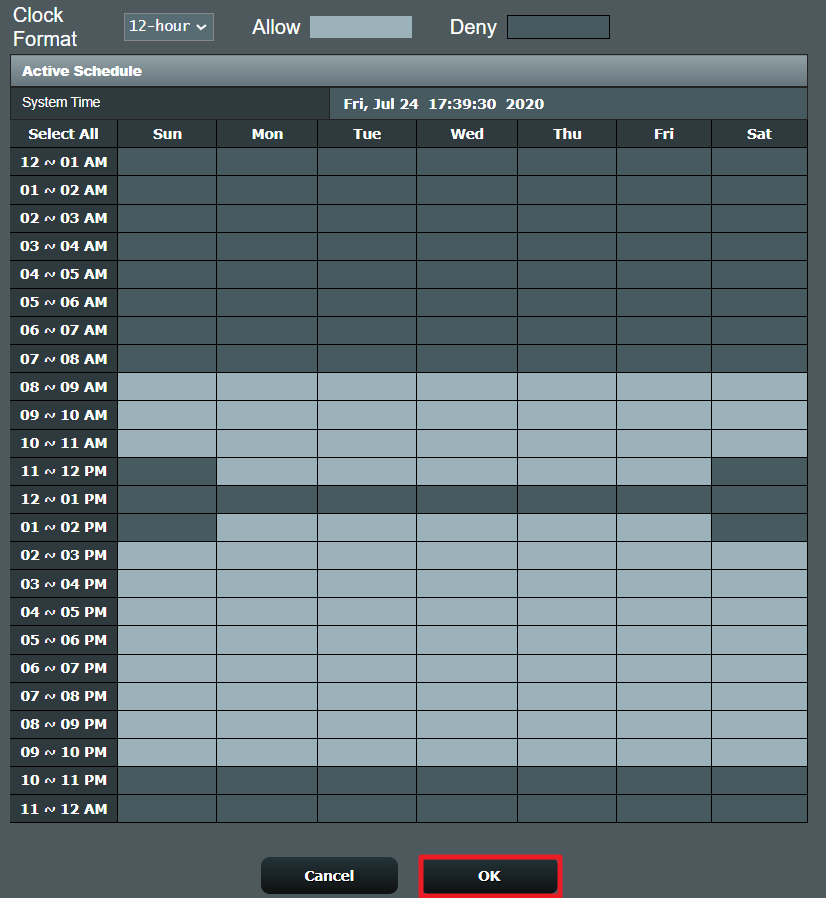
Krok 7. Po zastosowaniu ustawień użytkownik zostanie ponownie przekierowany na stronę [Professional]
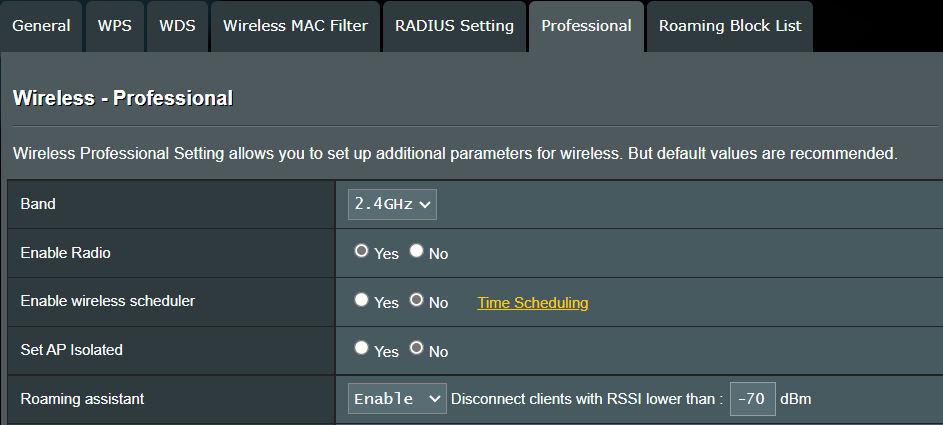
Przeciągnij do końca tej strony i kliknij [Apply], aby zakończyć ustawianie.
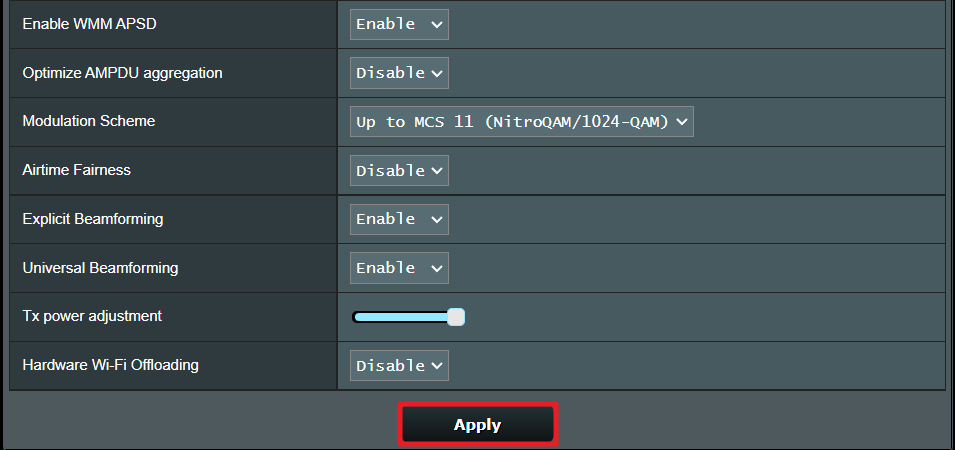
Poniżej bierzemy za przykład router ZenWiFi XT8:
Krok 1. Podłącz komputer do routera za pomocą połączenia przewodowego i wejdź na stronę https://router.asus.com

Sugerujemy zapoznanie się z tematem Jak wejść na stronę ustawień routera (Web GUI) (ASUSWRT)? aby dowiedzieć się więcej.
Krok 2. Wpisz nazwę użytkownika i hasło, aby się zalogować.

Uwaga: Jeśli zapomnisz nazwy użytkownika i/lub hasło, przywróć router do stanu fabrycznego (domyślna nazwa użytkownika i hasło to admin/admin).
Aby przywrócić router do ustawień fabrycznych, zapoznaj się z tym, jak przywrócić router do stanu fabrycznego.
Krok 3. Kliknij przycisk [Wireless]>[Professional]. Wybierz pasmo WiFi, które chcesz skonfigurować (2.4GHz lub 5GHz).
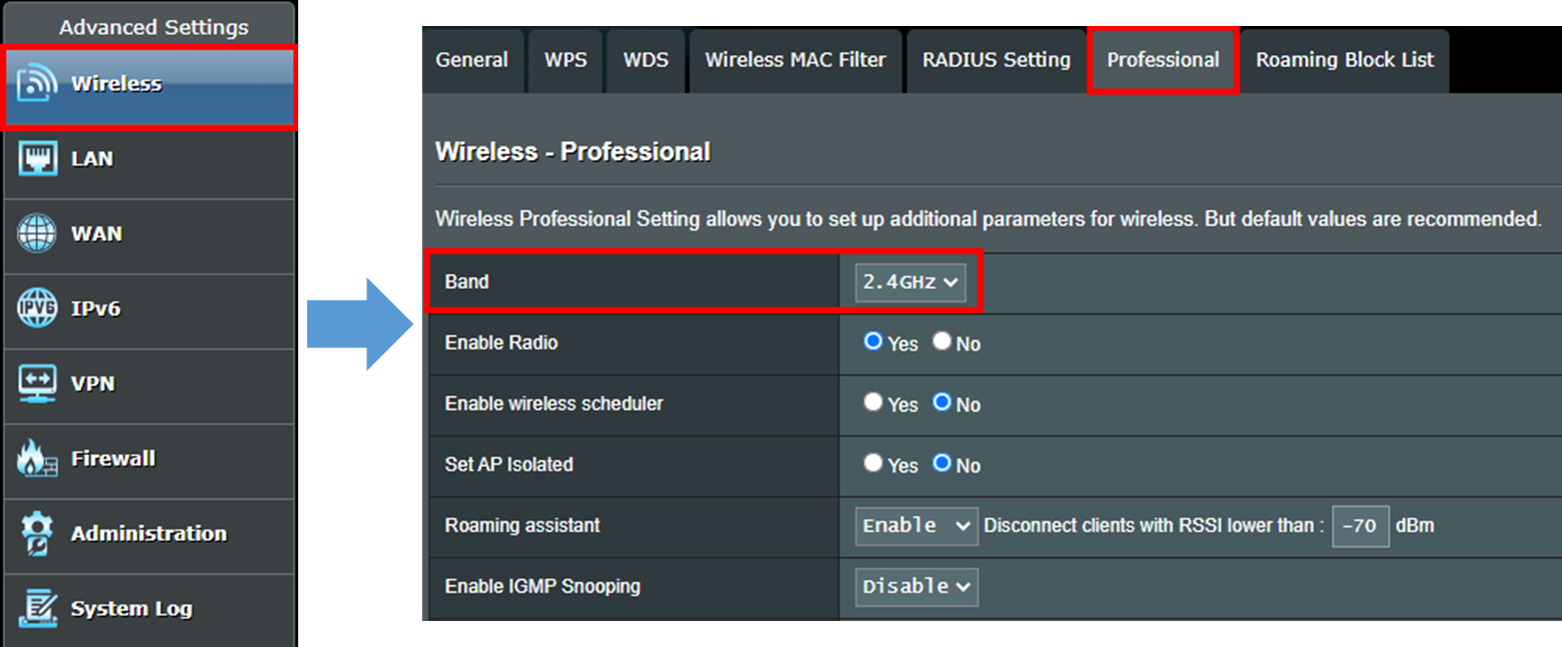
Krok 4. Znajdź opcję [Enable wireless scheduler] i wybierz [Yes], następnie kliknij żółty przycisk [Time scheduling]
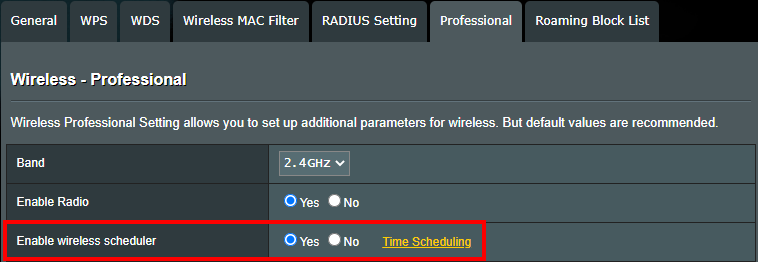
Krok 5. Po kliknięciu przycisku [Time scheduling] pojawi się poniższe okno. Możesz sprawdzić, czy czas systemowy routera w lewym górnym obszarze jest zgodny z czasem lokalnym.
Kolor pomarańczowy oznacza [Harmonogram wyłączenia], WiFi jest wyłączone.
Kolor szary oznacza [Wyłączony harmonogram wyłączania],WiFi jest włączone.
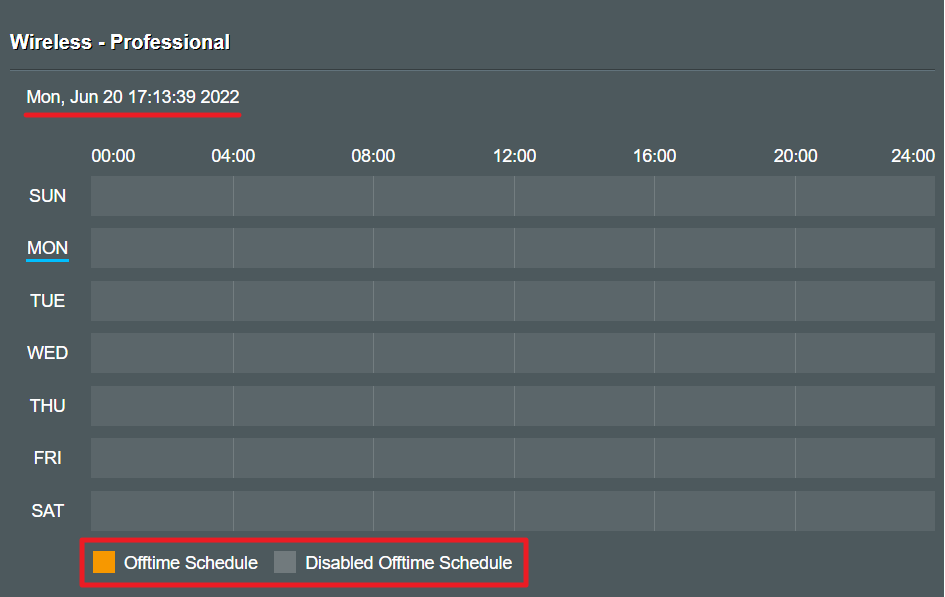
Krok 6. Przesuń wskaźnik myszy na dowolny okres czasu na ekranie, kliknij go, aby pokazać poniższy obraz , następnie możesz ustawić okres czasu, który chcesz wyłączyć sygnał wifi.
Poniżej znajduje się przykładowy zrzut ekranu, gdy klikniesz na "poniedziałek", możesz wybrać okres czasu, aby wyłączyć sygnał wifi.
Jeśli chcesz wyłączyć sygnał wifi w inne dni, możesz kliknąć na inne opcje i ustawić to.
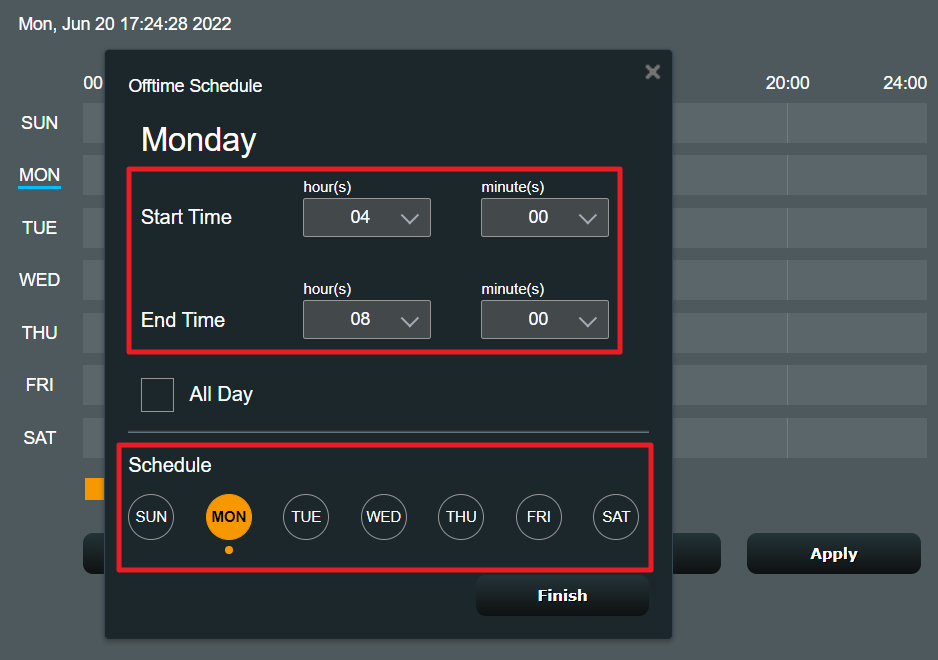
Jeśli chcesz wyłączyć WiFi 2.4G w dni powszednie o 22:15~07:00 , to musisz ustawić dwie reguły WiFi offtime.
- 00:00-07:00 od poniedziałku do piątku.
- 22:15-24:00 od poniedziałku do piątku.
Najpierw należy ustawić 00:00-07:00 i MON to FRI, a następnie kliknąć [Finish], aby zapisać ustawienie.
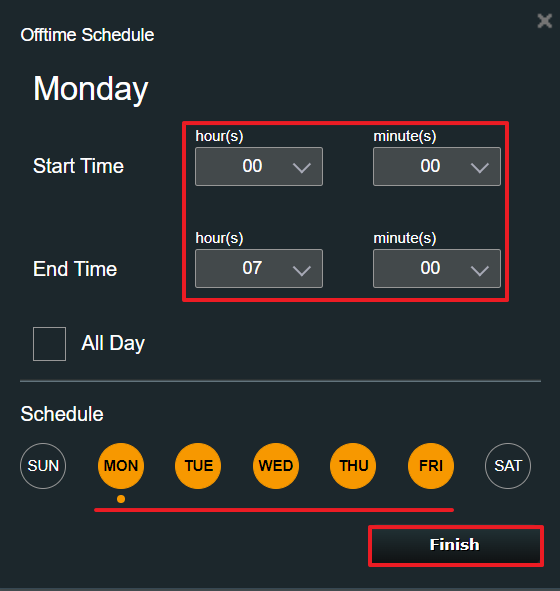
Uwaga: Minimalną jednostką dla tej funkcji jest "minuta". Jak pokazano, użytkownicy mogą wpisywać wyznaczony czas w kolumnie minut. (jak na poniższym zdjęciu)
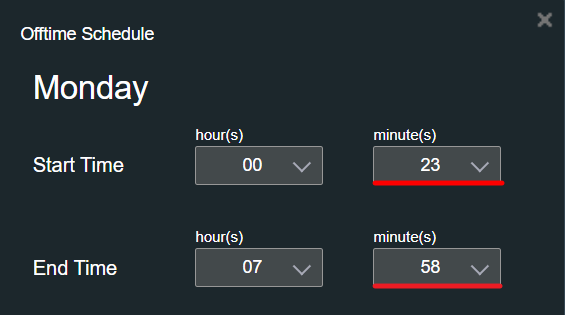
Można też wybrać z listy rozwijanej, aby ustawić minuty na co 15min.
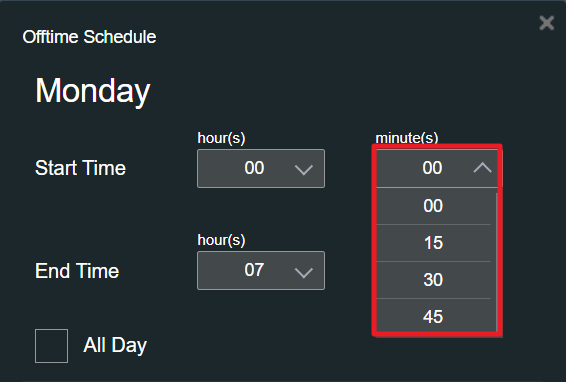
Po ustawieniu 00:00-07:00 na wyłączenie WiFi, zobaczysz aktualny czas wyłączenia WiFi jak poniżej.
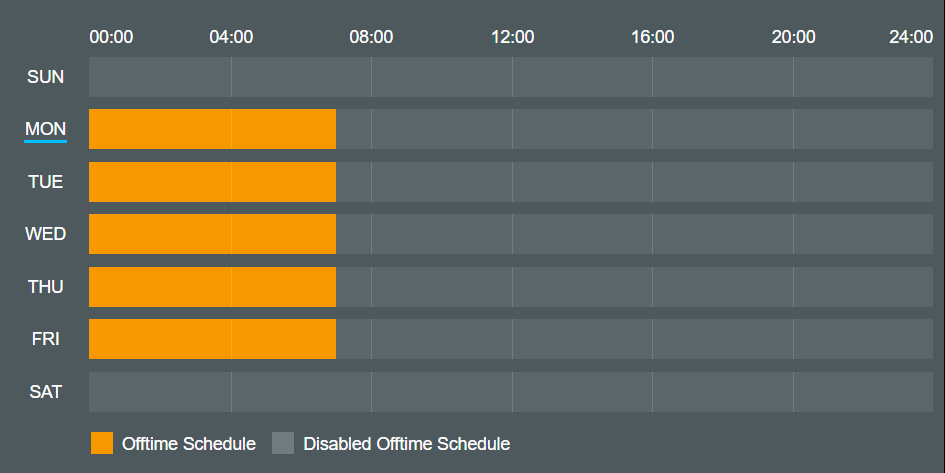
Kliknij ponownie na przedział czasowy, a wyświetli się aktualna reguła wyłączenia WiFi, którą do tej pory ustawiłeś.
Kliknąć [Dodaj nowy czas wyłączenia], aby ustawić następną regułę czasu wyłączenia.
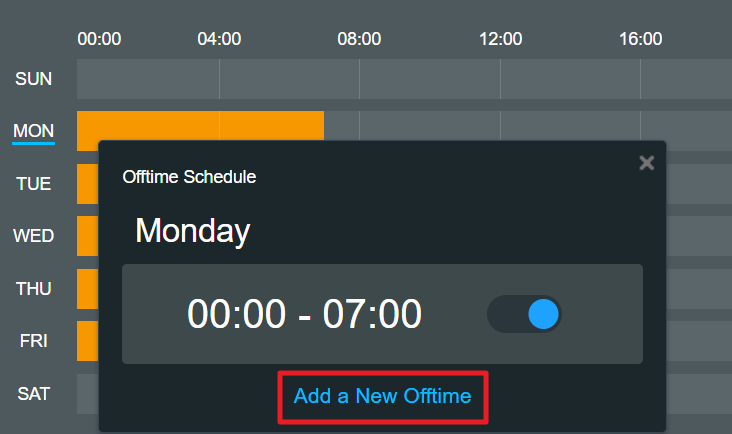
Ustaw 22:45 - 24:00 i MON na FRI, a następnie kliknij [Zakończ]
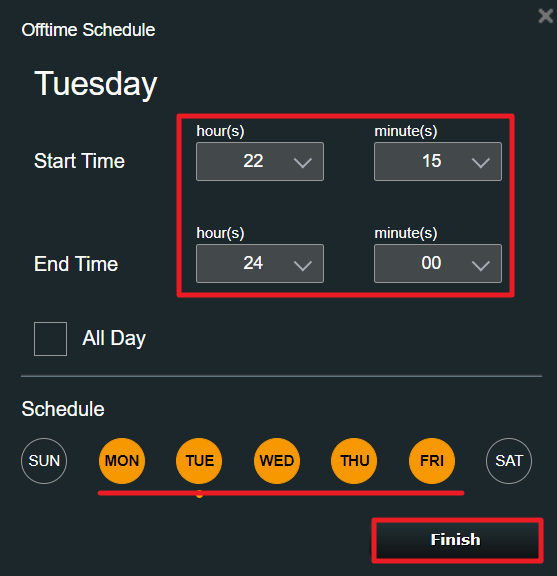
Krok 7. Potwierdź, czy harmonogram wyłączania WiFi jest ustawiony prawidłowo, kliknij [Apply], aby zakończyć ustawienia.
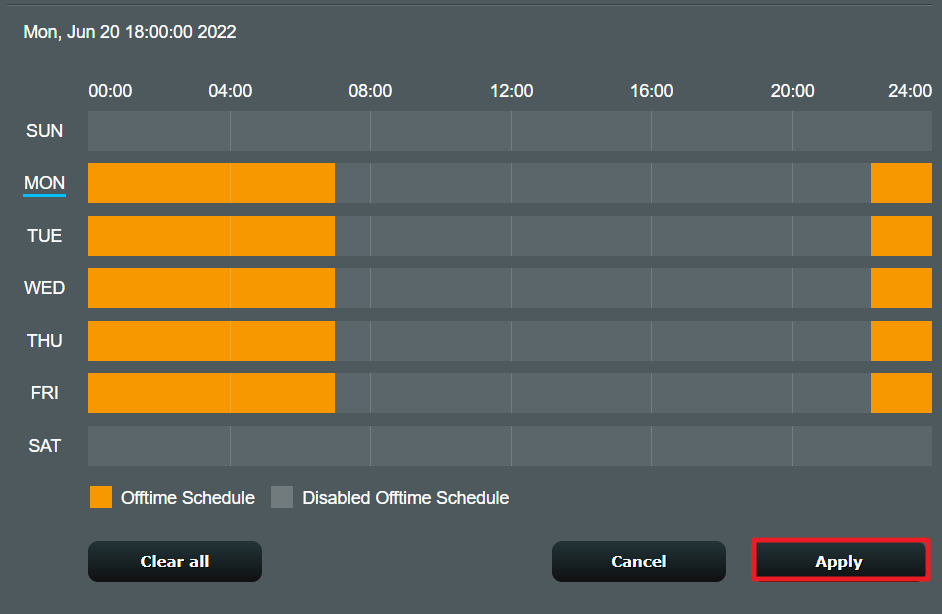
Krok 8. Po zastosowaniu ustawień użytkownik zostanie ponownie przekierowany na stronę [Professional]
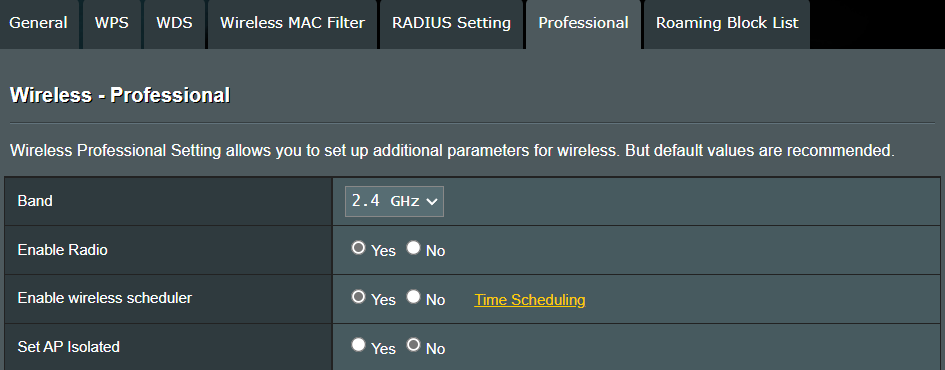
Przeciągnij do końca tej strony i kliknij [Apply], aby zakończyć ustawianie.
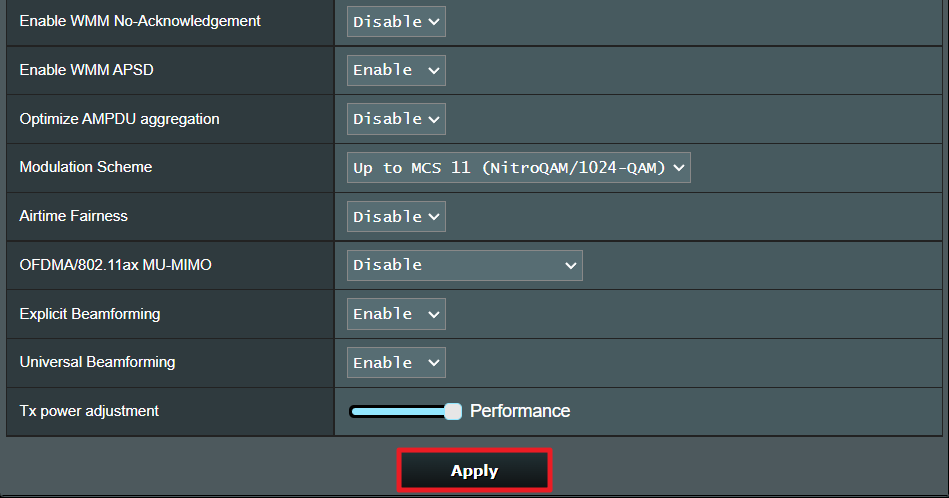
Często zadawane pytania (FAQ)
Pyt 1. Minimalna jednostka w funkcji WiFi schduler na moim routerze to "godzina" zamiast "minuta", jak mogę to naprawić?
Upewnij się, że oprogramowanie sprzętowe zostało zaktualizowane do najnowszej wersji. Jeśli minimalna jednostka pozostaje na poziomie "godziny", a nie "minut", oznacza to, że Twój model routera obsługuje tylko "godzinę" jako minimalną jednostkę.
Pyt 2. Czy po włączeniu Wireless scheduler mogę ustawić, aby określone urządzenie nie miało dostępu do Internetu w wyznaczonym czasie?
Nie, Wireless scheduler jest stosowany tylko do włączania lub wyłączania określonego sygnału WiFi (2.4GHz, 5GHz lub 6GHz) w wyznaczonym czasie. Nie może ograniczać urządzeń podłączonych przewodowo do dostępu do internetu.
Jeśli chcesz ograniczyć dostęp określonych urządzeń do Internetu w wyznaczonym czasie, zaleca się stosowanie harmonogramu kontroli rodzicielskiej.
Aby uzyskać więcej informacji, odwiedź powiązane FAQ: [AiProtection] Jak ustawić kontrolę rodzicielską?
Uwaga 2: Nie można jednocześnie stosować bezprzewodowego harmonogramu czasowego i harmonogramu kontroli rodzicielskiej.
Pyt 3. Dlaczego sygnał WiFi nie włącza się lub wyłącza zgodnie z regułami, które ustawiam w Wireless scheduler?
1. Upewnij się, że router jest zaktualizowany do najnowszej wersji oprogramowania sprzętowego. Przywróć router do ustawień fabrycznych i postępuj zgodnie z tym FAQ, aby go skonfigurować.
W celu aktualizacji oprogramowania sprzętowego i zresetowania routera, proszę postępować zgodnie z poniższym FAQ.
Możesz zapoznać się z poniższym FAQ, aby uzyskać informacje na temat ustawień.
[Wireless] Jak zaktualizować oprogramowanie sprzętowe routera do najnowszej wersji? (ASUSWRT)
[Router bezprzewodowy] Jak przywrócić router do ustawień fabrycznych?
2. Upewnij się, że Twój router ma dostęp do Internetu, a czas systemowy jest taki sam i dokładny jak Twój czas lokalny.
W celu uzyskania informacji o powiązanych ustawieniach należy zapoznać się z tym FAQ: [Administracja] Jak skonfigurować Wykrywanie sieci, aby strefa czasowa routera synchronizowała się z serwerem NTP?
Skąd pobrać oprogramowanie?
Możesz pobrać najnowsze sterowniki, oprogramowanie, firmware i podręczniki użytkownika z Centrum pobierania ASUS.
Jeśli potrzebujesz więcej informacji na temat Centrum pobierania ASUS, skorzystaj z tego linku.