Podobne tematy
- [Chromebook] Rozwiązywanie problemów — Jak rozwiązać problem z komunikatem "Brak systemu operacyjnego Chrome OS lub jego uszkodzenie"?
- [Chromebook] Jak naprawić komunikat o błędzie “On jest martwy, Jim!” w Chromebooku - Rozwiązywanie problemów
- [Chromebook] Rozwiązywanie problemów - Jak rozwiązać problem z automatycznym wyłączaniem/restartem?
- [Chromebook] Rozwiązywanie problemów — Jak rozwiązać problem z awariami stron typu „Aw, Snap!” i z innymi błędami ładowania strony?
- [Chromebook] Chromebook - Często zadawane pytania (FAQ)
[Chromebook] Rozwiązywanie problemów — Jak rozwiązać problem z ulegającym awariom lub zawieszającym się Chromebookiem?
- Odłącz wszystkie urządzenia zewnętrzne, takie jak urządzenia USB, karta pamięci itp.
- Wykonaj działanie: Twardy reset sprzętowy Chromebooka.
- Zamknij wszystkie aplikacje i okna przeglądarki.
- Jeśli określona karta w przeglądarce powoduje awarię lub zawieszenie się Chromebooka, użyj kombinacji klawiszy [ctrl] + [shift] + [r], aby wykonać twarde odświeżenie strony.

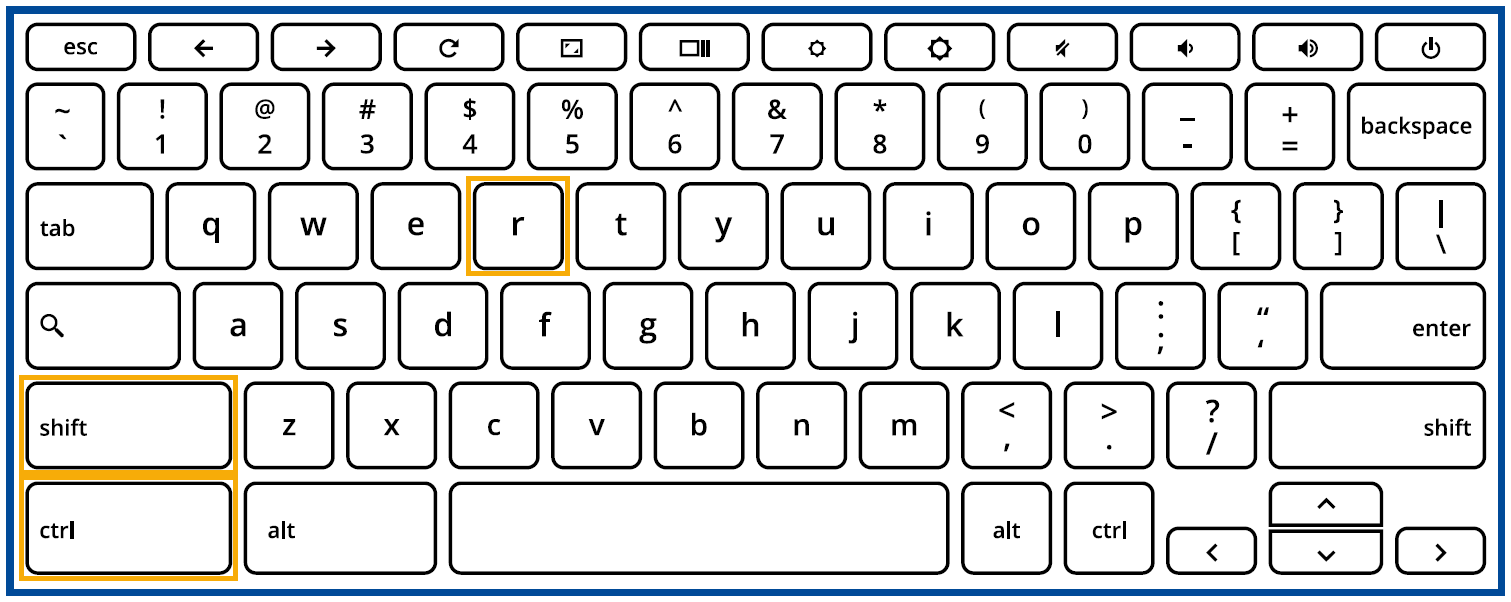
- Jeśli w ostatnim czasie zainstalowane zostały nowe aplikacje lub rozszerzenia, odinstaluj je.
- Resetowanie Chromebooka do ustawień fabrycznych (Powerwash).
- Przywracanie systemu operacyjnego Chromebooka.
Wykorzystaj diagnostykę Chromebooka do pomiaru pamięci systemowej. Jeśli test się nie powiedzie, może to oznaczać uszkodzenie pamięci; skontaktuj się z autoryzowanym centrum naprawczym ASUS.
Więcej szczegółów można znaleźć na witrynie wsparcia Chromebooka firmy Google:
https://support.google.com/chromebook/answer/6309225
Jeśli problem nie zostanie wyeliminowany z wykorzystaniem powyższego rozwiązania i zamieszczonych tu informacji, skontaktuj się z centrum obsługi klienta ASUS, aby uzyskać więcej informacji.