Podobne tematy
[Chromebook] Rozwiązywanie problemów — Jak rozwiązać problemy z klawiszami skrótu Chromebooka?
Spis treści:
- Problemy z klawiszami skrótu na klawiaturze
- Niepoprawne odwzorowanie wpisanych fraz na ekranie
- Inne problemy z klawiaturą
Problemy z klawiszami skrótu na klawiaturze
Jeśli górny rząd klawiszy (klawisze skrótu) nie działa (np. nie działają klawisze głośności lub jasności), należy wykonać poniższe czynności i po każdej z nich ponownie przetestować działanie klawiszy.
Jeśli klawisze [Volume] (głośność) lub [Brightness] (jasność) nie działają, sprawdź czy maksymalny lub minimalny limit dla danego ustawienia nie został przekroczony.
Adnotacja: Klawisze skrótu mogą się różnić w zależności od modelu — zapoznaj się z instrukcją obsługi.
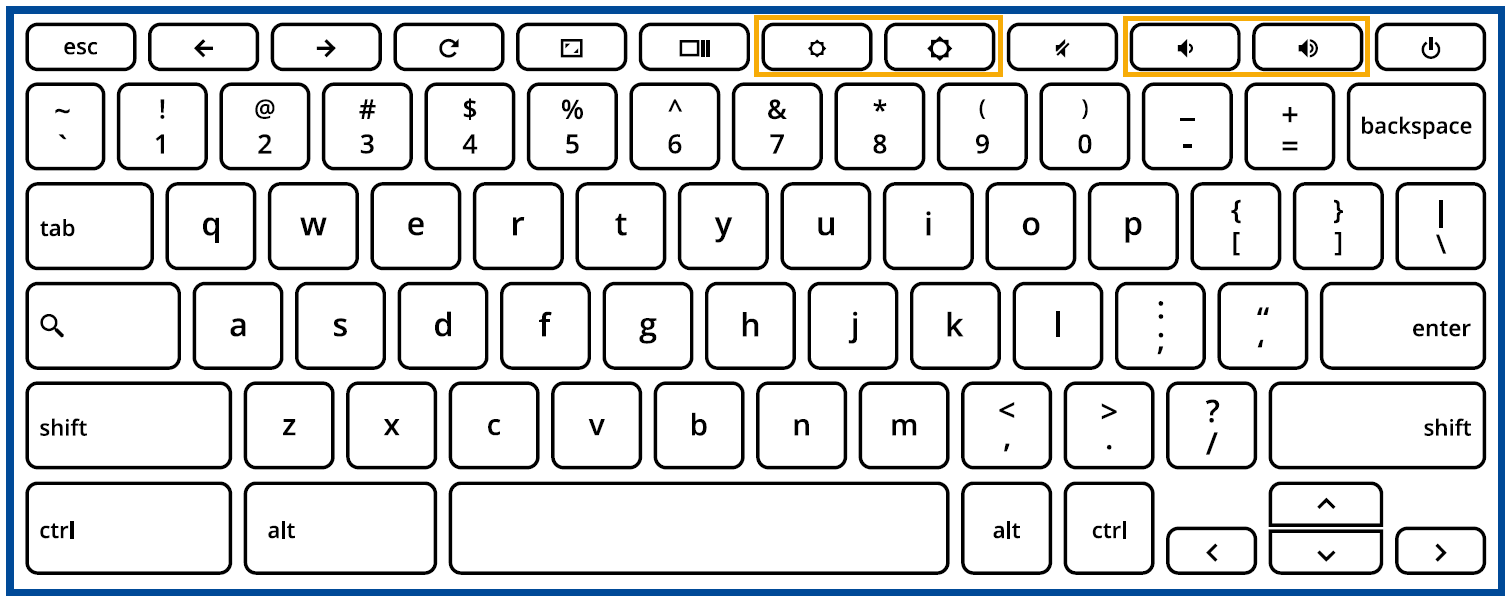
| Maksymalny poziom głośności |  |
| Mminimalny poziom głośności (wyciszenie) |  |
| Maksymalny poziom jasności |  |
| Minimalny poziom jasności | Gdy dla jasności osiągnięta zostanie wartość minimalna, Chromebook wyłączy się. |
Jeśli klawisze [Backward] (wstecz) lub [Forward] (dalej) nie działają, sprawdź czy odnośne ikony w oknie przeglądarki internetowej są wyszarzone.
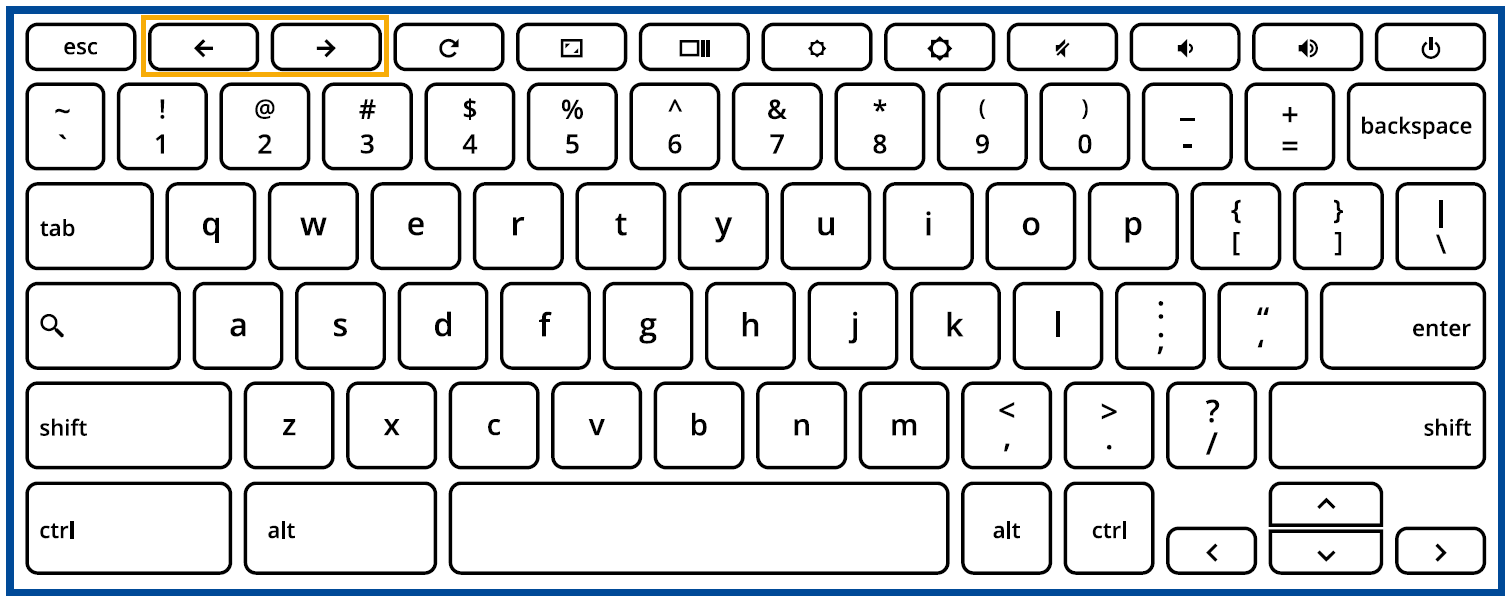
Na przykład: jeśli klawisz Wstecz na stronie internetowej jest szary, oznacza to, że przeglądarka nie wie, do której strony można się cofnąć.
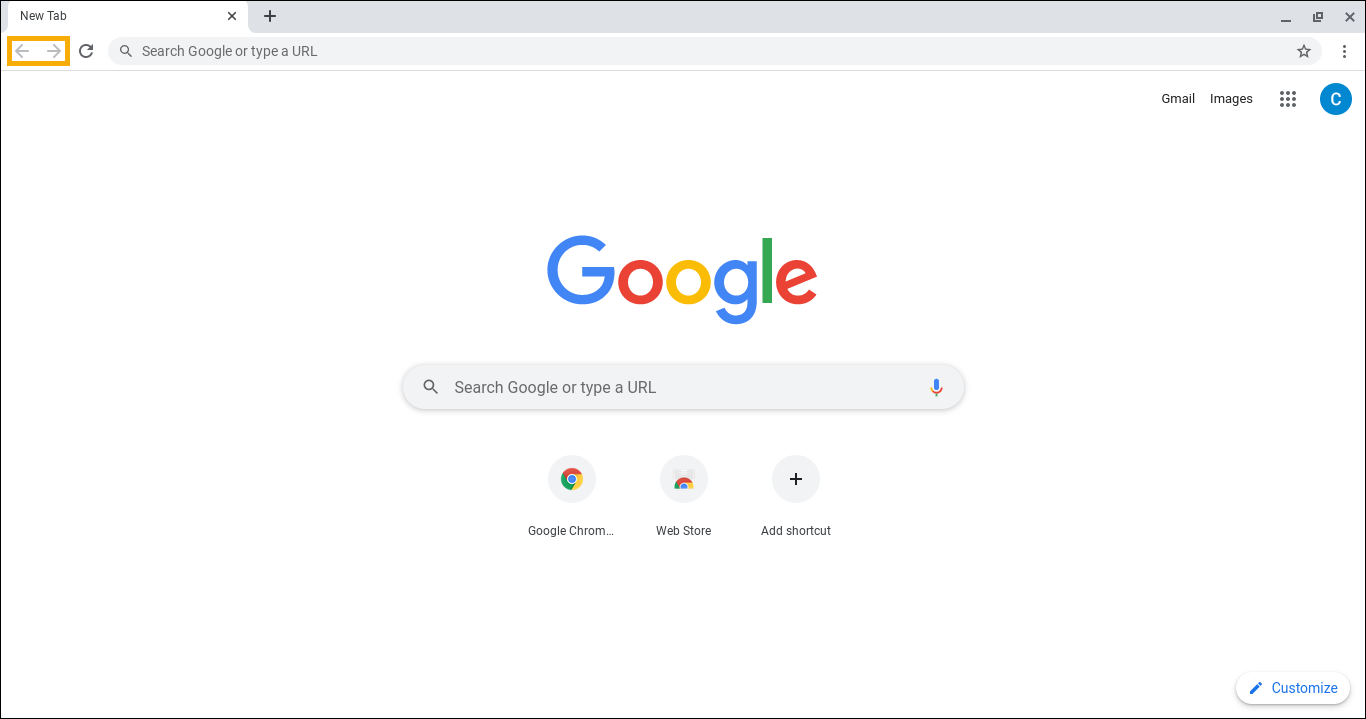
Jeżeli wszystkie klawisze w górnym rzędzie nie działają, to istnieje możliwość, że klawisze skrótu zostały aktywowane jako klawisze funkcyjne (na przykład: F1, F2 itp.). Aby wyłączyć funkcję, wykonaj następujące działania.
- Kliknij [pasek stanu] w prawym dolnym rogu ekranu ①, a następnie kliknij [Settings] (ustawienia)
 ②.
②.

- Wybierz [Device] (urządzenie) ③, a następnie wybierz [Keyboard] (klawiatura) ④.

- Wyłącz [Treat top-row keys as function keys] (traktuj klawisze w górnym rzędzie jak klawisze funkcyjne) ⑤.
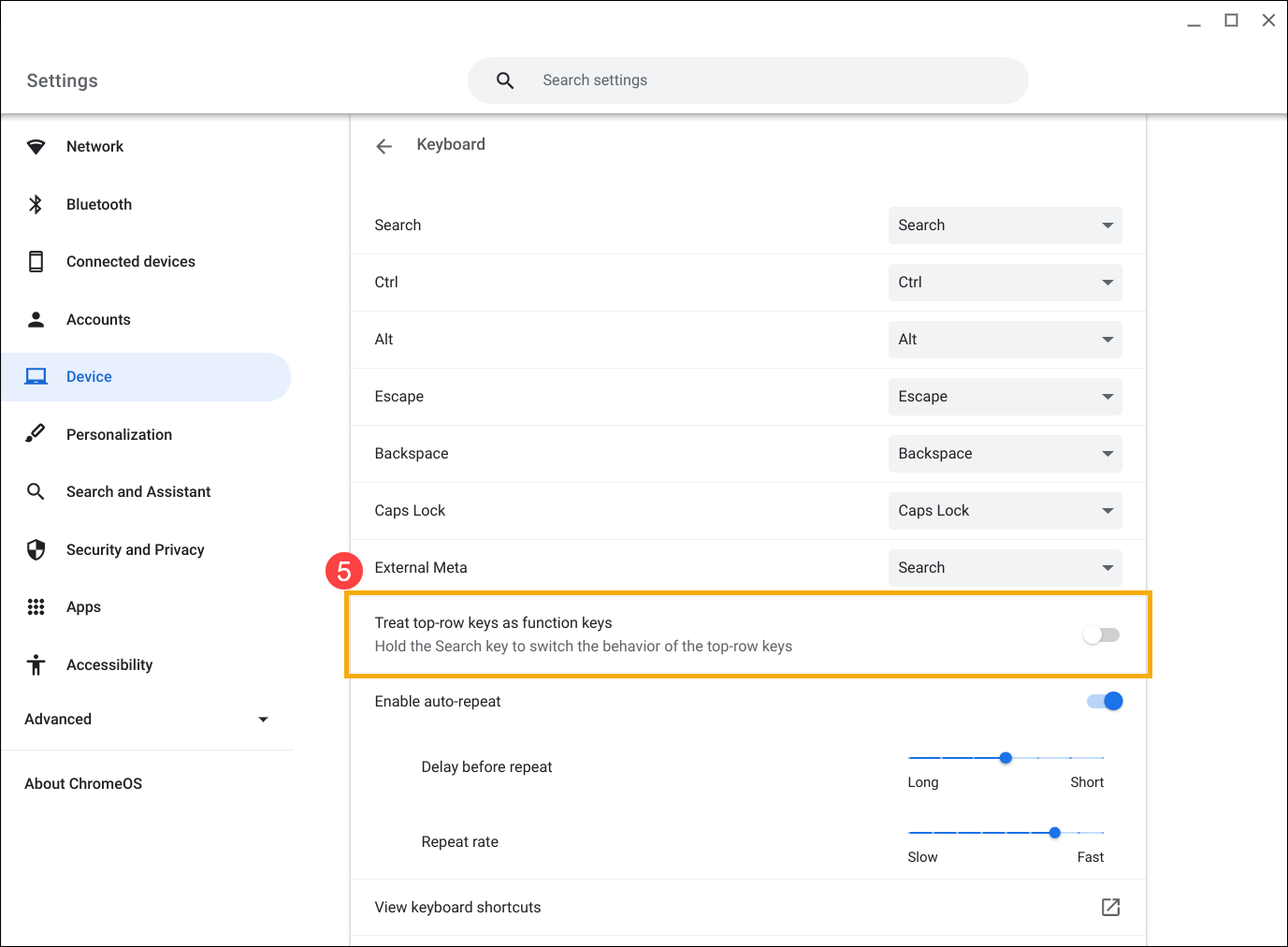
Niepoprawne odwzorowanie wpisanych fraz na ekranie
Jeśli zauważysz, że po jednokrotnym naciśnięciu klawisza na ekranie pojawiają się co najmniej dwa znaki, spróbuj dostosować opóźnienie powtarzania klawisza. Jeżeli oczekujesz, że znaki będą wyświetlane powtarzalnie na ekranie po wciśnięciu i przytrzymaniu klawisza, ale tak się nie dzieje, aktywuj funkcję „Auto-Repeat” (automatyczne powtarzanie).
- Kliknij [pasek stanu] w prawym dolnym rogu ekranu ①, a następnie kliknij [Settings] (ustawienia)
 ②.
②.

- Wybierz [Device] (urządzenie) ③, a następnie wybierz [Keyboard] (klawiatura) ④.

- Możesz włączać i wyłączać funkcję [Auto-repeat] (automatyczne powtarzanie), a następnie dostosowywać dowolnie opcje [Delay before repeat] (opóźnienie przed powtórzeniem) i [Repeat rate] (prędkość powtarzania) ⑤.
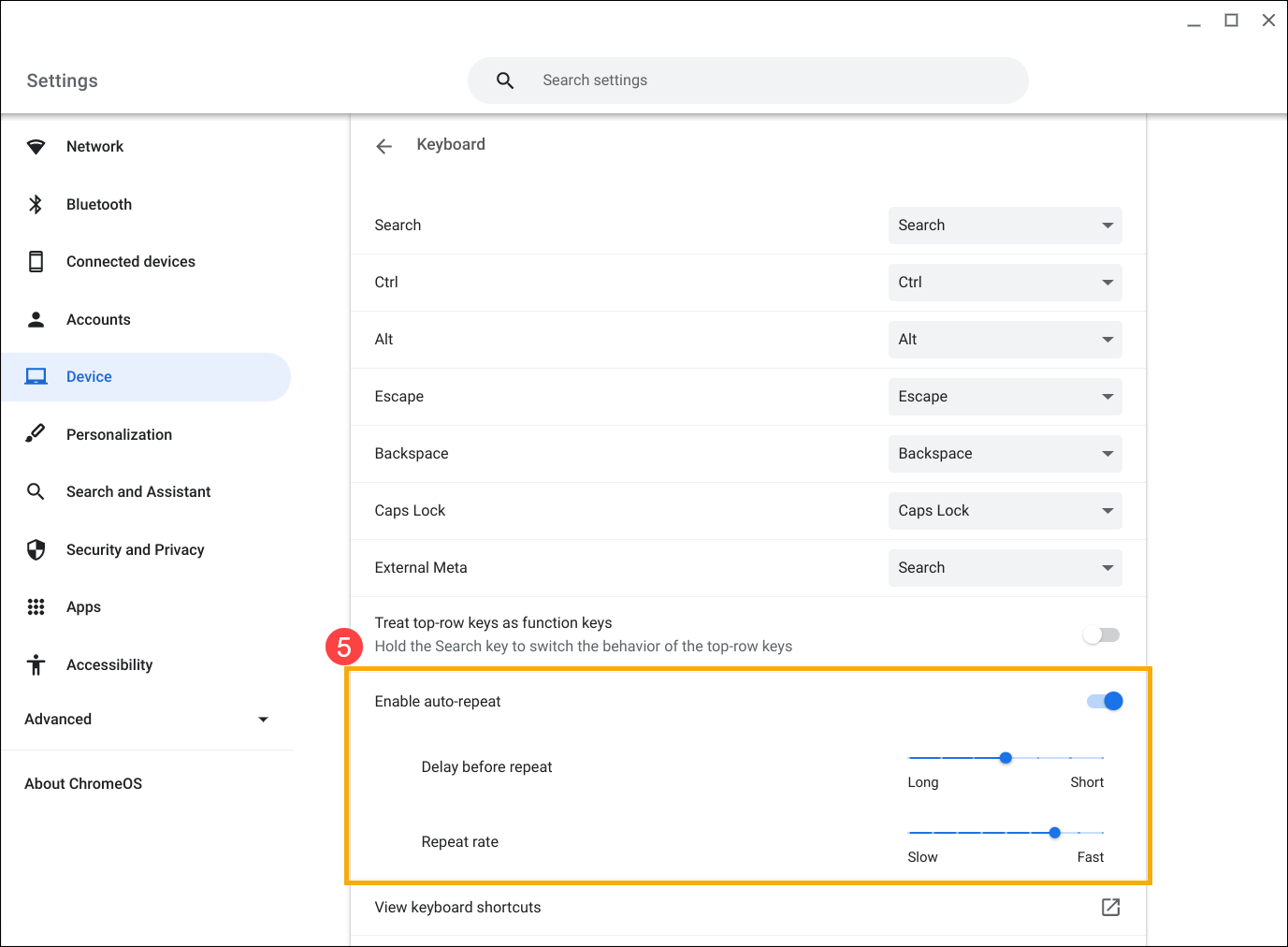
Jeśli po naciśnięciu klawisza wystąpi taki błąd, ale na ekranie wyświetla się niewłaściwy znak, upewnij się, że preferowany język jest poprawny.
- Kliknij [pasek stanu] w prawym dolnym rogu ekranu ①, a następnie kliknij [Keyboard] (klawiatura) ②.
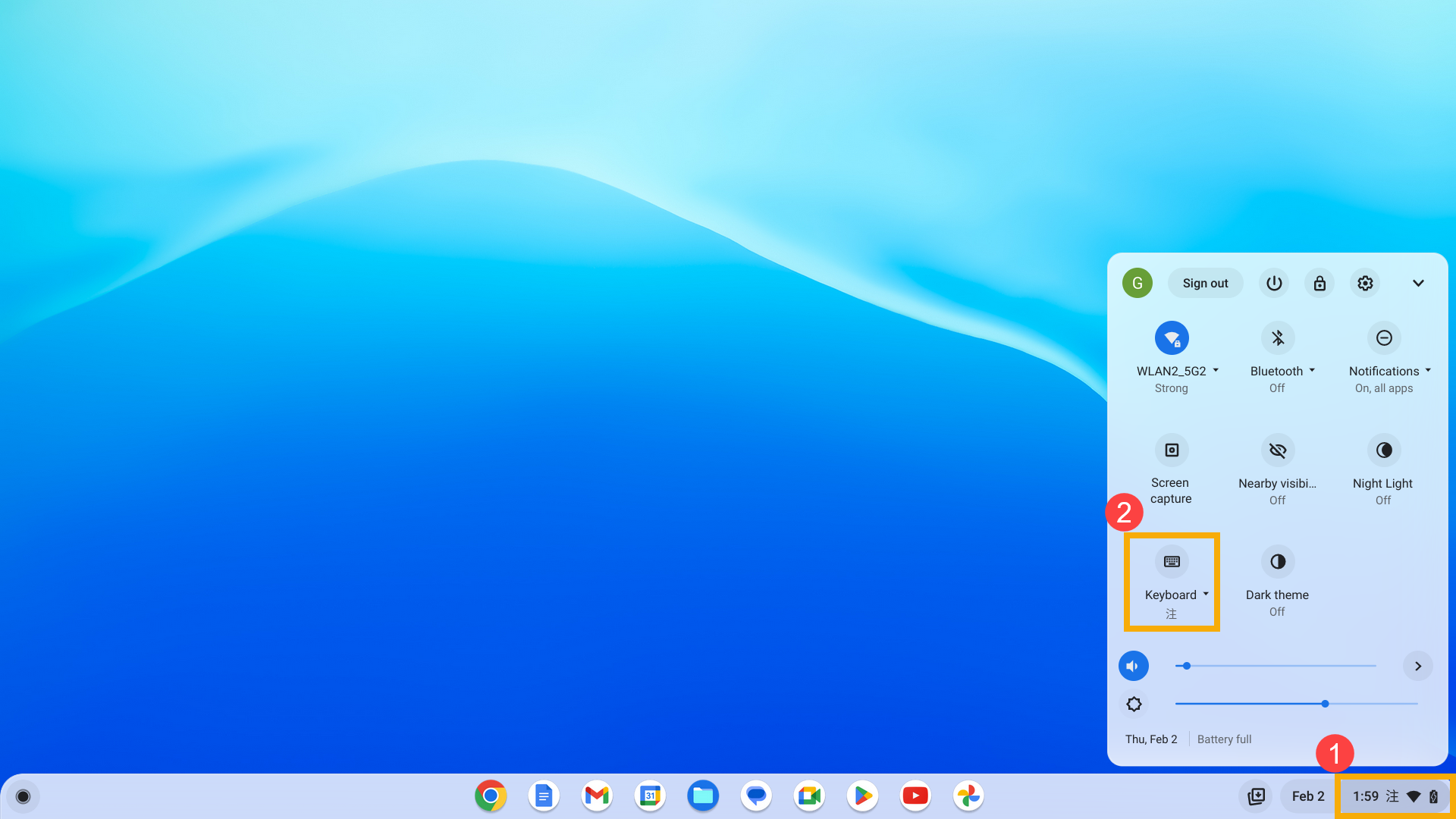
- Wybierz preferowaną metodę wprowadzania ③. Jeżeli na liście metod wprowadzania nie ma oczekiwanej przez Ciebie, przejdź do następnego kroku, aby ją dodać.
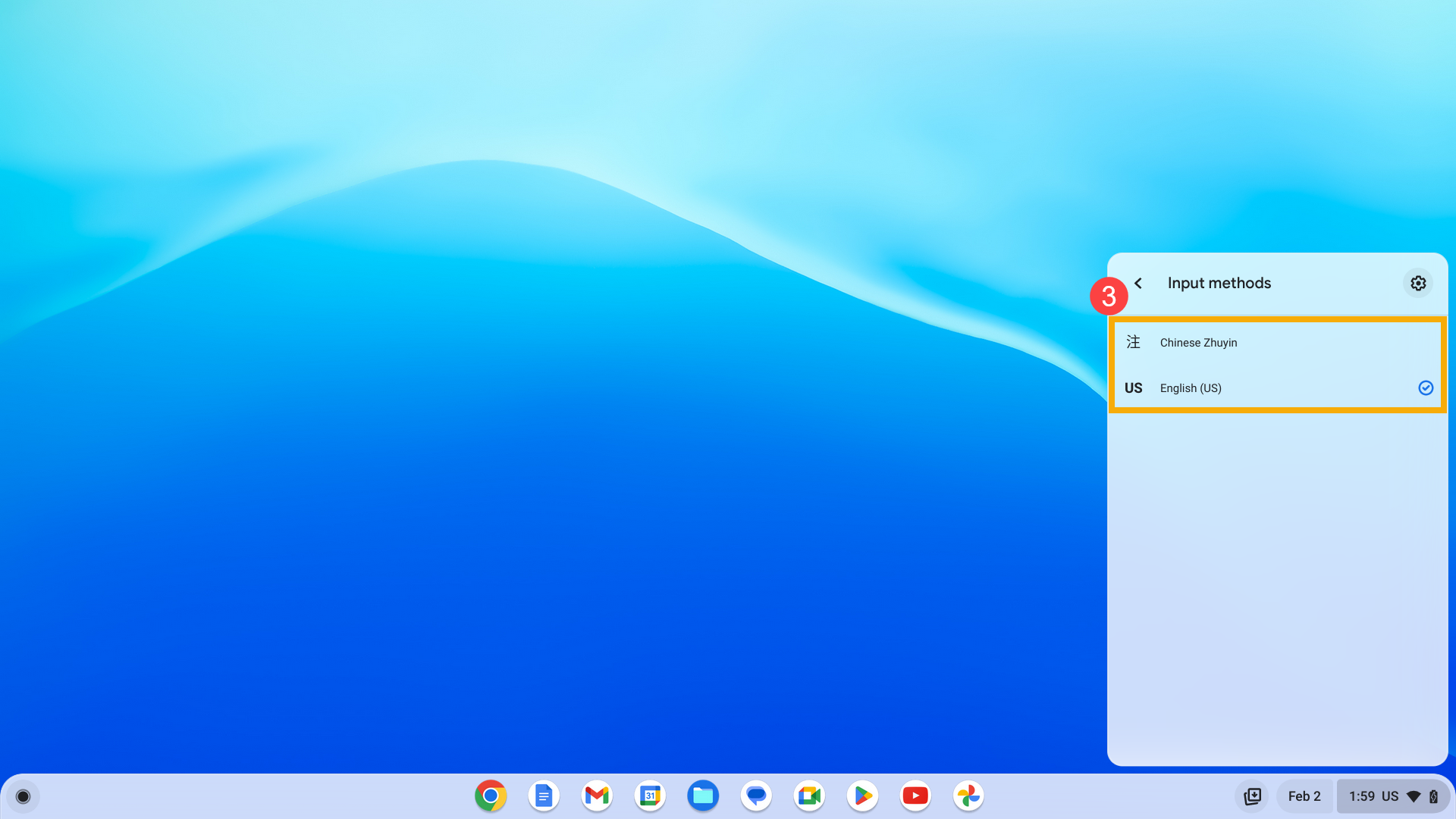
- Kliknij [Settings] (ustawienia)
 w prawym górnym rogu ④.
w prawym górnym rogu ④.
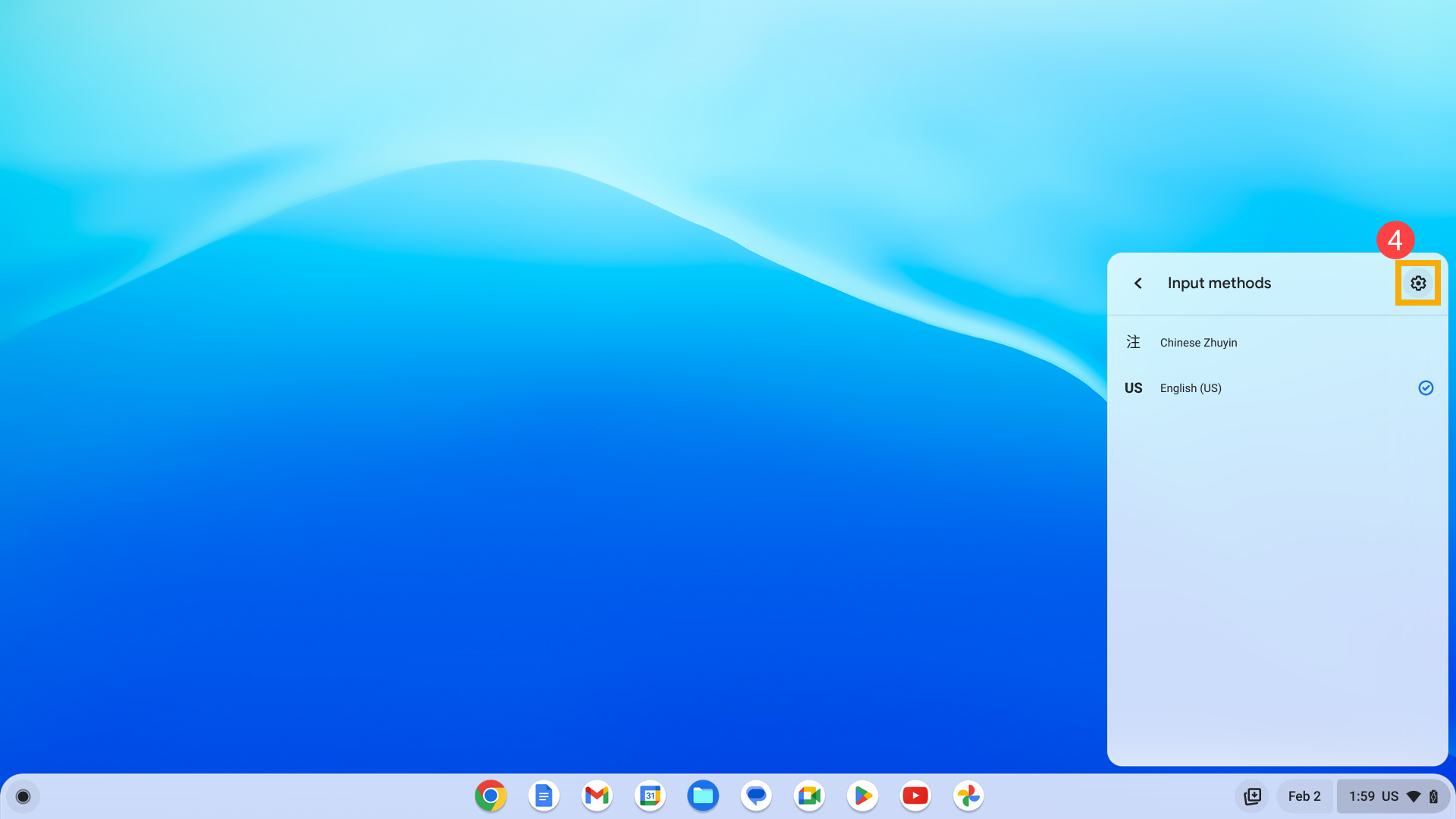
- Kliknij [Add input methods] (dodaj metody wprowadzania) ⑤.
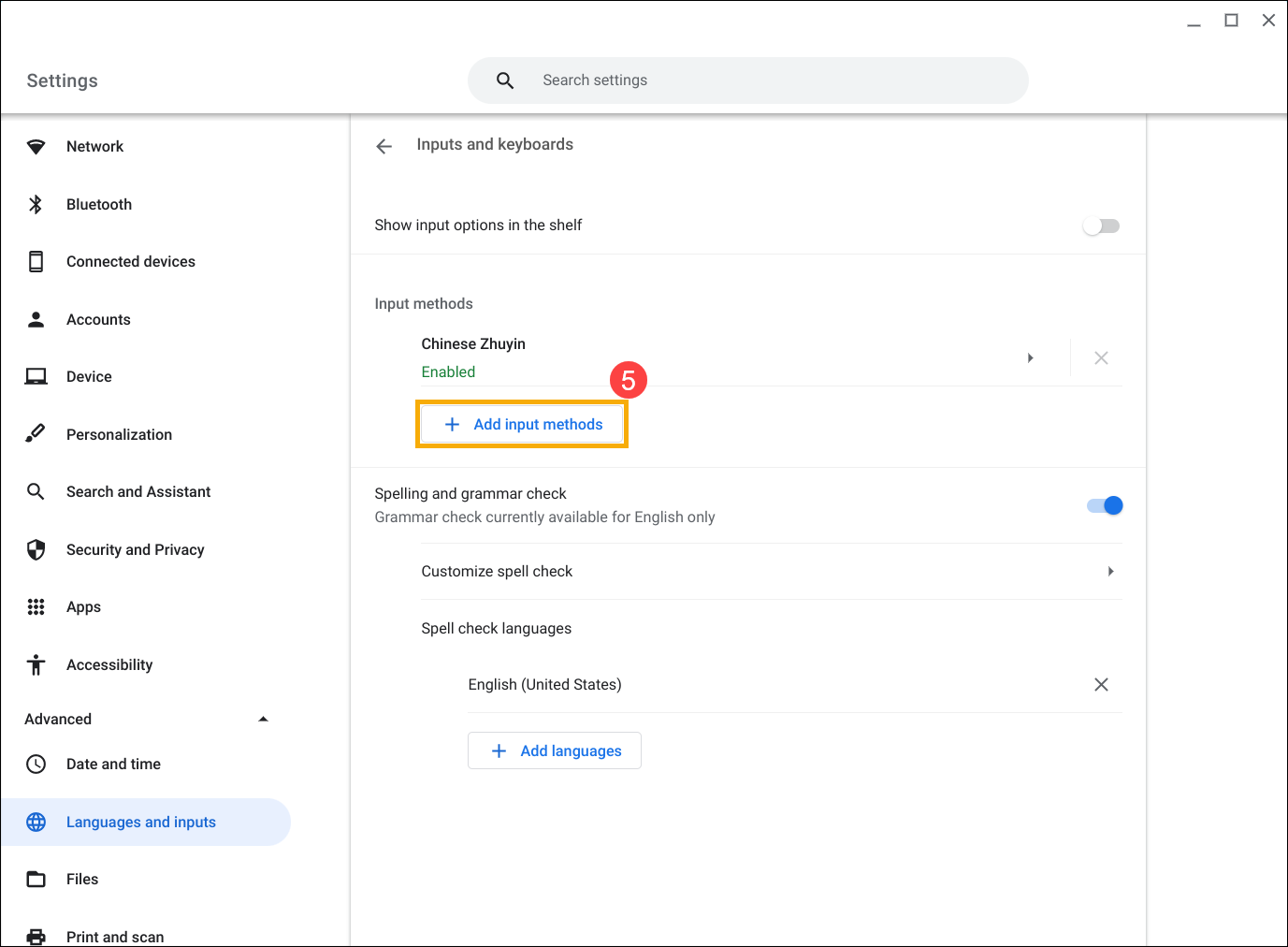
- Wyszukaj potrzebną metodę wprowadzania ⑥ i wybierz [Add] (dodaj) ⑦. Z poziomu ustawień klawiatury dostępna będzie możliwość wybrania dodanej metody wprowadzania.
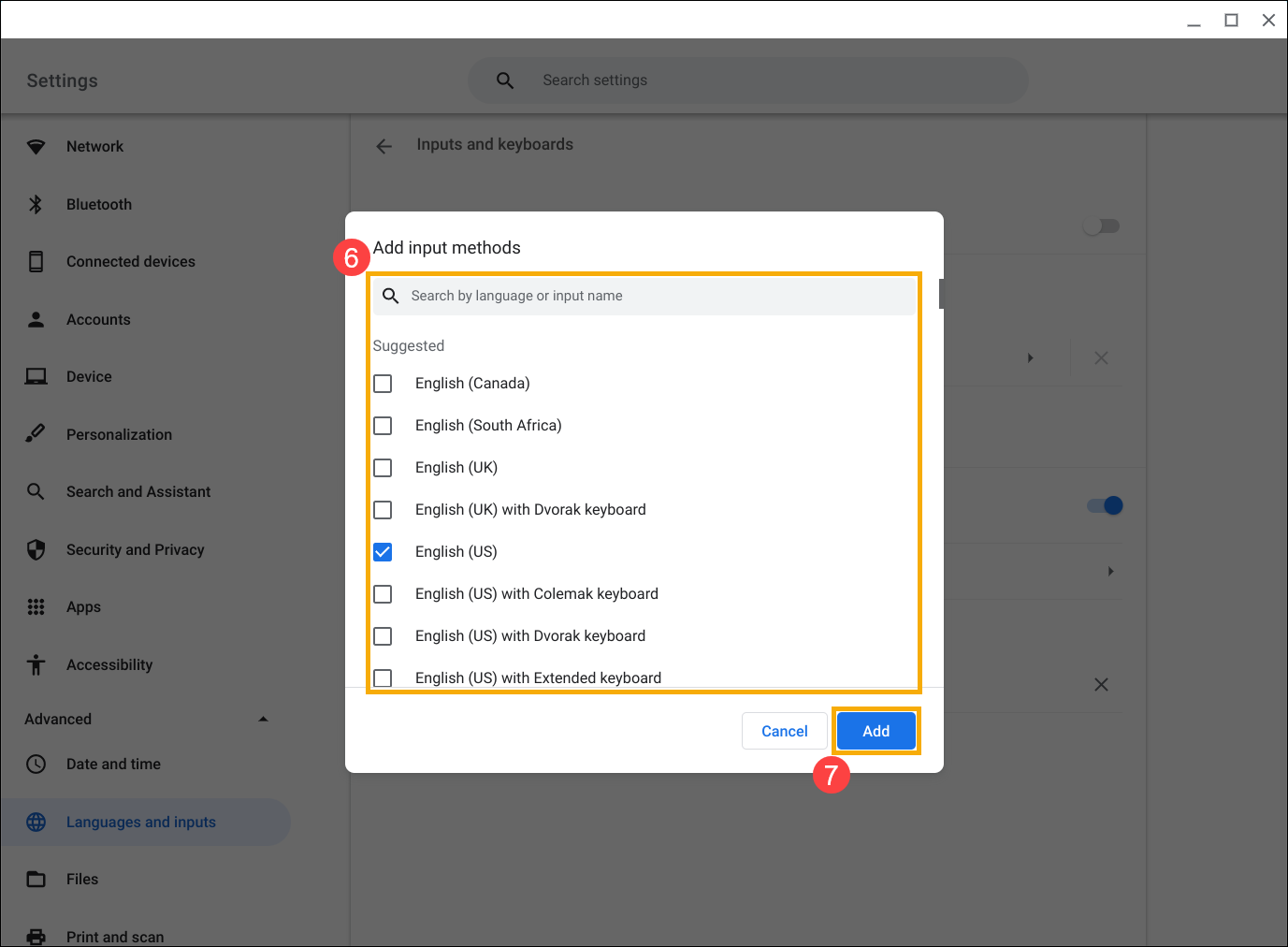
Jeżeli klawisze Esc, Backspace, Ctrl, wyszukaj lub Alt nie działają, upewnij się, że dla każdego z nicjh ustawione zostało poprawne działanie.
- Kliknij [pasek stanu] w prawym dolnym rogu ekranu ①, a następnie kliknij [Settings] (ustawienia)
 ②.
②.

- Wybierz [Device] (urządzenie) ③, a następnie wybierz [Keyboard] (klawiatura) ④.

- Potwierdź, że wszystkie określone klawisze zostały skonfigurowane tak zgodnie z oczekiwaniami ⑤.
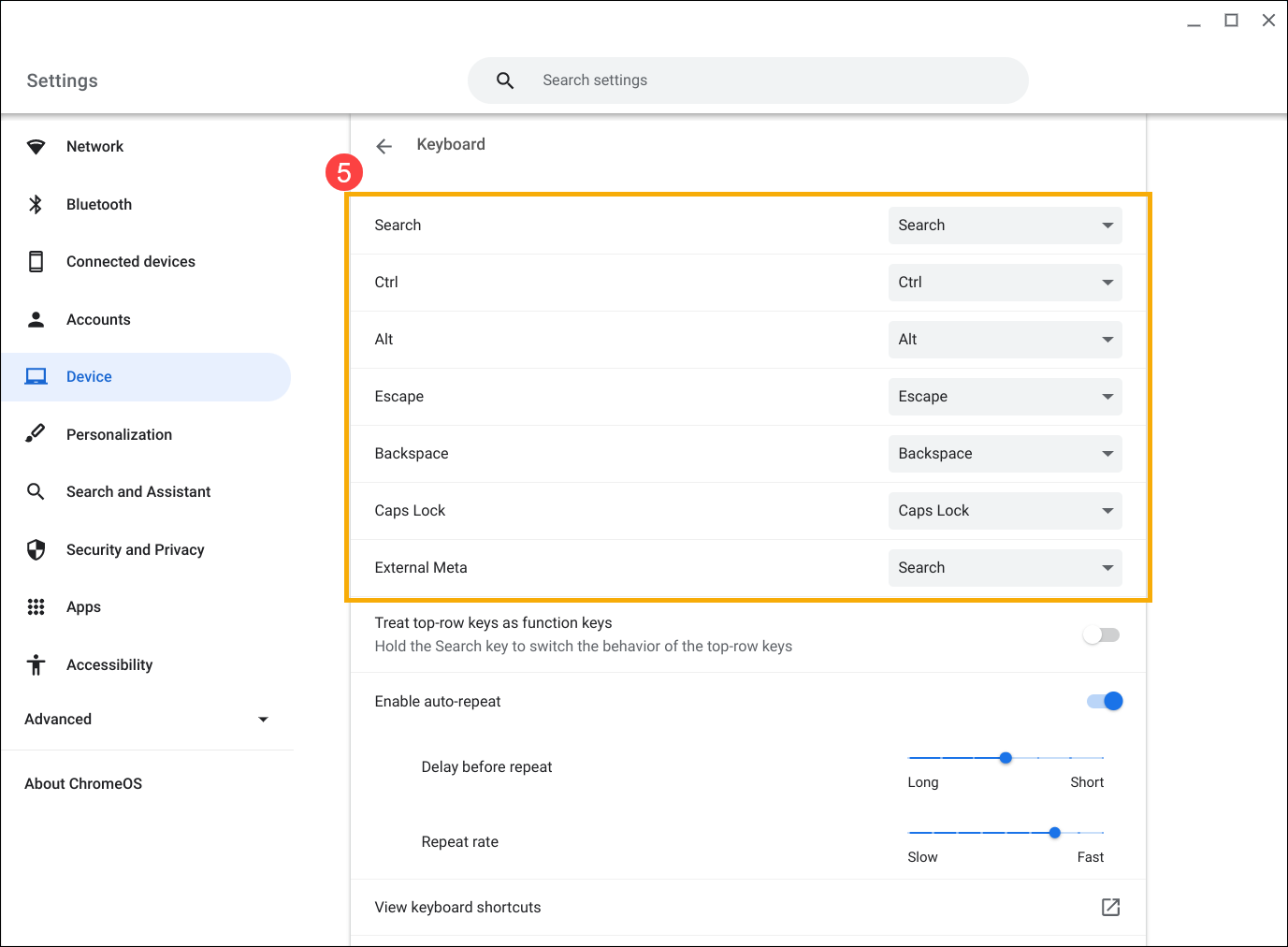
Inne problemy z klawiaturą
Jeśli występują problemy z klawiaturą, spróbuj wykonać poniższe kroki:
- Uruchom ponownie Chromebooka. Naciśnij i przytrzymaj [przycisk zasilania]
 , aż urządzenie się wyłączy, a następnie włącz je ponownie.
, aż urządzenie się wyłączy, a następnie włącz je ponownie. - Spróbuj użyć klawiszy z poziomu konta gościa.
Jeśli przeprowadzone zostało logowanie na Chromebooku, najpierw się wyloguj. Kliknij [pasek stanu] w prawym dolnym rogu ekranu ①, a następnie kliknij [Sign out] (wyloguj się) ②.
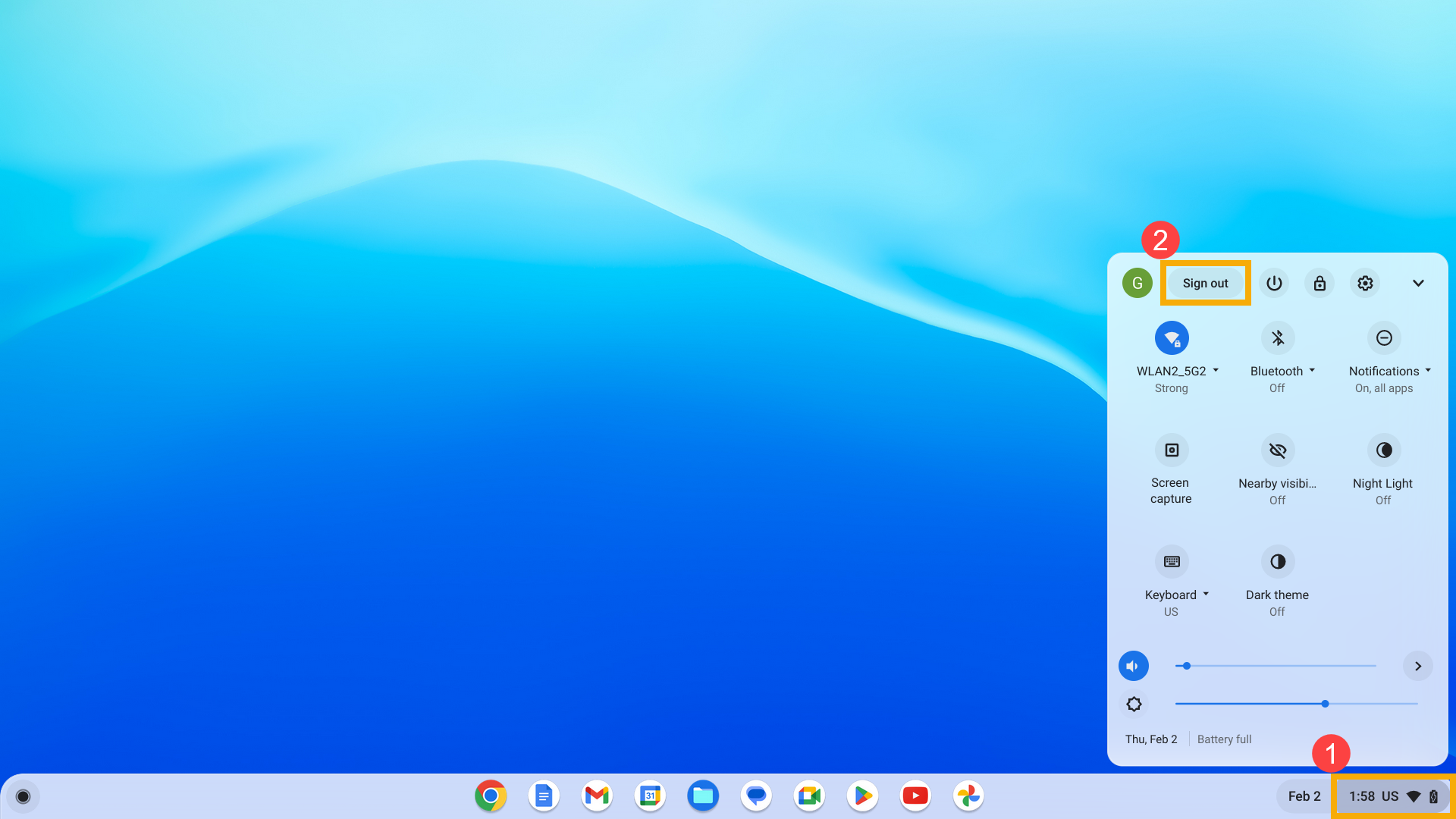
Kliknij [Browse as Guest] (przeglądaj jako gość) u dołu. Jeżeli klawisze działają, usuń konto, z którym były problemy na Chromebooku i dodaj je ponownie.
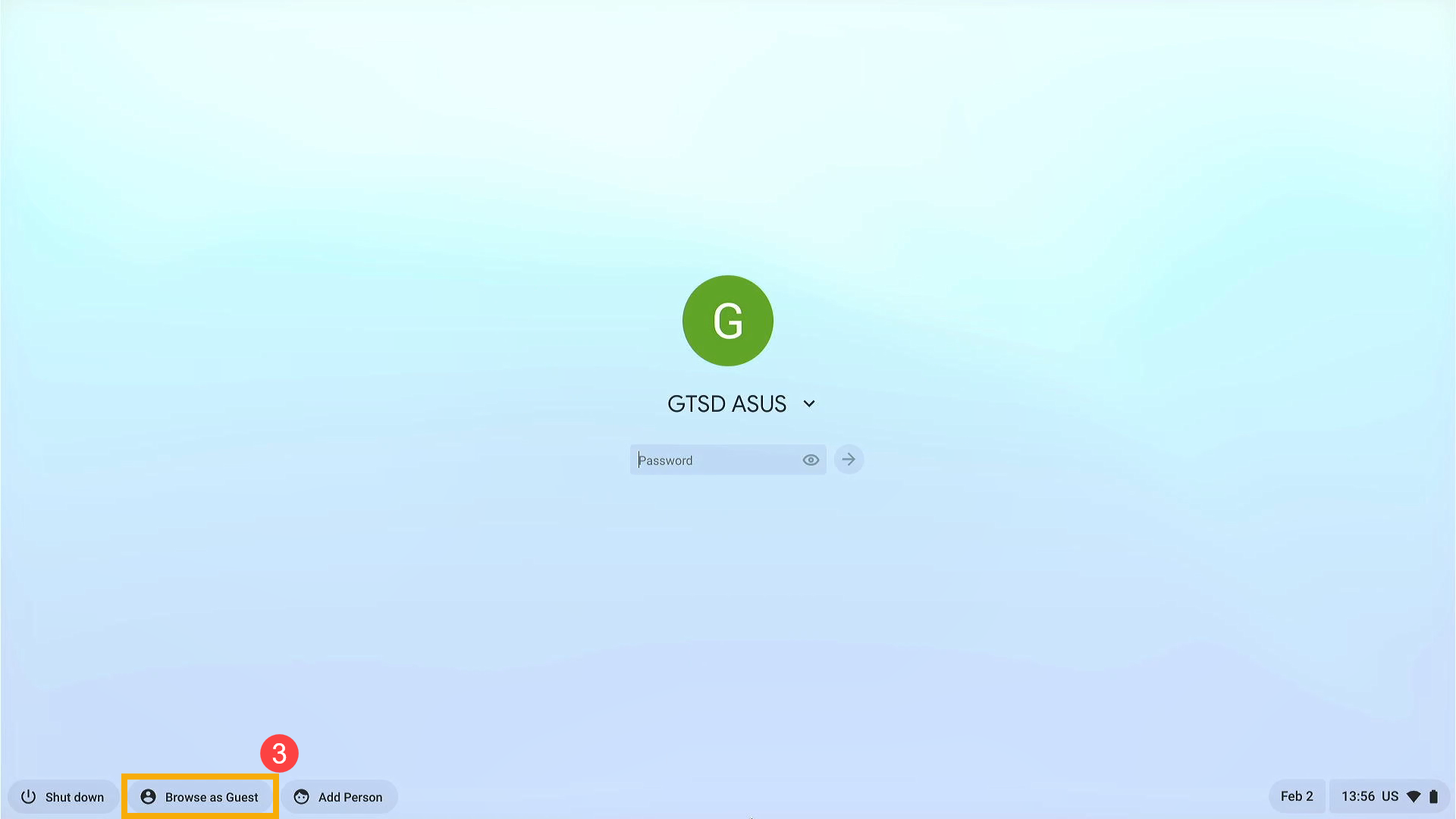
- Jeśli występują problemy z klawiszami skrótu w powiązaniu z kontem, które nie jest kontem właściciela (głównym), usuń konto użytkownika i utwórz je ponownie.
Na ekranie logowania kliknij przycisk [strzałka w dół] ④ w prawym dolnym rogu zdjęcia profilowego, a następnie kliknij [Remove this user] (usuń tego użytkownika) ⑤.
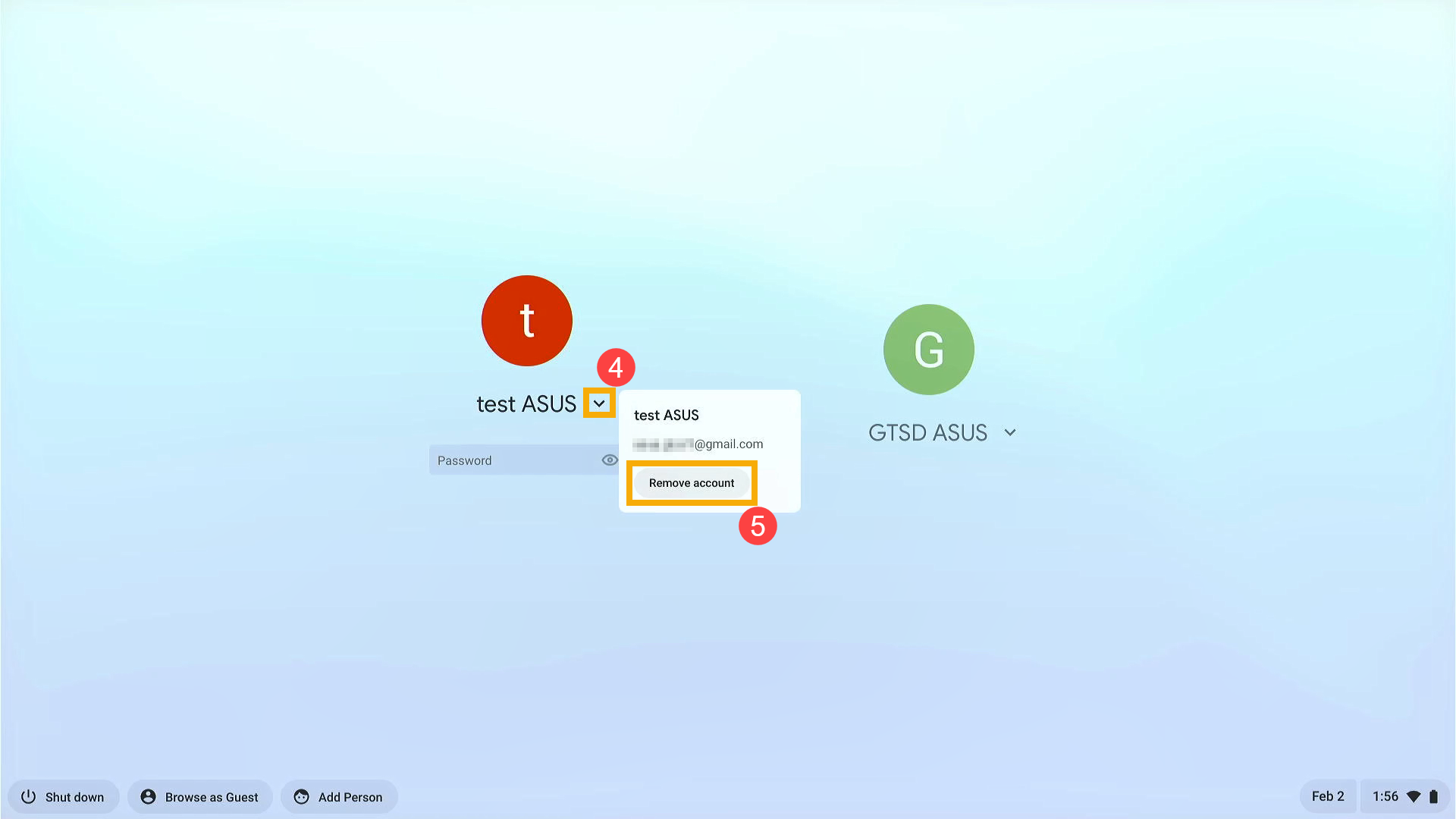
- Przeprowadź twardy reset sprzętowy Chromebooka. Tutaj zamieszczonych jest więcej informacji: Jak przeprowadzić resetowanie sprzętowe Chromebooka (twardy reset)?.
- Jeśli problem pozostanie nierozwiązany po zakończeniu wszystkich czynności w ramach rozwiązywania problemów, Spróbuj zresetować lub odzyskać komputer Chromebook.
Resetowanie Chromebooka do ustawień fabrycznych (Powerwash). - Przywracanie systemu operacyjnego Chromebooka.
Więcej szczegółów można znaleźć na witrynie wsparcia Chromebooka firmy Google:
https://support.google.com/chromebook/answer/1047364
Jeśli problem nie zostanie wyeliminowany z wykorzystaniem powyższego rozwiązania i zamieszczonych tu informacji, skontaktuj się z centrum obsługi klienta ASUS, aby uzyskać więcej informacji.