Podobne tematy
[ASUS Armoury Crate] Armoury Crate — Często zadawane pytania (FAQ)
1. [Armoury Crate] Instalacja/Deinstalacja
1-1. Jak zainstalować Armoury Crate?
1-1-1. Dowiedz się, którą wersję systemu operacyjnego Windows posiadasz
1-1-2. Laptopy i komputery stacjonarne do gier ROG i TUF
1-1-3. Płyty główne ROG, ROG Strix, TUF Gaming lub Prime
1-1-4. Użyj Armoury Crate do skonfigurowania urządzeń peryferyjnych na niezgodnych urządzeniach
1-2. Jak odinstalować Armoury Crate?
1-3-1. Nieudana instalacja
1-3-2. Nieudana deinstalacja
1-3-3. Błąd usługi
1-4. Jak wyłączyć automatyczne aktualizacje Armoury Crate?
1-5. Jak uaktualnić z wersji v1.4.1 lub v2.1.9 do wersji v2.3.X lub późniejszej?
1-6. Odinstaluj Armoury Crate v1.4.1 lub v2.1.9.
2. [Armoury Crate] Aura Sync — Wprowadzenie
2-1. Aura Sync: Wspierane produkty
2-2. Aura Sync a korzystanie z karty Urządzenie > Oświetlenie
3. [Armoury Crate] Urządzenie — Wprowadzenie
3-1. Korzystanie z karty Urządzenie
4. [Armoury Crate] Konto ASUS / Konto ROG
4-1. Tworzenie konta lub logowanie
4-2. Rejestracja produktu
5. [Armoury Crate] Aplikacja mobilna
5-1. Rozwiązywanie problemów z połączeniem
1. [Armoury Crate] Instalacja/Deinstalacja
1-1. Jak zainstalować Armoury Crate?
1-1-1. Dowiedz się, którą wersję systemu operacyjnego Windows posiadasz
Sprawdź wersję Windows komputera PC lub laptopa i upewnij się, że twój system jest kompatybilny z Armory Crate. Obsługiwany jest system Windows 10 (wersja 1903 lub nowsza) lub Windows 11.
1-1-2. Laptopy i komputery stacjonarne do gier ROG i TUF
Jeśli jesteś nowym użytkownikiem laptopa lub komputera stacjonarnego ROG, lub TUF Gaming, Armory Crate jest aplikacją preinstalowaną. Armoury Crate znajdziesz w menu Start — wystarczy kliknąć przycisk „Start”.
1-1-3. Płyty główne ROG, ROG Strix, TUF Gaming lub Prime
Instalacja automatyczna podczas pierwszego uruchomienia
Jeśli jesteś nowym użytkownikiem płyt głównych ROG, ROG Strix, TUF Gaming lub Prime i korzystasz z systemu Windows 10 (wersja 1903 lub nowsza) bądź Windows 11, wyświetli się powiadomienie dialogowe, które zaprosi do zainstalowania Armory Crate podczas pierwszego uruchomienia komputera. Aby zainstalować, wystarczy kliknąć „OK”, a oprogramowanie zostanie automatycznie pobrane i zainstalowane.
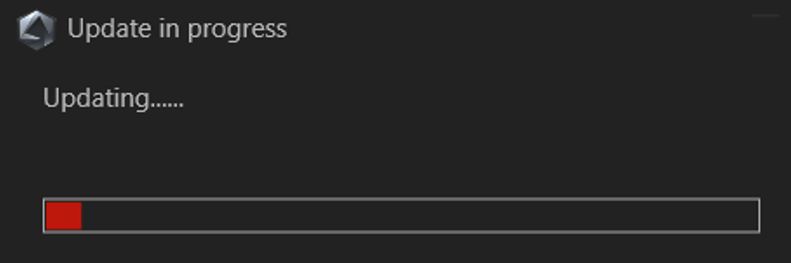
Opcje instalacji po anulowaniu instalacji lub odinstalowaniu Armory Crate
Jeśli nie zdecydujesz się na instalacje Armory Crate podczas pierwszego uruchomienia komputera, nadal możesz uzyskać Armoury Crate, ręcznie pobierając Instalator z witryny wsparcia ASUS dla twojego modelu.
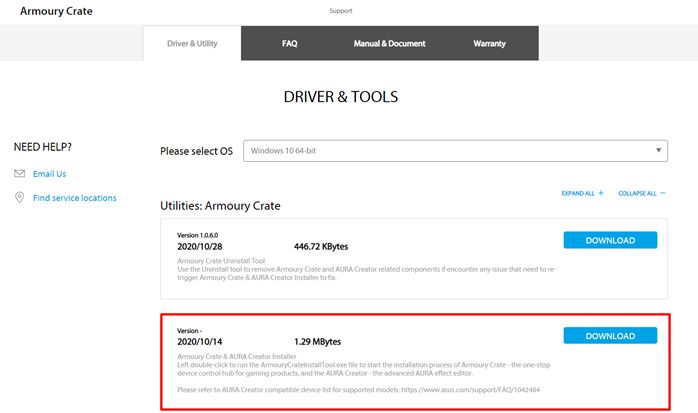
Kroki instalacji:
1. Pobierz „ArmouryCrateInstallTool.zip”.
2. Wyodrębnij „ArmouryCrateInstallTool.zip” i kliknij dwukrotnie „ArmouryCrateInstaller.exe”, aby rozpocząć instalację.
3. Wybierz instalację jednej aplikacji (Armoury Crate lub AURA Creator) lub obu. Kliknij przycisk „Start”, aby uruchomić proces instalacji.

1-1-4. Użyj Armoury Crate do skonfigurowania urządzeń peryferyjnych na niezgodnych urządzeniach
Jeśli używasz urządzeń peryferyjnych ROG, lub TUF Gaming na komputerze stacjonarnym, lub laptopie, który nie jest zgodny z Armory Crate, nadal możesz zainstalować Armory Crate i używać go do konfigurowania urządzenia peryferyjnego (urządzeń peryferyjnych).
1. Pobierz plik ArmouryCrateInstallTool.zip z witryny wsparcia ASUS dla swojego modelu.

2. Wyodrębnij „ArmouryCrateInstallTool.zip” i kliknij dwukrotnie „ArmouryCrateInstaller.exe”, aby rozpocząć instalację.
3. Wybierz instalację jednej aplikacji (Armoury Crate lub AURA Creator) lub obu. Kliknij przycisk „Start”, aby uruchomić proces instalacji.
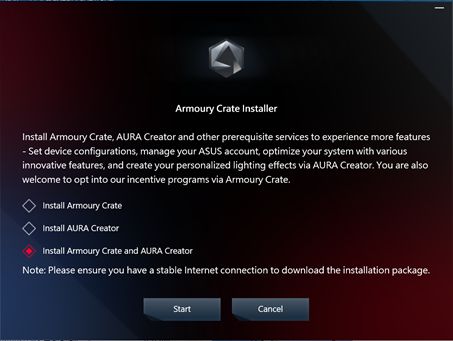
1-2. Jak odinstalować Armoury Crate?
Jeżeli chcesz odnistalować Armoury Crate oraz powiązane aplikacje i usługi, postępuj zgodnie z poniższym opisem:
1. Kliknij odnośnik, aby przejść do witryny wsparcia Armoury Crate.
2. Przejdź do karty „Driver & Utility” (sterowniki i programy narzędziowe) i jako system operacyjny wybierz „Windows 10 64-bit”, aby pobrać narzędzie do deinstalacji „Armoury Crate Uninstall Tool”.
3. Wyodrębnij „Armoury_Crate_Uninstall_Tool.zip” i kliknij dwukrotnie “Armoury Crate Uninstall Tool.exe”, aby rozpocząć proces deinstalacji.
4. Aby dokończyć deinstalację, uruchom ponownie system.
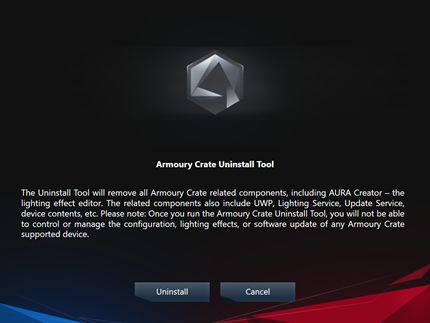
Jeśli napotkasz błąd w Armoury Crate, zapoznaj się z poniższymi informacjami, aby rozwiązać problem.
1-3-1. Nieudana instalacja
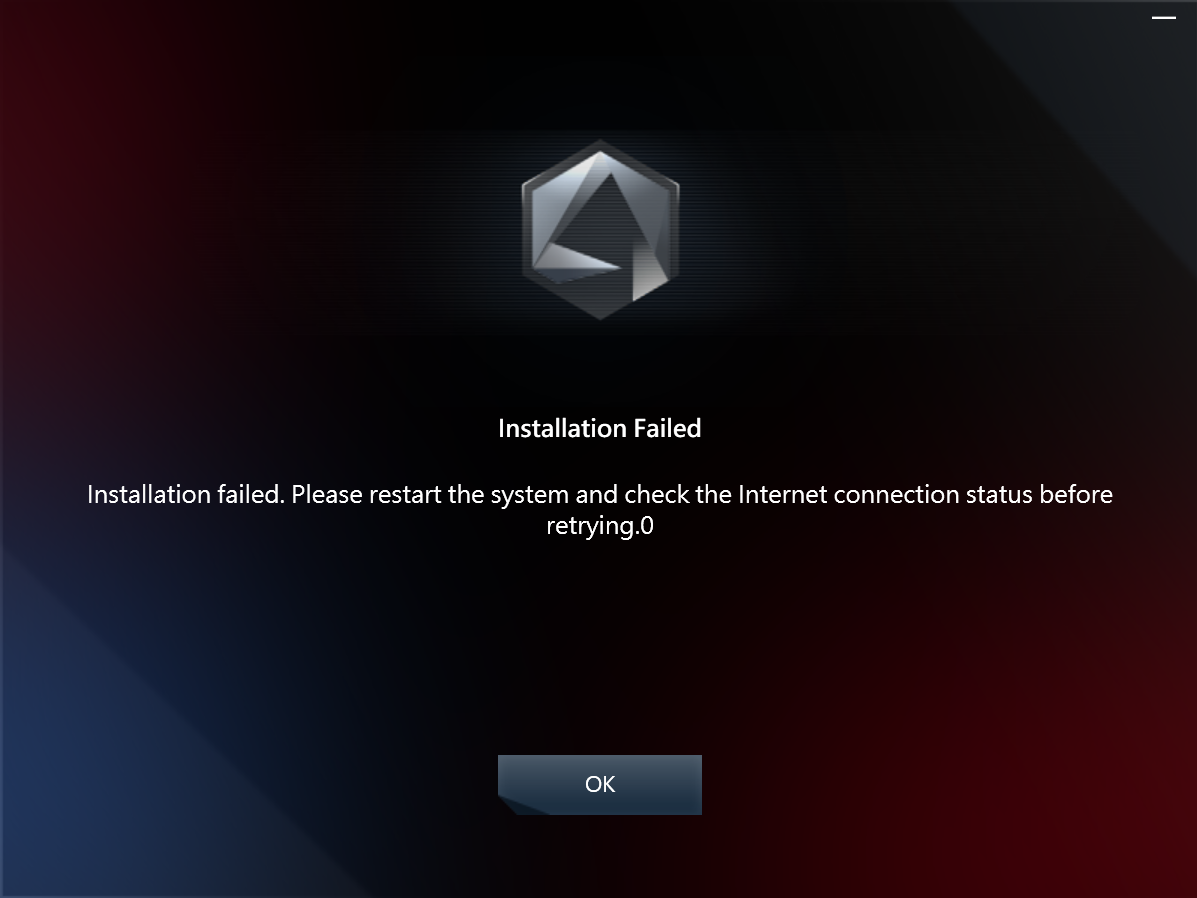
Przed instalacją należy uwzględnić następujące kwestie:
1. Upewnij się, że dysponujesz stabilnym połączeniem internetowym i nie korzystasz z VPN.
2. Upewnij się, że oprogramowanie antywirusowe lub optymalizacyjne nie blokuje żadnych procesów Armoury Crate.
3. Jeżeli Armoury Crate było instalowane wcześniej, uruchom narzędzie do deinstalacji Armoury Crate, aby przeprowadzić pełny proces deinstalacji i ponownego uruchomienie systemu przed przystąpieniem do instalacji.
4. Podczas instalacji Armoury Crate nie korzystaj z platformy wirtualnej, na przykład emulatora Android.
Jeżeli nadal masz problemy z instalacją, pobierz narzędzie Armoury Crate Lite Log i wykonaj działania opisane poniżej, aby zgromadzić dzienniki i przesłać je do centrum obsługi klienta ASUS.
1. Wyodrębnij Armoury Crate Lite Log Tool.zip i kliknij dwukrotnie LogToolLite.exe, aby uruchomić.
2. Zaznacz „Enable Log” (aktywuj dziennik).
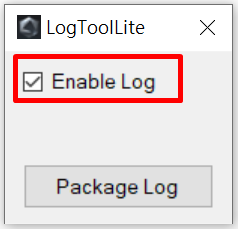
3. Uruchom ponownie instalator programu Armoury Crate w celu odtworzenia i logowania błędu.
4. Kliknij przycisk „Package Log” (skompresuj dzienniki).
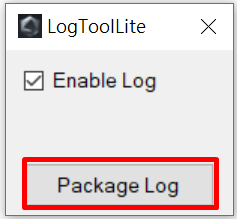
5. Odczekaj do wyświetlenia komunikatu „Done” (gotowe).
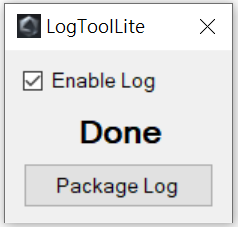
6. Wróć do katalogu narzędzia Armoury Crate Lite Log i odnajdź LogToolLiteLog_xxxxxxx(data i godzina).logE. Prześlij ten plik do centrum obsługi klienta ASUS.
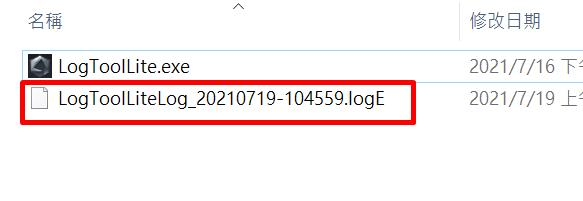
1-3-2. Nieudana deinstalacja
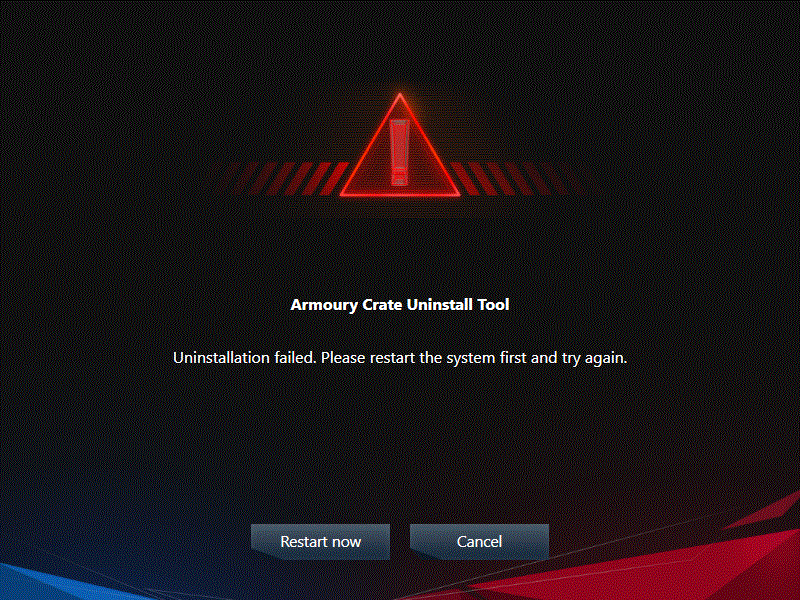
Jeżeli masz problemy z nieudaną deinstalacją, postępuj zgodnie z instrukcjami w oknie dialogowym, aby uruchomić ponownie komputer i jeszcze raz uruchomić narzędzie do deinstalacji. Druga deinstalacja powinna zakończyć się pomyślnie.
Jeżeli znowu będzie nieudana, odnajdź plik ACUTLog_xxxxxxxx(data i godzina).logE w katalogu narzędzia Armoury Crate Uninstall. Prześlij ten plik do centrum obsługi klienta ASUS.
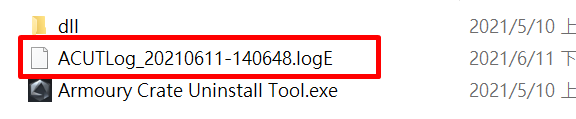
1-3-3. Błąd usługi
Uruchom ponownie komputer lub laptop, jeśli problem występuje, pobierz Instalator Armory Crate i ponownie zainstaluj aplikacje. Możesz pobrać instalatora Armory Crate z witryny wsparcia ASUS.
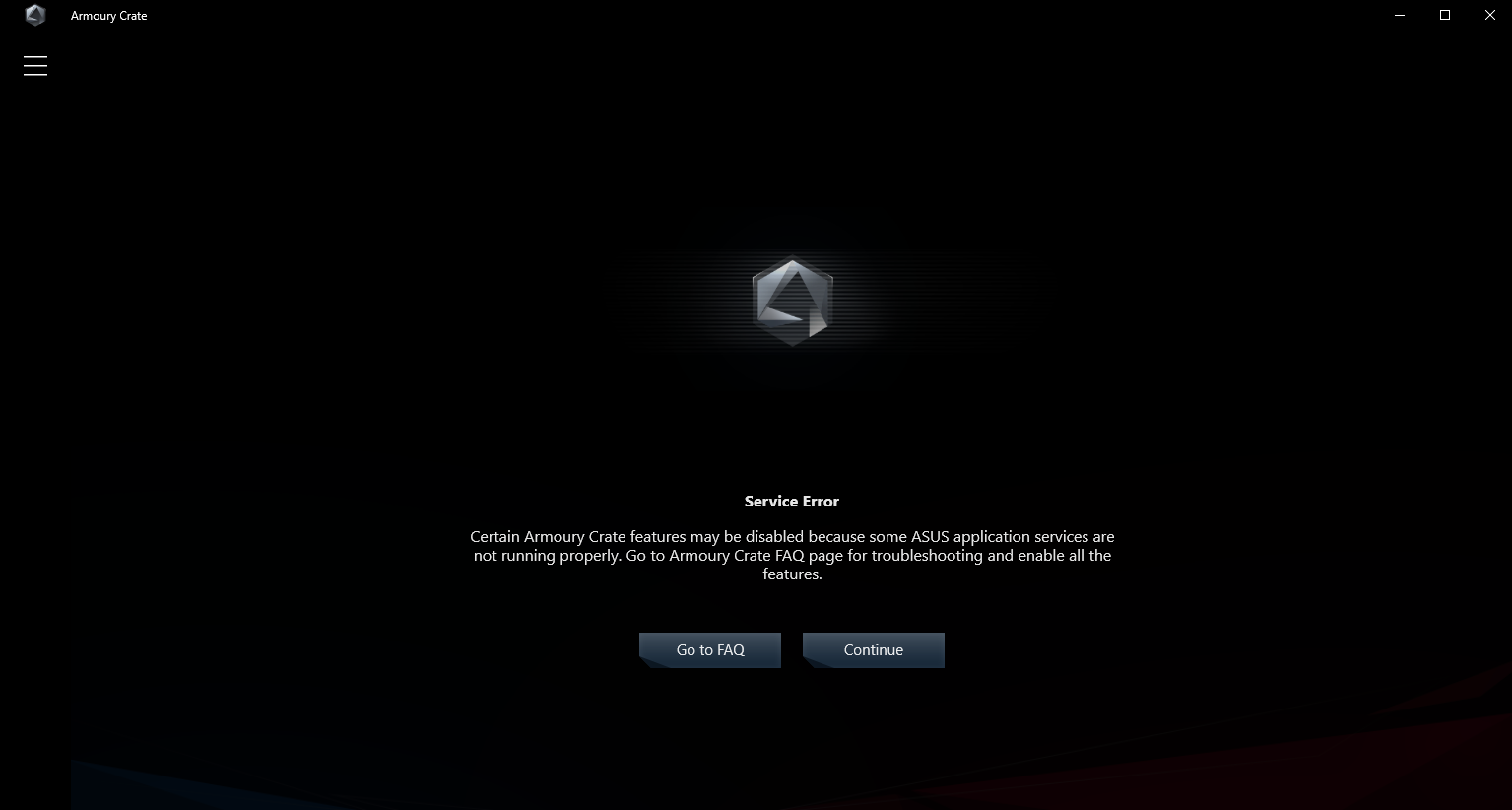
1-4. Jak wyłączyć automatryczne aktualizacje Armoury Crate?
Aby powstrzymać aplikacje Armoury Crate UWP oraz AURA Creator UWP przed automatycznymi aktualizacjami, wykonaj działania opisane poniżej.
*Adnotacja: W razie dezaktywacji automatycznych aktualizacji, ustawienie ma zastosowanie dla wszystkich aplikacji zainstalowanych z Microsoft Store (nie tylko do Armoury Crate i AURA Creator).
1. Przejdź do Microsoft Store
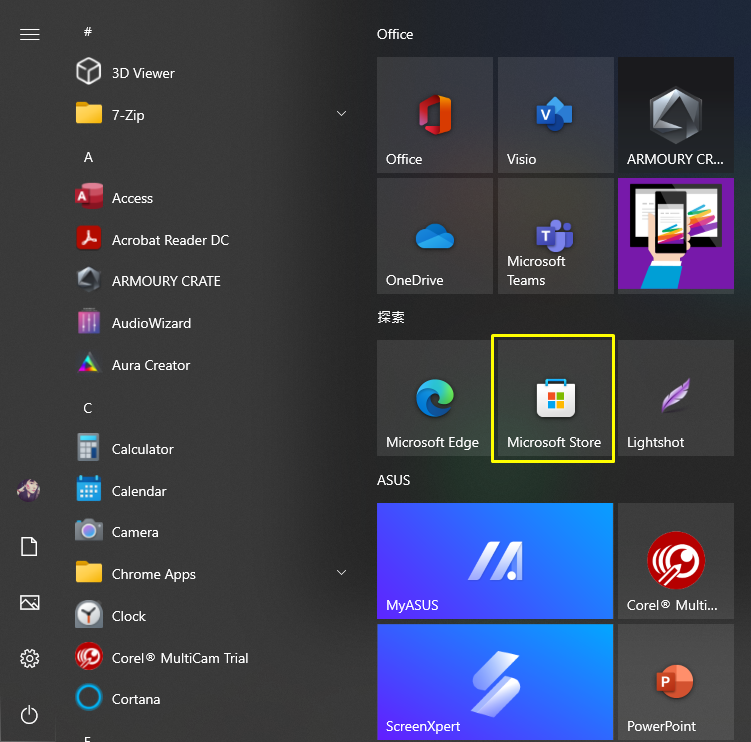
2. Kliknij ikonę „Sign in” (zaloguj się) po prawej stronie paska tytułowego, a następnie kliknij „App settings” (ustawienia aplikacji)
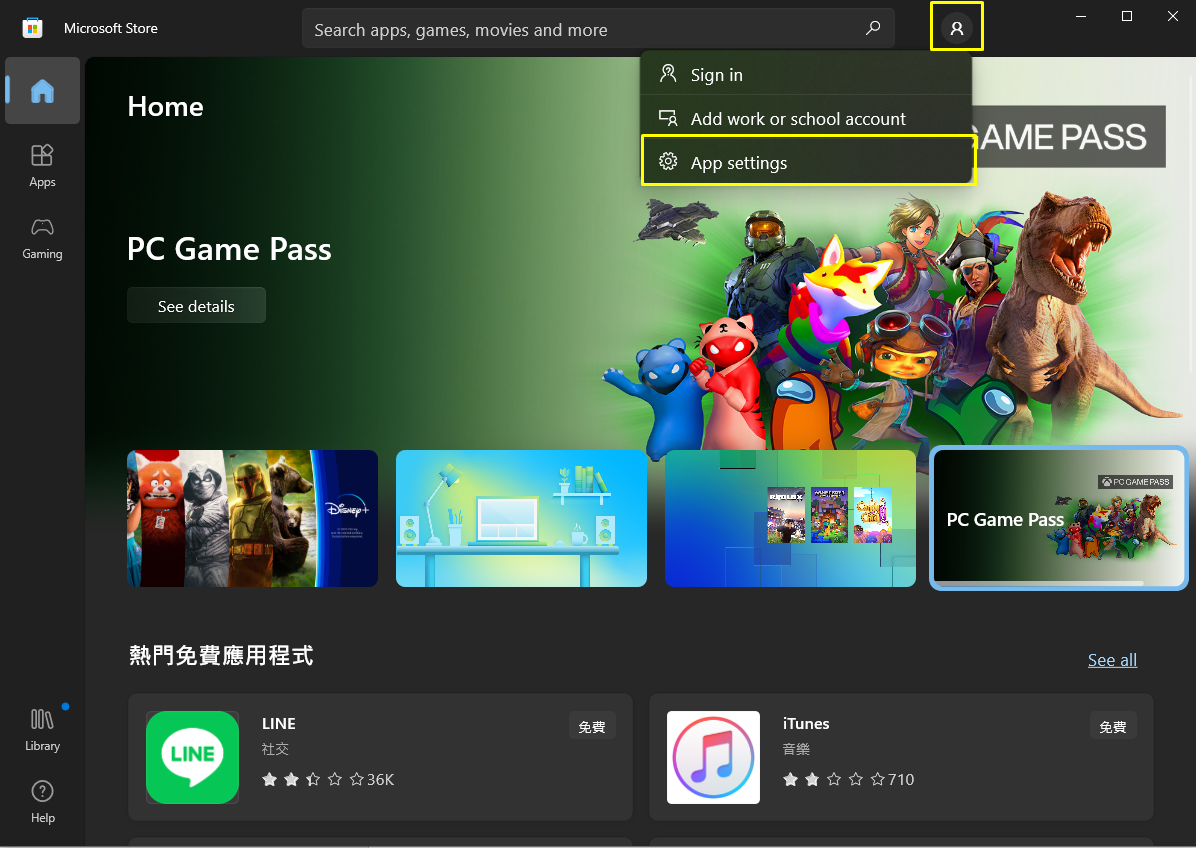
3. Dezaktywuj „App updates” (aktualizacje aplikacji), aby wyłączyć aktualizacje automatyczne.
*Adnotacja: W razie dezaktywacji automatycznych aktualizacji, ustawienie ma zastosowanie dla wszystkich aplikacji zainstalowanych z Microsoft Store (nie tylko do Armoury Crate i AURA Creator).

1-5. Jak uaktualnić z wersji v1.4.1 lub v2.1.9 do v2.3.X lub nowszej?
Jeśli zainstalujesz Armoury Crate v1.4.1 lub v2.1.9, wykonaj poniższe czynności, aby zaktualizować aplikację.
1. Odinstaluj Armoury Crate v1.4.1 lub v2.1.9.
2. Pobierz plik Armoury Crate Installer.zip z witryny wsparcia ASUS dla swojego modelu.
3. Dwukrotnie kliknij lewym przyciskiem myszy plik „SetupROGLSLService.exe”, a instalator pobierze aplikację Armory Crate i ROG Live Service, a następnie automatycznie uruchomi proces instalacji.
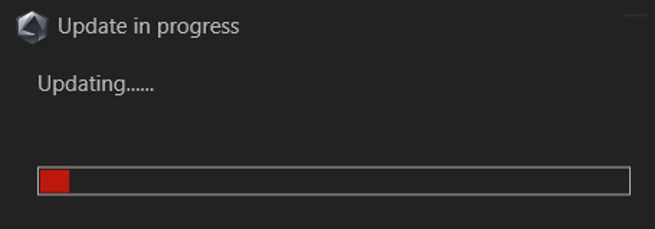
1-6. Odinstaluj Armoury Crate v1.4.1 lub v2.1.9.
1. Kliknij „Start”, następnie „Settings” (ustawienia), przejdź do „Apps” (aplikacje), a następnie „Apps & features” (aplikacje i funkcje).
2. Kliknij kolejno każdy z przedstawionych elementów i wybierz opcje „Uninstall” (odinstaluj), a następnie kliknij „Uninstall” (odinstaluj), aby potwierdzić:
A. ARMOURY CRATE, patrz Rysunek 1
B. Usługa ARMOURY CRATE Service (dla laptopów ROG i komputerów stacjonarnych) lub ARMOURY CRATE Lite Service (dla płyt głównych i innych obsługiwanych urządzeń)
C. Usługa ASUS Framework Service
D. Usługa AURA Service (jeśli chcesz zachować AURA Sync lub AURA Creator, nie odinstaluj usługi AURA Service)
E. Usługa ROG Live Service (jeśli chcesz zachować AURA Sync lub AURA Creator, nie odinstaluj ROG Live Service)
F. Wszystkie inne elementy związane z podłączonymi urządzeniami ASUS lub ROG, patrz Rysunek 2
Rysunek 1
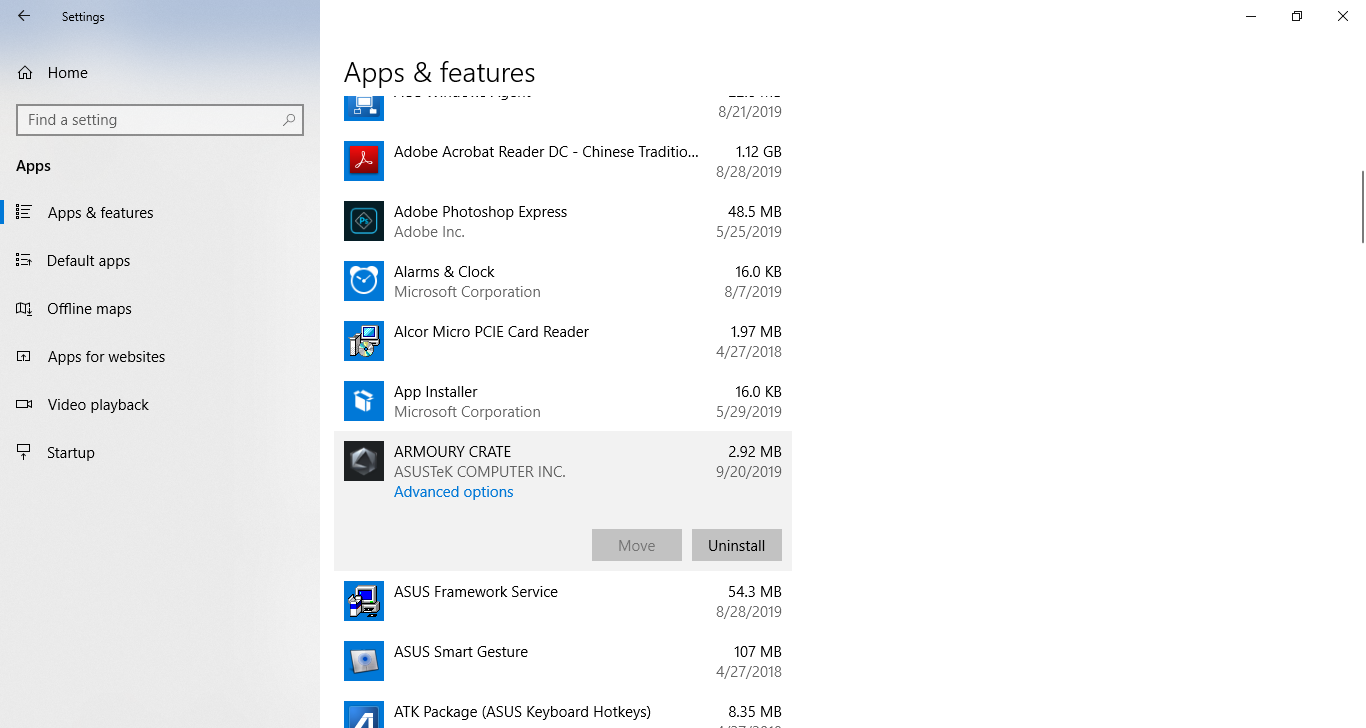
Rysunek 2
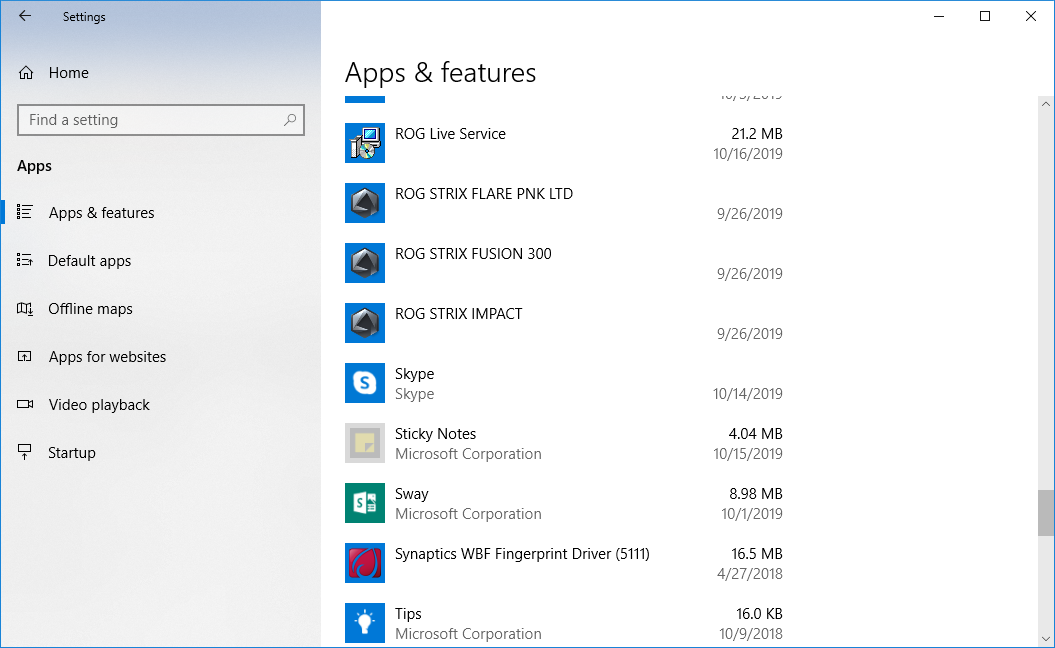
2. [Armoury Crate] Aura Sync — Wprowadzenie
2-1. Aura Sync: Wspierane produkty
Istnieje ponad 180 urządzeń obsługujących Aura Sync. Aby uzyskać więcej informacji, przejdź do witryny internetowej AURA.
1. PŁYTY GŁÓWNE
2. PROCESORY GRAFICZNE i AKCESORIA
3. MONITORY
4. LAPTOPY
5. KOMPUTERY STACJONARNE
6. KLAWIATURY
7. MYSZY
8. PODKŁADKI POD MYSZ
9. ZESTAWY SŁUCHAWKOWE I MIKROFONY
10. UKŁADY CHŁODZENIA AIO
11. OBUDOWY KOMPUTERÓW
12. ZASILACZE
13. AKCESORIA
14. MAGAZYNY DANYCH
2-2. Aura Sync a korzystanie z karty Urządzenie > Oświetlenie
Opcje w karcie „Aura Sync” pozwalają kontrolować wszystkie podłączone urządzenia kompatybilne z Aura Sync. Możesz zmieniać efekty Aura Sync i synchronizować urządzenia za pomocą karty „Aura Sync’, a także stosować zaawansowane efekty świetlne, które tworzysz za pomocą Aura Creator.
Opcje w sekcji „Lighting” (oświetlenie), w karcie „Device” (urządzenie), pozwalają na niezależne sterowanie oświetleniem każdego urządzenia, gdy urządzenie nie jest synchronizowane za pomocą Aura Sync. Adnotacja: Przedstawione regulacje NIE synchronizują innych efektów świetlnych.
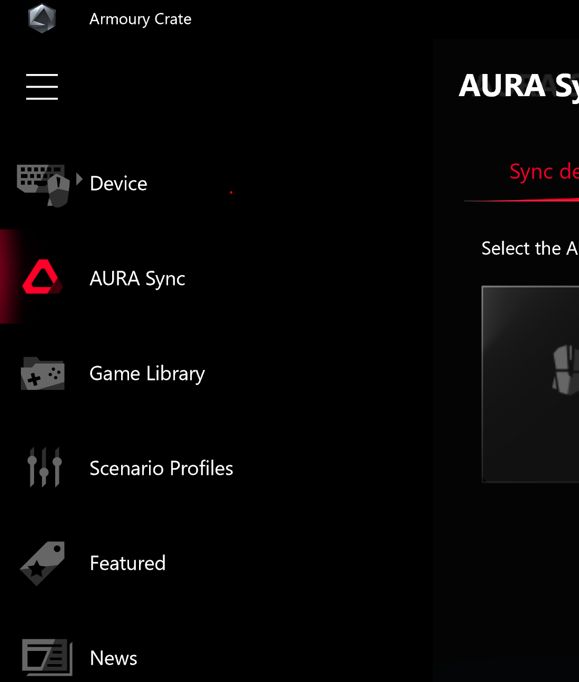
3. [Armoury Crate] Urządzenie — Wprowadzenie
3-1. Korzystanie z karty Urządzenie
Opcje w karcie „Device” (urządzenie) przedstawiają ustawienia konfiguracji dla wszystkich podłączonych produktów obsługiwanych przez Armory Crate. Na przykład możesz zmienić oświetlenie urządzenia (gdy urządzenie nie jest zsynchronizowane za pomocą Aura Sync) lub zmodyfikować ustawienia wydajności, w tym prędkość wentylatora płyty głównej, rozdzielczość myszy, regulację układu chłodzenia AIO, klawisze makra lub ustawienia wyświetlania.
4. [Armoury Crate] Konto ASUS / Konto ROG
4-1. Tworzenie konta lub logowanie
1. Jeśli masz konto ASUS:
A. Kliknij ikonę użytkownika, aby wyświetlić kartę „User center” (centrum użytkownika).
B. Wprowadź nazwę użytkownika i hasło.
2. Jeśli nie masz konta ASUS:
A. Kliknij ikonę użytkownika, aby wyświetlić kartę „User center” (centrum użytkownika).
Kliknij link „Sign Up” (zarejestruj się), aby utworzyć konto ASUS lub użyć konta Facebook/Google.
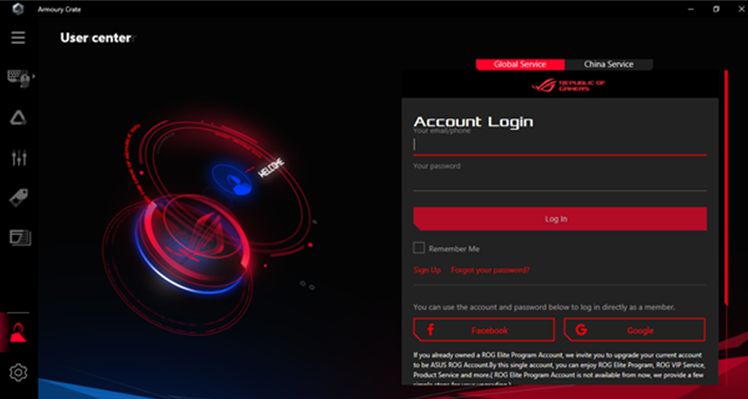
1. Zaloguj się do konta ASUS
2. Przejdź do „User center” (centrum użytkownika) i wybierz „My Products” (moje produkty)
3. Kliknij „Register a new product” (zarejestruj nowy produkt’)
4. Wprowadź numer seryjny urządzenia
5. [Armoury Crate] Aplikacja mobilna
5-1. Rozwiązywanie problemów z połączeniem
Zapoznaj się z tematem Rozwiązywanie problemów z połączeniem ARMOURY CRATE (urządzenia mobilne).





