[Notebook gamingowy/komputer gamingowy] Wprowadzenie do przywracania ustawień fabrycznych MyASUS(ASUS Recovery)
ASUS Recovery umożliwia przywrócenie domyślnych ustawień fabrycznych zainstalowanego fabrycznie systemu Windows. Pliki, ustawienia i zainstalowane oprogramowanie w pamięci masowej systemu są przez ten proces usuwane. Co więcej, wersja systemu Windows zostanie również przywrócona do wersji fabrycznie zainstalowanej. W tym temacie krótko objaśniamy, jak korzystać z tej funkcji i jakie kroki należy podjąć.
2. Aktywacja usługi ASUS Recovery
2-1 Aktywacja usługi ASUS Recovery w systemie Windows 10
2-2 Aktywacja usługi ASUS Recovery podczas uruchamiania systemu
3. Często zadawane pytania (FAQ)
‧ Ta funkcja jest dostępna dla nowych modeli gamingowych wprowadzonych na rynek po styczniu 2020 roku, z fabrycznie zainstalowanym systemem Windows 10. Produkty obejmują notebooki i komputery stacjonarne z serii gamingowej (w tym ROG i TUF).
‧ Aby sprawdzić dostępność tej funkcji w zakupionym notebooku:
Wybierz jedną z metod aktywacji funkcji (2-1 Aktywacja usługi ASUS Recovery w systemie Windows 10 lub 2-2 Aktywacja usługi ASUS Recovery podczas uruchamiania systemu) i wykonaj działania aż do osiągnięcia etapu Windows RE > Rozwiązywanie problemów (Krok 2-1-5 lub 2-2-3). Jeśli opcja [MyASUS in Win RE] (MyASUS in Win RE) lub [ASUS Recovery] nie jest dostępna na stronie rozwiązywania problemów oznacza to, że Twój notebook nie posiada funkcji ASUS Recovery.
‧ Jeśli wystąpią jakiekolwiek problemy ze sprawdzeniem funkcji, skontaktuj się z nami w celu uzyskania dalszej pomocy.
2. Aktywacja usługi ASUS Recovery
ASUS Recovery można aktywować na dwa sposoby: W Ustawieniach systemu operacyjnego Windows 10 lub wciskając klawisz F9 lub F12 na klawiaturze podczas uruchamiania systemu. Użytkownik jest w stanie aktywować ASUS Recovery poprzez wejście do środowiska Windows RE (Windows Recovery Environment). Szczegółowe kroki opisane są poniżej.
Ostrzeżenie: Ta czynność spowoduje usunięcie wszystkich danych użytkownika i niefabrycznie zainstalowanych aplikacji. Wykonaj zawczasu kopię zapasową danych.
2-1 Aktywacja usługi ASUS Recovery w systemie Windows 10
2-1-1 Kliknij [Start] w lewym dolnym rogu pulpitu i kliknij [Ustawienia]
w lewym dolnym rogu pulpitu i kliknij [Ustawienia] .
.
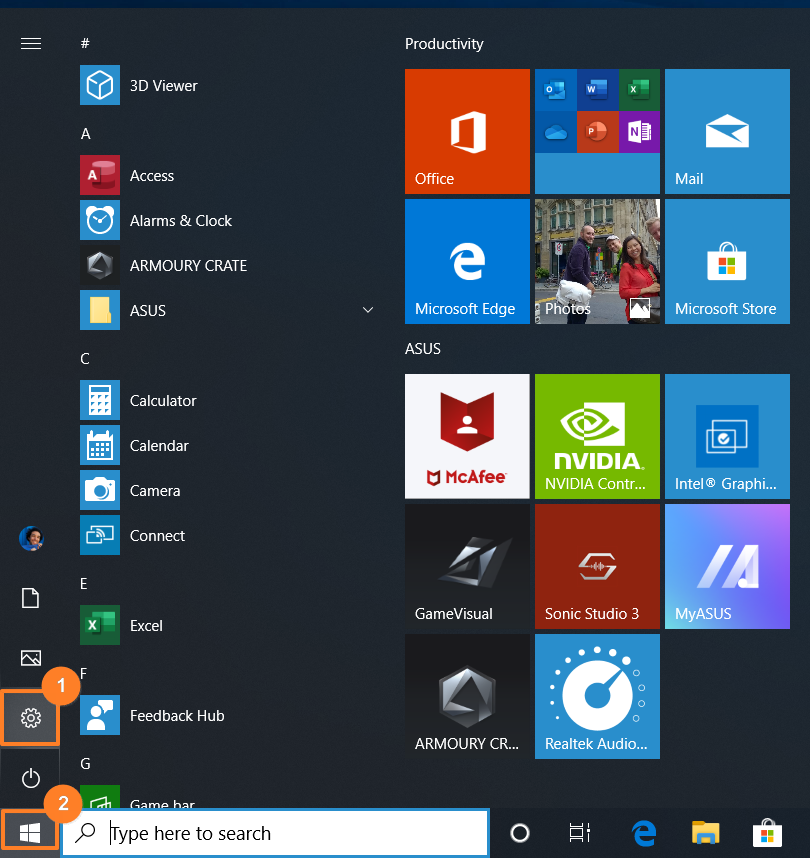
2-1-2 Kliknij przycisk [Update & Security] (aktualizacja i bezpieczeństwo).
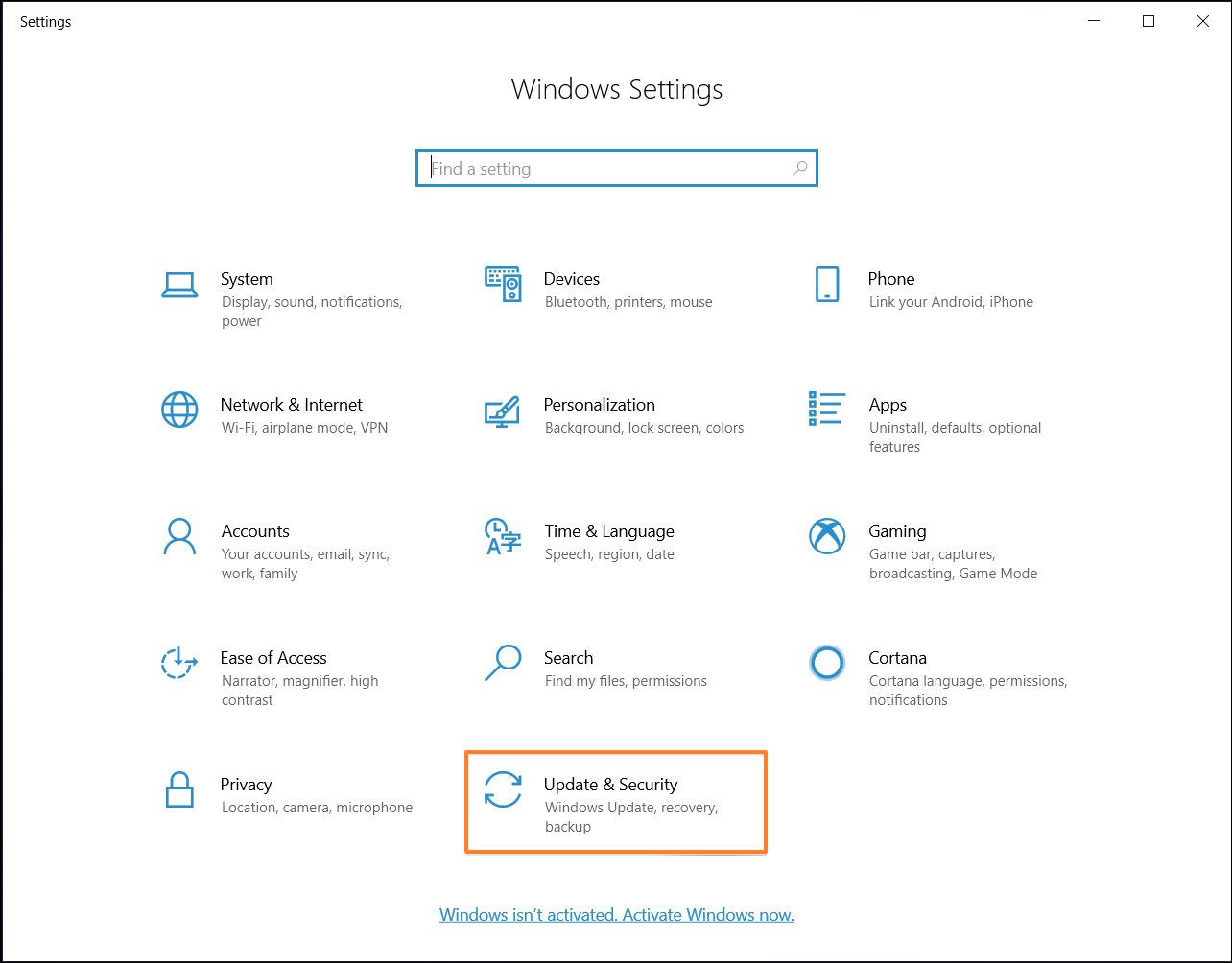
2-1-3 Kliknij [Recovery] (odzyskiwanie) z lewego menu i kliknij [Restart now] (uruchom ponownie teraz w sekcji Advanced startup (zaawansowany rozruch). Komputer zostanie ponownie uruchomiony.
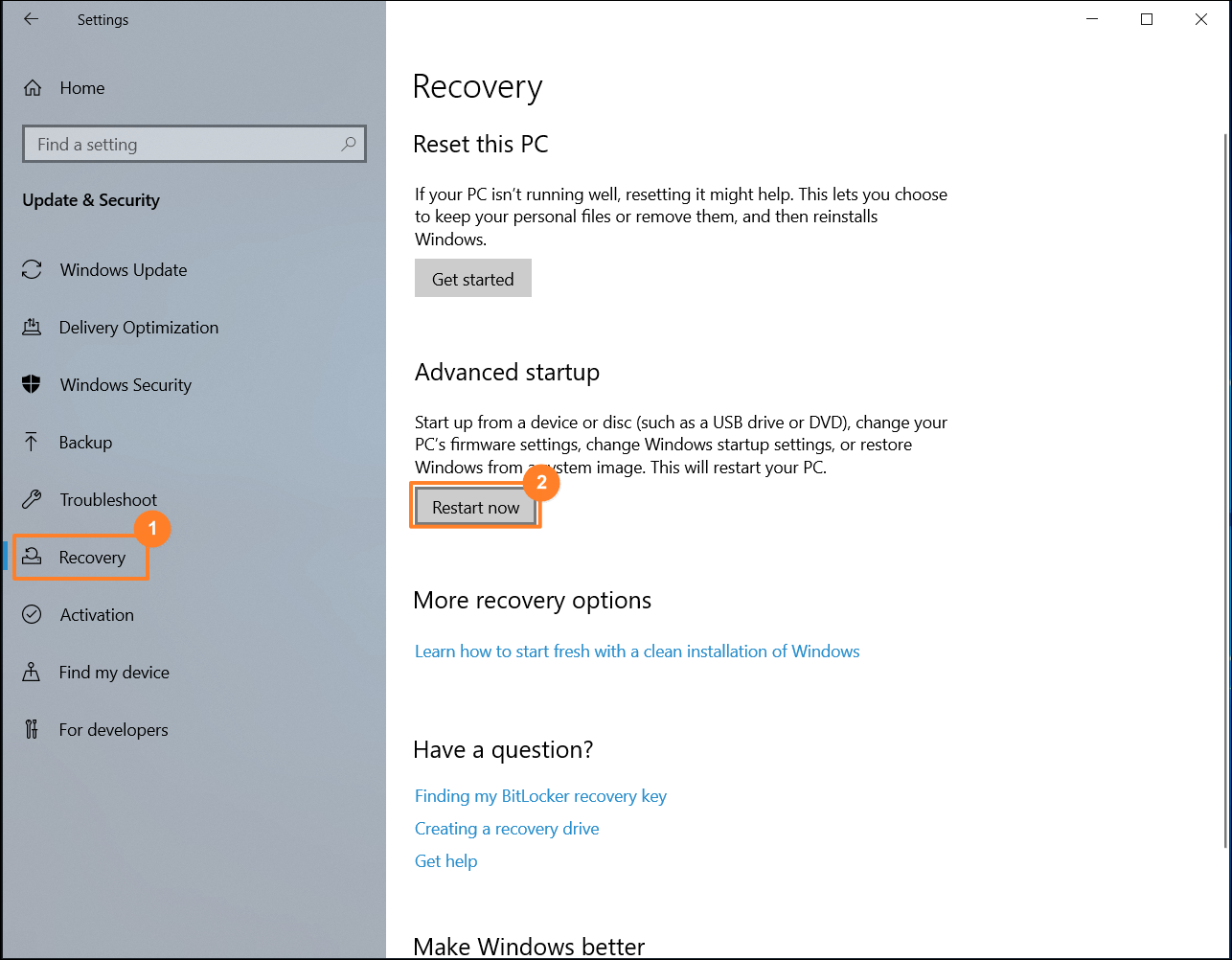
2-1-4 Po ponownym uruchomieniu kliknij przycisk [Troubleshoot] (rozwiązywanie problemów).
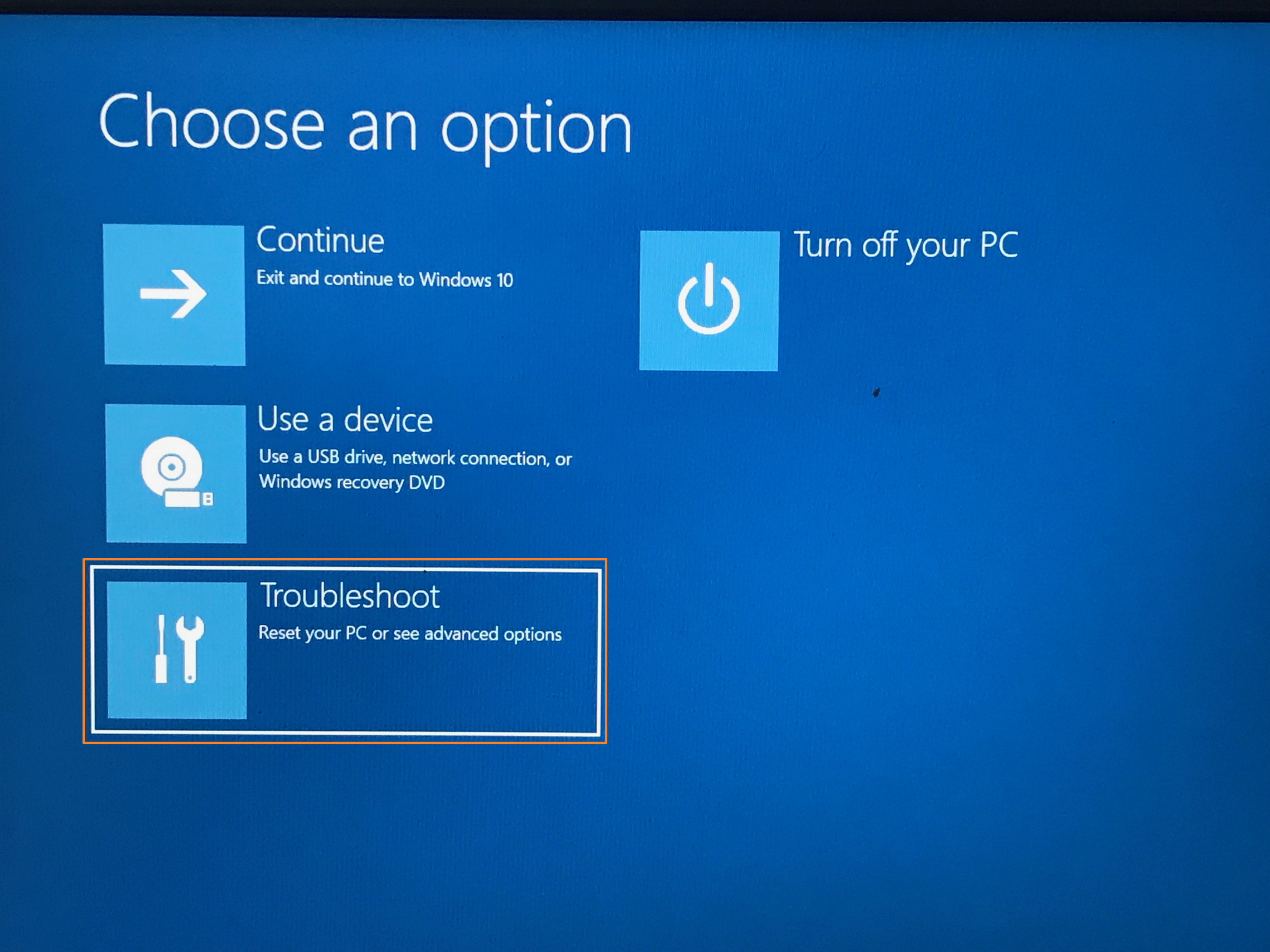
2-1-5 Kliknij [MyASUS in WinRE] (MyASUS w Win RE).
*Jeśli dostępna jest tylko opcja [ASUS Recovery] , przejdź do kroku 2-1-7, aby kontynuować. Kiedy [MyASUS in WinRE] (MyASUS w Win RE) i [ASUS Recovery] są niedostępne oznacza to, że twój notebook nie posiada funkcji ASUS Recovery.

2-1-6 Na stronie [MyASUS in WinRE] (MyASUS w Win RE) kliknij [ASUS Recovery]

2-1-7 Zostanie wyświetlony komunikat przypominający, że system zostanie przywrócony do ustawień fabrycznych. Kliknij [Yes] (tak), jeśli chcesz potwierdzić i kontynuować. Kliknij przycisk [No] (nie), aby przerwać zadanie.
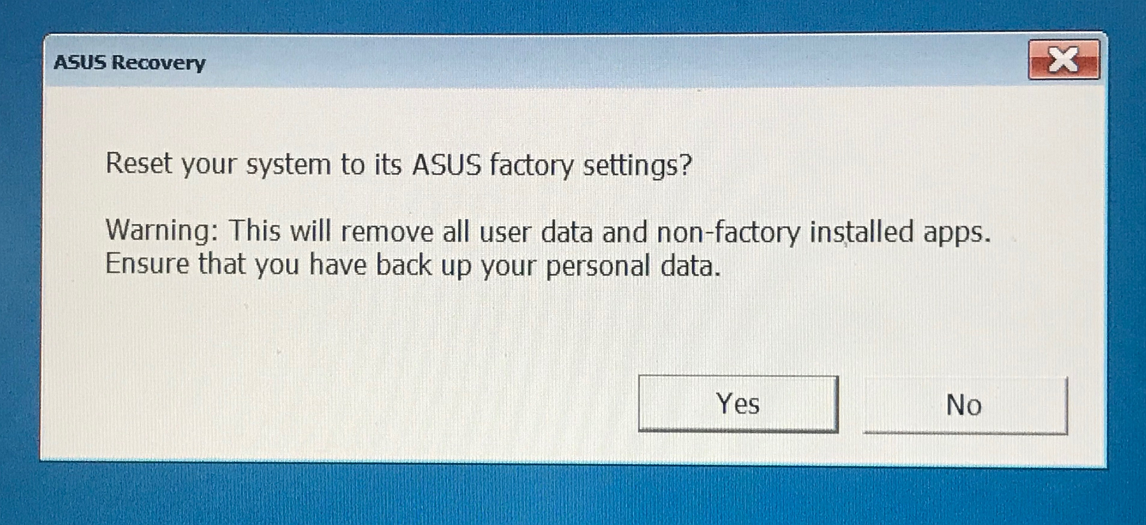
2-1-8 Odczekaj kilka minut, aż na ekranie pojawi się komunikat Windows 10 OOBE (Out-of-Box Experience), który oznacza zakończenie resetowania systemu do ustawień fabrycznych ASUS.
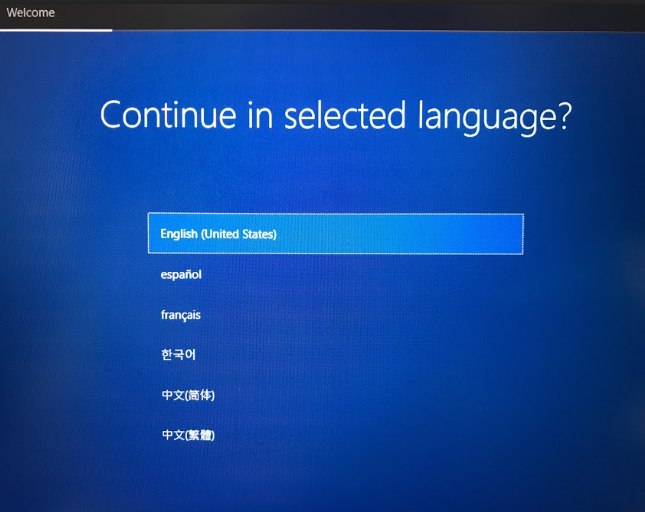
2-1-9 Aby uzyskać więcej informacji na temat sposobu ukończenia programu Windows 10 OOBE (Out-of-Box Experience), należy kliknąć odnośnik lub zapoznać się z powiązanymi tematami.
2-2 Aktywacja usługi ASUS Recovery podczas uruchamiania systemu
2-2-1 Naciskaj wielokrotnie klawisze F9 lub F12 na klawiaturze, gdy logo ROG (lub ASUS) jest wyświetlane na ekranie podczas uruchamiania systemu, aby przejść do środowiska Windows RE (Windows Recovery Environment). Jeśli komputer nie wszedł do środowiska Windows RE i zamiast tego uruchomił system Windows 10, uruchom ponownie komputer i spróbuj jeszcze raz.
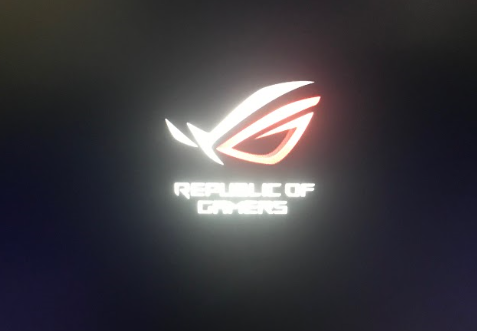
2-2-2 Kliknij przycisk [Troubleshoot] (rozwiązywanie problemów).
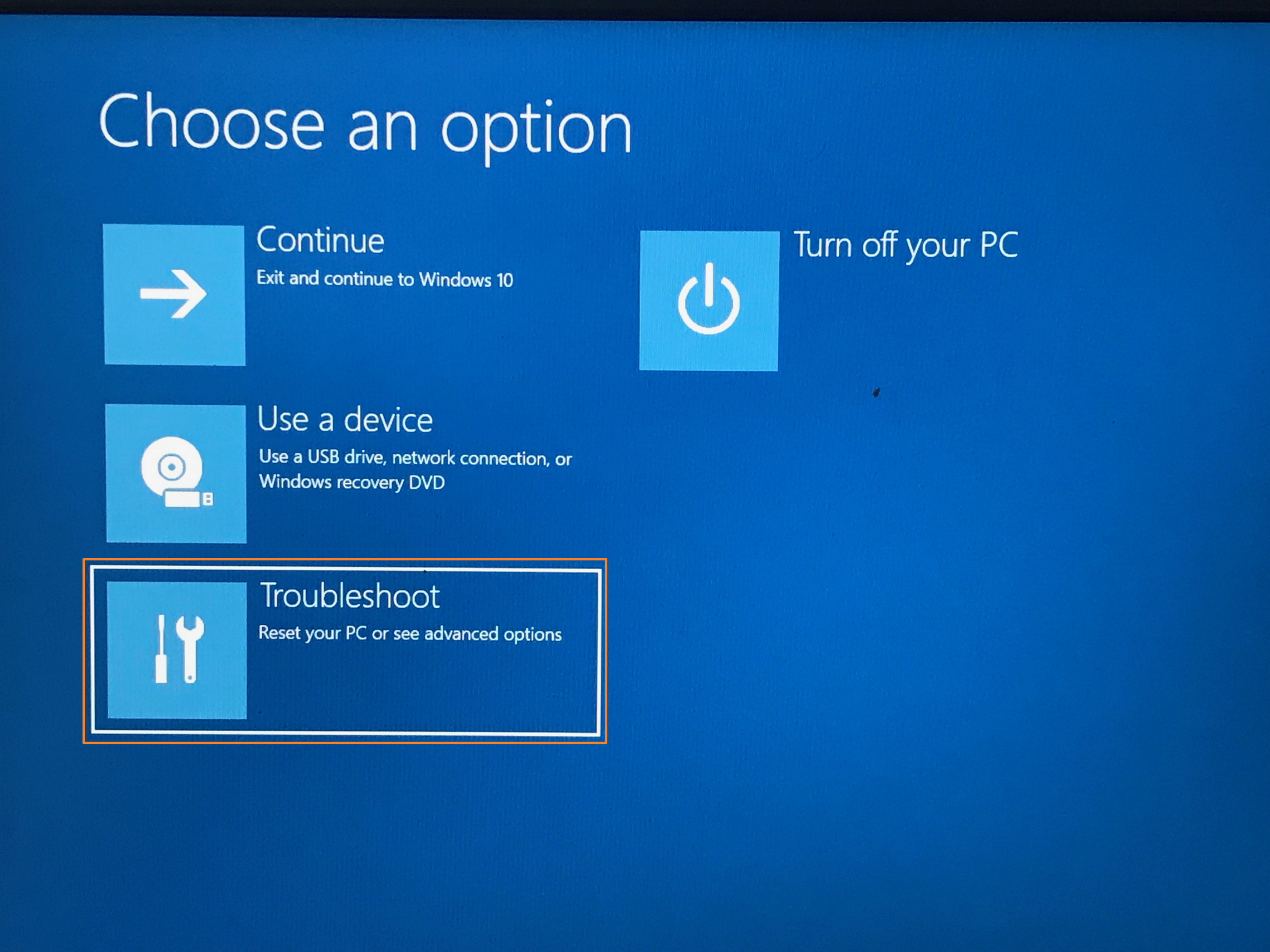
2-2-3 Kliknij [MyASUS in WinRE] (MyASUS w Win RE).
*Jeśli dostępna jest tylko opcja [ASUS Recovery] , przejdź do kroku 2-2-5, aby kontynuować. Kiedy [MyASUS in WinRE] (MyASUS w Win RE) i [ASUS Recovery] są niedostępne oznacza to, że twój notebook nie posiada funkcji ASUS Recovery.

2-2-4 Na stronie [MyASUS in WinRE] (MyASUS w Win RE) kliknij [ASUS Recovery].

2-2-5 Zostanie wyświetlony komunikat przypominający, że system zostanie przywrócony do ustawień fabrycznych. Kliknij [Yes] (tak), jeśli chcesz potwierdzić i kontynuować. Kliknij przycisk [No] (nie), aby przerwać zadanie.
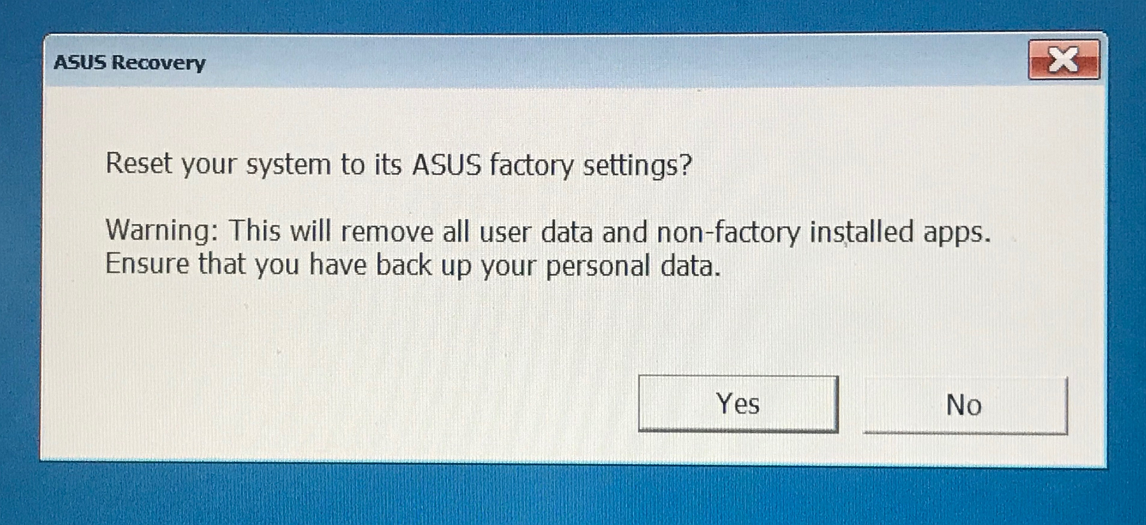
2-2-6 Odczekaj kilka minut, aż na ekranie pojawi się komunikat Windows 10 OOBE (Out-of-Box Experience), który oznacza zakończenie resetowania systemu do ustawień fabrycznych ASUS.
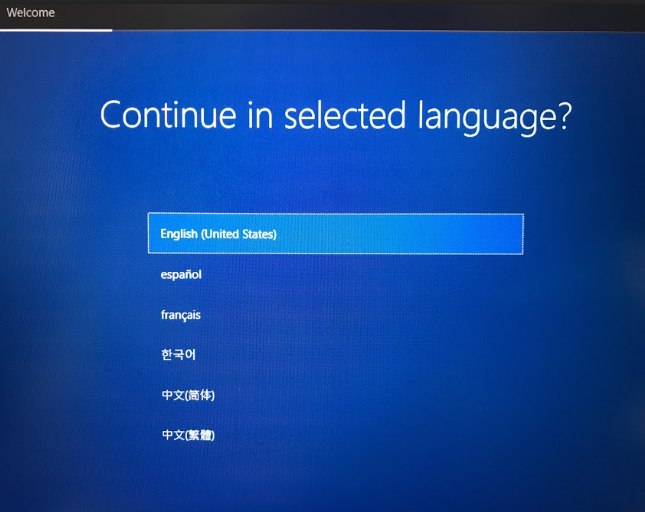
2-2-7 Aby uzyskać więcej informacji na temat sposobu ukończenia programu Windows 10 OOBE (Out-of-Box Experience), należy kliknąć odnośnik lub zapoznać się z powiązanymi tematami.
3. Często zadawane pytania (FAQ)
Pyt. 1: Dlaczego podczas uruchamiania laptopa nie mogę przejść do środowiska Windows RE (Windows Recovery Environment)?
Odp. 1: Ze względu na produkty z różnymi typami systemów operacyjnych i wersji, sposób uzyskania dostępu do środowiska Windows RE może wymagać naciskania klawisza F9 lub F12 aż do wyświetlenia na ekranie komunikatu "Please wait” (czekaj).
Pyt. 2: Dlaczego nie widzę opcji [MyASUS in WinRE] (MyASUS w Win RE) lub [ASUS Recovery] po przejściu do [Troubleshoot] (rozwiązywanie problemów) w środowisku Windows RE?
Odp. 2: Z uwagi na fakt, iż ta funkcja jest dostępna dla nowych modeli gamingowych wprowadzonych na rynek po styczniu 2020 roku, z fabrycznie zainstalowanym systemem Windows 10. Produkty obejmują notebooki i komputery stacjonarne z serii gamingowej (w tym ROG i TUF). Jeżeli w [Troubleshoot] (rozwiązywanie problemów), opcje [MyASUS in WinRE] (MyASUS w Win RE) i [ASUS Recovery] są niedostępne oznacza to, że Twój laptop nie posiada funkcji ASUS Recovery.