Podobne tematy
[Windows 11/10] Menu Start
Dotyczy następujących produktów: Notebook, komputer stacjonarny, komputer All-in-One, przenośna konsola do gier
Przejdź do odpowiednich instrukcji, w zależności od bieżącej wersji systemu operacyjnego Windows, który jest zainstalowany na komputerze:
Windows 11 udostępnia nowy interfejs użytkownika; pozbawiony jest kafelków dynamicznych, ale oferuje zamiast tego nową funkcję widżetów.
Aby otworzyć menu Start, użyj kursora celem kliknięcia ikony [Start]  pośrodku paska zadań lub naciśnij klawisz Windows
pośrodku paska zadań lub naciśnij klawisz Windows  na klawiaturze.
na klawiaturze.
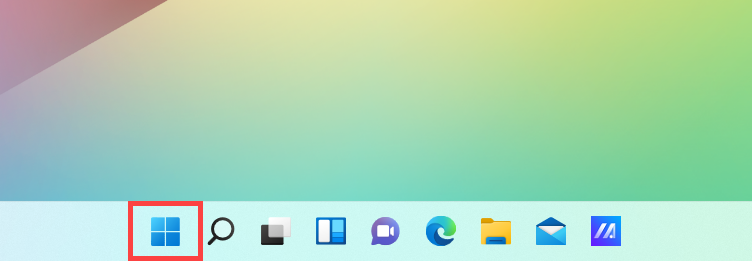
- Poznaj menu Start
- Dostosuj menu Start
- Dostosuj pasek zadań
Menu Start pozwala Ci na dostęp do ulubionych aplikacji, ostatnio otwieranych plików oraz potężnego pola wyszukiwania, które pozwoli Ci odnaleźć wszystko. Poniżej zamieszczone jest wprowadzenie do każdego kolejnego elementu/funkcji.

- Account (konto)
 ①: Zmień ustawienia konta, zablokuj lub wyloguj się z konta.
①: Zmień ustawienia konta, zablokuj lub wyloguj się z konta.
- Search (wyszukaj)
 ②: Wprowadź nazwę (lub słowo kluczowe), aby przeszukać aplikacje, pliki lub ustawienia. Tutaj zamieszczonych jest więcej informacji: Znajdź swoje aplikacje, pliki i ustawienia.
②: Wprowadź nazwę (lub słowo kluczowe), aby przeszukać aplikacje, pliki lub ustawienia. Tutaj zamieszczonych jest więcej informacji: Znajdź swoje aplikacje, pliki i ustawienia.
- Task view (widok zadań)
 ③: Widok zadań pozwala użytkownikom szybko przełączać się między otwartymi aplikacjami i programami; możesz użyć widoku zadań także do przełączania pulpitów. Tutaj zamieszczonych jest więcej informacji: Wprowadzenie do wirtualnego pulpitu.
③: Widok zadań pozwala użytkownikom szybko przełączać się między otwartymi aplikacjami i programami; możesz użyć widoku zadań także do przełączania pulpitów. Tutaj zamieszczonych jest więcej informacji: Wprowadzenie do wirtualnego pulpitu.
- Widgets (widżety)
 ④: Widżety wyświetlają dynamiczne informacje na pulpicie Windows, dostarczają spersonalizowane treści z ulubionych aplikacji i kanałów informacyjnych. Tutaj zamieszczonych jest więcej informacji: Wprowadzenie widżetów w Windows 11.
④: Widżety wyświetlają dynamiczne informacje na pulpicie Windows, dostarczają spersonalizowane treści z ulubionych aplikacji i kanałów informacyjnych. Tutaj zamieszczonych jest więcej informacji: Wprowadzenie widżetów w Windows 11.
- Power (zasilanie)
 ⑤: Wyłącz, uruchom ponownie lub uśpij komputer. Tutaj zamieszczonych jest więcej informacji: Trzy sposoby na wyłączenie komputera — zamknięcie, uśpienie i hibernacja.
⑤: Wyłącz, uruchom ponownie lub uśpij komputer. Tutaj zamieszczonych jest więcej informacji: Trzy sposoby na wyłączenie komputera — zamknięcie, uśpienie i hibernacja.
- Pinned (przypięte) ⑥: To aplikacje przypięte do menu Start.

Możesz wybrać także All apps (wszystkie aplikacje) w prawym górnym rogu, gdzie wszystkie aplikacje i programy są wylistowane alfabetycznie.
Jeżeli chcesz dodać aplikację do grupy przypiętych do menu Start, aplikację którą chcesz dodać kliknij prawym przyciskiem myszy, a następnie wybierz Pin to Start (przypnij do menu Start).
- Jeżeli chcesz jeszcze bardziej zmodyfikować wygląd menu Start, wpisz i wyszukaj [Start settings] (ustawienia menu Start) na pasku wyszukiwania Windows ①, a następnie kliknij [Open] (otwórz) ②.

- Możesz decydować (włączać i wyłączać), które informacje chcesz by były wyświetlone w menu Start ③. Możesz także oznaczyć [Folders] (foldery) ④, aby wybrać foldery do wyświetlenia w menu Start obok przycisku zasilania.

W ustawieniach Folders (foldery), możesz decydować (włączać i wyłączać), które foldery mają być wyświetlone w menu Start obok przycisku zasilania ⑤.
- Jeśli chcesz zmodyfikować ustawienia wyświetlania paska zadań, wpisz i wyszukaj [Taskbar settings] (ustawienia paska zadań) na pasku wyszukiwania systemu Windows①, a następnie kliknij [Open] (otwórz)②.

- Możesz włączać/wyłączać przyciski, które chcesz wyświetlać na pasku zadań③. Dodatkowo możesz kliknąć [Taskbar behaviors] (zachowania paska zadań)④ , aby dostosować więcej ustawień związanych z paskiem zadań.

Aby otworzyć menu Start, użyj kursora celem kliknięcia ikony [Start]  po lewej stronie paska zadań lub naciśnij klawisz Windows
po lewej stronie paska zadań lub naciśnij klawisz Windows  na klawiaturze.
na klawiaturze.

Spis treści:
Poznaj menu Start
Menu Start jest bramą główną, która daje Ci dostęp do programów zainstalowanych na komputerze, aplikacji Windows, folderów i ustawień. Poniżej zamieszczone jest wprowadzenie do każdego kolejnego elementu/funkcji.
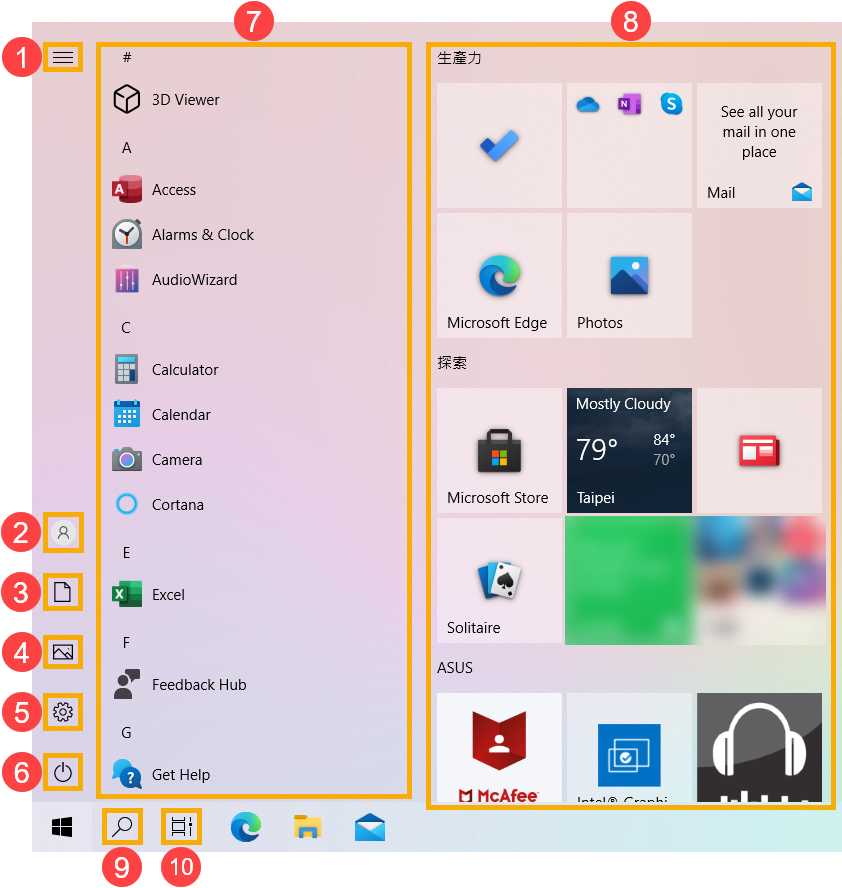
- Menu (menu)
 ①: Rozszerza menu, aby wyświetlać nazwy wszystkich elementów menu.
①: Rozszerza menu, aby wyświetlać nazwy wszystkich elementów menu.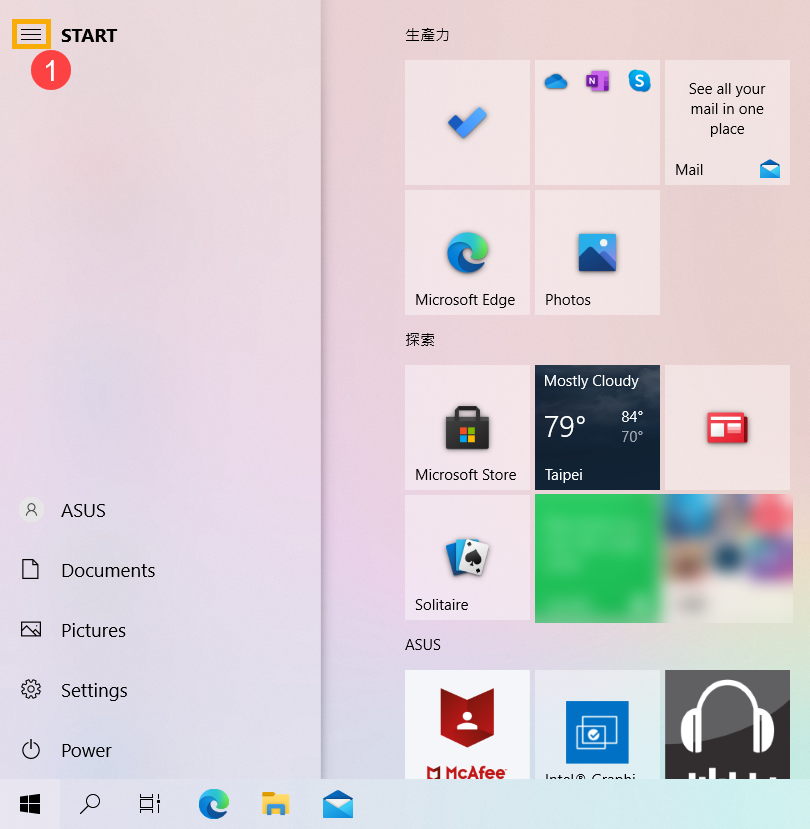
- Account (konto)
 ②: Zmień ustawienia konta, zablokuj lub wyloguj się z konta.
②: Zmień ustawienia konta, zablokuj lub wyloguj się z konta.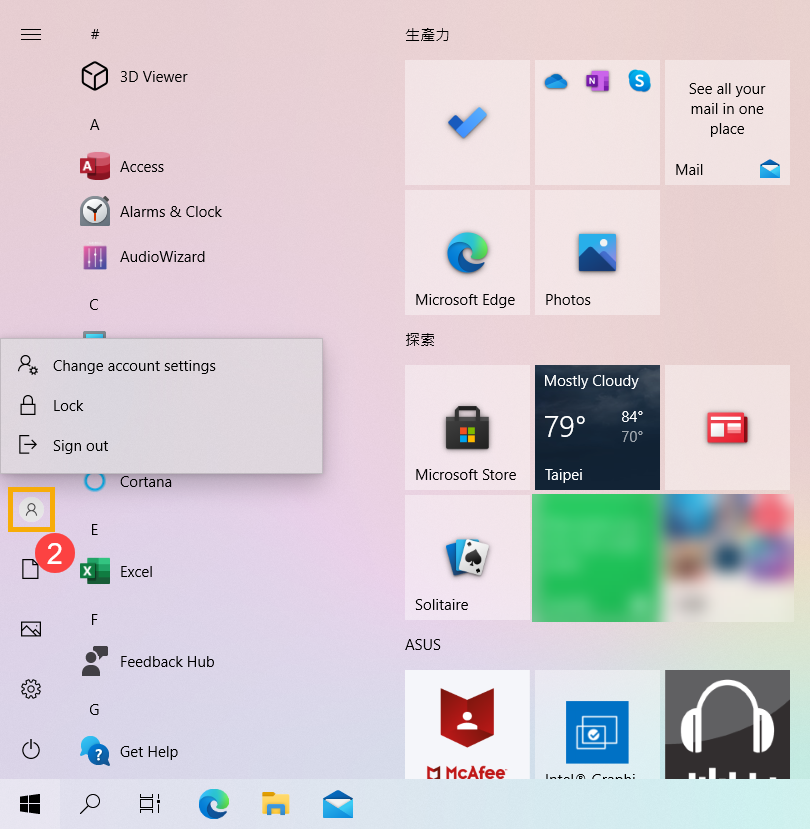
- Documents (dokumenty)
 ③: Otwiera folder Documents (dokumenty).
③: Otwiera folder Documents (dokumenty).
- Pictures (zdjęcia)
 ④: Otwiera folder Pictures (zdjęcia).
④: Otwiera folder Pictures (zdjęcia).
- Settings (ustawienia)
 ⑤: Uruchamia aplet z ustawieniami Windows.
⑤: Uruchamia aplet z ustawieniami Windows.
- Power (zasilanie)
 ⑥: Wyłącz, uruchom ponownie lub uśpij komputer. Tutaj zamieszczonych jest więcej informacji: Trzy sposoby na wyłączenie komputera — zamknięcie, uśpienie i hibernacja.
⑥: Wyłącz, uruchom ponownie lub uśpij komputer. Tutaj zamieszczonych jest więcej informacji: Trzy sposoby na wyłączenie komputera — zamknięcie, uśpienie i hibernacja.
- Application list (lista aplikacji) ⑦: Przewijaj w dół listy aplikacji, aby wyświetlić wszystkie aplikacje i programy alfabetycznie.
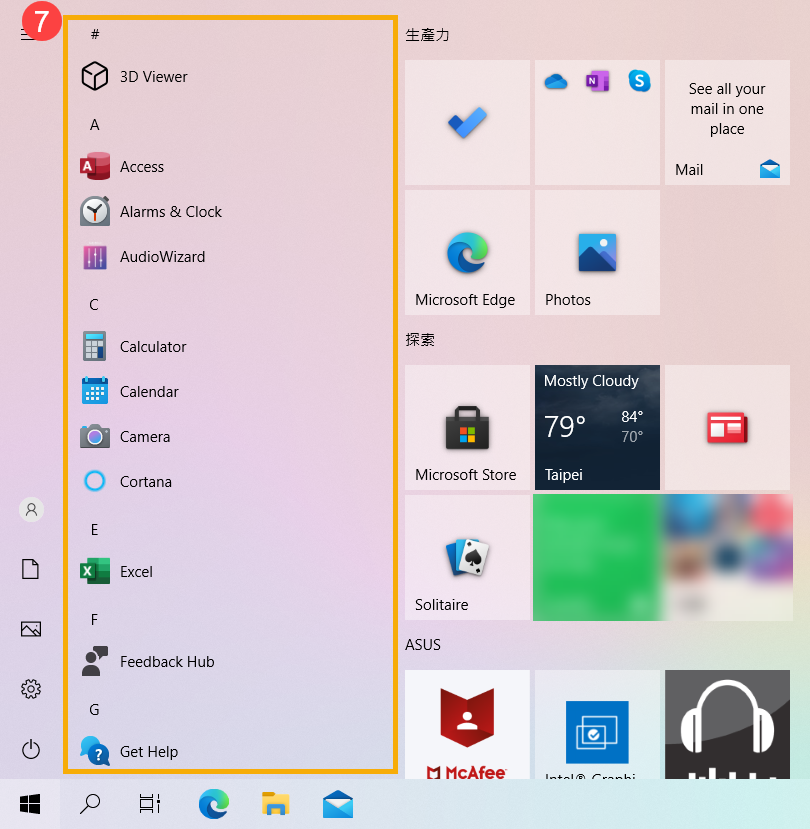
Jeżeli chcesz dodać aplikację do kafelków dynamicznych po prawej stronie, aplikację którą chcesz dodać kliknij prawym przyciskiem myszy, a następnie wybierz Pin to Start (przypnij do menu Start).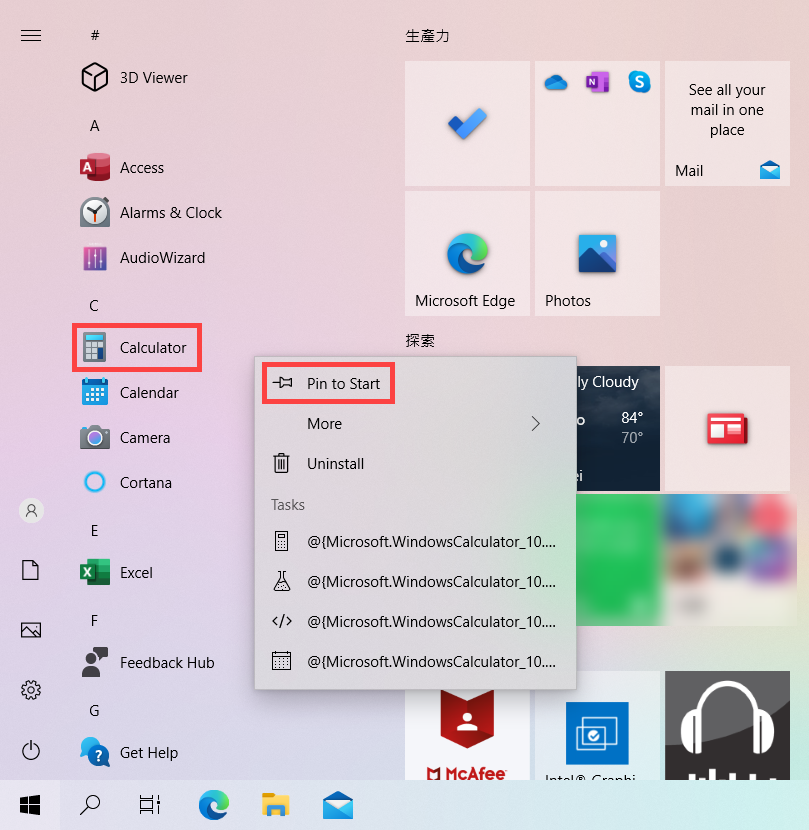
- Live Tile (kafelki dynamiczne) ⑧: Możesz dodać programy lub pliki do menu Start, a także odbierać informacje w czasie rzeczywistym za pośrednictwem kafelków dynamicznych. W ten sposób możesz użyć aplikacji, aby uzyskać do nich szybki dostęp.
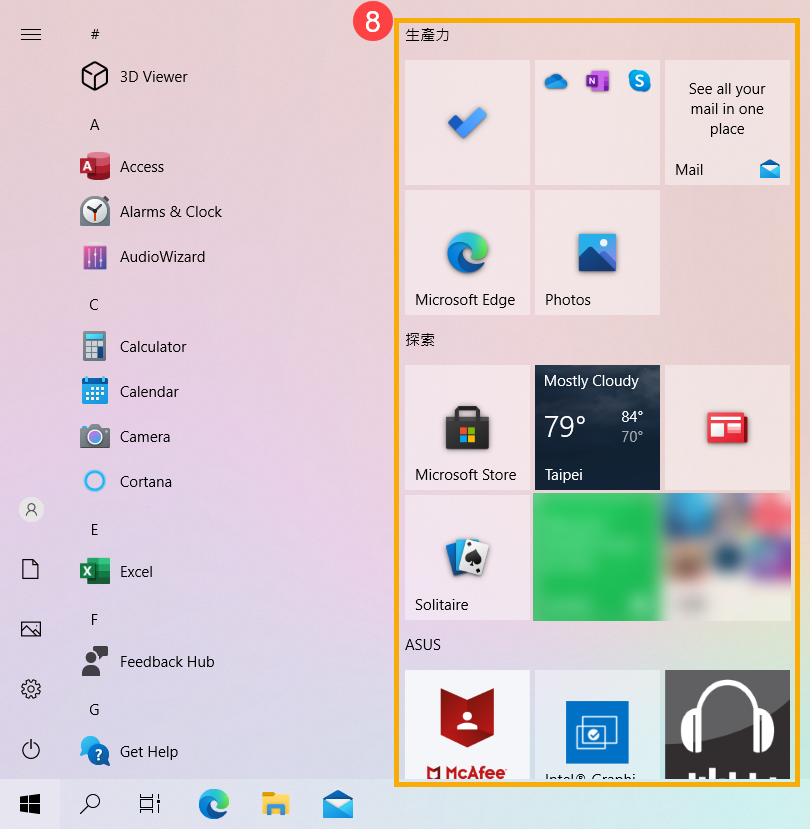
Jeżeli chcesz usunąć aplikację z kafelków dynamicznych po prawej stronie, aplikację którą chcesz usunąć kliknij prawym przyciskiem myszy, a następnie wybierz Unpin from Start (odepnij od menu Start).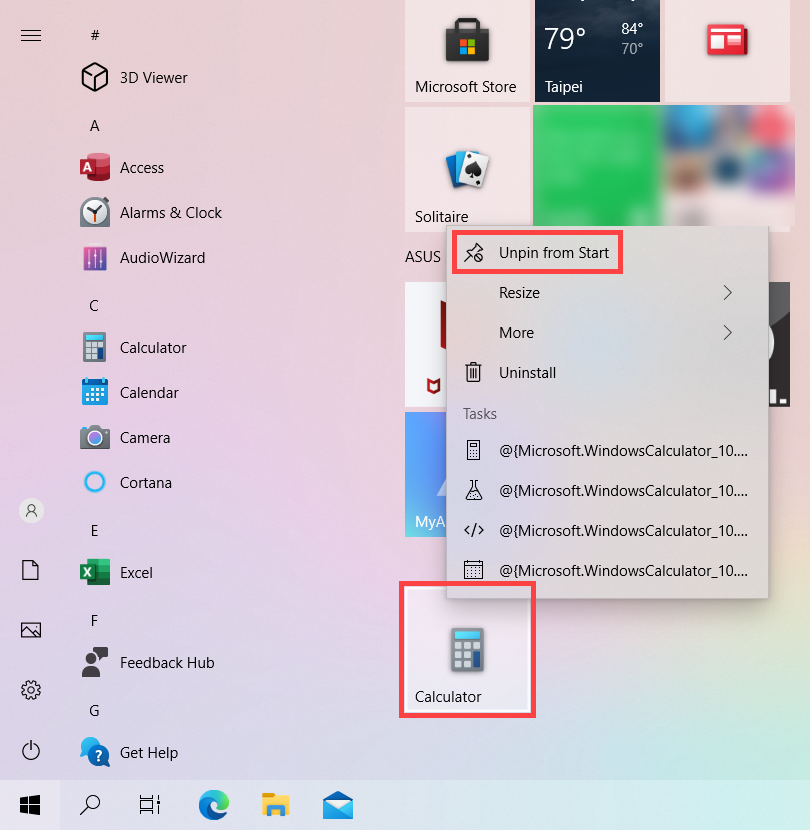
- Search (wyszukaj)
 ⑨: Wprowadź nazwę (lub słowo kluczowe), aby przeszukać aplikacje, pliki lub ustawienia. Tutaj zamieszczonych jest więcej informacji: Znajdź swoje aplikacje, pliki i ustawienia.
⑨: Wprowadź nazwę (lub słowo kluczowe), aby przeszukać aplikacje, pliki lub ustawienia. Tutaj zamieszczonych jest więcej informacji: Znajdź swoje aplikacje, pliki i ustawienia.
- Task view (widok zadań)
 ⑩: Widok zadań pozwala użytkownikom szybko przełączać się między otwartymi aplikacjami i programami. Tutaj zamieszczonych jest więcej informacji: Wprowadzenie do wirtualnego pulpitu.
⑩: Widok zadań pozwala użytkownikom szybko przełączać się między otwartymi aplikacjami i programami. Tutaj zamieszczonych jest więcej informacji: Wprowadzenie do wirtualnego pulpitu.
Dostosuj menu Start
- Jeżeli chcesz jeszcze bardziej zmodyfikować wygląd menu Start, wpisz i wyszukaj [Start settings] (ustawienia menu Start) na pasku wyszukiwania Windows ①, a następnie kliknij [Open] (otwórz) ②.

- Możesz decydować (włączać i wyłączać), które informacje chcesz by były wyświetlone w menu Start ③. Możesz także kliknąć [Choose which folders appear on Start] (wybierz foldery do wyświetlenia w menu Start) ④.

Z poziomu ustawienia Choose which folders appear on Start (wybierz foldery do wyświetlenia w menu Start), możesz wybrać (włączyć/wyłączyć), które elementy chcesz wyświetlić po lewej stronie menu Start ⑤.
Dostosuj pasek zadań
- Jeśli chcesz zmodyfikować ustawienia wyświetlania paska zadań, wpisz i wyszukaj [Taskbar settings] (ustawienia paska zadań) na pasku wyszukiwania systemu Windows①, a następnie kliknij [Open] (otwórz)②.

- Tu możesz włączyć/wyłączyć informacje, które mają być wyświetlane na pasku zadań i dostosować więcej ustawień związanych z paskiem zadań③.
