Podobne tematy
- [Łączność bezprzewodowa] Sygnał Wi-Fi urządzenia Mac jest często tracony po roamingu między routerem AiMesh a węzłami
- [Rozwiązywanie problemów] Sygnał Wi-Fi jest często rozłączany
- [AiMesh] Jak powiązać urządzenie z jednym konkretnym routerem lub węzłem AiMesh?
- [AiMesh] Czy mogę przypisać preferowany punkt dostępowy uplink w systemie AiMesh?
[AiMesh] Jak poprawić jakość sygnału między routerem AiMesh a węzłem AiMesh?
Wydajność Wi-Fi zależy od sposobu umieszczenia i podłączenia routera i węzła. Niektóre powszechnie używane urządzenia mogą zakłócać sygnał bezprzewodowy. Jeśli widzisz, że jakość sygnału między urządzeniami AiMesh prezentowanymi na stronie AiMesh jest słaba i wyświetla pomarańczową linię, zapoznaj się z poniższymi sugestiami, aby przenieść urządzenia AiMesh w celu uzyskania lepszego sygnału.
Wprowadzenie do AiMesh — patrz https://www.asus.com/microsite/AiMesh/en/index.html
ADNOTACJA: Niektóre funkcje mogą się różnić w zależności od modelu i wersji oprogramowania układowego.
Jak odróżnić jakość sygnału w systemie AiMesh?
Możesz kliknąć ikonę informacji w sieciowym interfejsie graficznym, aby wyświetlić tabelę poziomów lub zapoznać się z obrazem poniżej.


Zapoznaj się z tematem: Jak uzyskać dostęp do strony ustawień routera (sieciowy interfejs graficzny) (ASUSWRT)?, aby dowiedzieć się więcej.
Jeśli korzystasz z połączenia bezprzewodowego…
1. Zalecamy zlokalizowanie routera i węzła AiMesh w odległości 3–5 metrów.
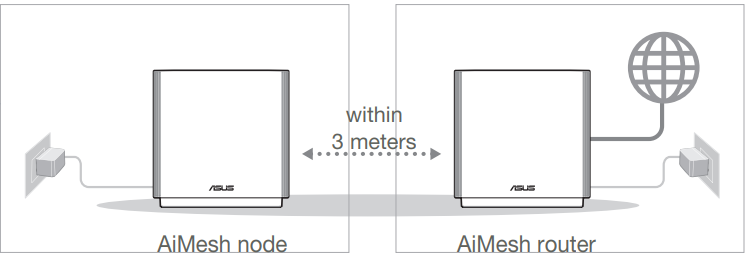
2. Spróbuj umieścić router i węzeł na płaskiej i twardej powierzchni.
3. Spróbuj umieścić swój węzeł w centrum domu. Im mniej ścian (i im mniejszy materiał wewnętrzny) między routerem a węzłem, tym lepsza będzie wydajność. Domy z gęstymi materiałami wewnętrznymi, takimi jak tynk, listwa lub siatka zbrojeniowa w ścianach, są szczególnie trudne do pokonania dla fal Wi-Fi. O ile to możliwe, celuj w bezpośrednią linię między routerami.
4. Routery emitują sygnał bardziej w górę niż w dół, ale głównie wzdłuż płaszczyzny, na której są umieszczone. Najlepiej jest umieścić routery na wysokości w połowie odległości między podłogą a sufitem, a nie na podłodze.
5. Jeżeli korzystasz ze smart connect, wyłącz funkcję smart connect, a następnie spróbuj ponownie.
Przejdź do Wireless (łączność bezprzewodowa) > General (ogólne) > wyłącz [Enable Smart Connect] (włącz funkcję Smart Connect)

6. Spróbuj skonfigurować stały kanał dla sieci 5G WiFi; sprawdź, czy to rozwiąże problem. Zapoznaj się z tematem [Łączność bezprzewodowa] Jak rozwiązać problem z kanałem sterowania połączenia bezprzewodowego?, aby dowiedzieć się więcej.
7. Zresetuj system AiMesh do wartości domyślnych, skonfiguruj ręcznie i sprawdź, czy to rozwiąże problem. Pozostań przy ustawieniach domyślnych i nie importuj wstępnie zapisanego pliku ustawień, aby zapobiec możliwym problemom z połączeniem.
8. Spróbuj zamienić role routera sieci mesh i węzła sieci mesh, a następnie spróbuj ponownie. (Router sieciowy staje się węzłem sieci, węzeł sieci – routerem sieciowym).
Jeśli korzystasz z komunikacji backhaul Ethernet…
1. Sprawdź, czy używasz kabla CAT 5e/CAT 6. Jeśli twój kabel nie obsługuje Gigabit lub kabel jest niemal zużyty, zalecamy jego wymianę.
Przejdź do Network Map (mapa sieciowa) > kliknij ikonę  > kliknij [Status] (status) w prawej kolumnie.
> kliknij [Status] (status) w prawej kolumnie.
W [Ethernet ports] (porty Ethernet) wyświetlana jest prędkość jaką obsługują połączenia kablowe portów WAN i LAN. Prędkość WAN i LAN wynosi 1 Gb/s, jak pokazano na poniższym rysunku.
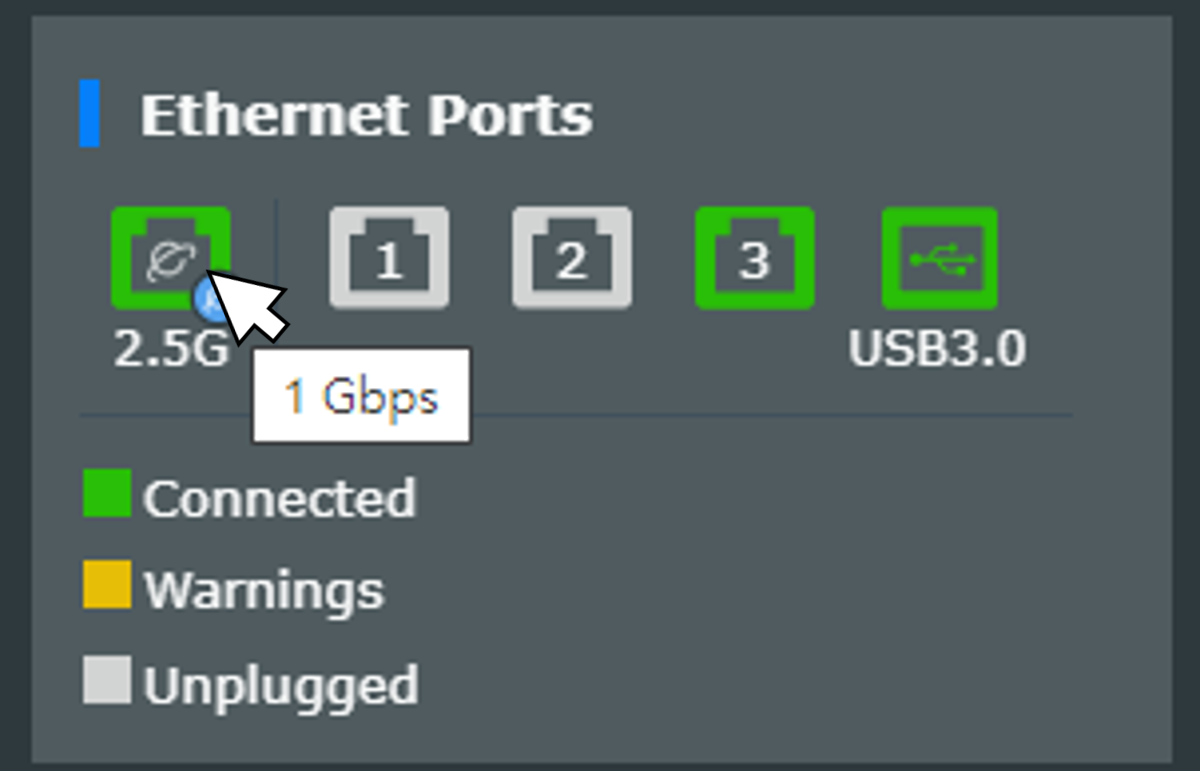
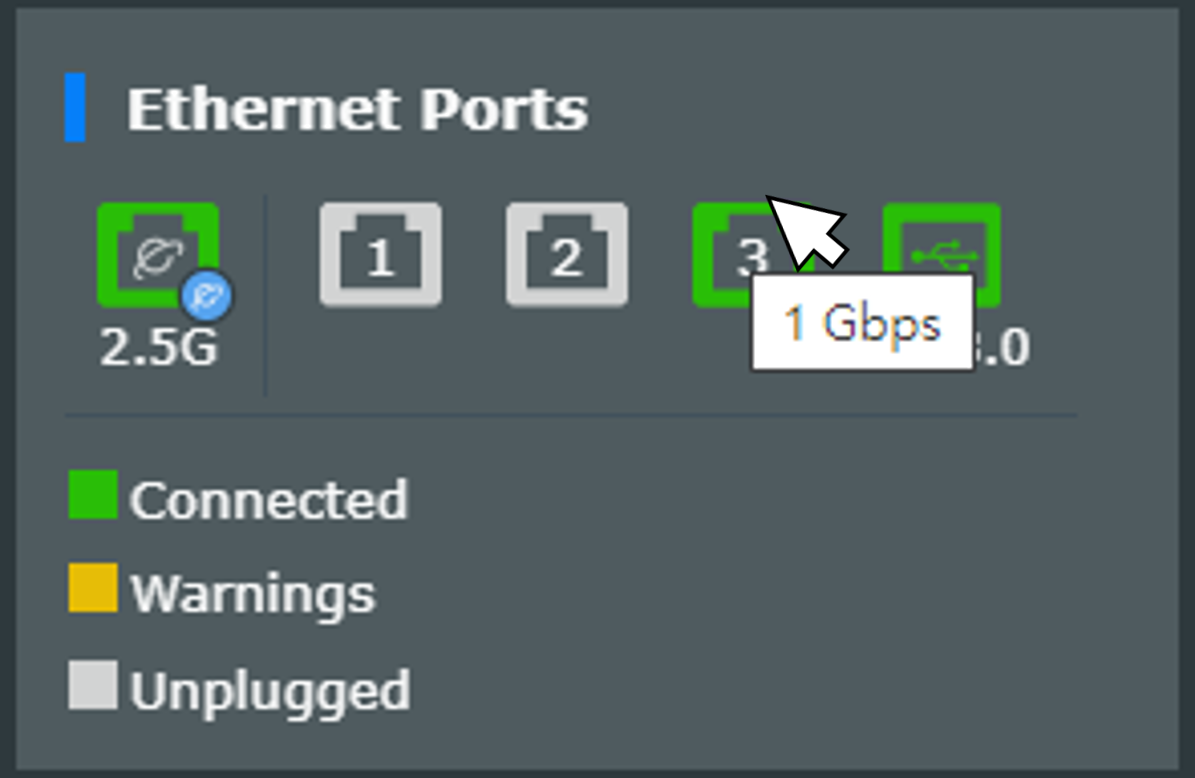
2. Jeśli używasz przełącznika do łączenia urządzeń AiMesh, sprawdź zarówno, czy kabel, jak i przełącznik obsługują prędkość Gigabit Ethernet.
Adnotacja: Routery bezprzewodowe ASUS mają różne funkcje w zależności od modelu; przed rozpoczęciem korzystania z danej funkcji sprawdź na stronie specyfikacji produktu, czy twój router obsługuje powyższe funkcje.
3. Zresetuj system AiMesh do wartości domyślnych, skonfiguruj ręcznie i sprawdź, czy to rozwiąże problem. Pozostań przy ustawieniach domyślnych i nie importuj wstępnie zapisanego pliku ustawień, aby zapobiec możliwym problemom z połączeniem.
4. Spróbuj zamienić role routera sieci mesh i węzła sieci mesh, a następnie spróbuj ponownie. (Router sieciowy staje się węzłem sieci, węzeł sieci – routerem sieciowym).
W sekcji często zadawanych pytań (FAQ) opisano sposób resetowania routera.
[Router bezprzewodowy] Jak zresetować router do ustawień fabrycznych?
[Wireless] Twardy reset do ustawień fabrycznych w routerach ASUS — Metoda 1
[Wireless] Twardy reset do ustawień fabrycznych w routerach ASUS — Metoda 2
Jak pobrać (program narzędziowy / oprogramowanie układowe)?
Najnowsze sterowniki, oprogramowanie, oprogramowanie układowe i instrukcje obsługi można pobrać z Centrum Pobierania ASUS.
Jeśli potrzebujesz więcej informacji na temat Centrum Pobierania ASUS, zapoznaj zasobami zamieszczonymi pod tym odnośnikiem.





