Podobne tematy
- Rozwiązywanie problemów — Nie można włączyć notebooka i po uruchomieniu wyświetlany jest czarny ekran
- [Windows 11/10] Rozwiązywanie problemów — System działa powoli
- [Windows 11/10] Jak naprawić błędy niebieskiego ekranu w systemie Windows (BSOD) - Rozwiązywanie problemów
- Często zadawane pytania odnośnie do laptopa (FAQ)
- [Windows 11/10] Rozwiązywanie problemów — Jak rozwiązać problem z automatycznym wyłączaniem/uruchamianiem?
[Windows 11/10] Jak rozwiązać problemy związane z komunikatami o błędach systemowych lub brakiem reakcji (zawieszenie/czarny ekran/biały ekran podczas użytkowania)
Dotyczy następujących produktów: Notebook, komputer stacjonarny, komputer All-in-One, przenośna konsola do gier, płyta główna, karta graficzna, MiniPC
W przypadku wystąpienia komunikatów o błędzie lub jeśli system operacyjny Windows w twoim komputerze nie odpowiada, uniemożliwiając tym samym wykonywanie dalszych czynności (np. nagłe wyłączanie systemu, zamrożenie ekranu, czarny ekran lub biały ekran) podczas korzystania z systemu, zapoznaj się z krokami rozwiązywania problemów opisanymi w tym artykule.
Uwaga: Jeśli ekran nie odpowiada i nie możesz wykonać żadnych czynności, spróbuj wymusić wyłączenie. Aby wyłączyć urządzenie, naciśnij i przytrzymaj przycisk zasilania, aż kontrolka zasilania zgaśnie. Po ponownym uruchomieniu urządzenia postępuj zgodnie z poniższymi krokami rozwiązywania problemów, aby zapobiec ponownemu wystąpieniu problemu.
Jeśli komputer wyłącza się i wyświetlany jest błąd na niebieski ekranie, zapoznaj się z tematem pomocy: Jak naprawić błędy niebieskiego ekranu w systemie Windows (BSOD) - Rozwiązywanie problemów.
Odłączanie akcesoriów i aktualizacja BIOS-u / pakietów Windows / sterowników do najnowszej wersji.
- Odłącz wszystkie urządzenia zewnętrzne, w tym klawiaturę, mysz, zewnętrzny dysk twardy, drukarkę, karty pamięci, dyski CD w napędzie optycznym i wszelkie karty adaptera w czytnikach kart. Czasami urządzenia zewnętrzne mogą powodować nieprawidłowe działanie systemu.
Uwaga: Odłącz także wszystkie zewnętrzne wyświetlacze. Jeśli jest to komputer stacjonarny, zacznij od jednego wyświetlacza zewnętrznego, aby sprawdzić, czy komputer uruchamia się i poprawnie wyświetla obraz. - Regularne aktualizowanie oprogramowania BIOS, systemu Windows i sterowników może zwiększyć stabilność i wydajność systemu. Upewnij się, że twoje urządzenie korzysta z najnowszych wersji. Dowiedz się więcej o aktualizowaniu oprogramowania BIOS:
Jak używać Winflash do aktualizacji wersji BIOS w systemie Windows
Jak używać EZ Flash do aktualizacji wersji BIOS notebooka?
W przypadku produktów desktopowych należy zapoznać się z ASUS EZ Flash 3 – wprowadzenie
Do wykonania aktualizacji systemu Windows i aktualizacji sterowników, tutaj można dowiedzieć się więcej:
Jak korzystać z Windows Update
Jak zaktualizować sterowniki poprzez Aktualizację systemu w MyASUS
Jeśli po zaktualizowaniu pakietów/ sterowników BIOS/Windows do daty problem nadal występuje, przejdź do następnego rozdziału w celu rozwiązania problemu.
Diagnostyka systemu na potrzeby weryfikacji osprzętu
- Wykonaj diagnostykę systemu MyASUS dla sprawdzenia sprzętu, tutaj możesz dowiedzieć się więcej o MyASUS i diagnostyka systemu.
Jeśli w MyASUS nie ma zakładki Diagnoza systemu, oznacza to, że twój komputer nie obsługuje tej funkcji. Tutaj możesz dowiedzieć się więcej o Dlaczego w aplikacji MyASUS widzę tylko funkcję „Obsługa klienta”?. - Gdy temperatura wewnątrz komputera jest wyższa, zmniejsza to wydajność systemu, dowiedz się więcej o Problem z przegrzewaniem się laptopa ASUS - Rozwiązywanie problemów.
Problem wystąpił po zainstalowaniu lub zaktualizowaniu oprogramowania (w tym sterowników lub aplikacji)
● Jak odinstalować aplikacje w systemie Windows 10?
● Jak wykorzystać Menedżera urządzeń do przywrócenia poprzednio zainstalowanej wersji sterowników?
- Kliknij prawym przyciskiem myszy ikonę [Menu Start]①, a następnie kliknij [Menedżer urządzeń]②
Poniższa ilustracja po lewej stronie dotyczy systemu Windows 11, a po prawej - Windows 10.

- Zaznacz strzałkę obok [Display adapters] (karty graficzne) (3), a następnie kliknij prawym przyciskiem myszy [Intel(R) UHD Graphics 620](4) i wybierz [Properties] (właściwości) (5).
Poniższe działania są przedstawione na przykładzie grafiki Intel; w swoim systemie wybierz wadliwy sterownik, który chcesz przywrócić do poprzedniej wersji.
- Wybierz [Driver] (sterownik) (6), a następnie wybierz [Roll Back Driver] (przywróć sterownik) (7).

- Wybierz powód [Why are you rolling back?] (dlaczego przywracasz poprzednią wersję) (8), a następnie kliknij [Yes] (tak) (9). System rozpocznie przywracanie poprzednio zainstalowanego sterownika.
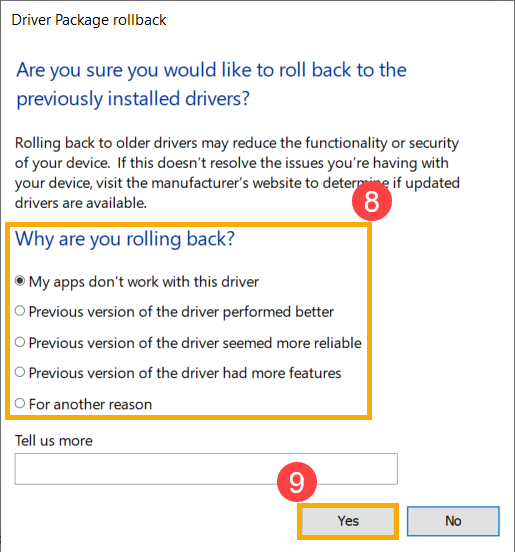
Popraw wydajność systemu Windows
Postępuj zgodnie z zaleceniami Microsoft, aby sprawdzić i skonfigurować system Windows; dowiedz się więcej: Wskazówki dotyczące poprawienia wydajności komputera z systemem Windows 10.
Przywróć system z punktu przywracania
Jeśli problem zdarza się niedawno, a jeśli kiedykolwiek utworzyłeś punkt przywracania systemu lub istnieje automatyczne przywracanie systemu istniało, spróbuj przywrócić komputer do punktu przed rozpoczęciem problemu, aby rozwiązać problem. Tutaj możesz dowiedzieć się więcej o punktach przywracania systemu.
Jeśli problem nadal występuje, przejdź do następnego rozdziału w celu rozwiązania problemów.
Zresetuj system
Jeśli problem będzie się powtarzał po wykonaniu wszystkich kroków rozwiązywania problemów: Utwórz kopię zapasową plików osobistych, a następnie zresetuj urządzenie, aby przywrócić pierwotną konfigurację. Dowiedz się więcej o tym: Jak zresetować system.
Wykonaj kopię zapasową plików osobistych, a następnie zresetuj system — tutaj zamieszczonych jest więcej informacji:
Windows 10 — Jak zresetować system i usunąć wszystkie moje pliki osobiste?
Windows 10 — Jak zresetować system i zachować moje pliki osobiste?
Jeśli problem nie zostanie wyeliminowany z wykorzystaniem powyższego rozwiązania i zamieszczonych tu informacji, skontaktuj się z centrum obsługi klienta ASUS, aby uzyskać więcej informacji.
Jeśli nadal nie możesz rozwiązać problemu, pobierz MyASUS i wypróbuj diagnostykę systemu, aby rozwiązać problem. Kliknij poniższy baner!






