Jak skonfigurować NVIDIA Optimus oraz AMD Switchable Graphics dla wysokiej wydajności?
Niektóre z notebooków ASUS posiadają możliwość przełączania się pomiędzy zintegrowaną kartą graficzną a kartą dyskretną w celu oszczędzania energii oraz używania odpowiedniej karty graficznej dla właściwych aplikacji. Jest to możliwe dzięki technologii NVIDIA Optimus oraz AMD Switchable Graphics.
Firma Microsoft zmodyfikowała priorytet preferowanego procesora graficznego w systemie Windows 10, wersja 2004. Jeśli wersja komputera to Windows 10, wersja 2004 lub nowsza, należy zapoznać się z:
Jak ustawić preferowany procesor graficzny dla aplikacji w systemie operacyjnym Windows
*Upewnij się, że posiadasz poprawnie zainstalowane, najnowsze sterowniki dla obu kart graficznych - zintegrowanej oraz dyskretnej.
Przed instalacją sterowników graficznych, przejdź do Menedżera Urządzeń Windows® i zweryfikuj, że obie karty graficzne wyświetlane są na liście urządzeń oraz że są włączone, tak jak pokazano to na poniższym zrzucie ekranu.
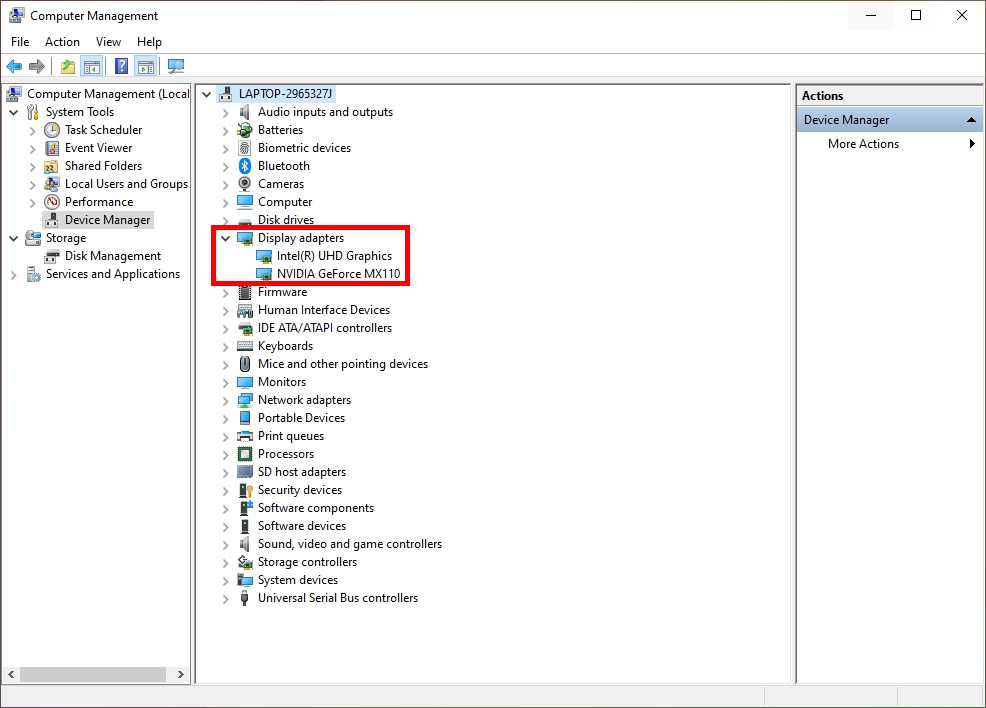
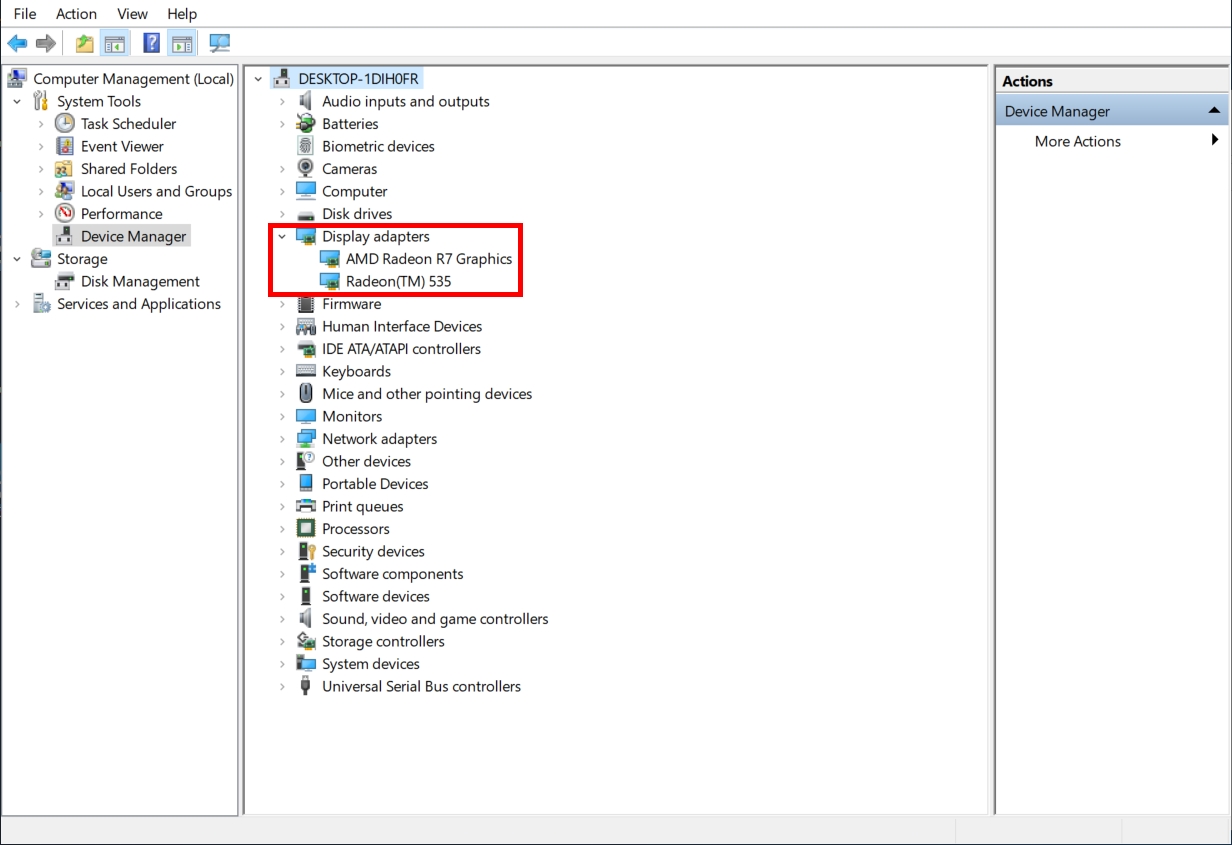
Konfiguracja NVIDIA Optimus
Domyślne ustawienia sterownika NVIDIA określają, która z kart graficznych będzie używana w zależności od aplikacji. Dla przykładu, Internet Explorer będzie korzystać ze zintegrowanej karty graficznej, gdyż nie wymaga on intensywnego przetwarzania wideo. Jednakże, jeżeli uruchomisz grę, dyskretna karta graficzna przejmie całą pracę.
Ręczna konfiguracja
1. Kliknij prawym przyciskiem na pulpicie.
2. Wybierz Panel sterowania NVIDIA
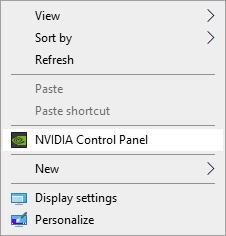
3. Kliknij Zarządzanie ustawieniami 3D w menu po lewej stronie.
4. Kliknij rozwijalne menu dla Preferowanego procesora graficznego w zakładce Ustawienia globalne.
5. Wybierz Procesor NVIDIA o dużej wydajności z listy.
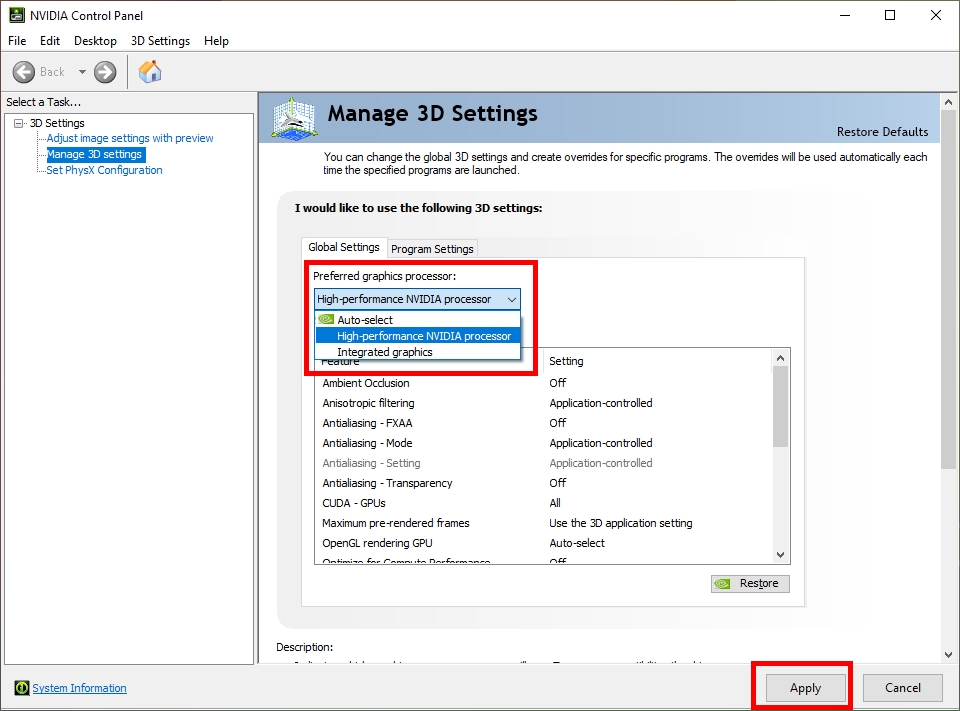
6. Kliknij Zastosuj aby zapisać zmiany.
Aby uzyskać więcej informacji, zapoznaj się z poniższym odnośnikiem.
https://nvidia.custhelp.com/app/answers/detail/a_id/2615/kw/nvidia%20control%20panel/related/1
Konfiguracja AMD Switchable Graphics
Domyślnym ustawieniem dla systemu operacyjnego są zdefiniowane, najlepsze procesory graficzne dla każdej aplikacji, które bazują na podstawie wstępnie załadowanych profili. Aplikacje z określonymi wymaganiami GPU pokazują ikonę blokady obok nazwy aplikacji i nie można ich zmienić. Aplikacje te zawsze działają w Zintegrowanym GPU i trybie oszczędzania energii.
Ręczna konfiguracja
1. Kliknij prawym przyciskiem na pulpicie.
2. Kliknij na AMD Radeon Settings w wyświetlonym menu.
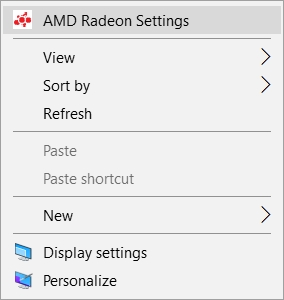
3. Kliknij na Preferencje.
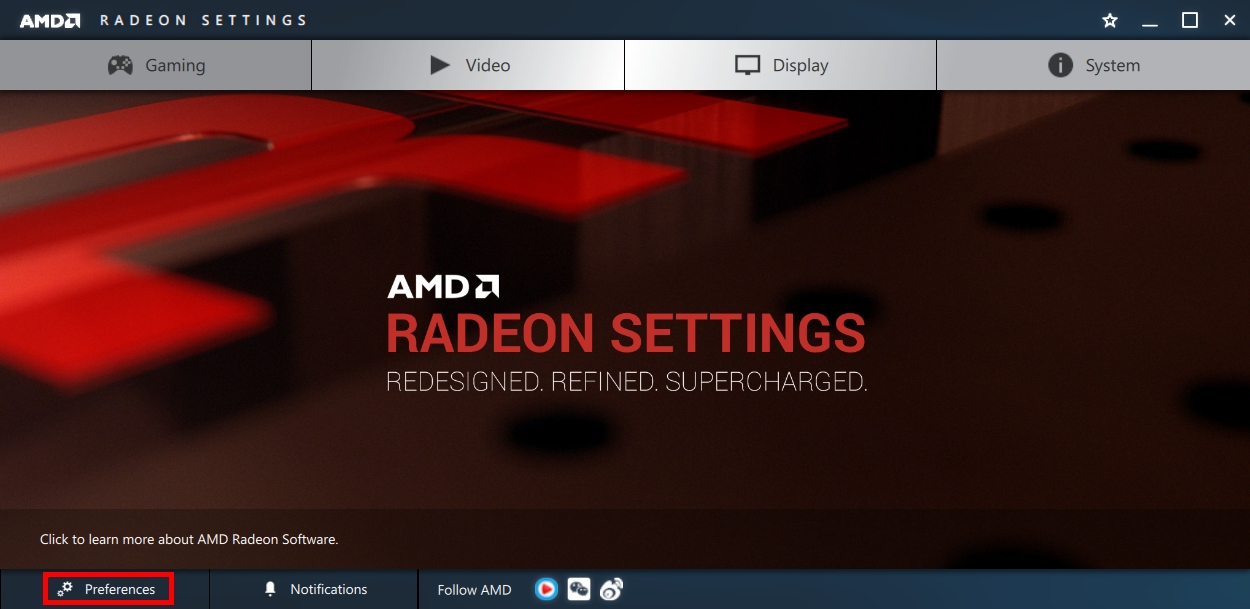
4. Kliknij na dodatkowe ustawienia Radeon.
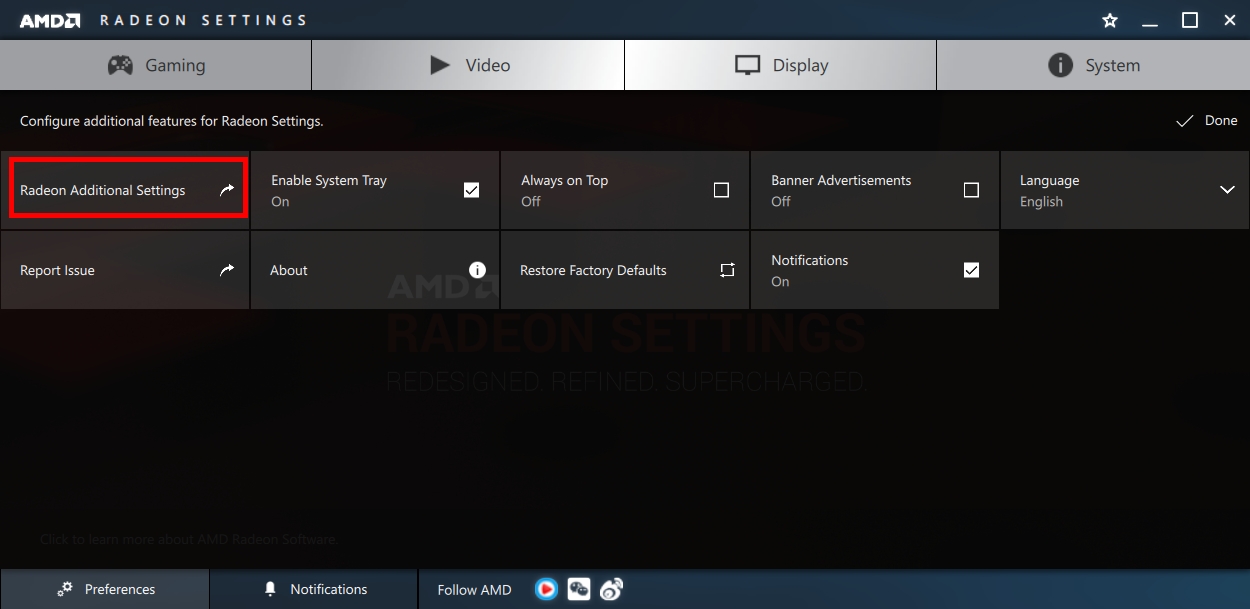
5. Przeciągnij, aby wybrać opcję Maksymalizacja jakości lub Maksymalizacja czasu pracy baterii
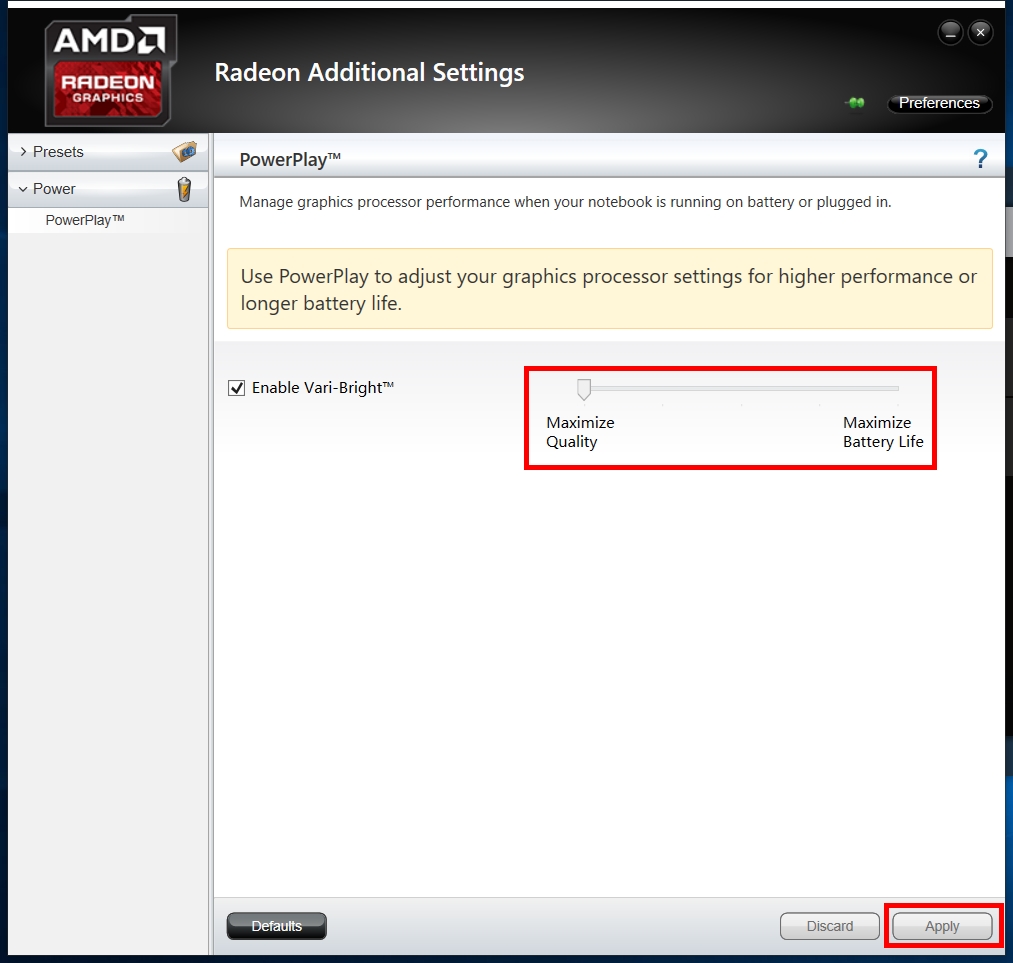
Pytania i odpowiedzi
Pyt.: Czy podłączenie zewnętrznego wyświetlacza do złącza HDMI lub Display Port w laptopie będzie miało wpływ na wydajność przetwarzania grafiki?
Odp.: Nie, wydajność przetwarzania grafiki będzie przetwarzana i prezentowana jako wynik końcowy zgodnie z konfiguracją GPU w systemie.
Aby uzyskać więcej informacji, zapoznaj się z poniższym odnośnikiem.
https://www.amd.com/en/support/kb/faq/dh-017