Podobne tematy
[Notebook] Wprowadzenie dla Asus Keyboard Hotkeys
Indeks
- Wprowadzenie - Funkcje ASUS Keyboard Hotkeys
- Wprowadzenie - Aplikacja ASUS Keyboard Hotkeys
- Jak uzyskać Asus Keyboard Hotkeys
- Jak odinstalować ASUS Keyboard Hotkeys
Wprowadzenie - Funkcje ASUS Keyboard Hotkeys
ASUS Keyboard Hotkeys może być używany wraz z klawiszem funkcyjnym Fn, może być używany dla uzyskania szybkiego dostępu oraz przełączania się między funkcjami. Działanie skrótów klawiszowych może być wywołane poprzez wciśnięcie i przytrzymanie klawisza  w kombinacji z klawiszami F1~F12.
w kombinacji z klawiszami F1~F12.
Przykład nowych klawiszy funkcyjnych można znaleźć poniżej. (Na przykładzie modelu UX325JA)
 +
+ : Turns the speaker on or off
: Turns the speaker on or off
 +
+  : Turns the speaker volume down
: Turns the speaker volume down
 +
+  : Turns the speaker volume up
: Turns the speaker volume up
 +
+  : Decreases display brightness
: Decreases display brightness
 +
+  : Increases display brightness
: Increases display brightness
 +
+  : Enables or disables the touchpad
: Enables or disables the touchpad
 +
+  : Adjusts brightness for the backlit keyboard
: Adjusts brightness for the backlit keyboard
 +
+  : Toggles the display mode(Note: Ensure that the second display is connected to your Notebook PC)
: Toggles the display mode(Note: Ensure that the second display is connected to your Notebook PC)
 +
+  : Activates the Lock screen
: Activates the Lock screen
 +
+  : Turns the camera on or off
: Turns the camera on or off
 +
+  : Activates screen capture tool
: Activates screen capture tool
 +
+  : launches MyASUS
: launches MyASUS
Uwaga: Funkcje klawiszy skrótu mogą być różne w różnych modelach, należy zapoznać się z podręcznikiem użytkownika.
●Fn + ESC Przełączanie klawiszy funkcyjnych/klawiszy skrótu nie jest obsługiwane we wszystkich modelach. Można to szybko ocenić na podstawie tego, czy w prawym górnym rogu klawisza [Fn] znajduje się dioda LED.

Na przykładzie modelu X570UD widać stare klawisze funkcyjne i ich zastosowanie:
 +
+ : Przełączy działanie notebooka w Tryb uśpienia
: Przełączy działanie notebooka w Tryb uśpienia
 +
+ : Włączy/wyłączy Tryb samolotowy
: Włączy/wyłączy Tryb samolotowy
Uwaga: Gdy Tryb samolotowy jest włączony, zablokuje on działanie wszelkich łączności bezprzewodowych.
 +
+ : Zmniejszy jasność podświetlenia klawiatury (W wybranych modelach)
: Zmniejszy jasność podświetlenia klawiatury (W wybranych modelach)
 +
+ : Zwiększy jasność podświetlenia klawiatury (W wybranych modelach)
: Zwiększy jasność podświetlenia klawiatury (W wybranych modelach)
 +
+ : Zmniejszy jasność ekranu
: Zmniejszy jasność ekranu
 +
+ : Zwiększy jasność ekranu
: Zwiększy jasność ekranu
 +
+ : Wyłączy/włączy podświetlenie ekranu
: Wyłączy/włączy podświetlenie ekranu
 +
+ : Przełącza pomiędzy trybami wyświetlacza (upewnij się, że drugi wyświetlacz został podłączony do notebooka)
: Przełącza pomiędzy trybami wyświetlacza (upewnij się, że drugi wyświetlacz został podłączony do notebooka)
 +
+ : Wyłącza/włącza działanie płytki dotykowej
: Wyłącza/włącza działanie płytki dotykowej
 +
+ : Wyłącza/włącza działanie głośników
: Wyłącza/włącza działanie głośników
 +
+ : Zmniejsza poziom głośności
: Zmniejsza poziom głośności
 +
+ : Zwiększa poziom głośności
: Zwiększa poziom głośności
Uwaga: Funkcje klawiszy skrótu mogą być różne w różnych modelach, należy zapoznać się z podręcznikiem użytkownika.
W notebooku występują również dwa specjalne klawisze Windows, których działanie opisano poniżej:
 : Uruchamia menu Start
: Uruchamia menu Start
 : Wyświetla rozwijalne menu
: Wyświetla rozwijalne menu
Należy zauważyć, że w nowych notebookach na klawiaturze nie ma klawiszy Pause, Break i Scroll Lock.
Jeśli chcesz skorzystać z tych funkcji, możesz je obsługiwać zgodnie z następującą instrukcją :
 +
+  : Pauza
: Pauza
 +
+  : Przerwa
: Przerwa
 +
+  : Scroll Lock
: Scroll Lock
Wprowadzenie - Aplikacja ASUS Keyboard Hotkeys
Działanie klawiszy może być przełączane pomiędzy "Skrótami klawiszowymi" a "F1-F12" jak pokazano poniżej. Domyślnym ustawieniem są Skróty klawiszowe.
Wprowadź frazę “Asus Keyboard Hotkeys” w oknie wyszukiwania. Następnie uruchom aplikację.

Poprzez wybór jak poniżej, możesz korzystać z funkcji skrótów klawiszowych naciskając wyłącznie klawisze F1-F12. Możesz nadal uzyskać działanie funkcji F1-F12 wciskając kombinację Fn oraz F1 - F12.

Poprzez wybór jak poniżej, możesz korzystać z funkcji F1-12 naciskając wyłącznie klawisze F1-F12. Możesz nadal uzyskać działanie skrótów klawiszowych wciskając kombinację Fn oraz F1 - F12.

Jak uzyskać ASUS Keyboard Hotkeys
ASUS Keyboard Hotkeys jest preinstalowany na notebookach ASUS. Możesz również pobrać aplikację ze strony ASUS wykonując poniższe kroki:
https://www.asus.com/pl/support/FAQ/1035376/
Odszukaj “Asus Keyboard Hotkeys” w sekcji Utilities. Kliknij przycisk “DOWNLOAD”.

Jeśli nie możesz znaleźć "Asus Keyboard Hotkey(ATK Package)", funkcja ta została zintegrowana z aplikacją MyASUS.
Zostaniesz przekierowany do strony sklepu Microsoft Store po naciśnięciu na przycisk “Get to APP”.

Kliknij “Pobierz”, zaloguj się do swojego konta Microsoft aby pobrać aplikację. Postępuj zgodnie z instrukcjami wyświetlanymi na ekranie.

Jak odinstalować ASUS Keyboard Hotkeys
Jeżeli chcesz odinstalować aplikację, zapoznaj się z poniższym poradnikiem.
https://www.asus.com/pl/support/faq/1013598
Jeżeli nie możesz odnaleźć aplikacji ASUS Keyboard Hotkeys na swoim laptopie, możesz wykonać ustawienia w aplikacji MyASUS. Po więcej szczegółów prosimy zajrzeć pod poniższy link:
https://www.asus.com/pl/support/faq/1045651
Aby znaleźć aplikację MyASUS dla systemu Windows, należy wpisać "MyASUS" na pasku wyszukiwania w menu Start.
Kliknij ikonę [Szukaj ] na pasku zadań①, a następnie wpisz nazwę (lub słowo kluczowe z nazwy) w polu wyszukiwania②, a wyniki zostaną wyświetlone w obszarze [Najlepsze dopasowanie]③. W ten sposób można szybko znaleźć aplikacje, pliki lub ustawienia.
] na pasku zadań①, a następnie wpisz nazwę (lub słowo kluczowe z nazwy) w polu wyszukiwania②, a wyniki zostaną wyświetlone w obszarze [Najlepsze dopasowanie]③. W ten sposób można szybko znaleźć aplikacje, pliki lub ustawienia.
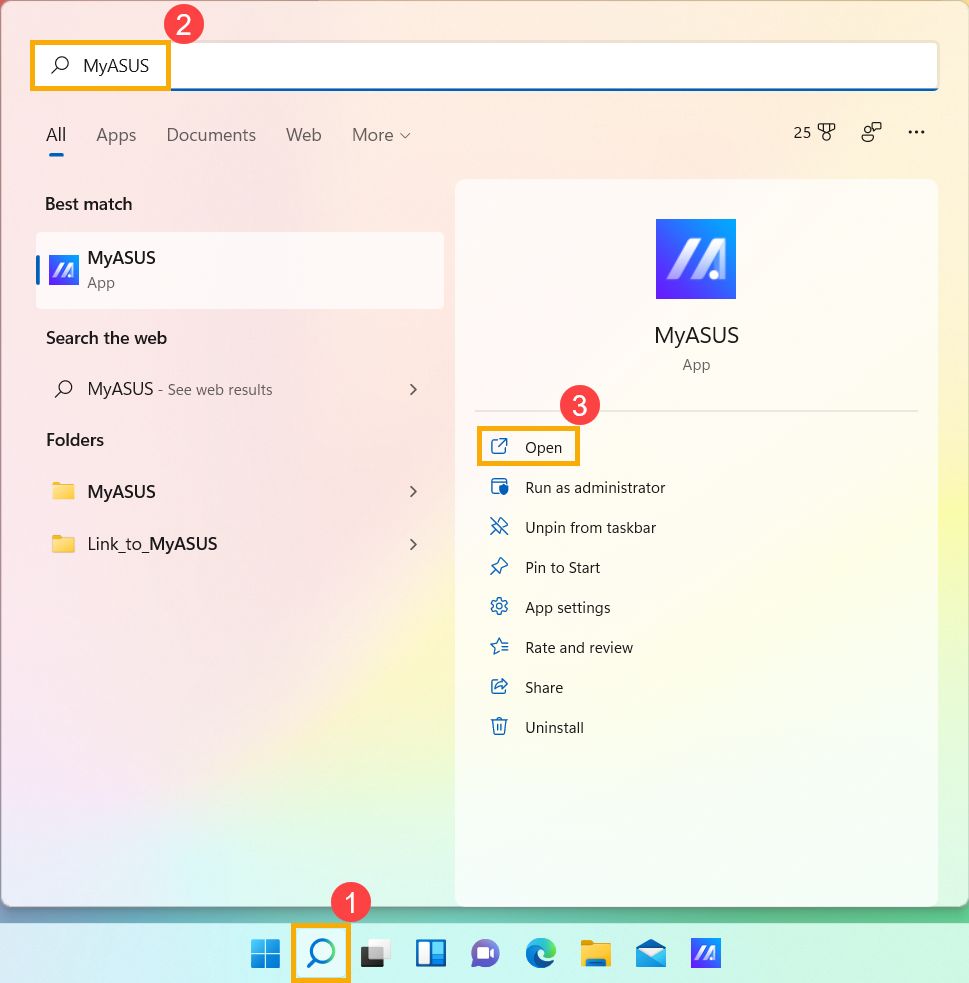
Kliknij ikonę [Szukaj ] na pasku zadań①, a następnie wpisz nazwę (lub słowo kluczowe z nazwy) w polu wyszukiwania②, a wyniki zostaną wyświetlone w obszarze [Najlepsze dopasowanie]③. W ten sposób można szybko znaleźć aplikacje, pliki lub ustawienia.
] na pasku zadań①, a następnie wpisz nazwę (lub słowo kluczowe z nazwy) w polu wyszukiwania②, a wyniki zostaną wyświetlone w obszarze [Najlepsze dopasowanie]③. W ten sposób można szybko znaleźć aplikacje, pliki lub ustawienia.

You can set up it as below shown (Only supports the laptop with ASUS System Control Interface V2 and later than V2).
Klawisze skrótu:
【klawisze skrótu】--Wciśnij F1-F12 aby uruchomić przypisaną do klawisza funkcję
【F1-F12】--Wciśnij F1-F12 aby uruchomić funkcję zdefiniowaną przez system lub konkretną aplikację.
*Jeśli do przełączania ustawień użyjemy skrótu klawiaturowego FN + Esc, ustawienia skrótów klawiaturowych MyASUS zostaną zmienione synchronicznie.
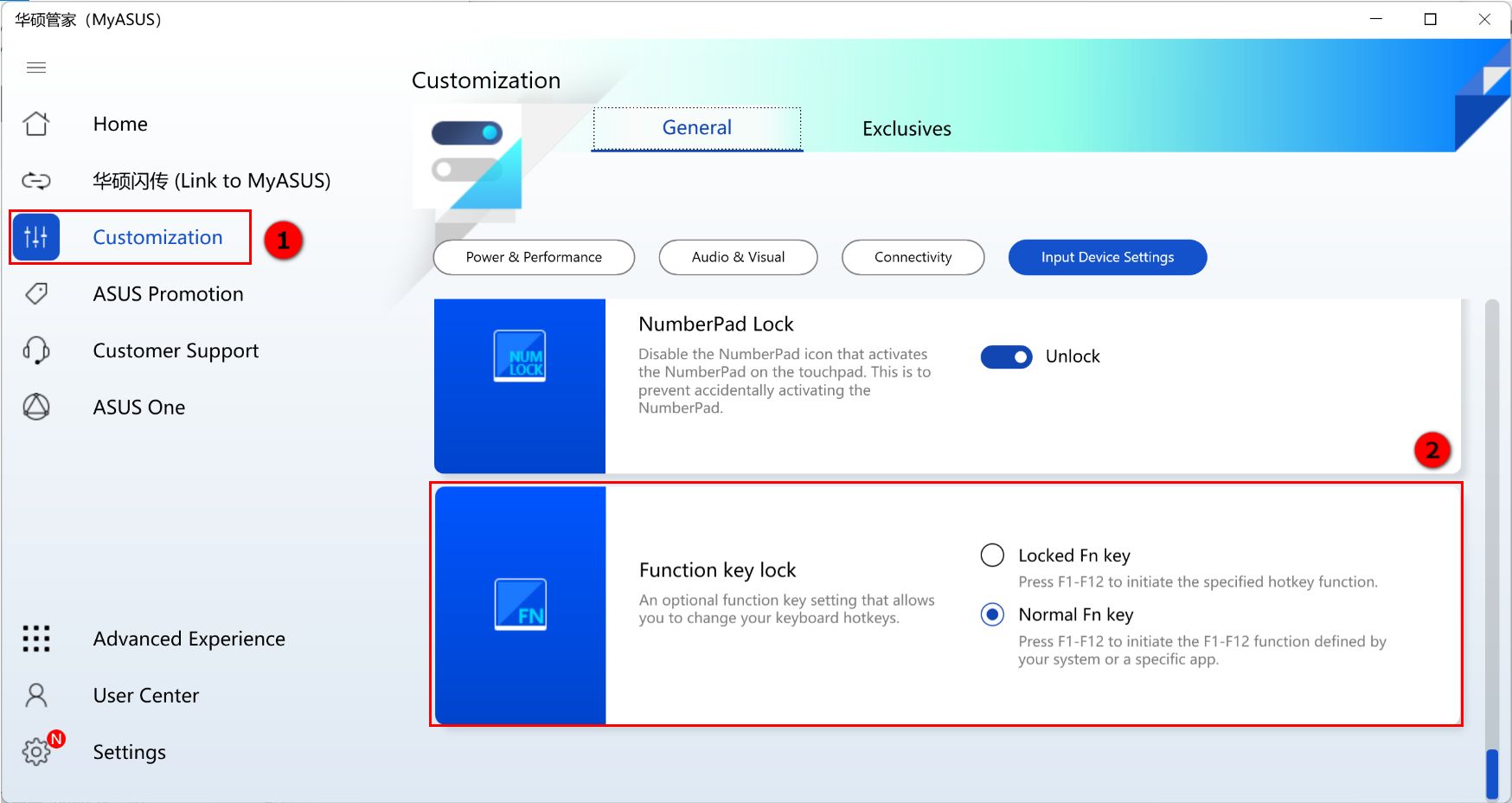
Pobierz MyASUS teraz aby uzyskać doskonałą obsługę. Kliknij w baner!






