Podobne tematy
- [Wireless][Administracja] Jak skonfigurować tryb operacji - Tryb punktu dostępowego (AP)?
- [Router bezprzewodowy] Jak ustawić tryb Media bridge na routerze bezprzewodowym ASUS?
- [Rozwiązywanie problemów] W trybie repeatera sygnał WiFi routera bezprzewodowego lub wzmacniacza sygnału (repeatera) jest często rozłączany
[Router bezprzewodowy] Jak skonfigurować tryb repeatera na routerze ASUS?
Aby uzyskać bardziej szczegółowe instrukcje, możesz również kliknąć poniższy odnośnik do filmu ASUS Youtube, aby dowiedzieć się więcej na temat: Jak skonfigurować tryb repeatera na routerze ASUS?
https://www.youtube.com/watch?v=2710aIdX2tI
Jakie tryby pracy obsługuje router ASUS?
Router ASUS obsługuje kilka trybów pracy, aby spełnić różne wymagania.
Tryb operacyjny | Tryb routera bezprzewodowego / tryb routera AiMesh |
| Tryb repeatera | |
| Tryb punktu dostępowego (AP) / router AiMesh w trybie AP | |
| Mostek multimedialny | |
| Węzeł AiMesh |
Uwaga: Routery bezprzewodowe ASUS mają różne funkcje w zależności od modelu; sprawdź na stronie specyfikacji produktu, czy twój router obsługuje powyższe funkcje.

Czym jest tryb repeatera?
W trybie repeatera router ASUS może bezprzewodowo połączyć się z istniejącą siecią bezprzewodową wejściowego modemu/routera, aby zwiększyć zasięg sieci bezprzewodowej i zapewnić użytkownikom lepszą siłę sygnału.

Uwaga: W tym trybie firewall udostępnianie adresu IP i funkcje NAT są wyłączone.
Jak skonfigurować tryb repeatera?
Konfiguracja routera wejściowego [RT-AC68U], routera [RT-AC66U B1] i systemu operacyjnego Windows 10 jako przykład:
Windows 10

Uwaga: IP routera zostanie zmienione automatycznie po skonfigurowaniu go jako repeatera. Aby odnaleźć adres IP routera, pobierz i zainstaluj najpierw narzędzie Device Discovery do wykrywania urządzeń.
Zapoznaj się z tematem [Router bezprzewodowy] Jak odnaleźć adres IP routera ASUS za pomocą ASUS Device Discovery?, aby dowiedzieć się więcej o aplikacji do wykrywania urządzeń ASUS Device Discovery.
Krok 1: Sprawdź, czy urządzenie wejściowe (modem/router) może połączyć się z Internetem i włącz Wi-Fi.
Podłącz laptopa do routera [RT-AC66U B1], który chcesz skonfigurować w trybie repeatera, używający w tym celu kabla Ethernet.
Uruchom przeglądarkę internetową i wprowadź adres http://www.asusrouter.com.

Krok 2: Jeśli logujesz się do sieciowego interfejsu graficznego po raz pierwszy lub router zostanie przez Ciebie zresetowany, nastąpi automatyczne przekierowanie do strony QIS (Quick Internet Setup — szybka konfiguracja Internetu).
Następnie kliknij przycisk [Advanced Settings] (ustawienia zaawansowane).
Jeśli konfiguracja routera została zakończona, zapoznaj się z poniższą sekcją często zadawanych pytań (FAQ), aby skonfigurować tryb repeatera.
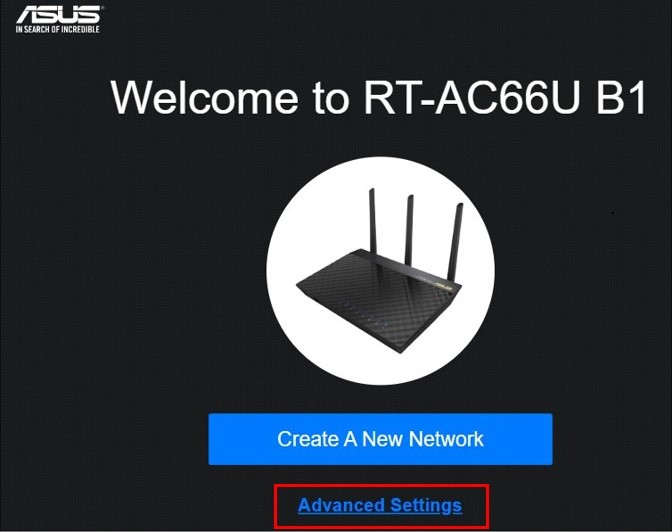
Aby dowiedzieć się, jak przywrócić router do stanu fabrycznego, zapoznaj się z tematem: [Router bezprzewodowy] Jak zresetować router do ustawień fabrycznych?.
Krok 3: Kliknij [Choose operation mode] (wybierz tryb pracy).

Krok 4: Kliknij [Repeater mode] (tryb repeatera).

Krok 5: Wyszukaj sygnały Wi-Fi.

Krok 6: Wybierz nazwę istniejącej sieci Wi-Fi i kliknij ją. W tym przypadku, jako przykład: 2.4GHz WiFi z RT-AC68U.
Jeśli router ASUS obsługuje nazwy sieci Wi-Fi (SSID) 2,4 GHz i 5 GHz, możesz je znaleźć tutaj.

Krok 7: Wprowadź klucz sieci 2.4GHz Wi-Fi z RT-AC68U i kliknij [Next] (dalej).
Uwaga: To hasło jest kluczem sieci WiFi urządzenia wejściowego.

Krok 8: Kliknij [Automatic IP] (automatyczny adres IP)

Krok 9: Nazwa sieci Wi-Fi (SSID) i zabezpieczenia sieci bezprzewodowej są ustawione dla RT-AC66U B1.
Możesz je ustawić samodzielnie lub użyć domyślnych, a następnie kliknij [Apply] (zastosuj).
Uwaga: Domyślnym zabezpieczeniem sieci bezprzewodowej jest klucz sieciowy routera wejściowego RT-AC68U.

Krok 10: Ustaw nazwę użytkownika i hasło dla routera [RT-AC66U B1] w trybie repeatera i kliknij [Next] (dalej).

Krok 11: Jak widać na zrzucie, ustawianie trybu repeatera zostało zakończone.

Jak wejść do sieciowego interfejsu graficznego w trybie repeatera i sprawdzić status Internetu?
IP routera zostanie zmienione automatycznie po skonfigurowaniu go jako repeatera. Aby odnaleźć adres IP routera, pobierz i zainstaluj najpierw narzędzie Device Discovery do wykrywania urządzeń.
Zapoznaj się z tematem [Router bezprzewodowy] Jak odnaleźć adres IP routera ASUS za pomocą ASUS Device Discovery?, aby dowiedzieć się więcej o aplikacji do wykrywania urządzeń ASUS Device Discovery.
Krok 1: Otwórz narzędzie ASUS Device Discovery do wyszukiwania urządzeń, a następnie podłącz laptopy do routera za pośrednictwem Wi-Fi lub za pomocą kabla Ethernet.
Następnie kliknij przycisk Search (szukaj), aby znaleźć adres IP routera w trybie repeatera, a potem kliknij adres IP.

Krok 2: Wprowadź swoją nazwę użytkownika i hasło na stronie logowania routera, a następnie kliknij [Sign In] (logowanie).

Uwaga: Zarówno domyślna nazwa użytkownika, jak i hasło to „admin”. Jeśli zapomniałeś nazwy użytkownika i/lub hasła, przywróć router do domyślnego stanu fabrycznego.
Zapoznaj się z tematem [Router bezprzewodowy] Jak uzyskać dostęp do strony ustawień routera?, aby dowiedzieć się więcej.
Krok 3: Możesz zobaczyć, że tryb pracy w sieciowym interfejsie graficznym to [Repeater mode] (tryb repeatera), a status nadrzędnego punktu dostępowego to [Connected] (podłączony).
Ustawianie trybu repeatera zostało zakończone.

1. Jeśli po wykonaniu powyższych kroków w sieciowym interfejsie graficznym nie pojawi się informacja o połączeniu, zapoznaj się z poniższymi sposobami rozwiązania problemu:
A. Sprawdź, czy Wi-Fi urządzenia wejściowego może nawiązać połączenie z Internetem.
B. Sprawdź, czy klucz Wi-Fi urządzenia wejściowego jest prawidłowy.
C. Najpierw zaktualizuj oprogramowanie układowe routera do najnowszej wersji, przywróć stan fabryczny i wykonaj powyższe kroki ponownie.
Powiązana sekcja często zadawanych pytań (FAQ):
[Łączność bezprzewodowa] Jak zaktualizować oprogramowanie układowe routera do najnowszej wersji?
[Router bezprzewodowy] Jak zresetować router do ustawień fabrycznych?
2. Jak zmienić tryb pracy w sieciowym interfejsie graficznym?
Krok 1: Podłącz laptopa do routera kablem Ethernet i wprowadź w przeglądarce adres http://www.asusrouter.com.
Wprowadź nazwę użytkownika i hasło.

Uwaga: Jeśli zapomniałeś nazwy użytkownika i/lub hasła, przywróć router do domyślnego stanu fabrycznego.
Zapoznaj się z tematem: [Router bezprzewodowy] Jak zresetować router do ustawień fabrycznych?, aby dowiedzieć się, jak przywrócić router do domyślnego stanu fabrycznego.
Krok 2: Przejdź do Administration (zarządzanie) > Operation mode (tryb pracy). Wybierz Repeater mode i kliknij [Save] (zapisz), aby zastosować ustawienia.

Następnie możesz wykonać Krok 5 powyżej, aby zakończyć konfigurowanie ustawień.
Jak pobrać (program narzędziowy / oprogramowanie układowe)?
Najnowsze sterowniki, oprogramowanie, oprogramowanie układowe i instrukcje obsługi można pobrać z Centrum Pobierania ASUS.
Jeśli potrzebujesz więcej informacji na temat Centrum Pobierania ASUS, zapoznaj zasobami zamieszczonymi pod tym odnośnikiem.