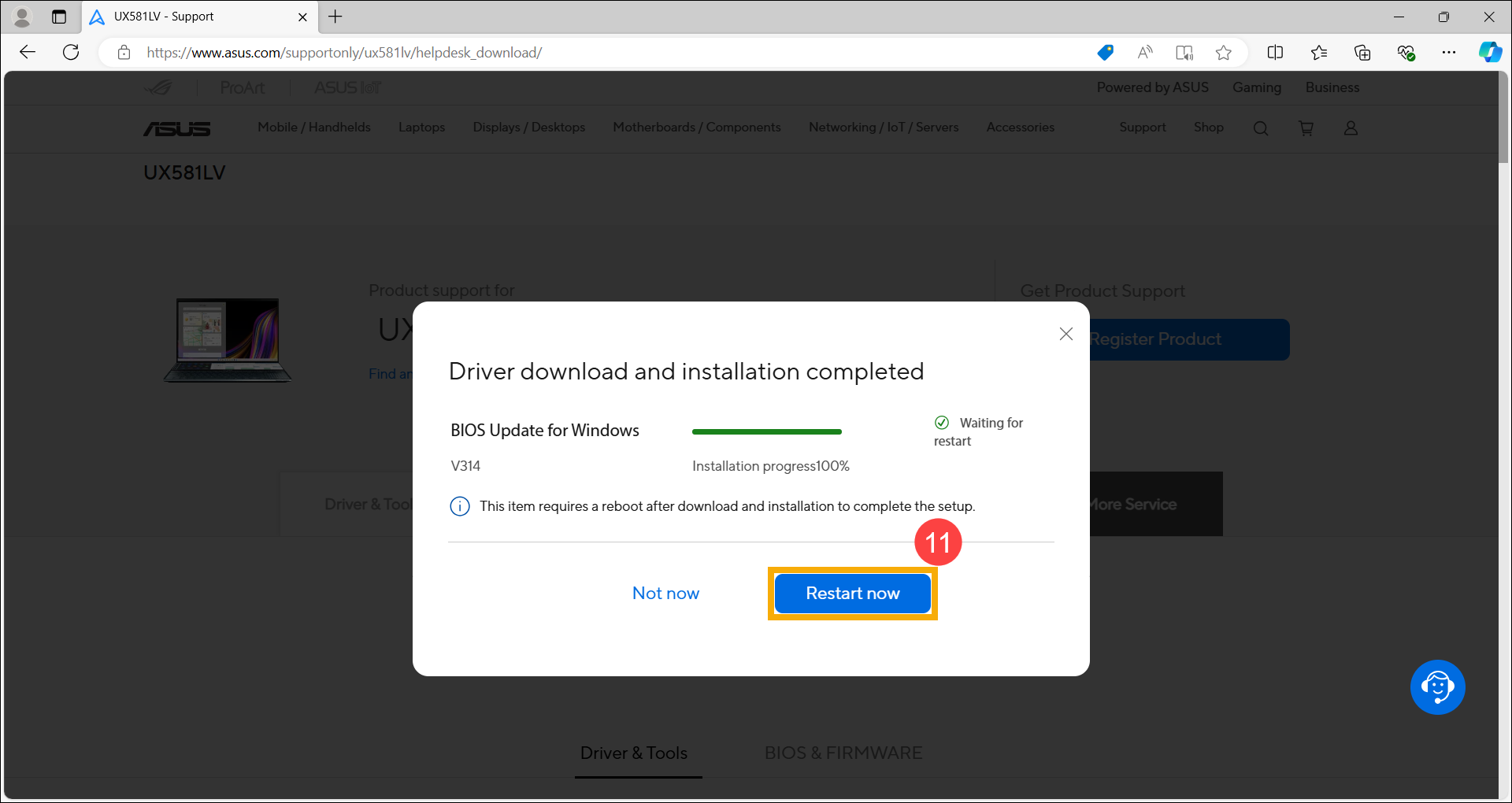Podobne tematy
- Jak zainstalować sterowniki dla Windows 10, jeżeli nie widzę aplikacji [setup.exe] lub [install.exe]?
- [Gaming NB] Procedura instalowania sterownika chipsetu AMD
- [Notebook] Sugerowana kolejność instalowania sterowników
- [Windows 11/10] Jak zainstalować sterowniki pobrane z witryny pomocy technicznej ASUS?
Jak wyszukiwać i pobierać sterowniki, programy narzędziowe, oprogramowanie BIOS i instrukcje obsługi?
Dotyczy następujących produktów: Notebook, komputer stacjonarny, komputer All-in-One, przenośna konsola do gier, MiniPC, router bezprzewodowy, napęd optyczny
Jeśli na twoim urządzeniu pojawiają się monity o aktualizację sterowników, zalecamy pobranie plików aktualizacji z MyASUS lub oficjalnej strony ASUS.
Dzięki sterownikom zweryfikowanym przez firmę ASUS zapewnisz, że twoje urządzenie będzie działać z najlepiej i w pełnej zgodności.
W przypadku problemów z instalacją sterowników, zapoznaj się z tematem pomocy Jak odinstalować aplikacje, aktualizacje systemu Windows, sterowniki.
Aby uzyskać bardziej szczegółowe instrukcje, możesz również kliknąć poniższy link do filmu ASUS w serwisie YouTube i dowiedz się więcej o tym, jak pobrać sterowniki, narzędzia, BIOS i instrukcje obsługi.
https://www.youtube.com/watch?v=KIFtgD2Lhww
Możesz pobrać sterowniki, narzędzia, BIOS i podręczniki użytkownika z MyASUS lub z oficjalnej strony ASUS. Proszę zapoznać się z dwiema następującymi metodami pobierania plików:
Metoda 1: Wyszukaj i pobierz sterowniki, narzędzia, BIOS i instrukcje obsługi za pośrednictwem MyASUS
- Wpisz i wyszukaj [MyASUS] w pasku wyszukiwania Windows①, a następnie kliknij [Open] (otwórz)②. (Poniższa ilustracja przedstawia wyszukiwania w systemie Windows 11 po lewej, a Windows 10 po prawej.)
Jeśli wyszukiwanie nie przyniesie rezultatów, oznacza to, że twój komputer nie ma zainstalowanej aplikacji MyASUS. Zapoznaj się z rozdziałem Jak zainstalować MyASUS.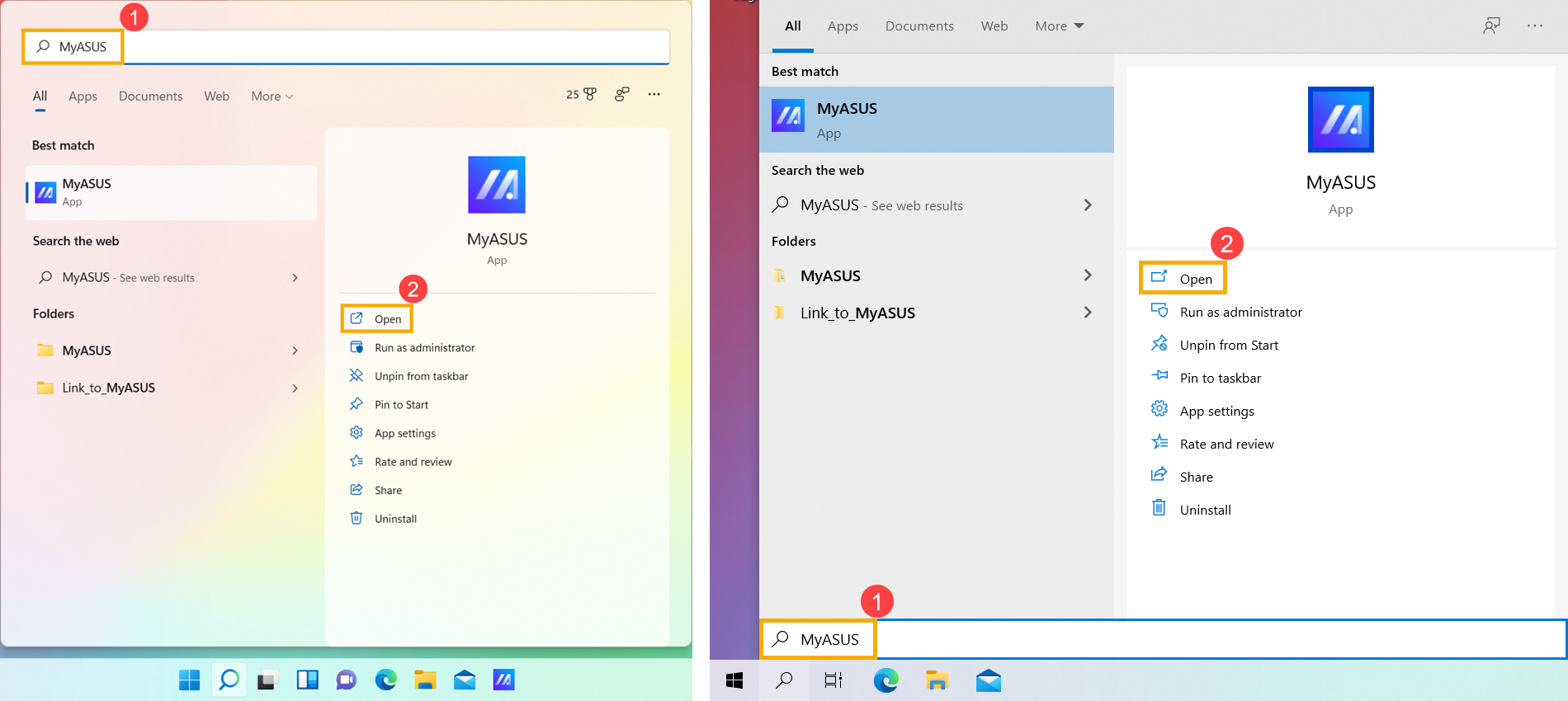
- Zapoznaj się z poniższymi metodami pobierania w zależności od tego, co chcesz pobrać:
Pobieraj i instaluj sterowniki, narzędzia i BIOS w MyASUS
- W oknie MyASUS kliknij [System Update] (Aktualizacja systemu)①.
Uwaga: Jeśli urządzenie nie wyświetla karty System Update (Aktualizacja systemu), oznacza to, że urządzenie nie obsługuje tej funkcji. Możesz użyć metody 2: Pobierz plik z oficjalnej strony ASUS. Dowiedz się więcej o tym, dlaczego w aplikacji MyASUS widoczne są tylko częściowe funkcje.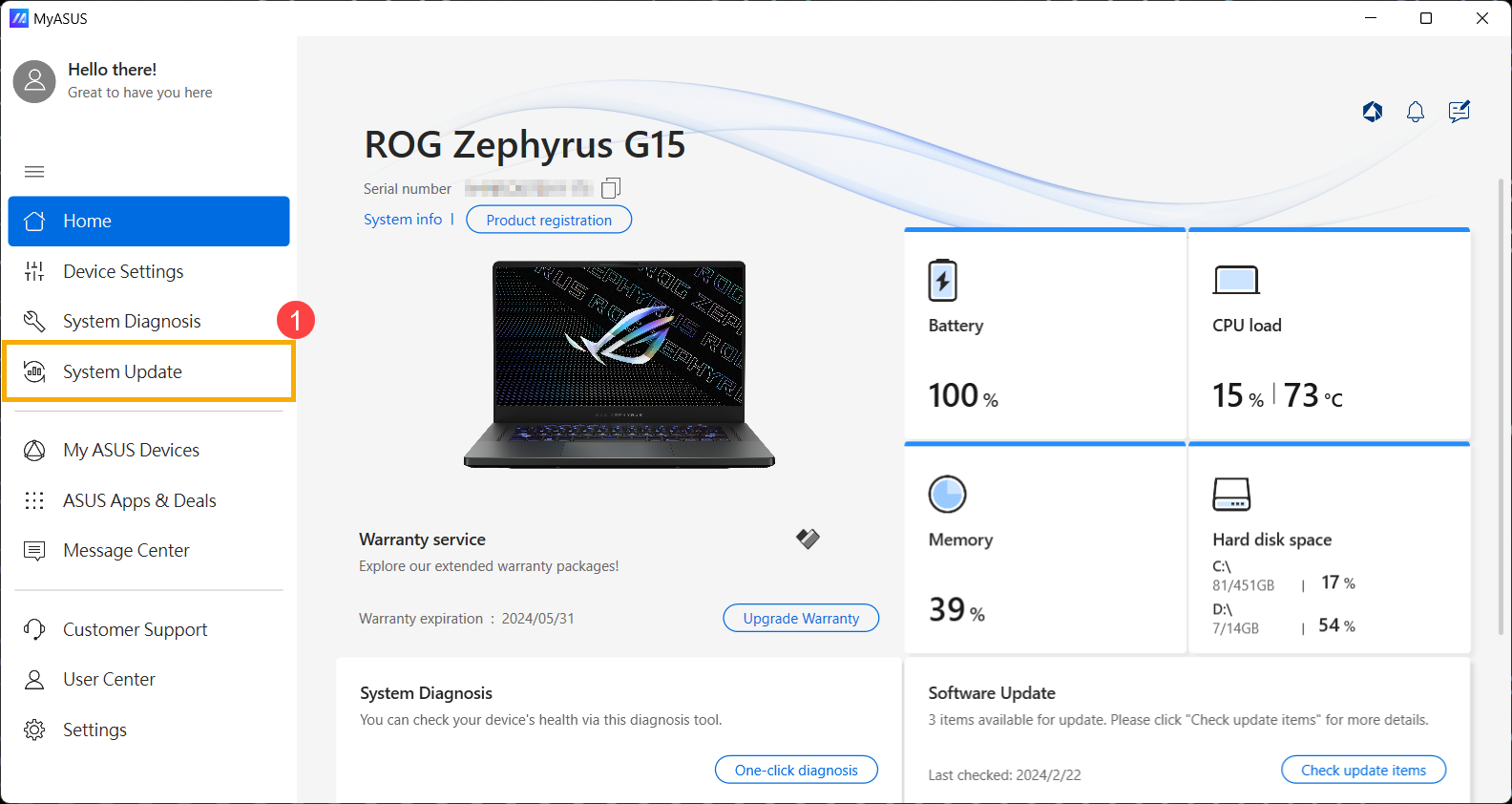
- Po przejściu na stronę Aktualizacji systemu, MyASUS automatycznie sprawdzi i wyświetli listę elementów, które wymagają aktualizacji dla twojego systemu.
Uwaga: Jeśli na tej stronie nie są wyświetlane żadne elementy aktualizacji, oznacza to, że system jest już aktualny.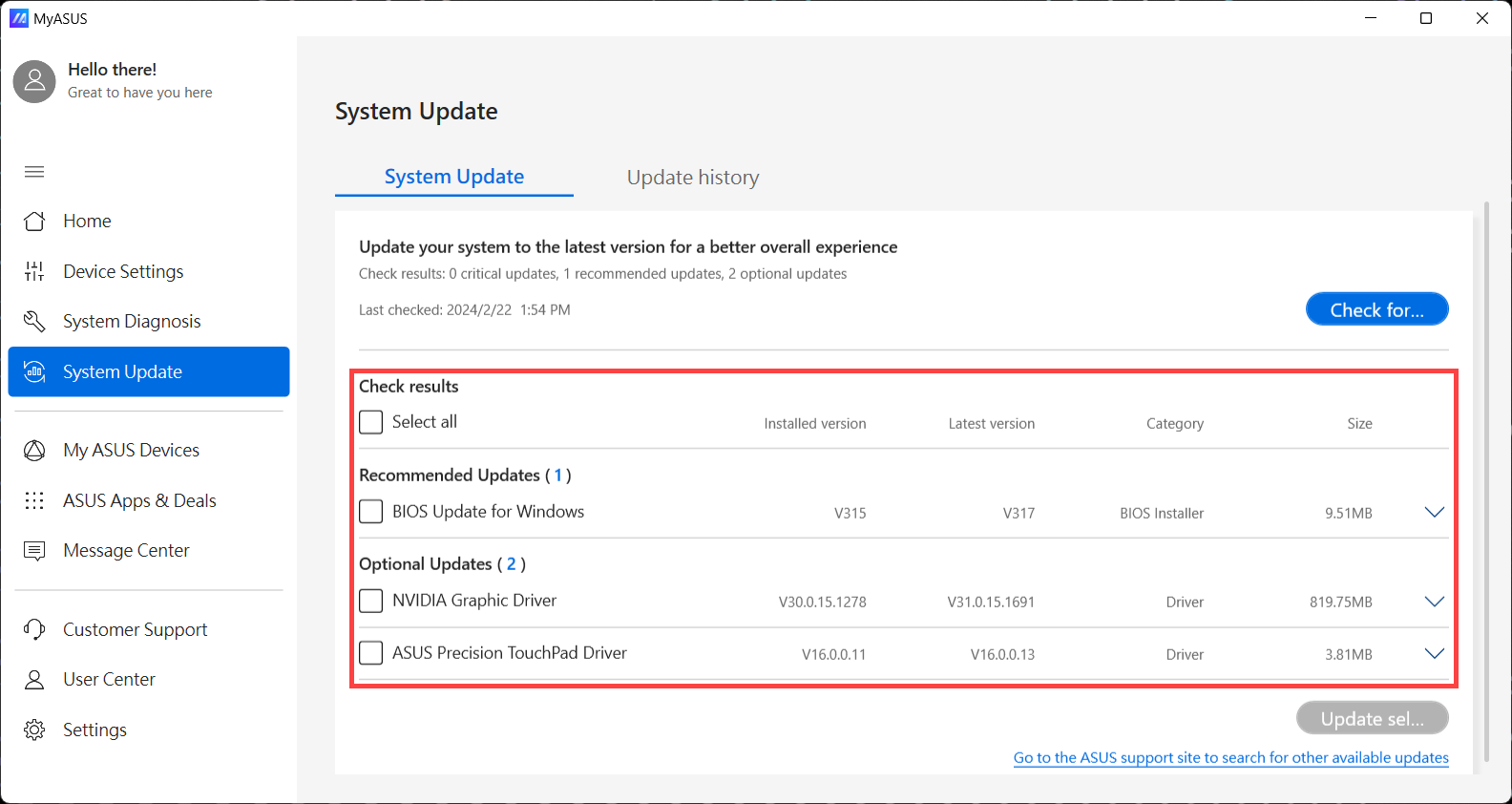
- Zaznacz elementy, które chcesz zaktualizować②, a następnie kliknij [Update Selected Items] (aktualizuj wybrane pozycje)③.
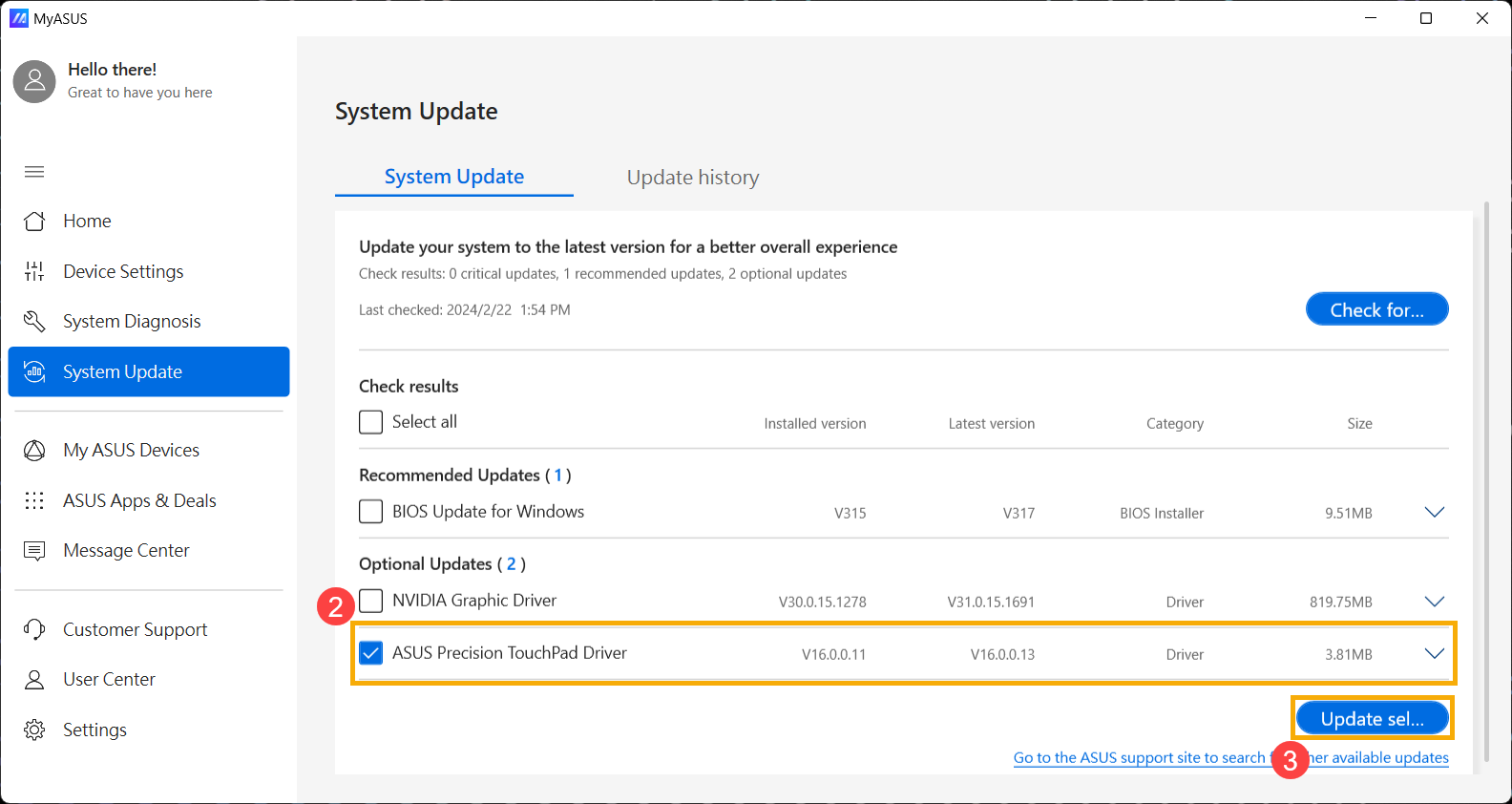
- MyASUS automatycznie rozpocznie pobieranie i instalację wybranych elementów.
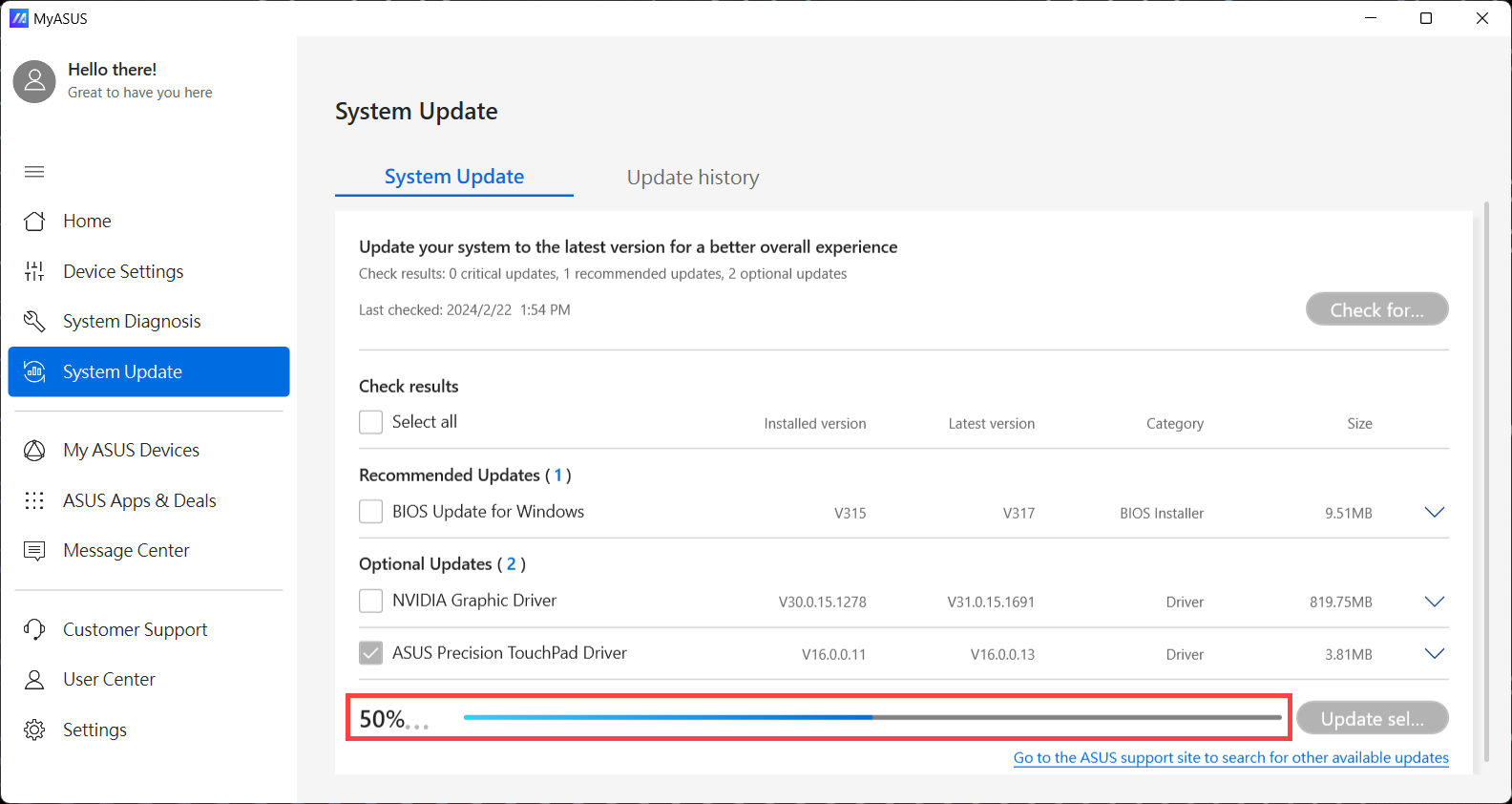
- Po instalacji możesz sprawdzić, czy wybrane elementy zostały pomyślnie zaktualizowane w [Update history] (Historia aktualizacji)④.
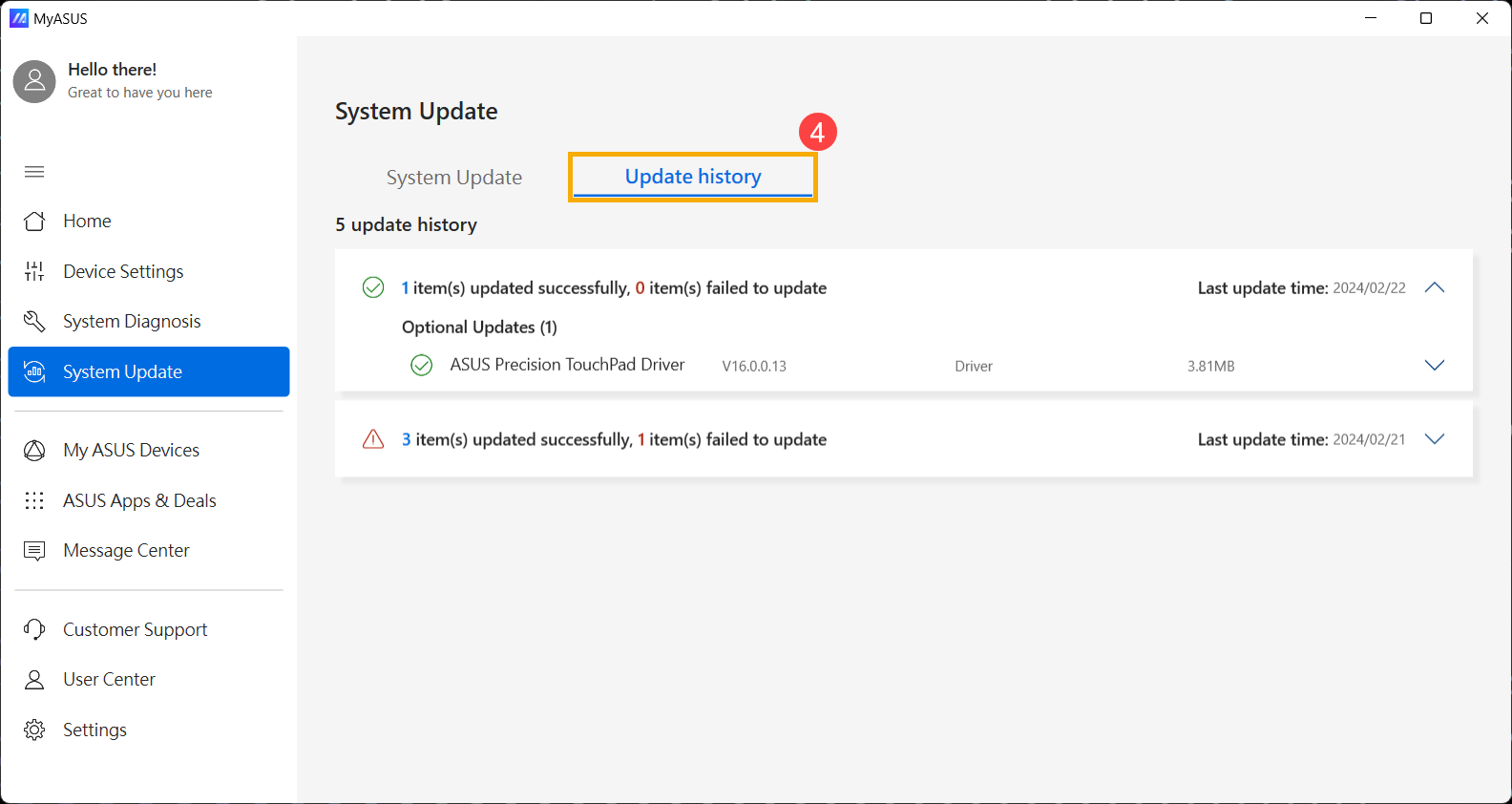
Pobierz podręczniki użytkownika w MyASUS
- W oknie MyASUS kliknij [Customer Support] (Obsługa klienta)①.
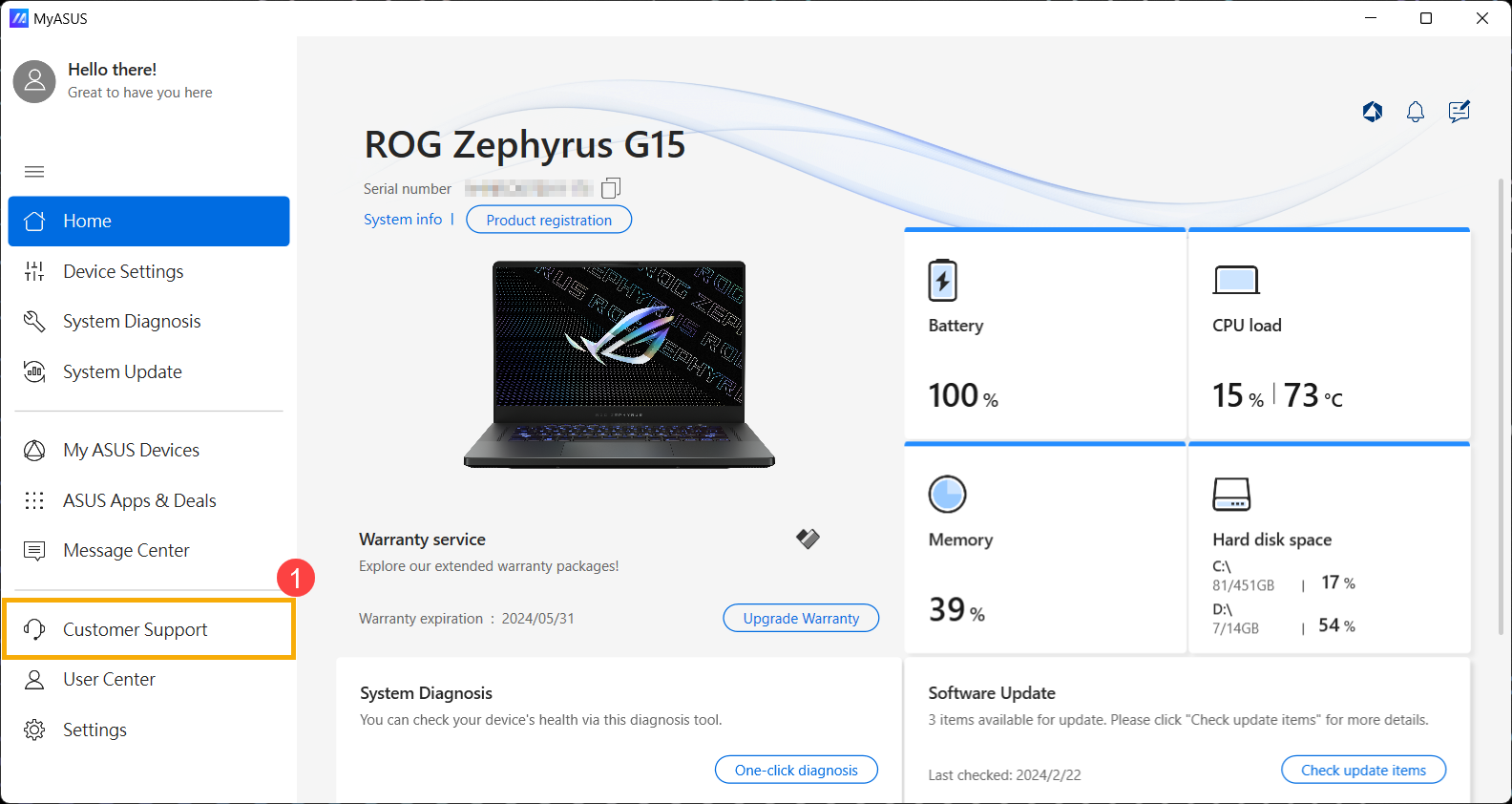
- Na stronie [FAQ] (często zadawane pytania)② kliknij [Computer related] (Związane z komputerem)③.
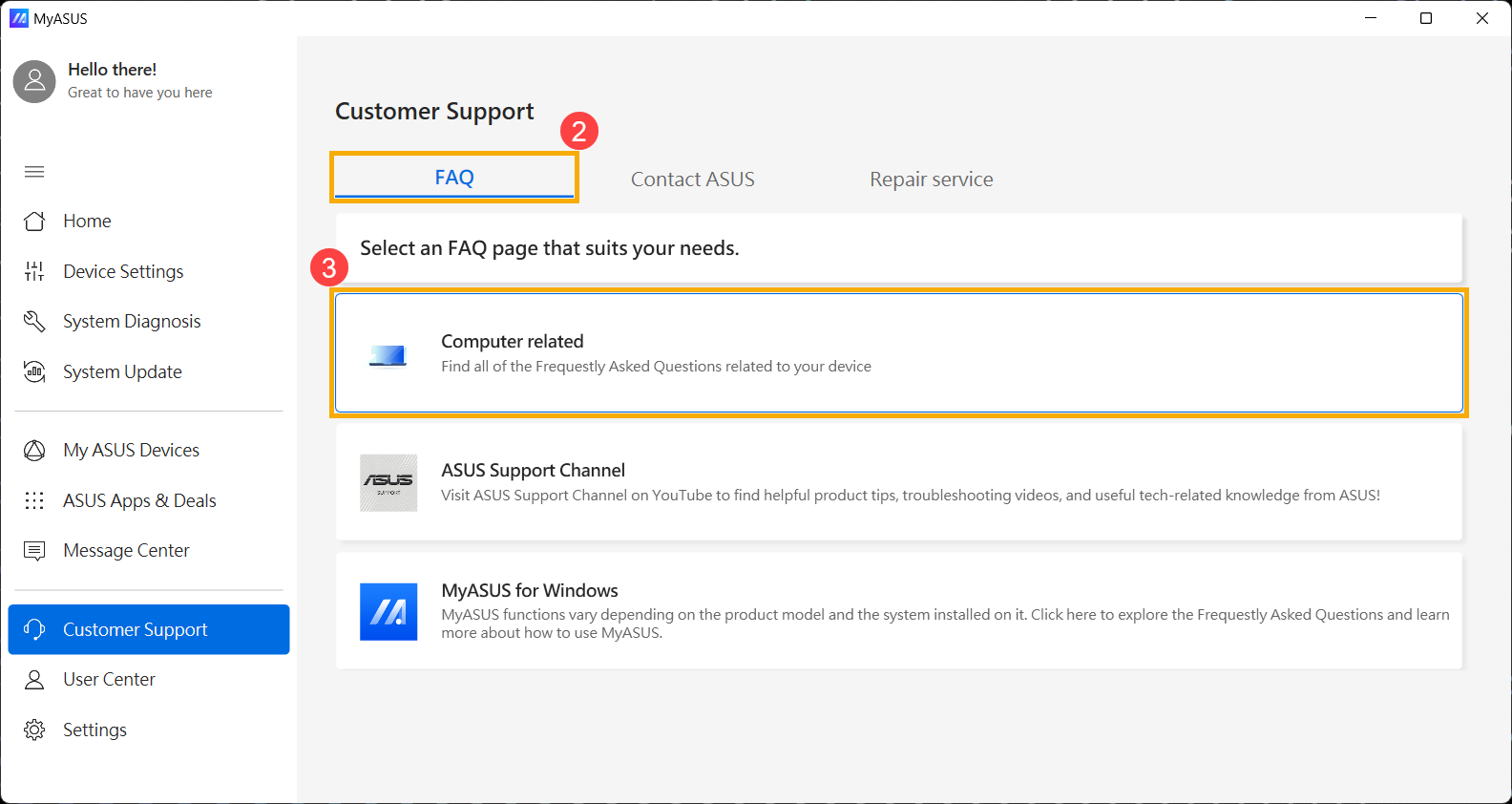
- Wybierz dowolną kategorię problemu i opis④, a następnie kliknij [Search] (Szukaj)⑤.
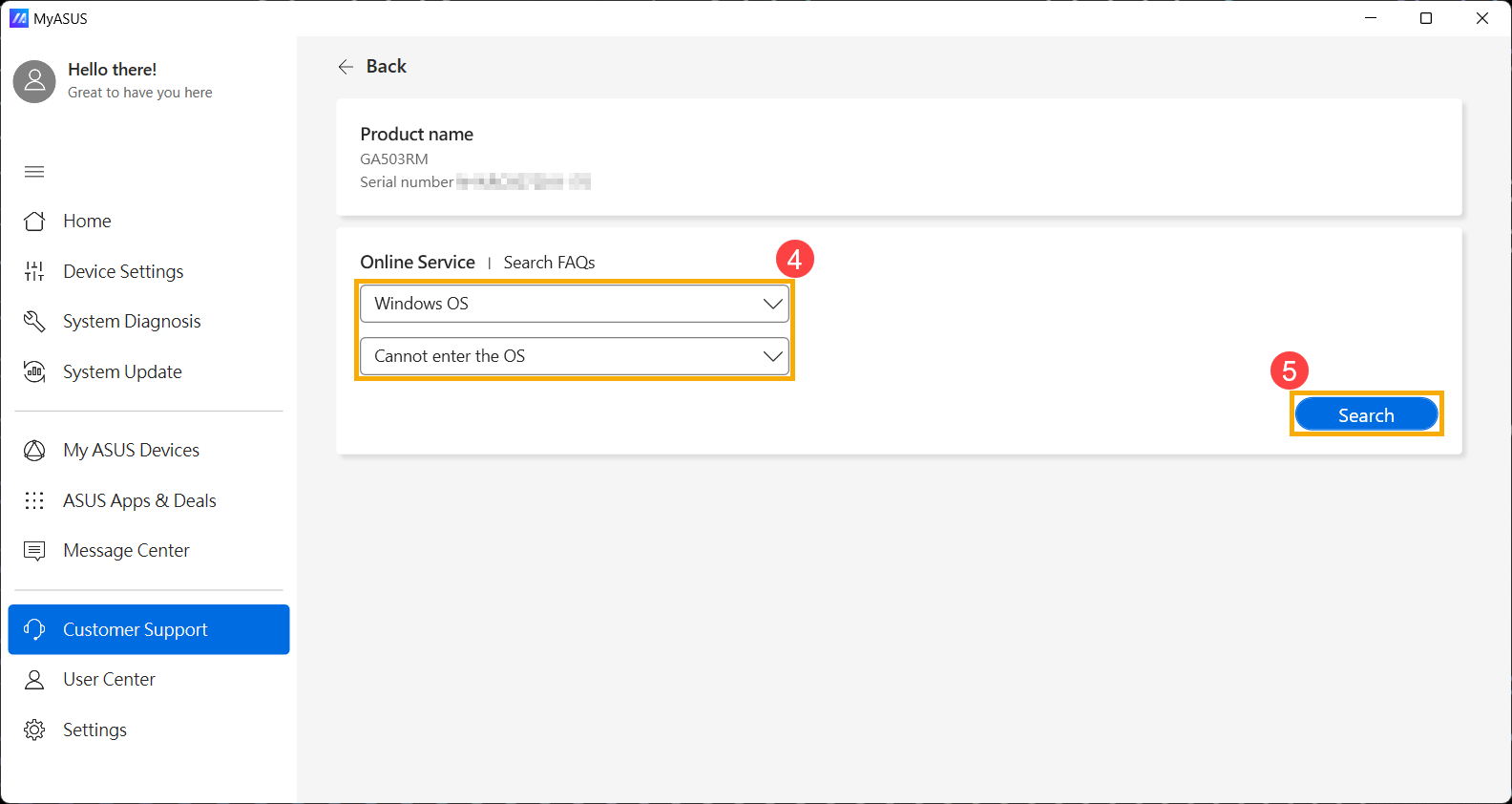
Po wyświetleniu wyników wyszukiwania kliknij [For more information, refer to the device user manual] (Aby uzyskać więcej informacji, zapoznaj się z instrukcją obsługi urządzenia)⑥ u dołu artykułu pomocy, a MyASUS przekieruje Cię na stronę pobierania instrukcji obsługi dla Twojego modelu produktu. 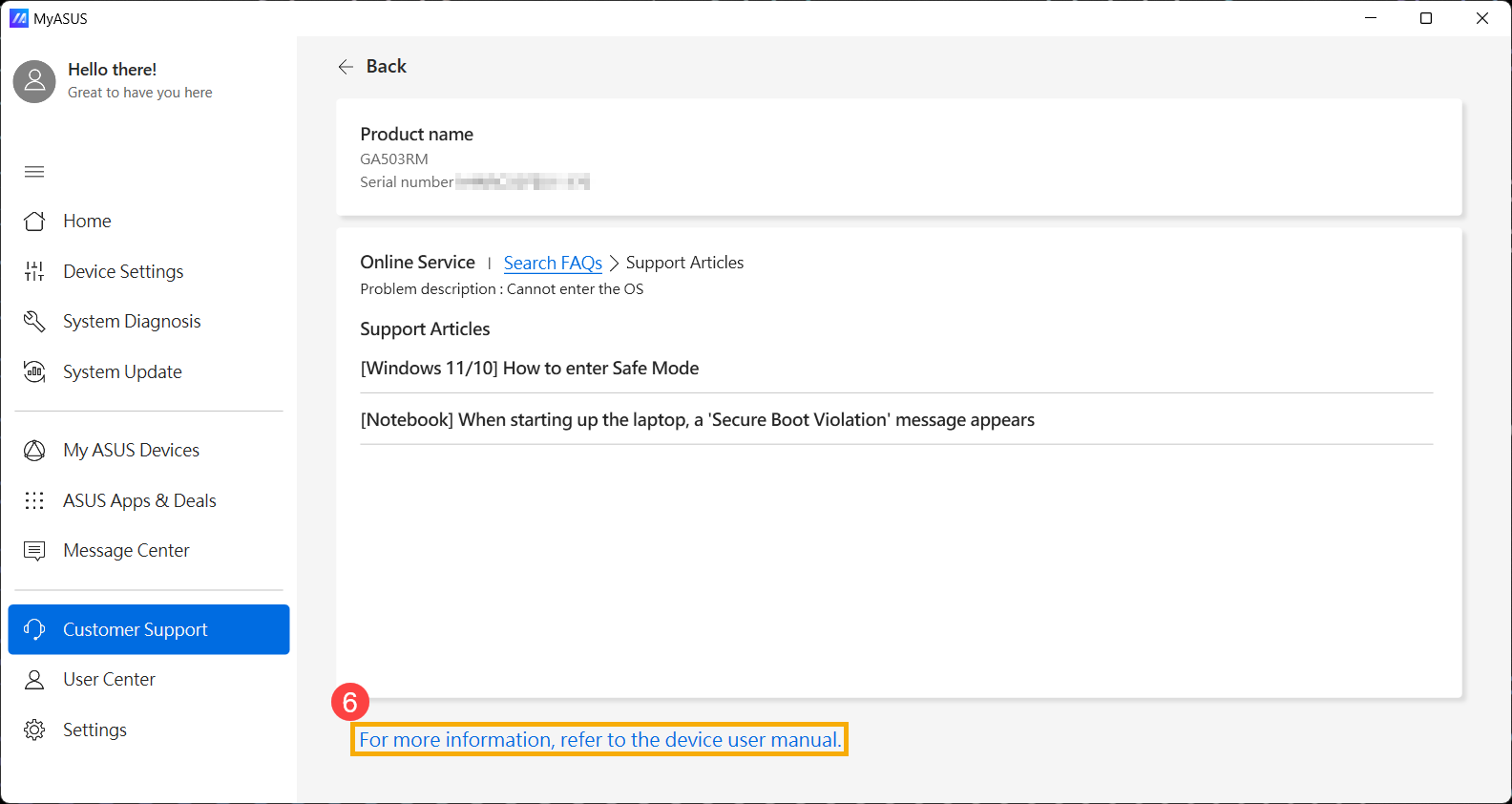
Metoda 2: Wyszukaj i pobierz sterowniki, narzędzia, BIOS i podręczniki użytkownika z oficjalnej strony ASUS
- Przejdź na stronę Wsparcia ASUS, a następnie wpisz nazwę modelu w pasku wyszukiwania i naciśnij klawisz Enter na klawiaturze①. Tutaj możesz dowiedzieć się więcej o tym, jak sprawdzić nazwę modelu. (Przedstawimy UX482EA jako przykład)
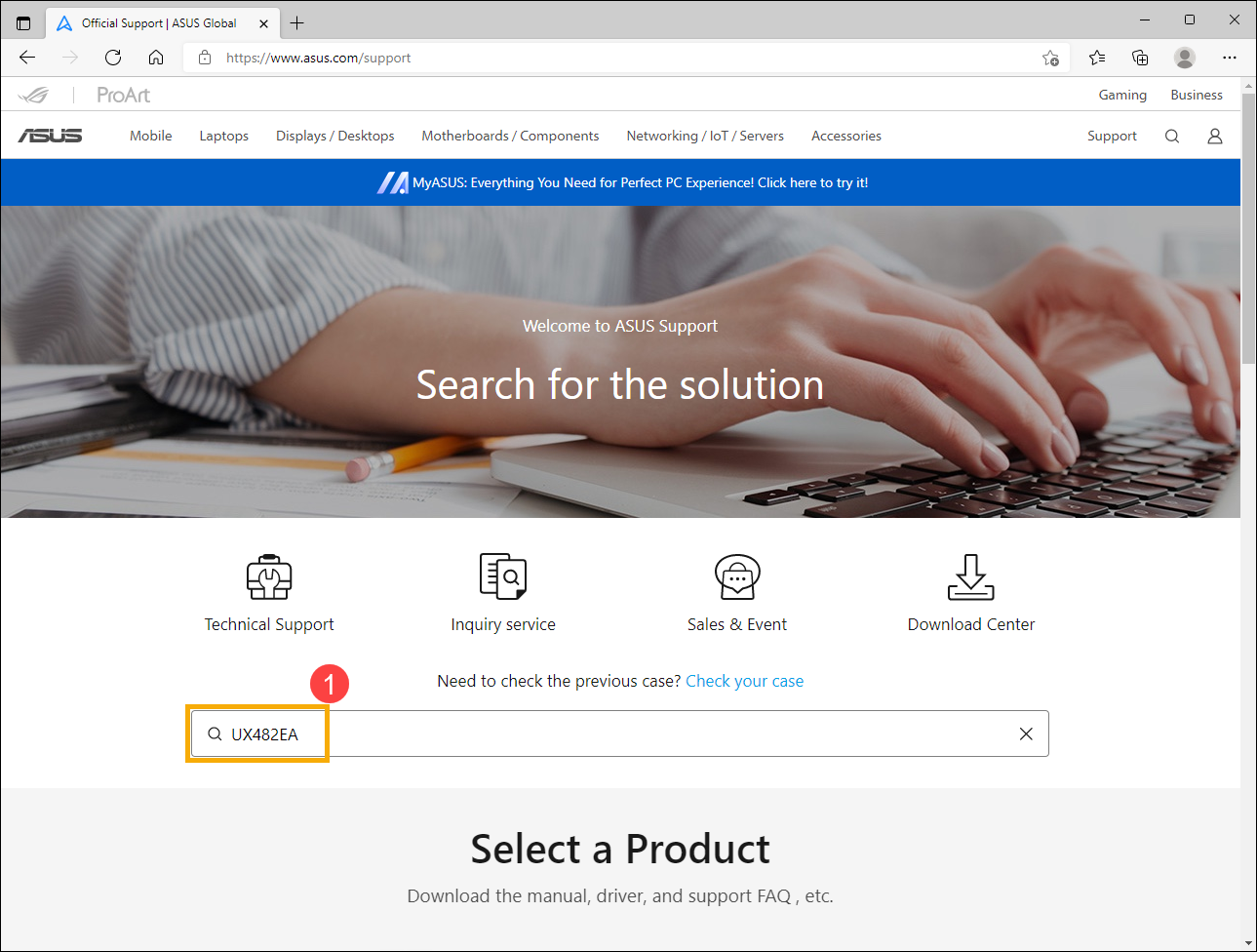
- Po wyświetleniu wyników wyszukiwania wybierz kategorię [Wsparcie] ②, a następnie wybierz [Sterowniki i oprogramowanie]③.
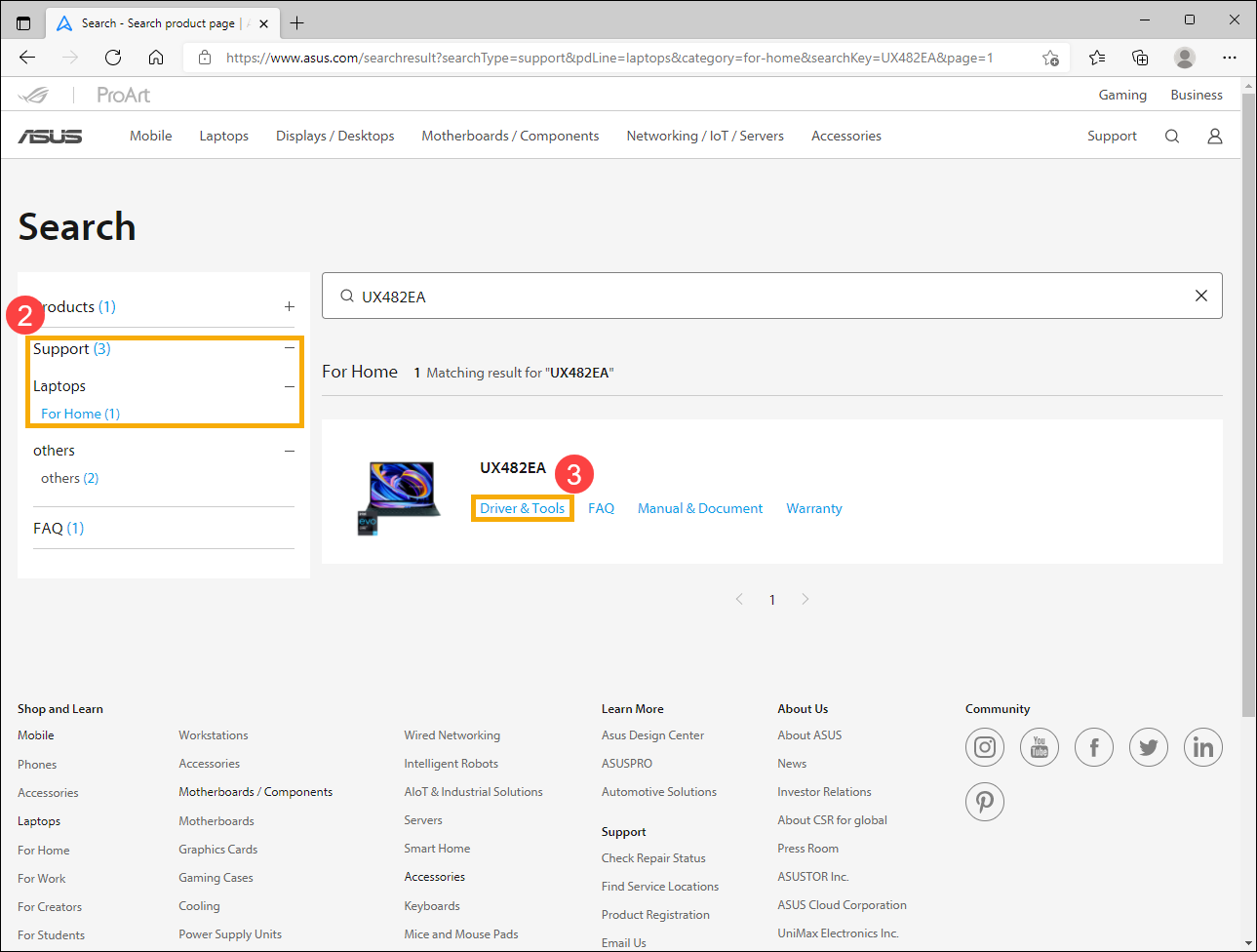
- Wejdź na stronę wsparcia produktu, skąd możesz pobrać sterowniki, narzędzia, BIOS i podręczniki użytkownika.
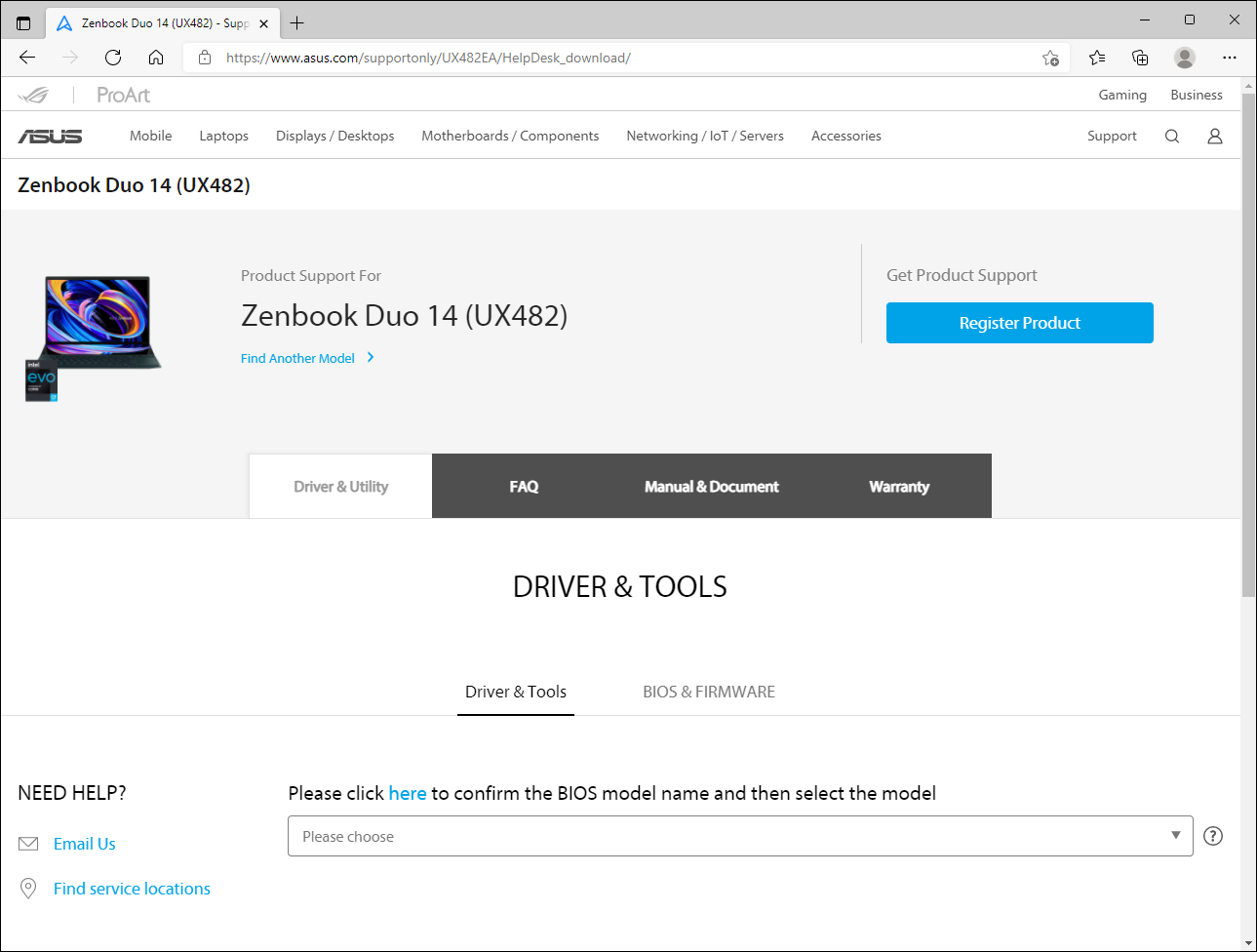
- Zapoznaj się z poniższymi metodami pobierania:
Pobierz sterownik lub narzędzie
- W witrynie pomocy technicznej wybierz kartę [Sterowniki i oprogramowanie] ①, a następnie wybierz kategorię [Sterowniki i narzędzia] ②.
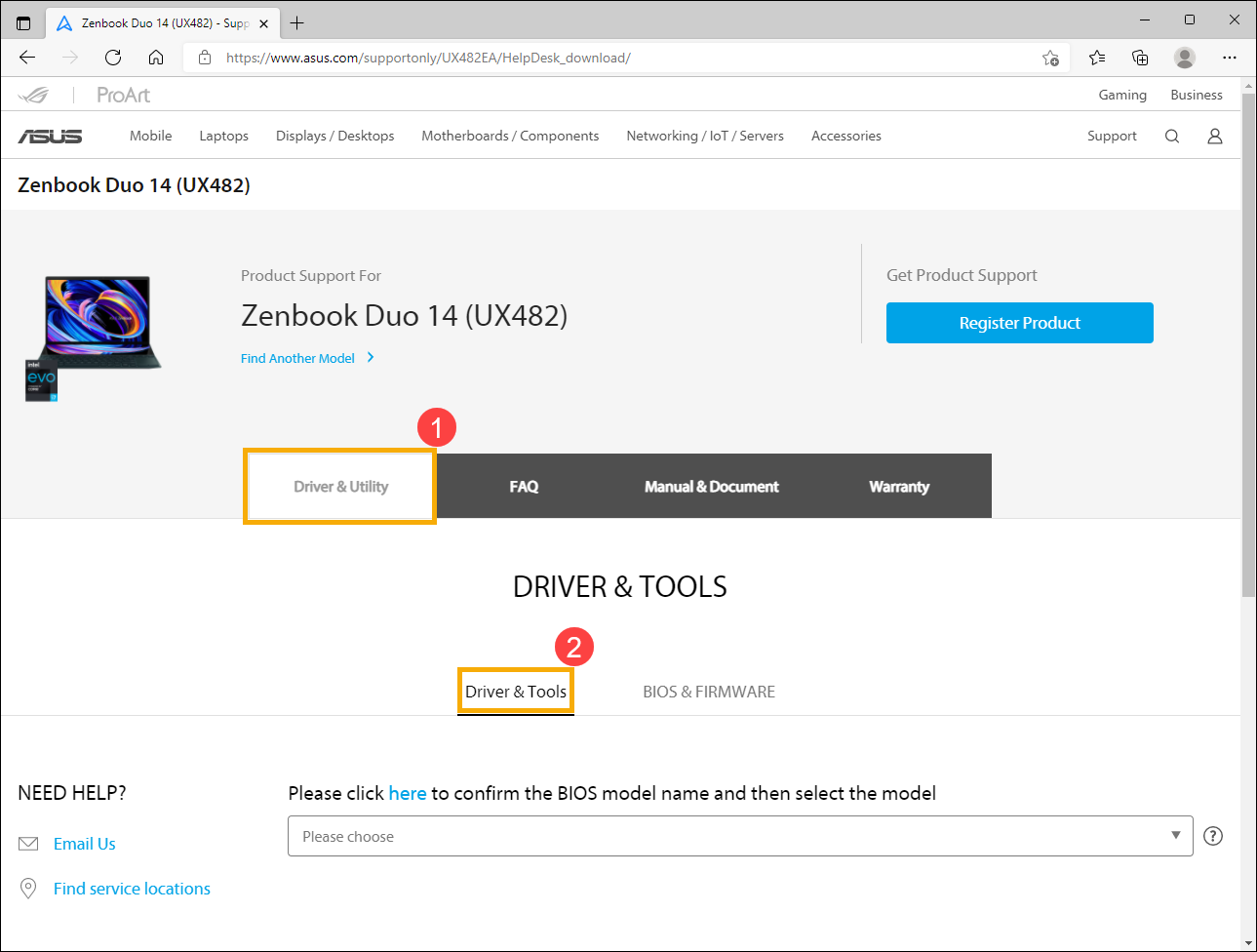
- Wybierz model③. Tutaj możesz dowiedzieć się więcej o tym, jak sprawdzić nazwę modelu.
Uwaga: niektóre modele mogą nie mieć tej opcji, w takim przypadku przejdź do następnego kroku.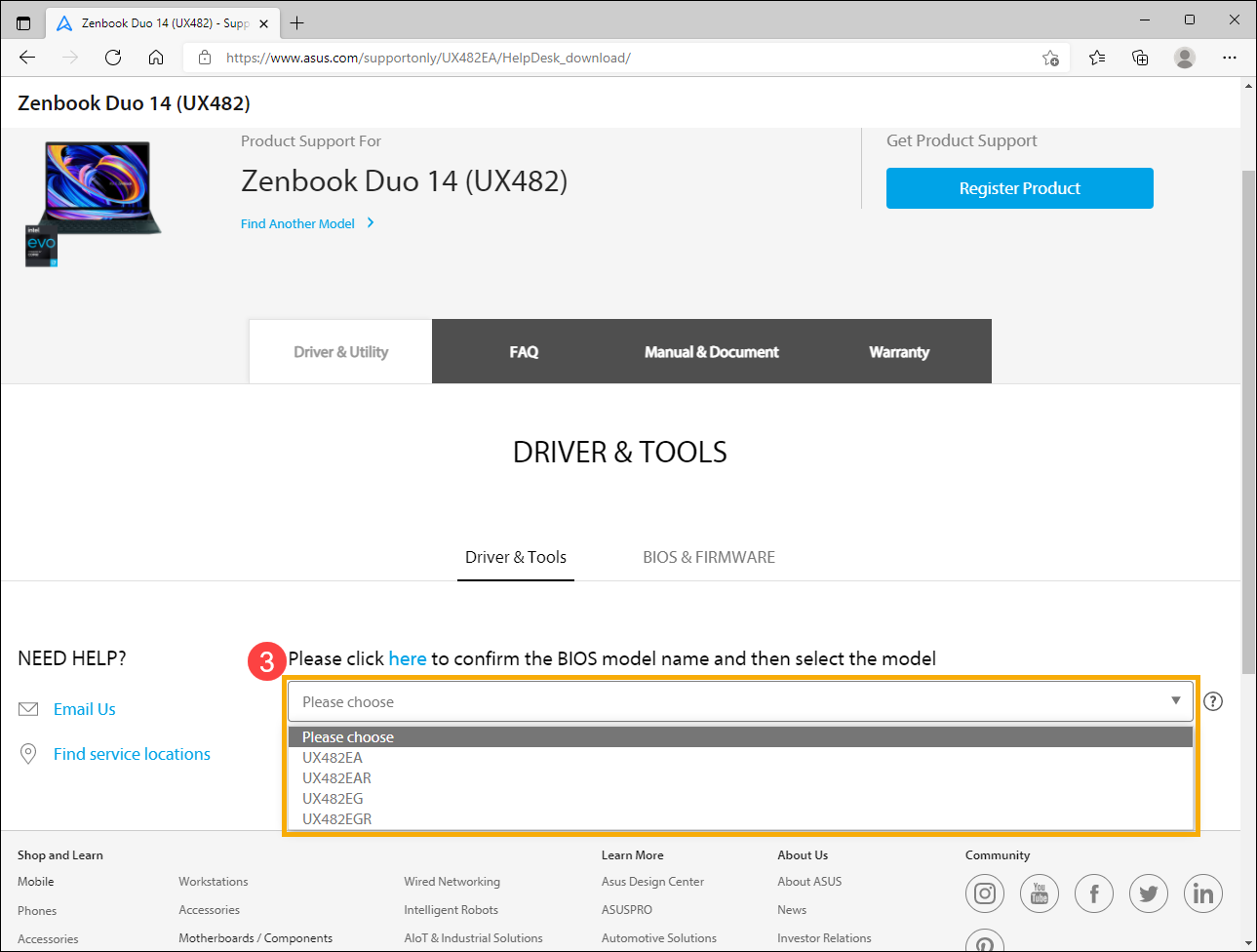
- Przewiń menu w dół, aby wybrać swoją wersję systemu operacyjnego ④.
Uwaga: ASUS dostarcza sterowniki i narzędzia tylko dla obsługiwanych systemów operacyjnych. Jeśli używasz innego systemu operacyjnego, spróbuj znaleźć sterowniki z innych źródeł lub poszukaj sterowników dla analogicznych modeli notebooków ASUS.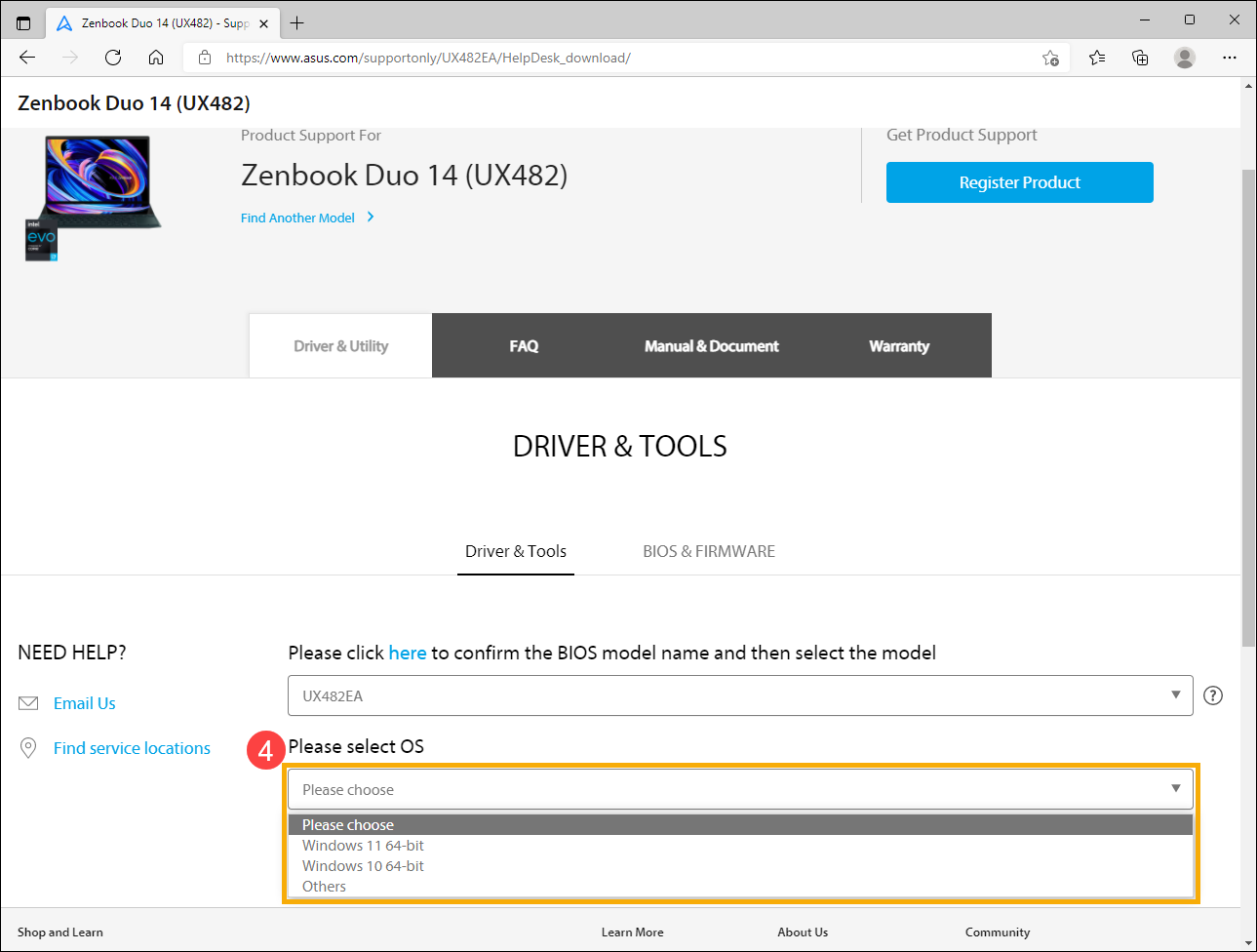
- Na witrynie pomocy technicznej produktu zobaczysz listę sterowników i narzędzi. Znajdź plik, który chcesz pobrać, a następnie kliknij ikonę [Pobierz] ⑤.
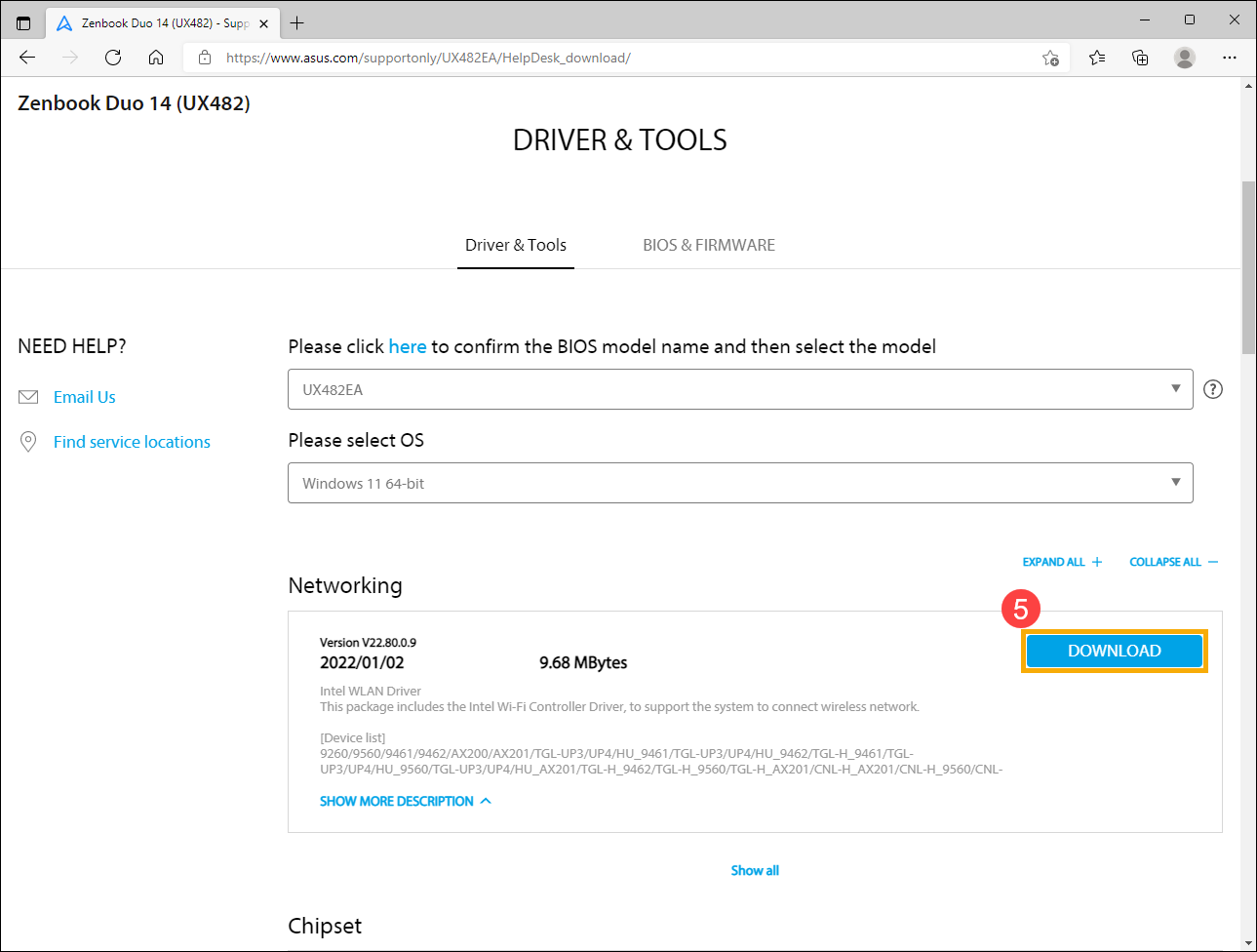
Jeśli chcesz zobaczyć wszystkie wersje danej kategorii, kliknij [Pokaż wszystko] w tej kategorii. Jeśli chcesz zobaczyć wszystkie sterowniki i narzędzia, kliknij [ROZWIŃ WSZYSTKO].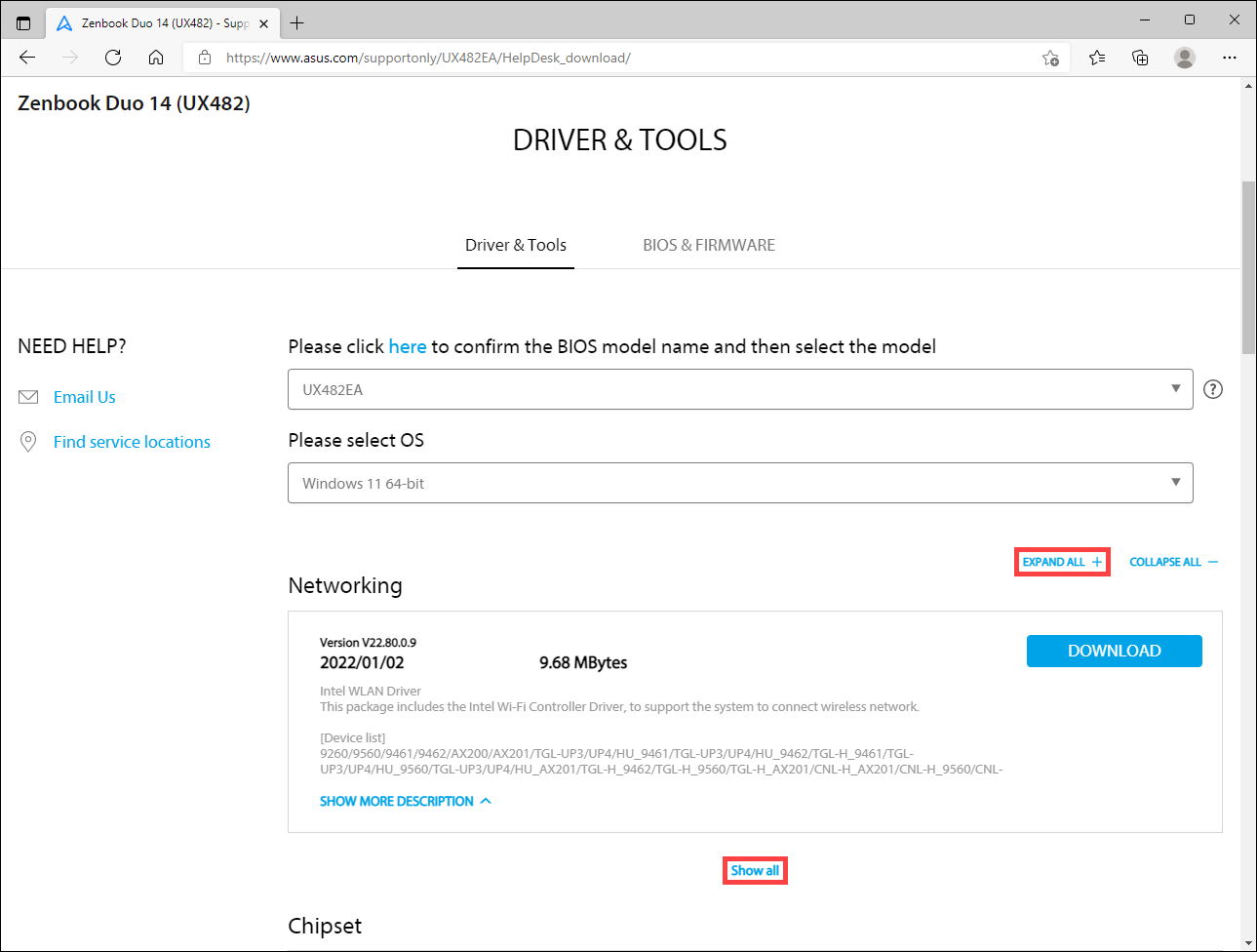
Pobierz BIOS
- W witrynie pomocy technicznej wybierz kartę [Sterowniki i oprogramowanie] ①, a następnie wybierz kategorię [BIOS i Firmware] ②.
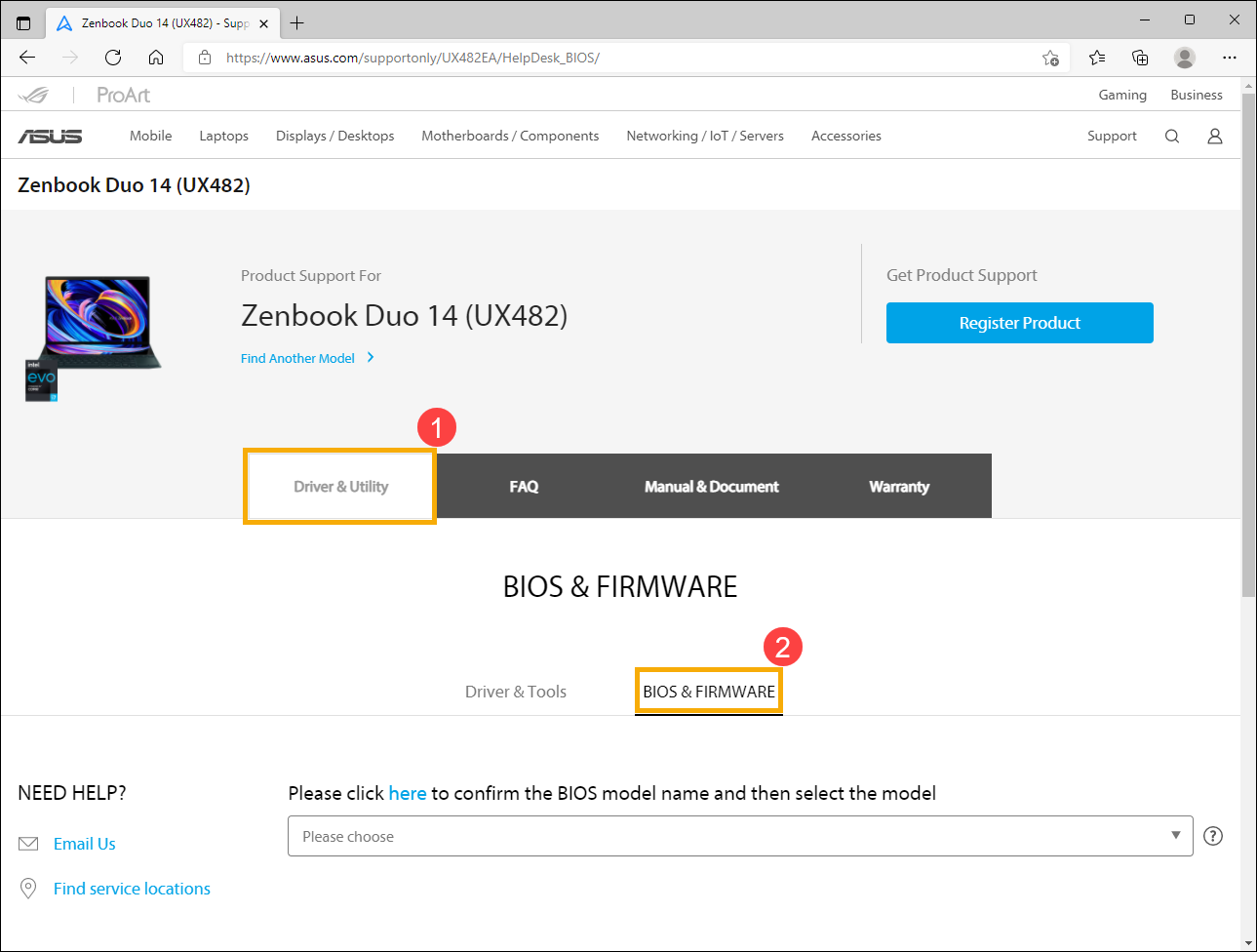
- Wybierz model③. Tutaj możesz dowiedzieć się więcej o tym, jak sprawdzić nazwę modelu.
Uwaga: niektóre modele mogą nie mieć tej opcji, w takim przypadku przejdź do następnego kroku.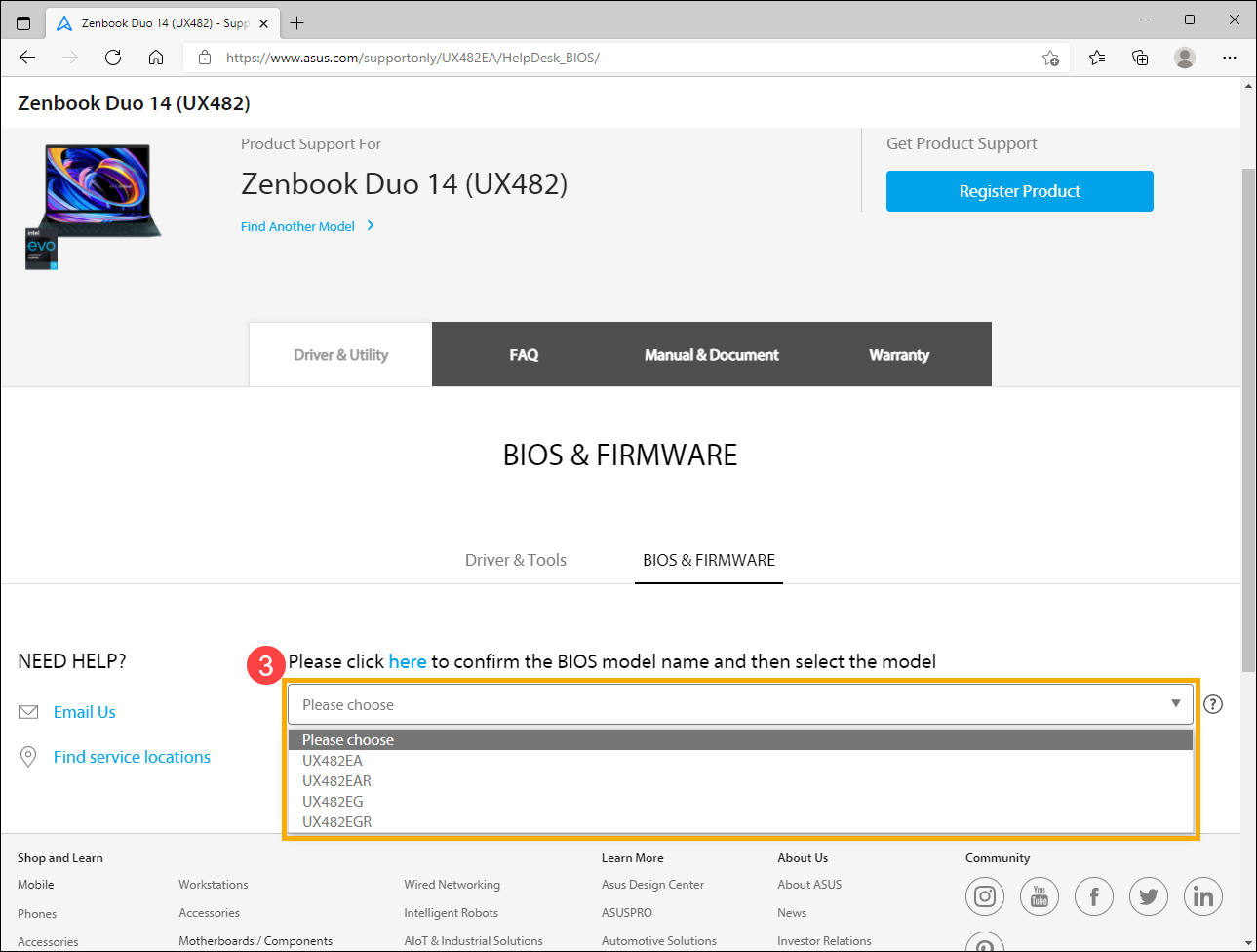
- Na witrynie pomocy technicznej produktu zobaczysz listę BIOS do pobrania. Znajdź plik, który chcesz pobrać, a następnie kliknij ikonę [Pobierz] ④.
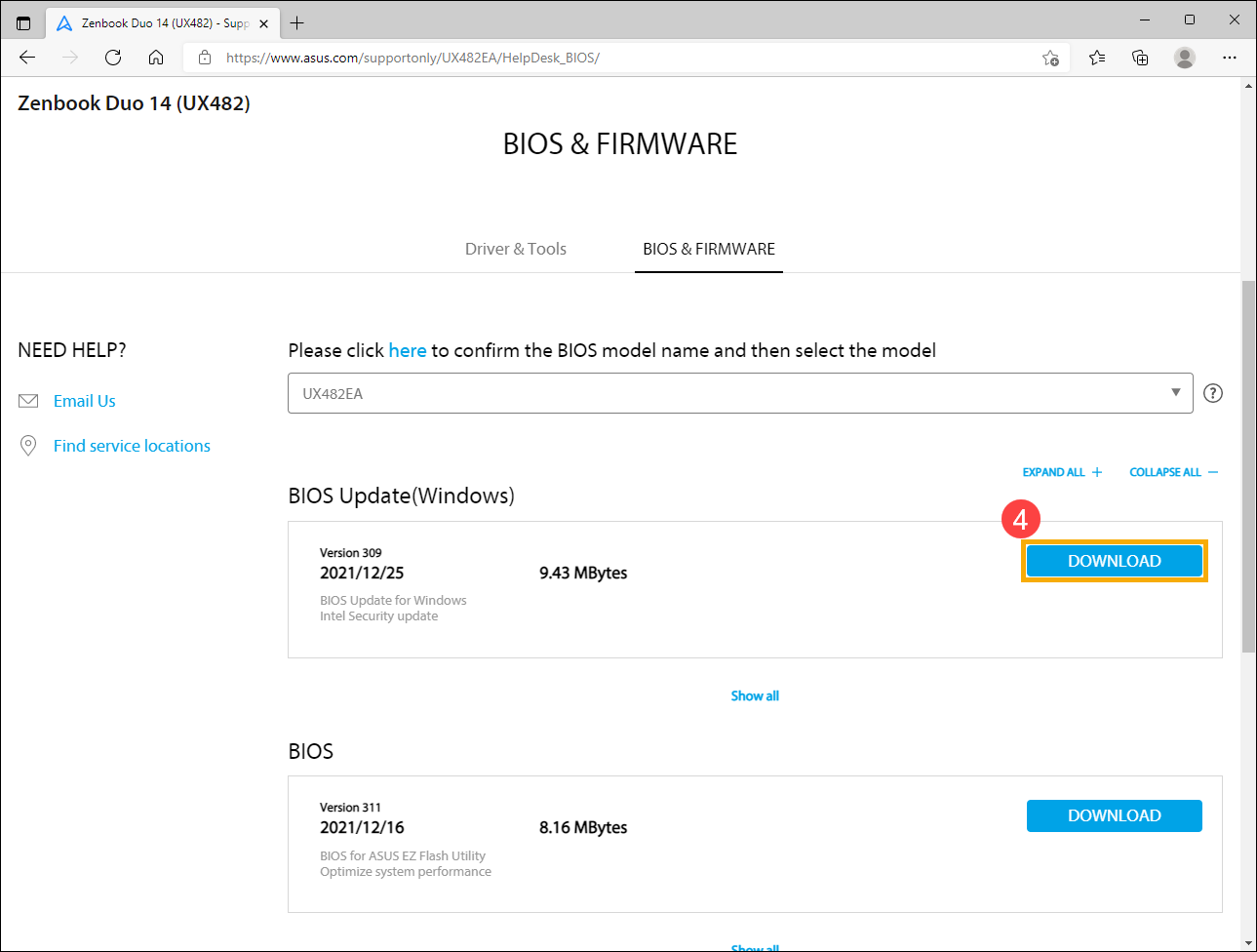
Jeśli chcesz zobaczyć wszystkie wersje danej kategorii, kliknij [Pokaż wszystko] w tej kategorii. Jeśli chcesz zobaczyć wszystkie pliki BIOS, kliknij [ROZWIŃ WSZYSTKO].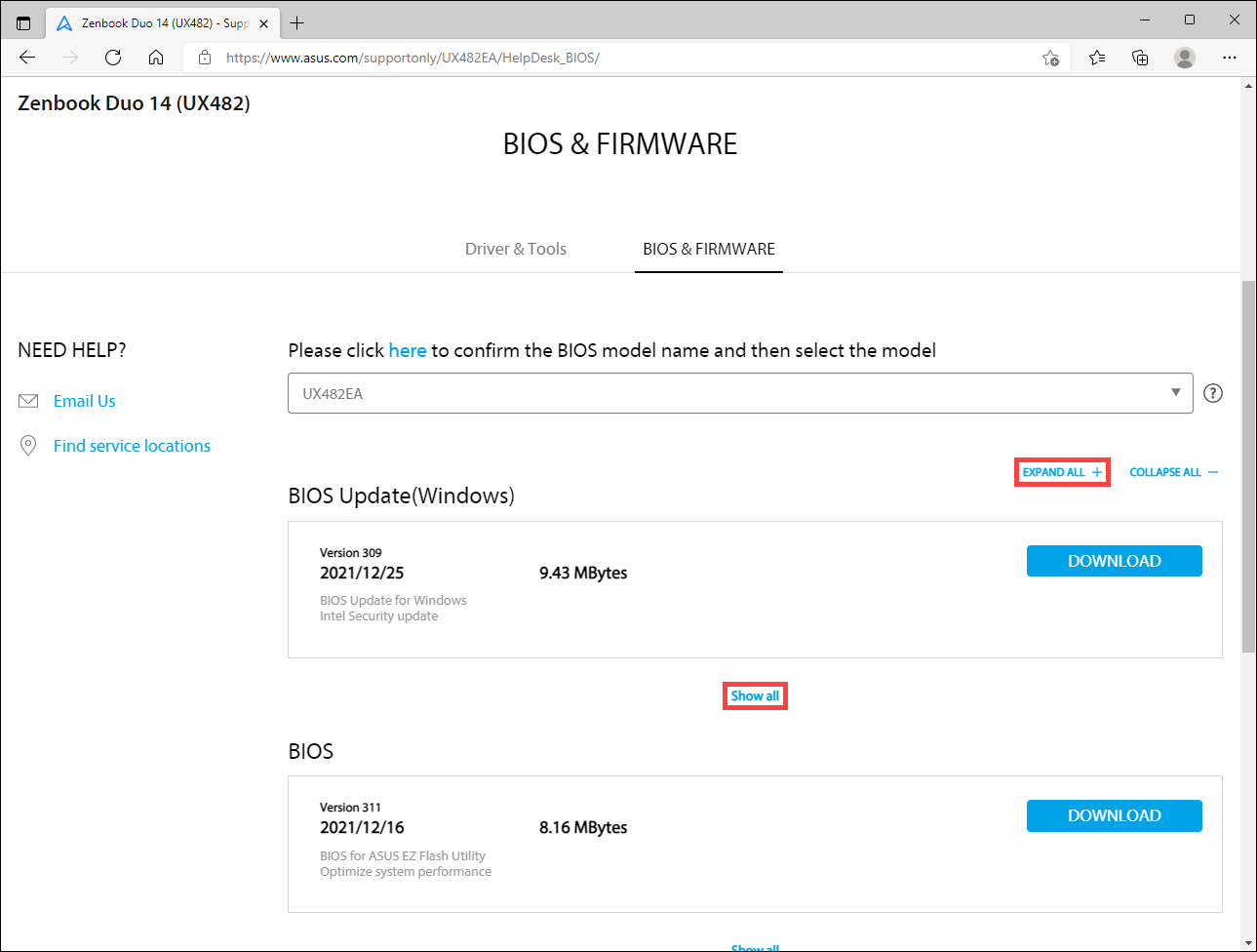
Pobierz podręcznik użytkownika
- W witrynie pomocy technicznej wybierz kartę Instrukcje i dokumenty ①, a następnie wybierz kategorię [Podręczniki] ②.
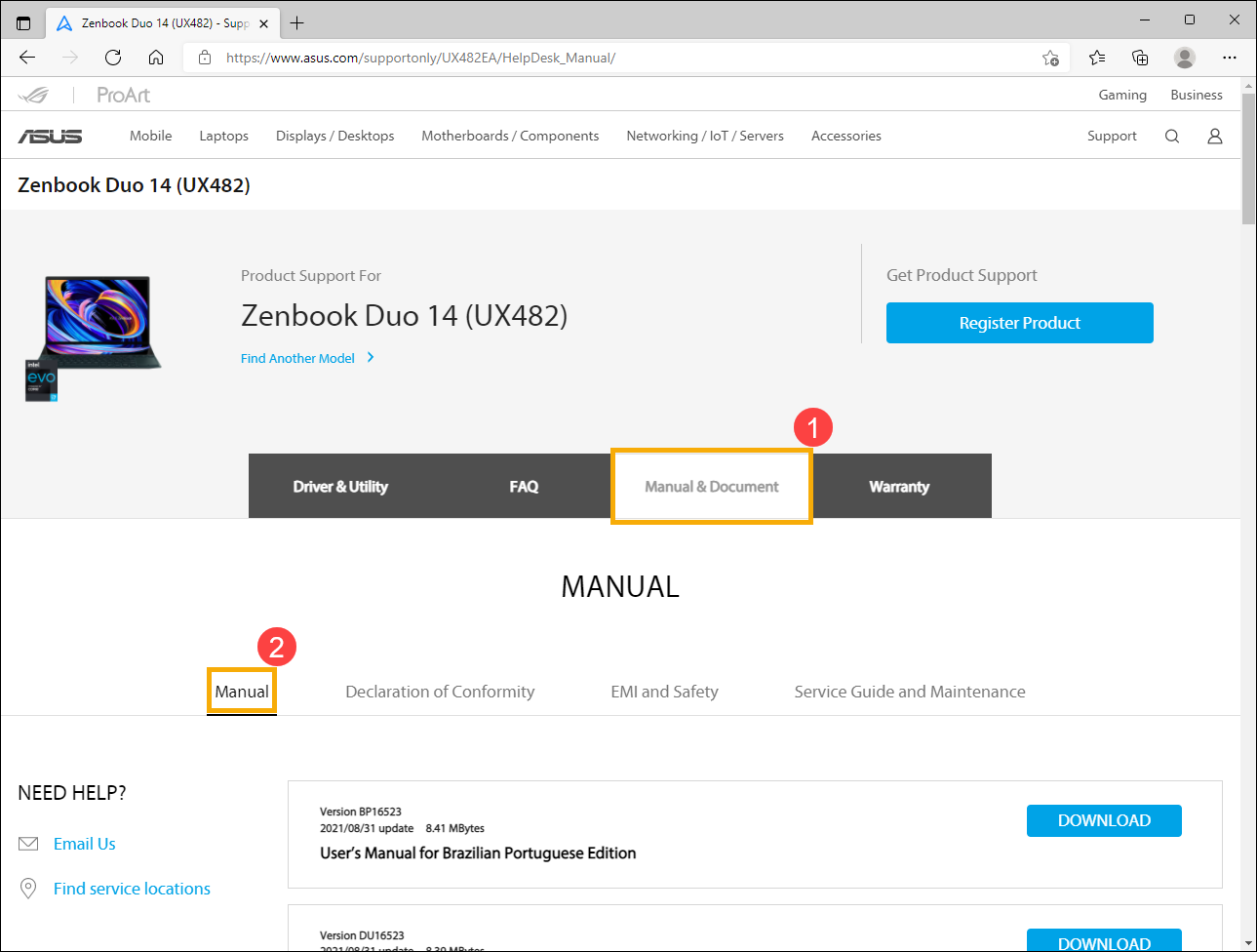
- Na witrynie pomocy technicznej produktu zobaczysz listę Podręczników użytkownika do pobrania. Znajdź plik, który chcesz pobrać, a następnie kliknij ikonę [Pobierz] ③.
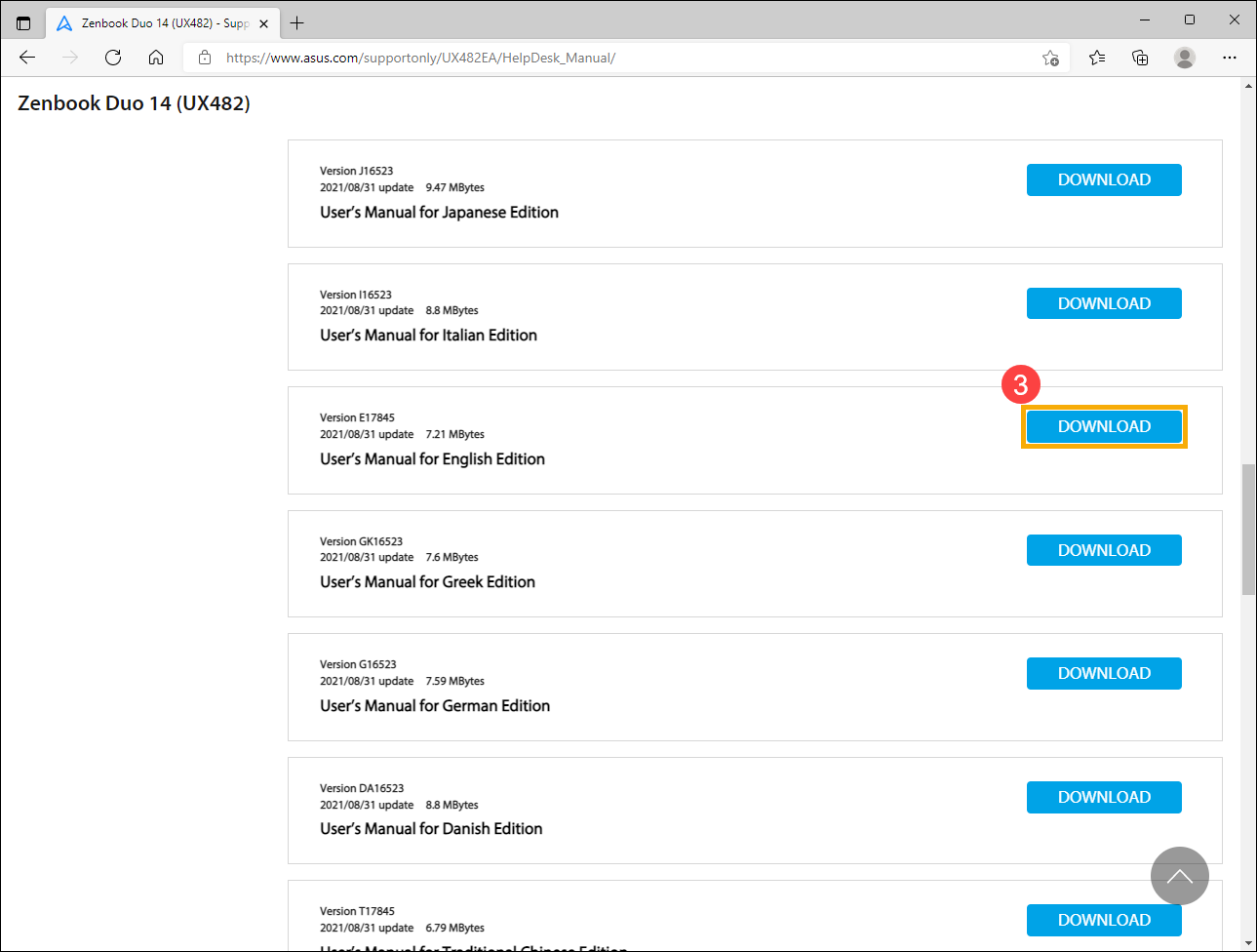
Metoda 3: Aktualizacja sterowników jednym kliknięciem na oficjalnej stronie ASUS
Dotyczy następujących produktów: Notebook, komputer stacjonarny, komputer All-in-One, przenośna konsola do gier
Wymagania systemowe: Urządzenia, które obsługują i mają zainstalowany sterownik ASUS System Control Interface. Dowiedz się więcej o tym, jak pobrać i zainstalować sterownik ASUS System Control Interface.
Funkcja aktualizacji sterowników jednym kliknięciem pomaga automatycznie sprawdzać i wyświetlać listę wersji nowszych niż wersje zainstalowane w systemie. Jeśli Twoje urządzenie obsługuje tę funkcję, wykonaj następujące kroki:
- Najpierw odwiedź stronę pomocy technicznej ASUS, wprowadź nazwę modelu produktu w pasku wyszukiwania i naciśnij Enter na klawiaturze. Dowiedz się więcej o tym, jak sprawdzić nazwę modelu urządzenia. (W poniższych krokach jako przykład użyto modelu UX581LV)
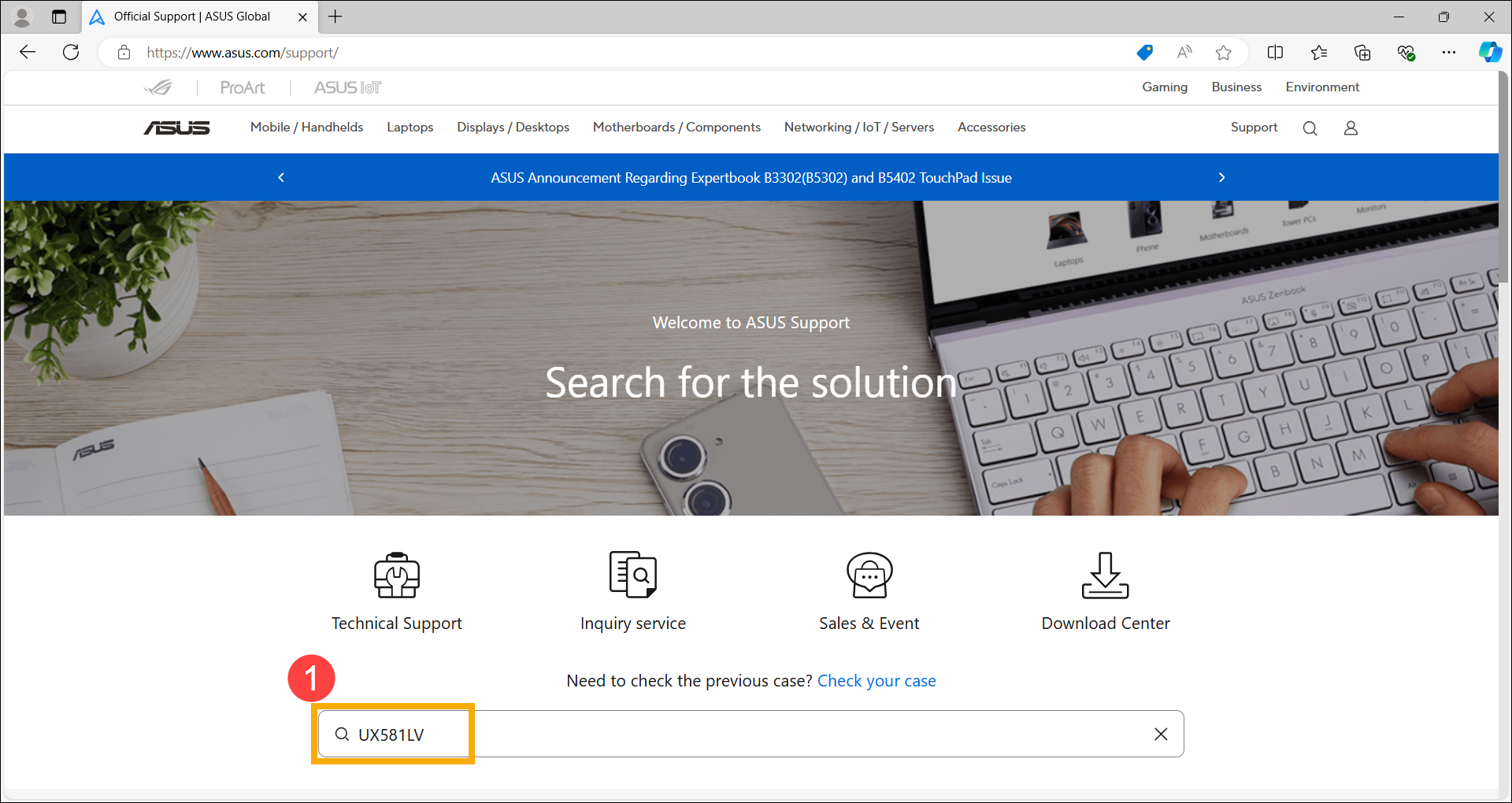
- Po wyświetleniu wyników wyszukiwania wybierz kategorię [Support] (Pomoc)②, a następnie kliknij [Driver & Tools] (Sterowniki i oprogramowanie)③.
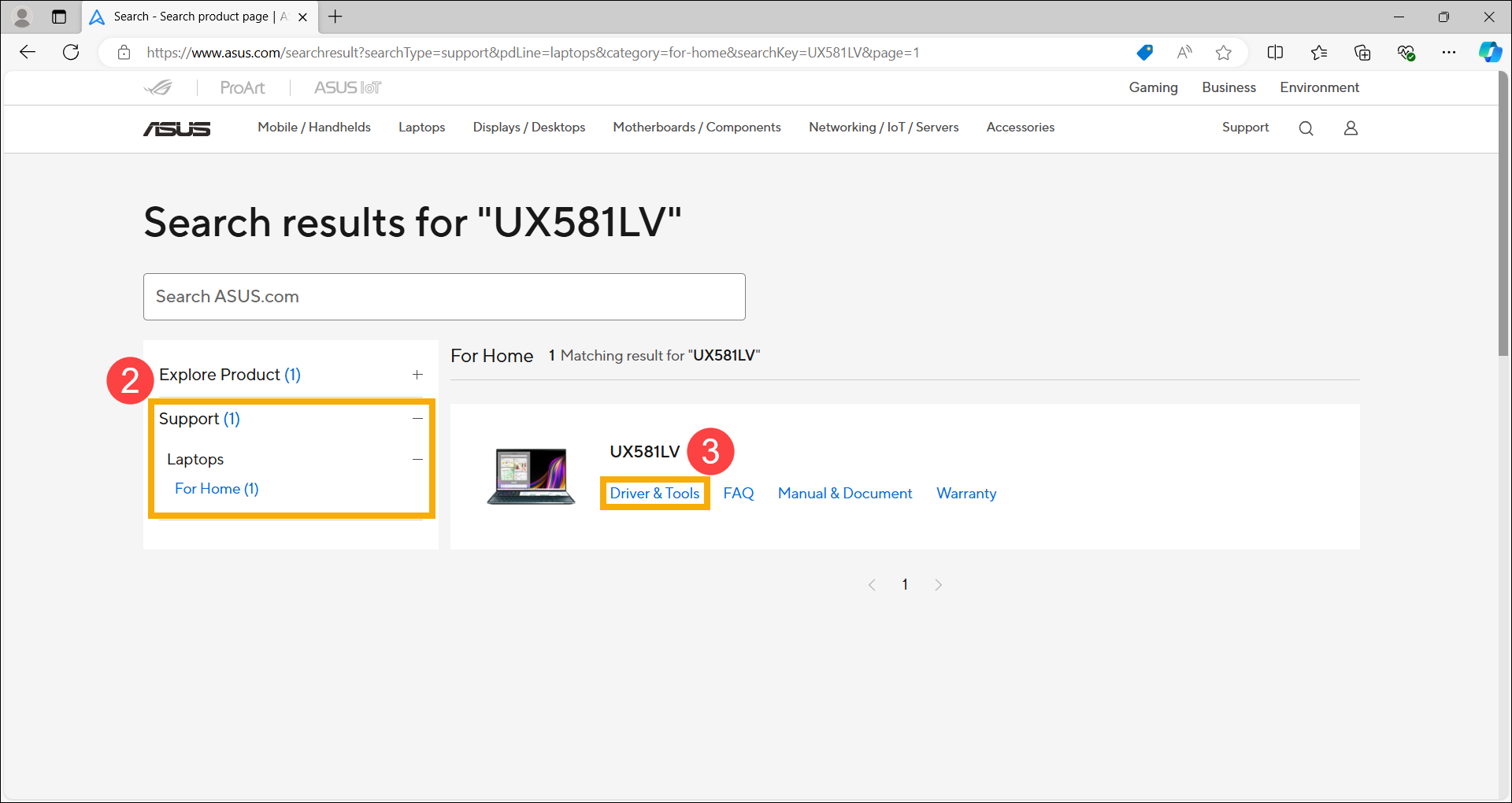
- Kliknij [One-click driver download] (Pobieranie sterownika jednym kliknięciem]④, aby rozpocząć sprawdzanie, czy są dostępne nowsze wersje do instalacji w porównaniu z tymi w systemie.
Uwaga: Jeśli opcja [One-click driver download] (Pobieranie sterownika jednym kliknięciem) nie pojawia się na stronie pomocy technicznej produktu, oznacza to, że ten model nie obsługuje tej funkcji.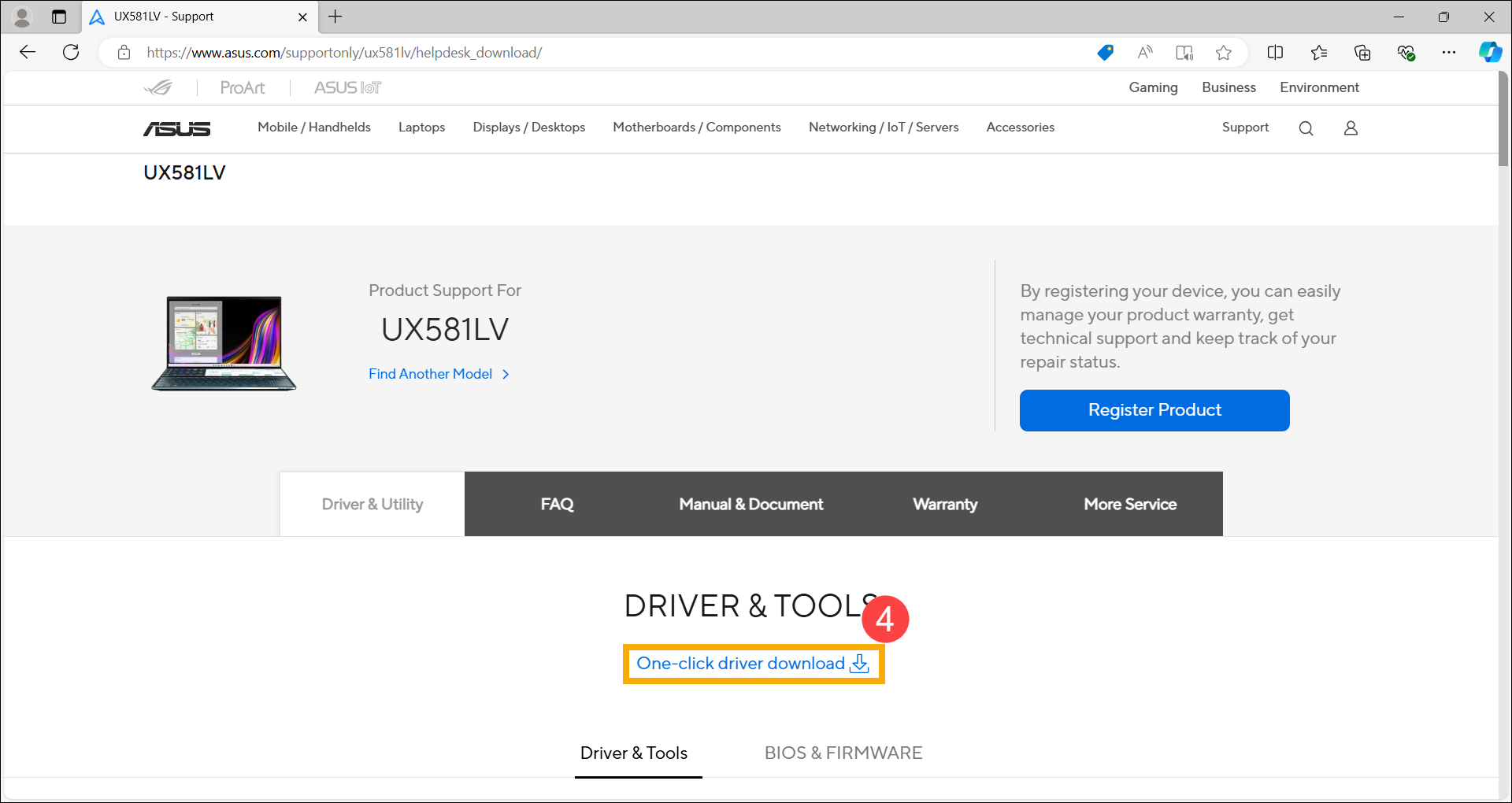
Jeśli po kliknięciu [One-click driver download] (Pobierz sterownik jednym kliknięciem), pojawi się następujący ekran. Oznacza to, że w urządzeniu brakuje elementów niezbędnych do przeprowadzenia szybkiej aktualizacji. Kliknij [Download] (Pobierz), aby zainstalować element. Po zakończeniu instalacji wróć do strony pomocy technicznej produktu, aby kontynuować korzystanie z funkcji aktualizacji jednym kliknięciem.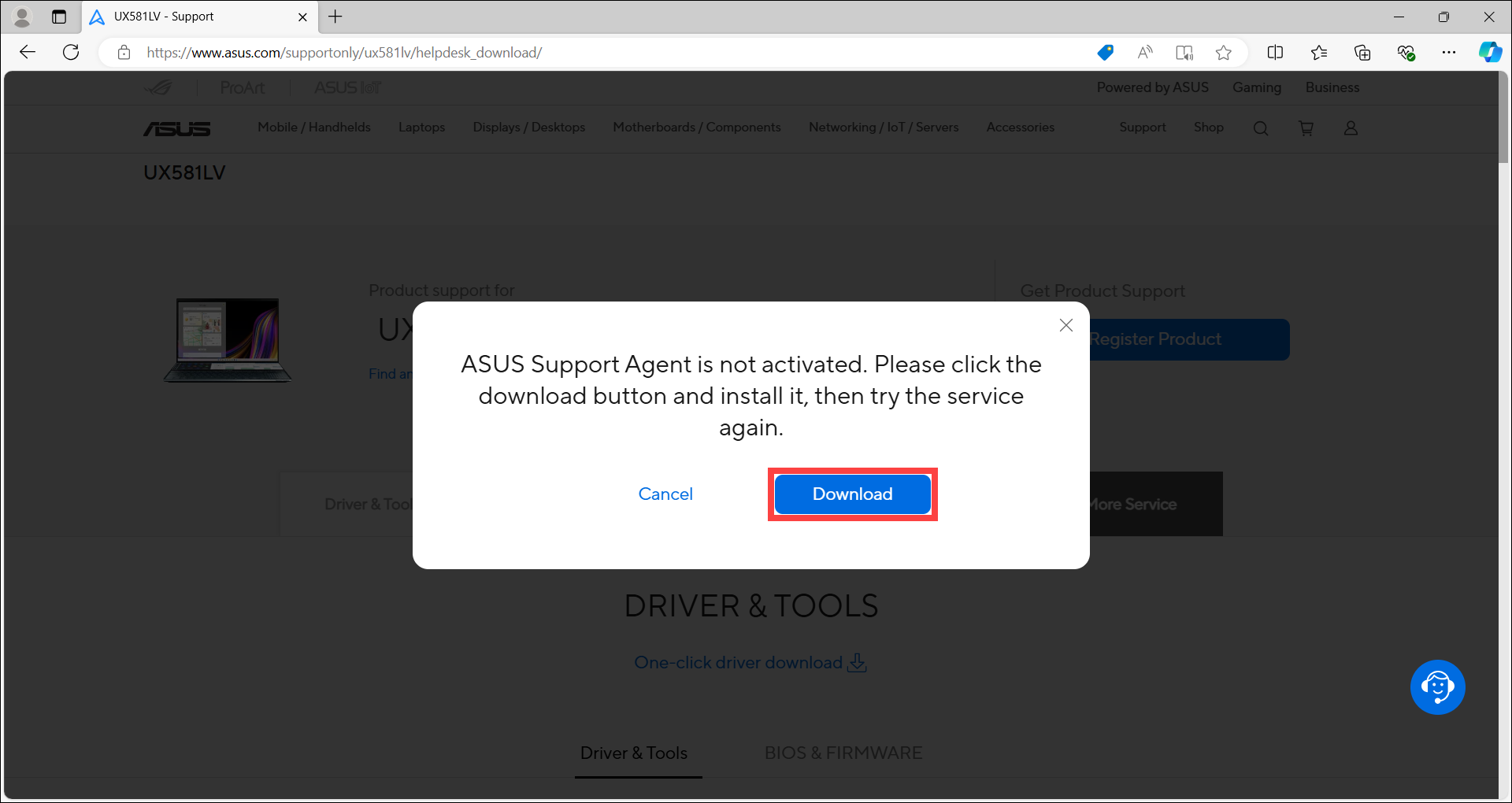
Uwaga: Aby dowiedzieć się, jak zainstalować agenta pomocy technicznej ASUS, kliknij tutaj, aby rozwinąć szczegółowe kroki.
- Po pobraniu pliku ASUS Support Agent, kliknij prawym przyciskiem myszy skompresowany folder①i wybierz [Extract All] (Wyodrębnij wszystko)②.
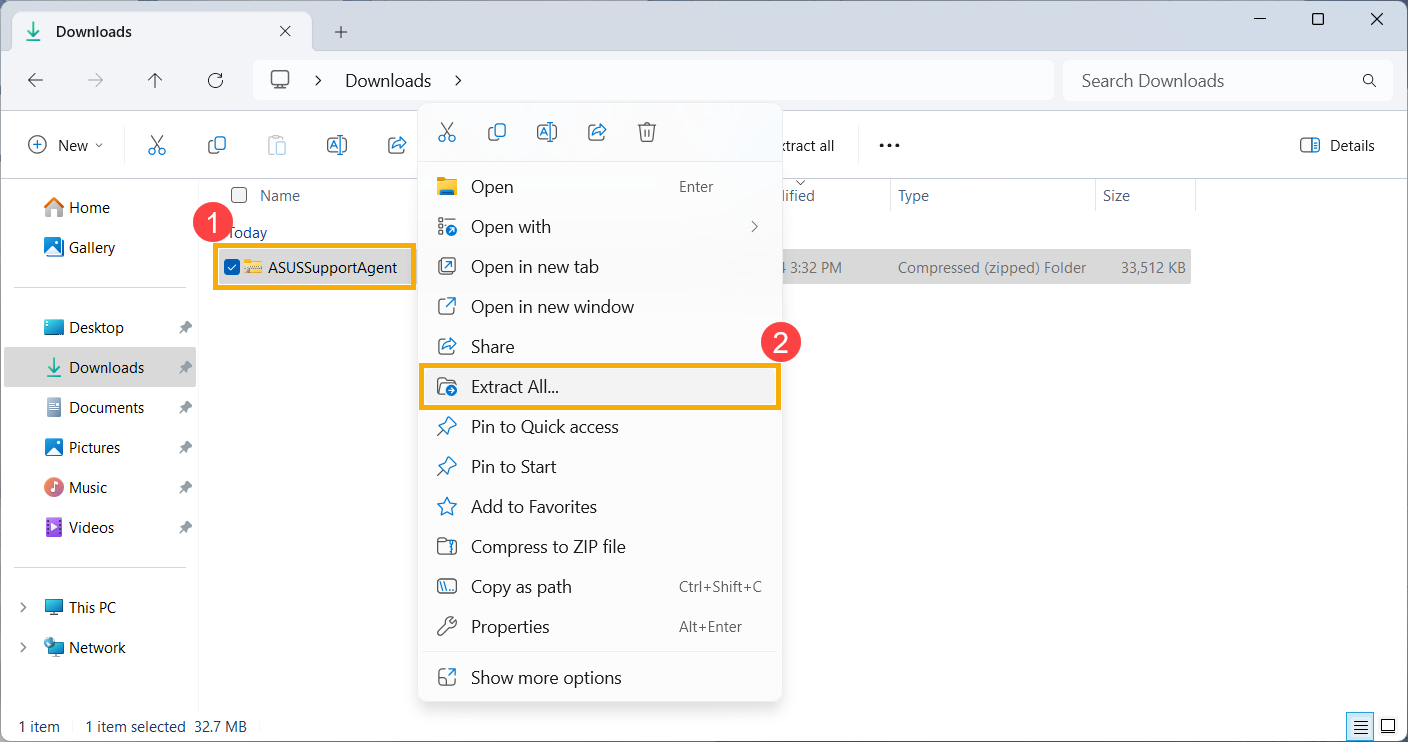
- Kliknij [Extract] (Wyodrębnij)③.
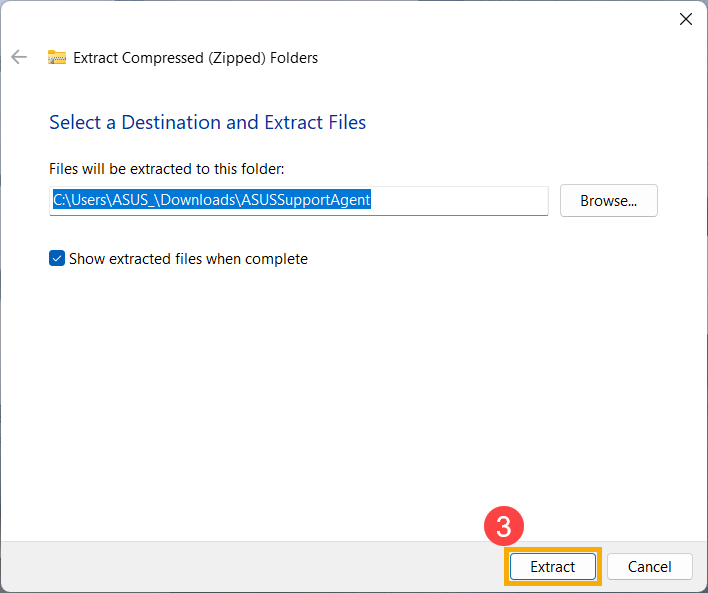
- Po zakończeniu rozpakowywania kliknij dwukrotnie aplikację, aby rozpocząć proces instalacji④.
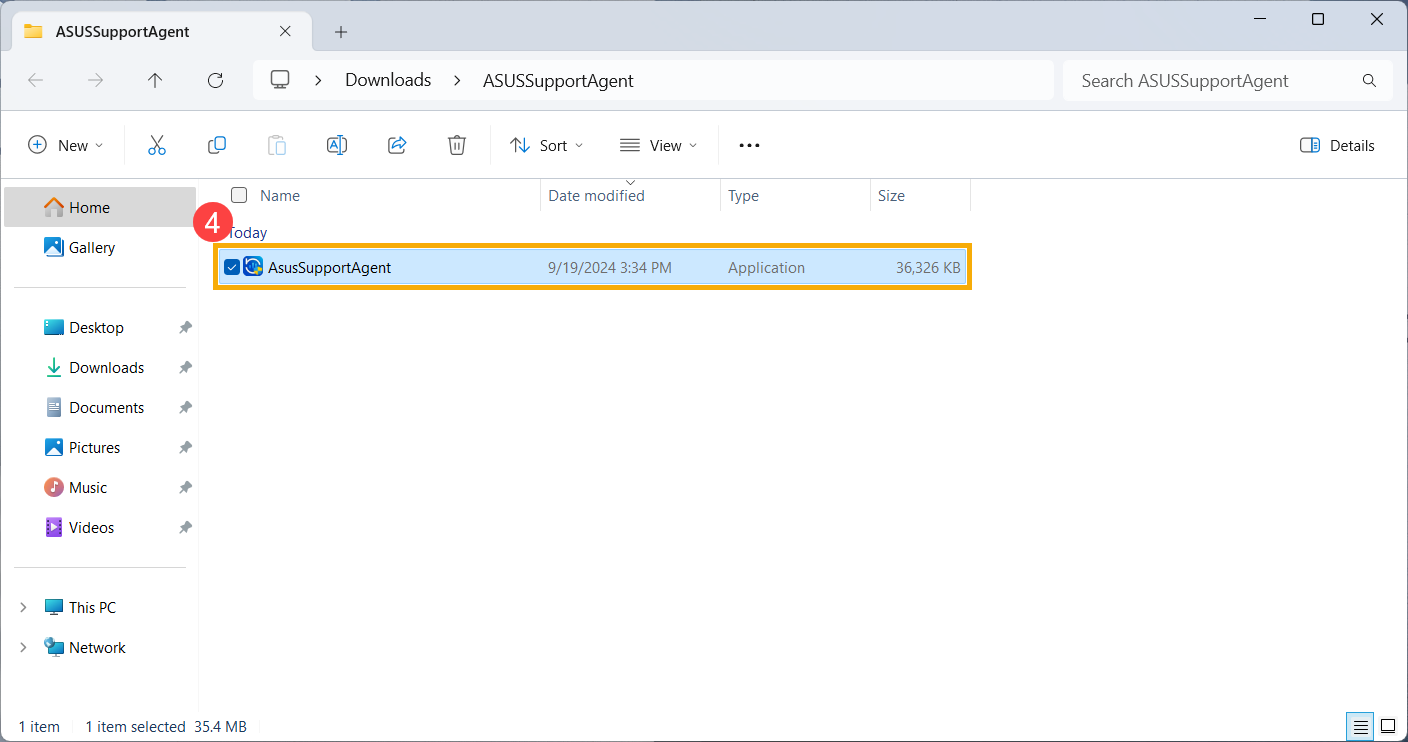
- Jeśli pojawi się okno User Account Control (kontrola konta użytkownika), kliknij [Yes] (Tak)⑤.
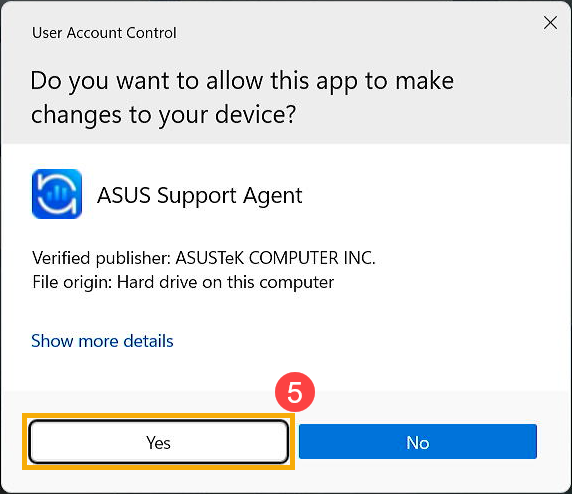
- Wybierz preferowany język instalatora⑥i kliknij [Install](Zainstaluj)⑦.
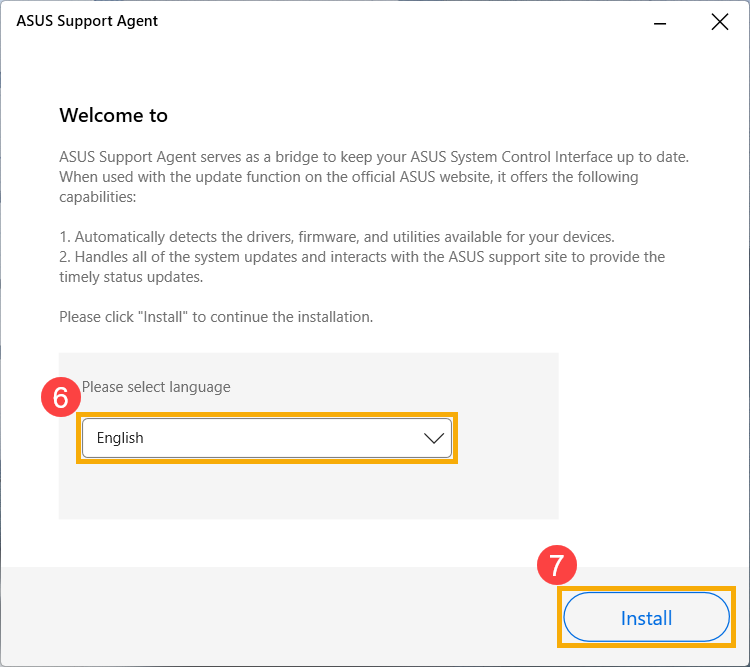
- Trwa instalowane ASUS Support Agent. Poczekaj na zakończenie instalacji.
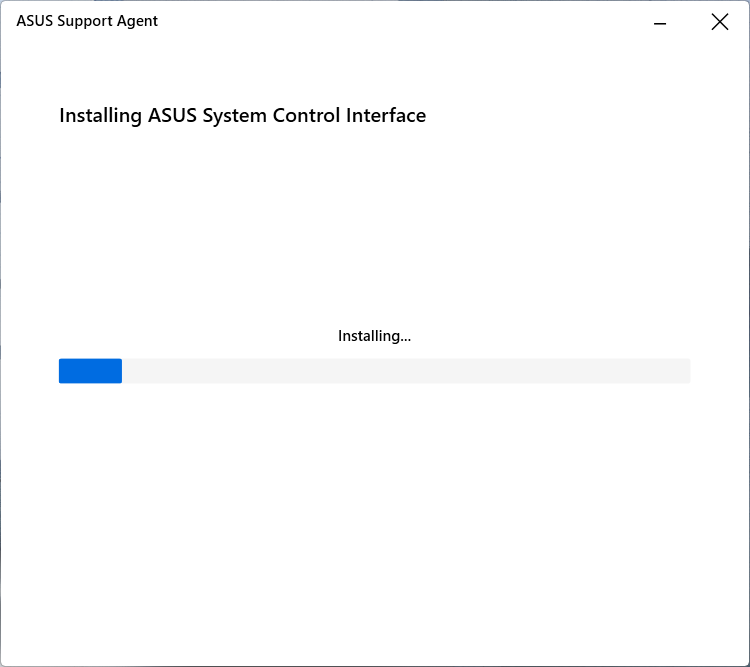
- Po zakończeniu instalacji kliknij przycisk [Close and proceed to ASUS Support site] (Zamknij i przejdź do strony pomocy technicznej ASUS)⑧ , aby kontynuować korzystanie z funkcji pobierania sterownika jednym kliknięciem.
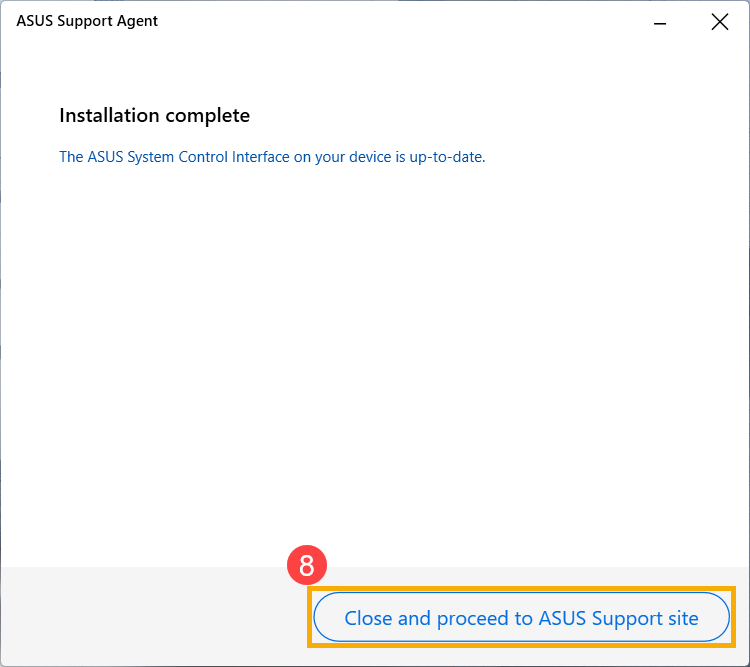
- Prosimy o zapoznanie się z polityką prywatności firmy ASUS. Po potwierdzeniu zaznacz pole [I Agree](Zgadzam się)⑤ i kliknij [Start]⑥.
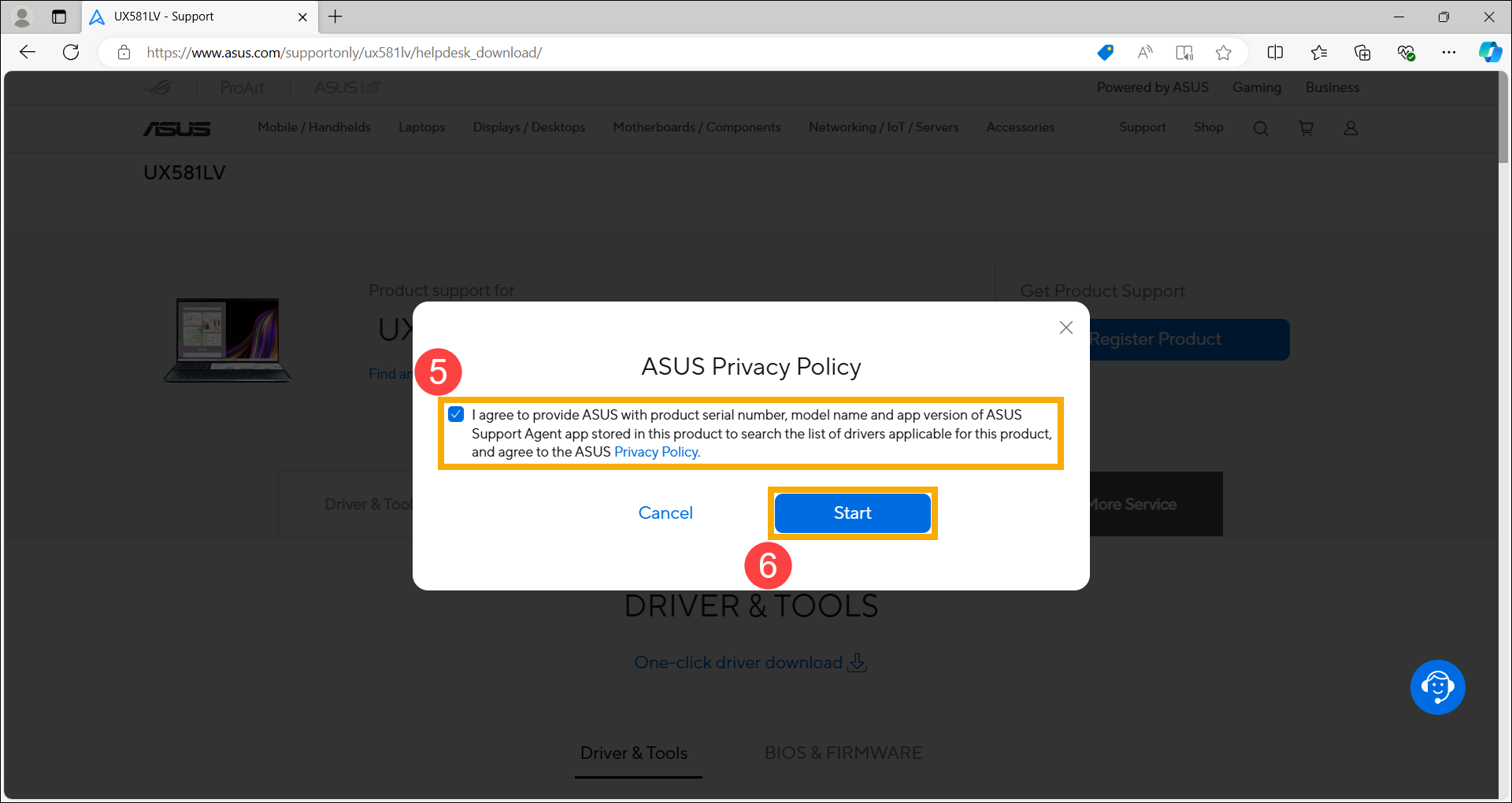
- Prosimy o zapoznanie się ze środkami ostrożności. Upewnij się, że przewód zasilający jest podłączony, a połączenie sieciowe jest stabilne, a następnie kliknij [Yes] (Tak)⑦.
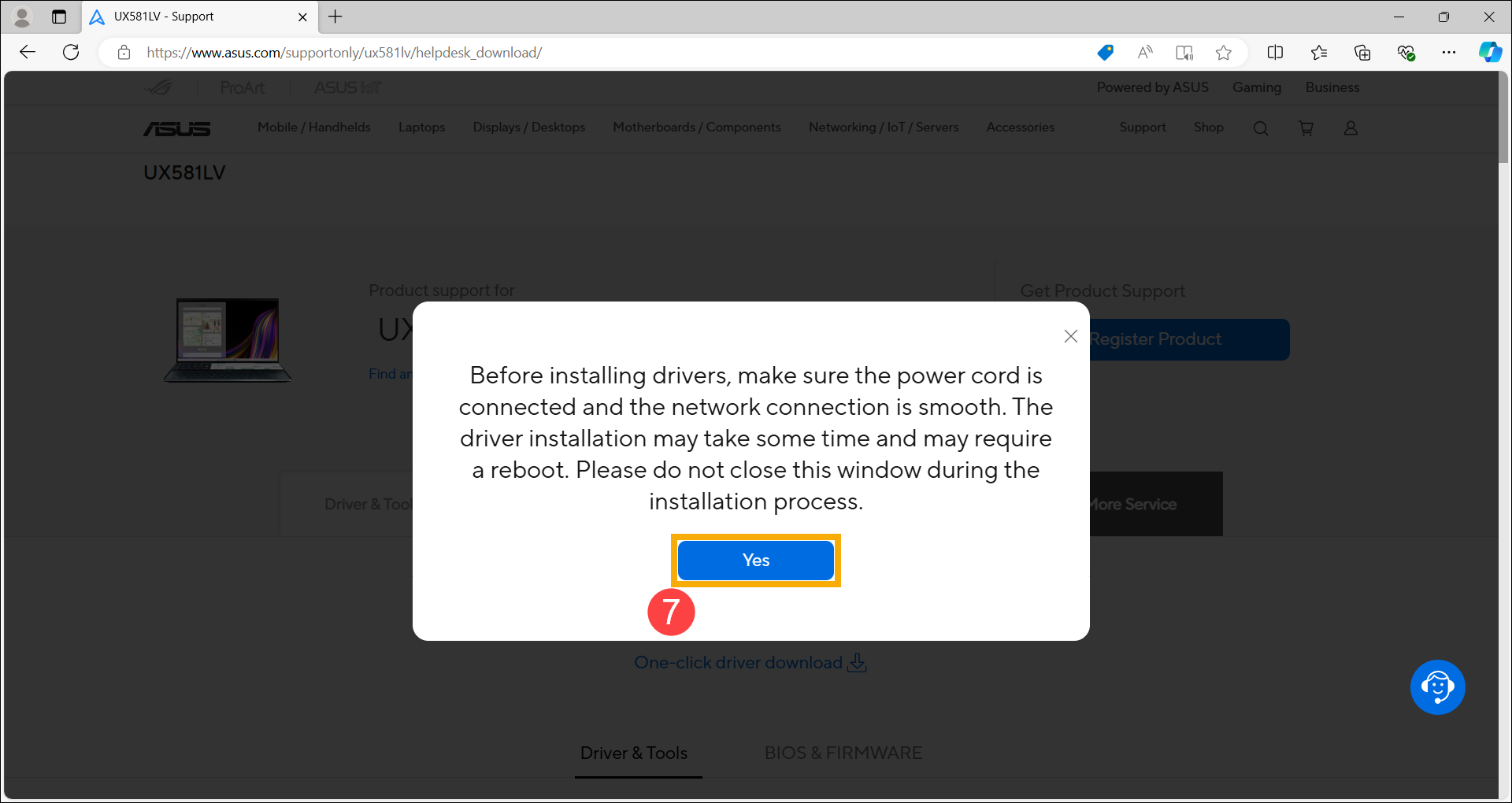
- Gdy strona internetowa zakończy wykrywanie, wyświetli listę elementów, które można zaktualizować. Zaznacz elementy, które chcesz zaktualizować⑧ i kliknij [Download and install] (Pobierz i zainstaluj)⑨.
Aktualizacje oprogramowania zazwyczaj pomagają w zapewnieniu stabilności i optymalizacji systemu, dlatego zaleca się częste sprawdzanie, czy urządzenie korzysta z najnowszej wersji.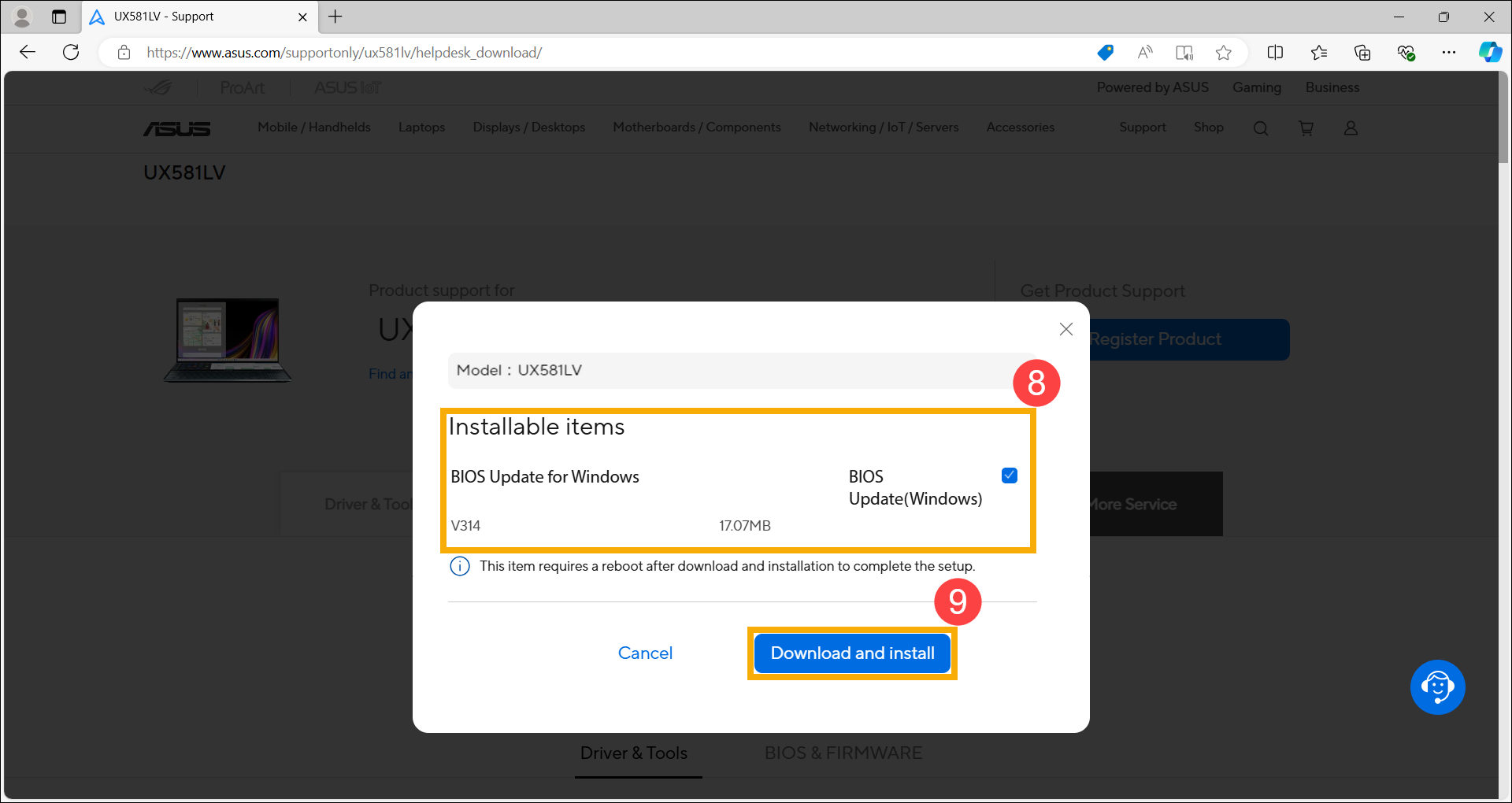
- Kliknij [Yes] (Tak)⑩, aby rozpocząć pobieranie i instalację.
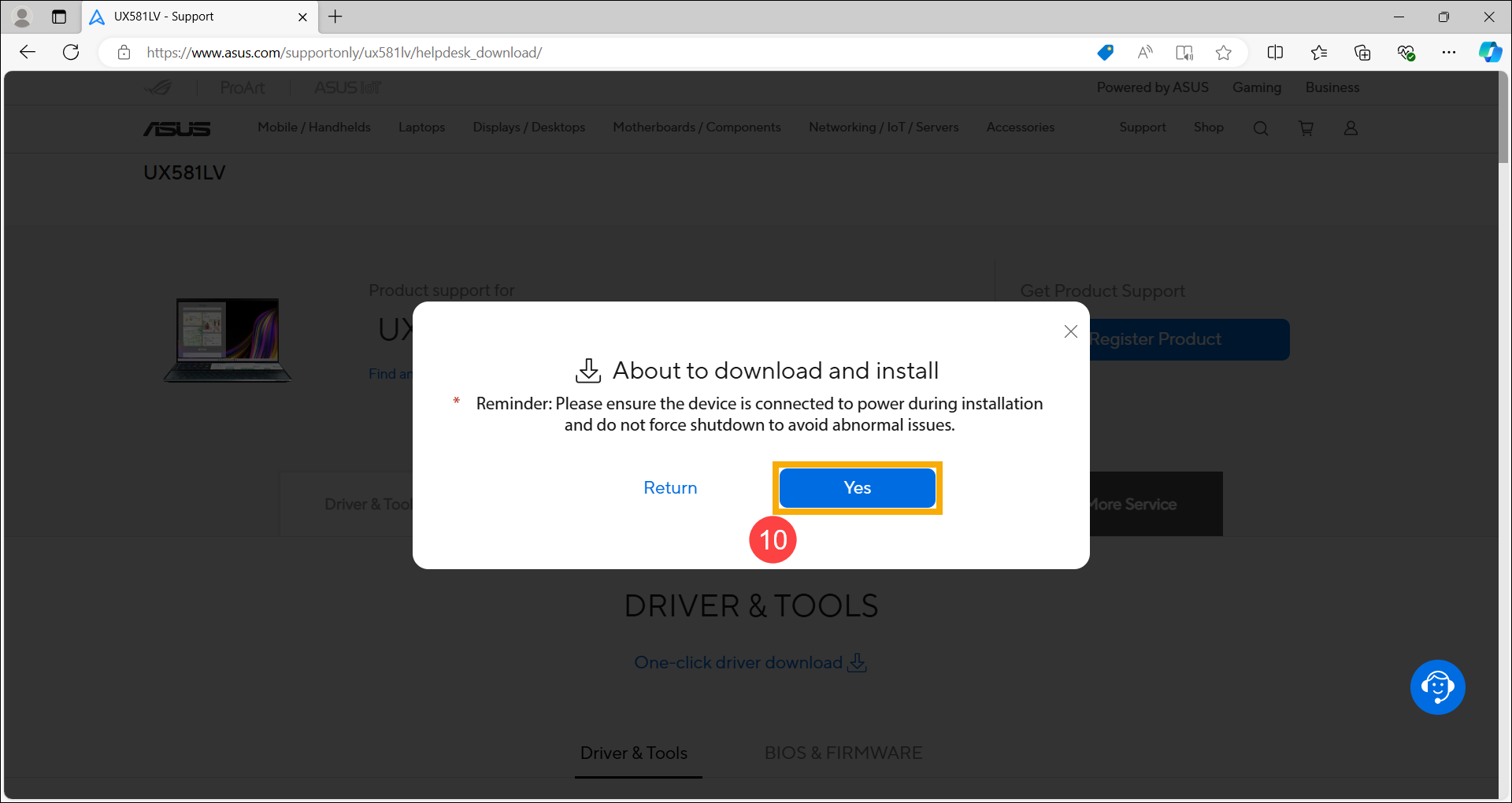
- Strona internetowa jest pobierana i instalowana, poczekaj na zakończenie instalacji.
Uwaga: Podczas procesu instalacji upewnij się, że urządzenie jest podłączone i nie wymuszaj wyłączenia ani nie zamykaj przeglądarki, aby zapewnić pomyślną instalację.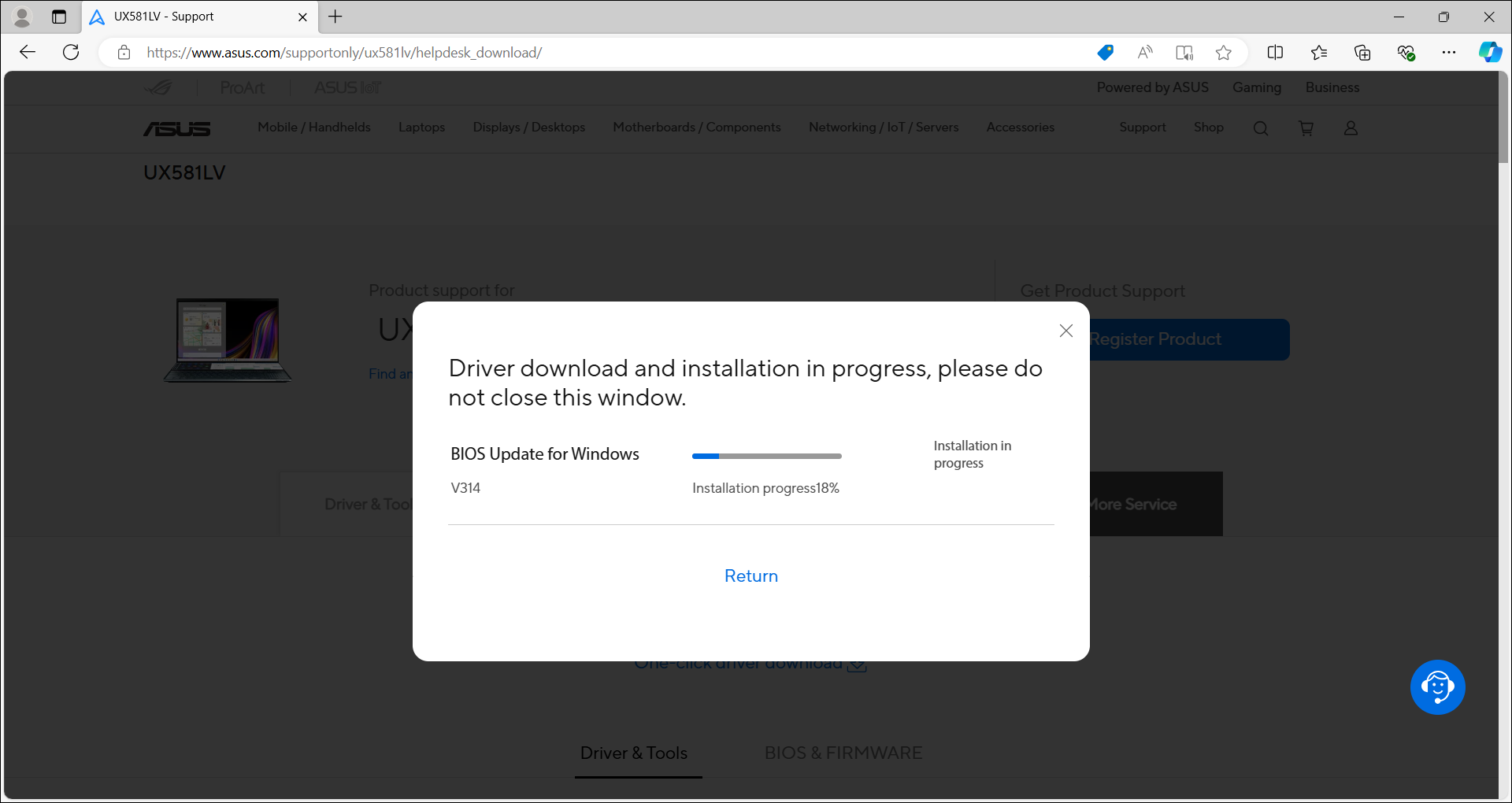
- Po zakończeniu instalacji niektóre sterowniki mogą wymagać ponownego uruchomienia urządzenia w celu ukończenia konfiguracji. Kliknij przycisk [Restart now] (uruchom ponownie)⑪.
Uwaga: Przed ponownym uruchomieniem urządzenia pamiętaj o zapisaniu danych, aby uniknąć ich utraty.