Podobne tematy
[AiMesh] Jak skonfigurować system AiMesh (sieciowy interfejs graficzny)?
Więcej informacji na temat AiMesh dostępnych jest tutaj: https://www.asus.com/Microsite/AiMesh/pl/index.html
Krok 1: Przed rozpoczęciem konfiguracji ASUS AiMesh musisz przygotować:
(1) Dwa routery ASUS wspierające funkcję AiMesh. Listę wspieranych modeli znajdziesz na stronie produktu ASUS.
(2) Przydziel jedno z urządzeń jako router AiMesh, natomiast drugie jako węzeł AiMesh.
Uwaga:
- Router o najlepszej specyfikacji powinien zostać użyty jako router AiMesh.
- Najlepsze wyniki daje stworzenie systemu AiMesh z 5 routerów. (1 router AiMesh + 4 węzły AiMesh).
(3) Podczas konfiguracji umieść router i węzeł AiMesh w odległości 1–3 metrów od siebie.

Krok 2: Zaktualizuj oprogramowanie we wszystkich routerach na oprogramowanie wspierające funkcję AiMesh
(1) Podłącz zasilacz, a następnie wciśnij przycisk zasilania znajdujący się z tyłu routera.
Sprawdź diody LED WAN, 2, 4 GHz i 5 GHz, aby upewnić się, że połączenie sprzętowe jest gotowe.

(2) Podłącz komputer do routera za pomocą kabla sieciowego.
Uruchom sieciowy interfejs graficzny. Nastąpi przekierowanie do kreatora konfiguracji ASUS. W przeciwnym wypadku przejdź na stronę http://www.asusrouter.com.
Przejdź do Administration (administracja) > Firmware Upgrade (aktualizacja oprogramowania układowego).
Uwaga: Najnowszą wersję oprogramowania układowego możesz pobrać z Centrum Pobierania ASUS.

(3) Załaduj pobrane oprogramowanie zarówno do routera i węzła AiMesh.
Po dokonaniu aktualizacji, przejdź do strony Network Map (mapa sieci), aby potwierdzić, że ikona AiMesh została do niej dodana.

Krok 3: Zresetuj węzeł AiMesh do ustawień fabrycznych
(1) Wciśnij i przytrzymaj przycisk resetowania węzła AiMesh przez co najmniej 5 sekund; następnie zwolnij przycisk resetowania, gdy dioda LED zacznie powoli migać.

(2) Gdy proces resetowania zostanie zakończony, węzeł AiMesh pozostaw włączony w trybie czuwania dla dalszej konfiguracji funkcji AiMesh.

Krok 4: Konfiguracja routera AiMesh
(1) Odłącz modem kablowy/DSL. Jeżeli wyposażony jest w zapasowe źródło zasilania (akumulator/baterię), wyjmij je.
(2) Podłącz modem do routera AiMesh Router za pomocą kabla sieciowego, a następnie włącz modem. Sprawdź diody LED na modemie, aby upewnić się, że połączenie jest aktywne.
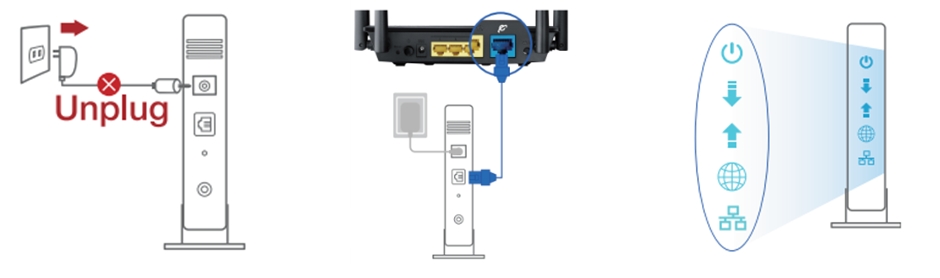
(3) Podłącz zasilacz, a następnie wciśnij przycisk zasilania znajdujący się z tyłu routera. Sprawdź diody LED WAN, 2,4G i 5G, aby upewnić się, że połączenie sprzętowe jest gotowe.

(4) Podłącz komputer do routera AiMesh za pomocą kabla sieciowego.
a). Użyj kabla Ethernet, aby połączyć port LAN swojego routera AiMesh i komputera.
b). W przypadku połączenia Wi-Fi, na komputerze odnajdź nazwę sieci (SSID) routera AiMesh i połącz się z nią. Zawsze upewnij się, że komputer jest połączony z tą samą nazwą sieci, jaką reprezentuje twój AiMesh router.
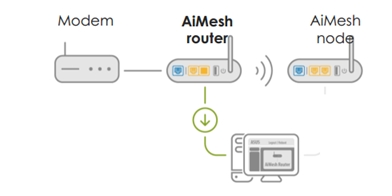
(5) Uruchom sieciowy interfejs graficzny. Nastąpi przekierowanie do kreatora konfiguracji ASUS. W przeciwnym wypadku przejdź na stronę https://router.asus.com.
(6) Przejdź do strony Network Map (mapa sieci), kliknij ikonę AiMesh, a następnie wybierz Search (wyszukaj), aby odnaleźć istniejący węzeł AiMesh.
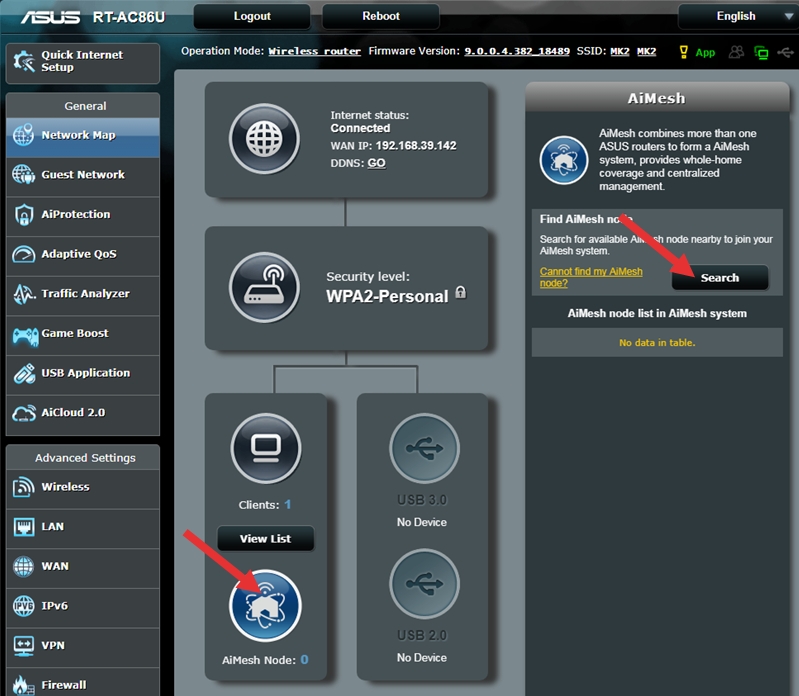
(7) Po kliknięciu Search (wyszukaj) węzeł AiMesh zostanie wyszukany automatycznie. Kiedy węzeł AiMesh zostanie wyświetlony na stronie, naciśnij go, aby dodać do systemu AiMesh. Podczas pierwszej konfiguracji, najlepiej jest, aby routery znajdowały się w bliskiej odległości od siebie.
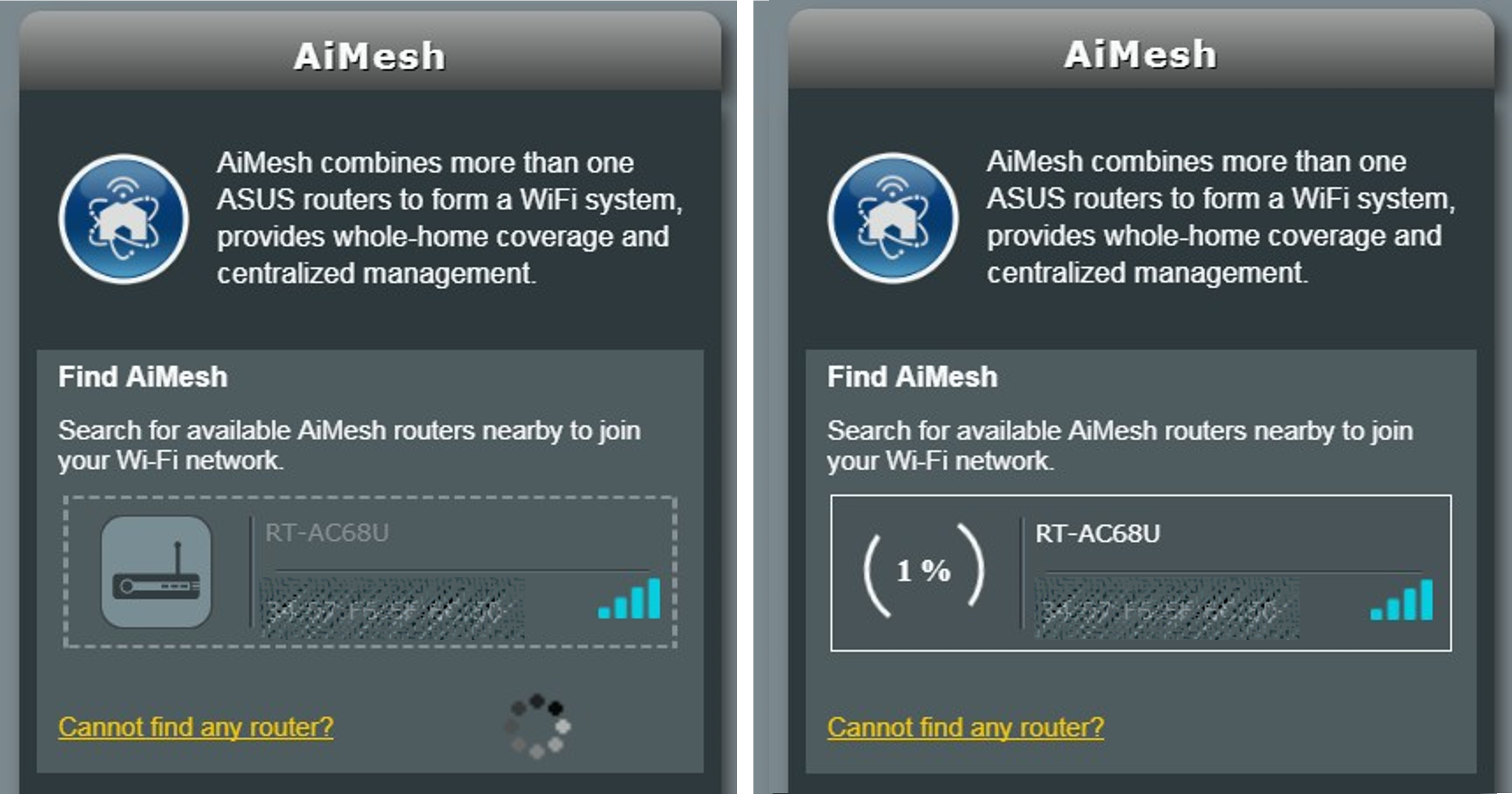
Jeżeli w pobliżu nie zostaną odnalezione żadne węzły AiMesh lub ich synchronizacja nie powiedzie się, sprawdź poniższe kroki a następnie spróbuj ponownie wykonać konfigurację.
- Sprawdź, czy węzeł AiMesh jest włączony.
- Sprawdź, czy węzeł AiMesh jest zaktualizowany do wersji oprogramowania układowego wspierającej funkcję AiMesh.
- Sprawdź, czy węzeł AiMesh został przywrócony do ustawień fabrycznych.
- Przenieś węzeł AiMesh bliżej routera AiMesh (odległość 1–3 metry).
- Jeśli połączenie z węzłem AiMesh bezprzewodowo nie powiedzie się, spróbuj połączenia przewodowego,
- Upewnij się, że funkcja WPS na twoim routerze AiMesh jest włączona.
Uwaga: Gdy włączony jest tryb Ethernet Backhaul, wszystkie routery i węzły AiMesh można podłączyć tylko przewodowo.
Zapoznaj się z tematem pomocy: [AiMesh] Czym jest tryb Ethernet Backhaul / priorytet połączenia w systemie AiMesh i jak skonfigurować w różnych scenariuszach?
Po zakończonej synchronizacji wyświetlone zostanie powiadomienie.
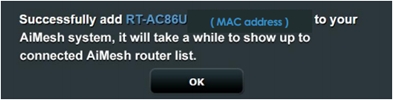
Gratulujemy! Na wyświetlonej stronie możesz sprawdzić, że węzeł AiMesh został pomyślnie dodany do sieci AiMesh.
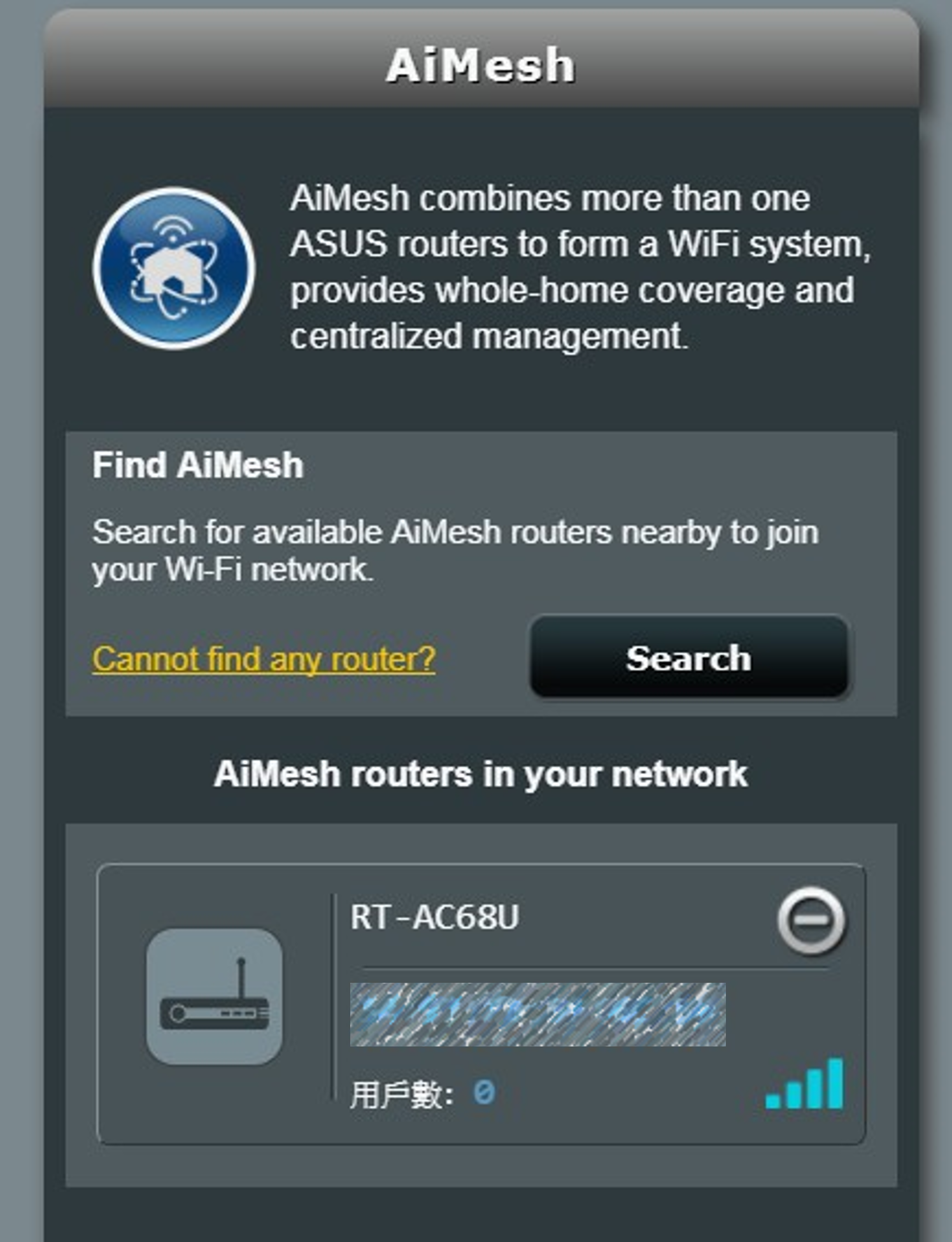
Krok 5: Umieść router i węzeł AiMesh w najlepszym miejscu
Nadszedł czas przenieść węzeł AiMesh do preferowanej lokalizacji. Możesz monitorować, jak wiele urządzeń zostało podłączonych do danego węzła AiMesh, oraz jak dobry jest jego sygnał odbierany z routera AiMesh. Dostęp do tych informacji możesz uzyskać z poziomu aplikacji ASUS Router lub sieciowego interfejsu graficznego.
Rekomendujemy umieszczenie węzła AiMesh pomiędzy routerem AiMesh i istniejącą strefą bez dostępu do sieci (tzw. martwą strefą).
Umieść router i węzeł AiMesh wysoko i na otwartej przestrzeni.

Często zadawane pytania (FAQ)
1. Dlaczego sieci gościnnej nie można zsynchronizować i użytkować w węźle AiMesh?
- Sygnał sieci gościnnej jest obecnie obsługiwany tylko przez router AiMesh. Nie jest on dostępny dla węzła AiMesh.
- Pośród opcji dostępnych dla węzła (węzłów) AiMesh nie będzie sieci gościnnej.
2. Dlaczego nie mogę skonfigurować sieci gościnnej / harmonogramu sieci bezprzewodowej w węźle AiMesh?
- Wszystkie ustawienia routera można wprowadzać tylko z poziomu routera AiMesh, a nie węzłów AiMesh.
Jak pobrać (program narzędziowy / oprogramowanie układowe)?
Najnowsze sterowniki, oprogramowanie, oprogramowanie układowe i instrukcje obsługi można pobrać z Centrum Pobierania ASUS (ODNOŚNIK)
Jeśli potrzebujesz więcej informacji na temat Centrum Pobierania ASUS, zapoznaj zasobami zamieszczonymi pod tym odnośnikiem.