[Sieć Gościnna] Jak skonfigurować funkcję Captive Portal w serii BRT?
Jak skonfigurować funkcję Captive Portal – seria BRT
Funkcja Capative Portal zapewnia bezpieczną i konfigurowalną metodę uwierzytelniania sieci dla ochrony sieci gościnnej. Funkcja Captive Portal w routerach ASUS pozwala zaprojektować własne okno pop-up oraz zasady dostępu.
Aby skonfigurować funkcję Captive Portal:
1. W prowadź adres https://router.asus.com lub 192.168.1.1 w swojej przeglądarce internetowej.
- Wprowadź nowy adres IP jeżeli dokonałeś już zmiany domyślnego adresu IP dla logowania.
- Jeżeli zapomniałeś nowego adresu IP, możesz odzyskać go korzystając z narzędzia sieciowego “Device Discovery”.
2. Na ekranie logowania, wprowadź nazwę użytkownika oraz hasło, a następnie naciśnik OK. Uruchomiony zostanie interfejs konfiguracyjny GUI twojego bezprzewodowego routera.
3. W panelu nawigacyjnym przejdź do strony Sieć gościnna.
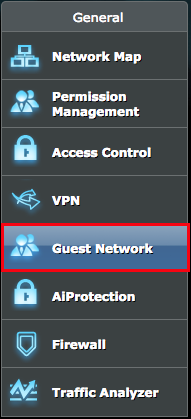
4. Wypełnij poniższe pola, a następnie naciśnij przycisk Apply (Zastosuj).
Nazwa marki: Nazwa podmiotu dla Captive portal
2.4GHz Nazwa sieci (SSID): Nazwa sieci (SSID) dla sieci o częstotliwości 2.4GHz
5GHz Nazwa sieci (SSID): Nazwa sieci (SSID) dla sieci o częstotliwości 5GHz
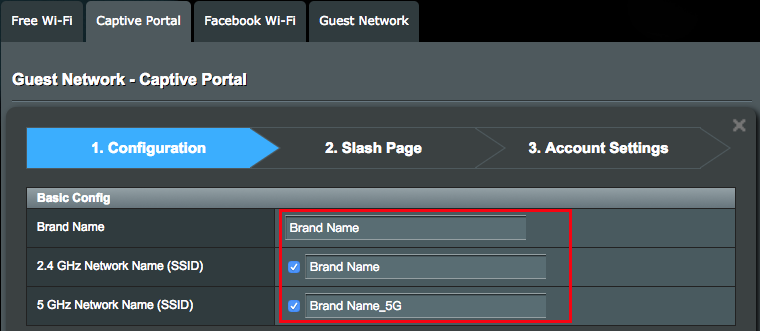
Idle Timeout: Określa czas, w którym sesja połączenia bezprzewodowego może pozostać w stanie bezczynności. Po upływie tego czasu sesja zostanie zakończona, klient będzie musiał dokonać ponownego uwierzytelnienia w sieci.
Zakończenie czasu połączenia: Pozwala na określonego czasu połączenia z siecią bezprzewodową w ramach jednej sesji. Po upływie tego czasu sesja zostanie zakończona, klient będzie musiał dokonać ponownego uwierzytelnienia w sieci.
Maximum Download Speed Per Client: Maksymalna prędkość pobierania, w megabitach na sekundę, którą klient otrzyma podczas korzystania z funkcji Free Wi-Fi. Ustawienie to ogranicza przepustowość, przy której klient może pobierać dane z sieci.
Maximum Upload Speed Per Client: Maksymalna prędkość wysyłania, w megabitach na sekundę, którą klient otrzyma podczas korzystania z funkcji Free Wi-Fi. Ustawienie to ogranicza przepustowość, przy której klient może wysyłać dane z sieci.
Strona docelowa: Wprowadź adres URL (wliczając https:// lub https://) dla strony, na którą klient zostanie przekierowany po połączeniu się z darmową siecią Wi-Fi.

Ustawienia Strony głównej
1. Template (Szablon)
1-1. Wybierz preferowany szablon strony.
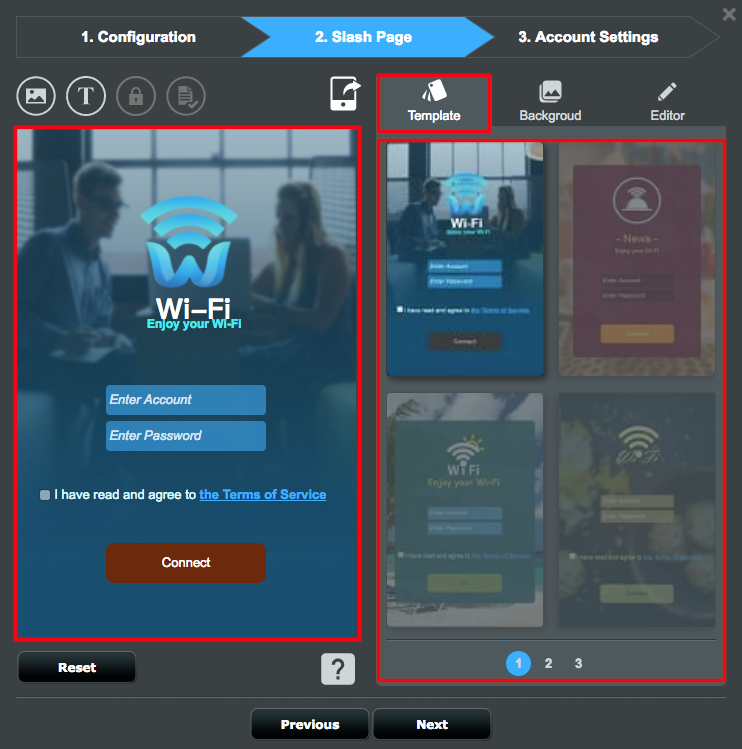
2. Ustawienia obrazu tła
2-1. Naciśnij na ikonę Obrazu znajdującą się w lewym, górnym rogu. Następnie wybierz obraz lub przeciągnij i upuść go aby dokonać jego załadowania.
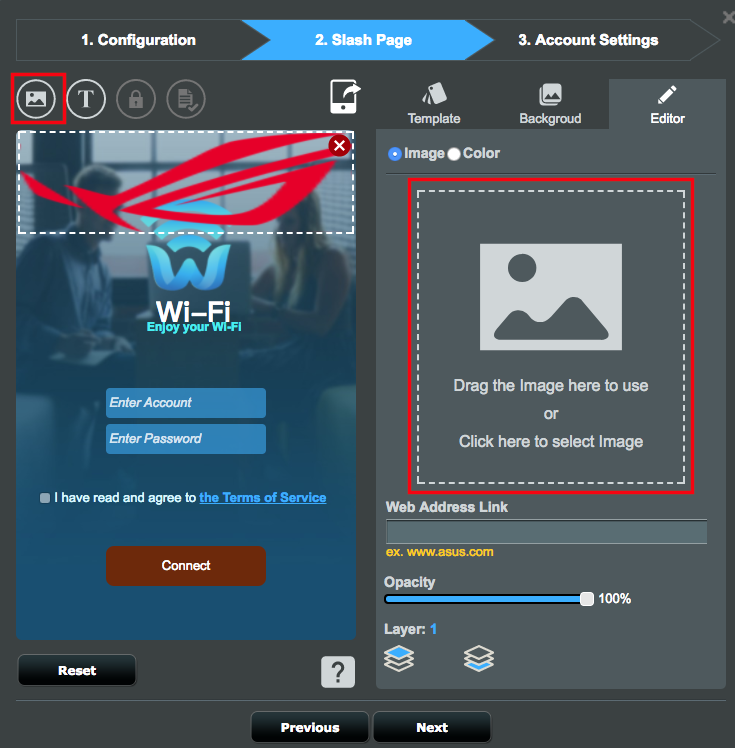
2-2. Dopasuj rozmiar obrazu, dokonaj dodatkowej konfiguracji w prawym, dolnym rogu ekranu.
- Web Address Link (Adres strony internetowej): Wprowadź adres URL strony, która zostanie wyświetlona po naciśnięciu na obrazek.
- Opacity (Przejrzystość): Dopasuj przejrzystość obrazu.
- Layer (Warstwa): Regulacja warstwy obrazu.
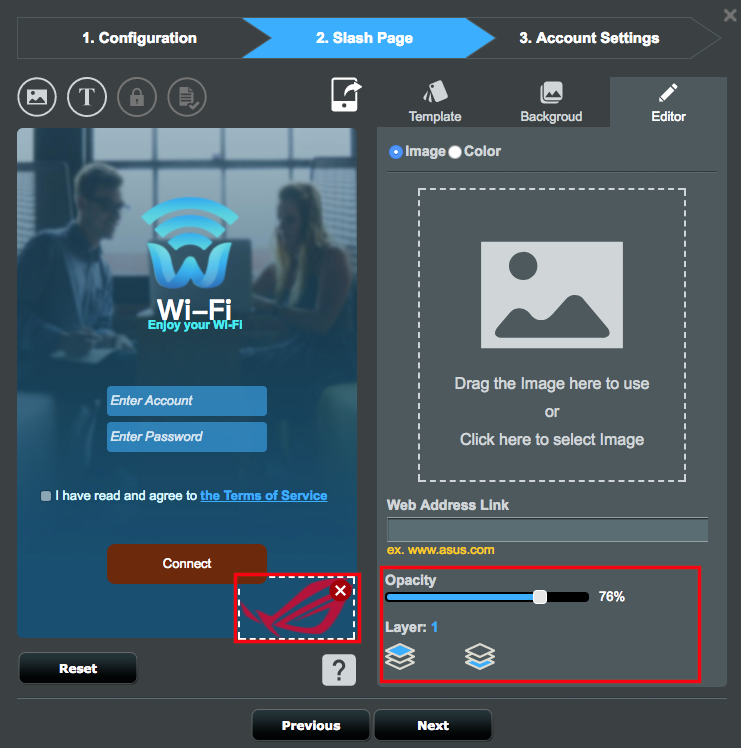
2-3. Wybierz Kolor z zakładki Editor (Edycja), aby skonfigurować preferowany kolor dla obrazu.
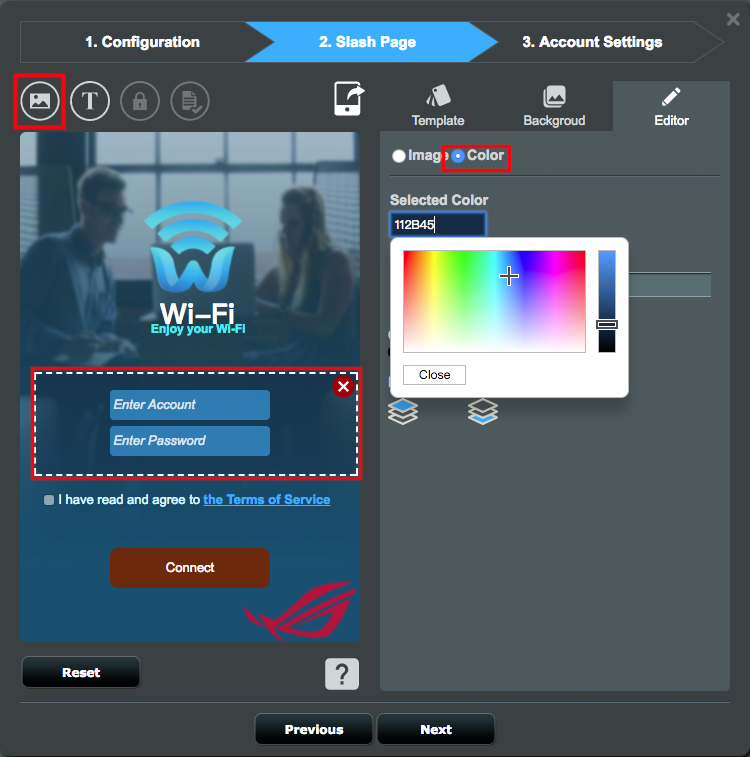
2-4. Wybierz Background (Tło) i wybierz obraz dla tła strony.
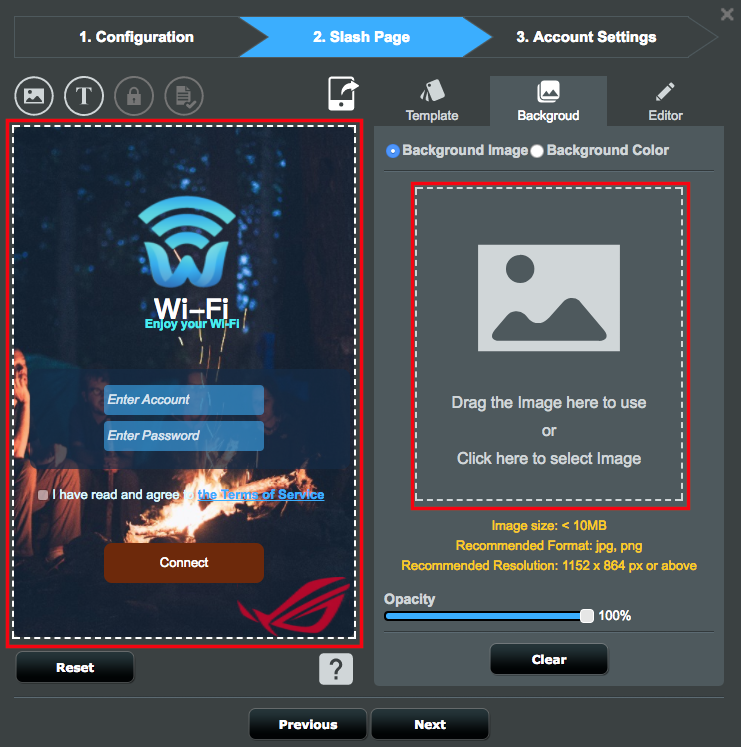
2-5. Wybierz Background Color (Kolor tła) w zakładce Background, następnie wybierz preferowany kolor tła i dopasuj jego przezroczystość.
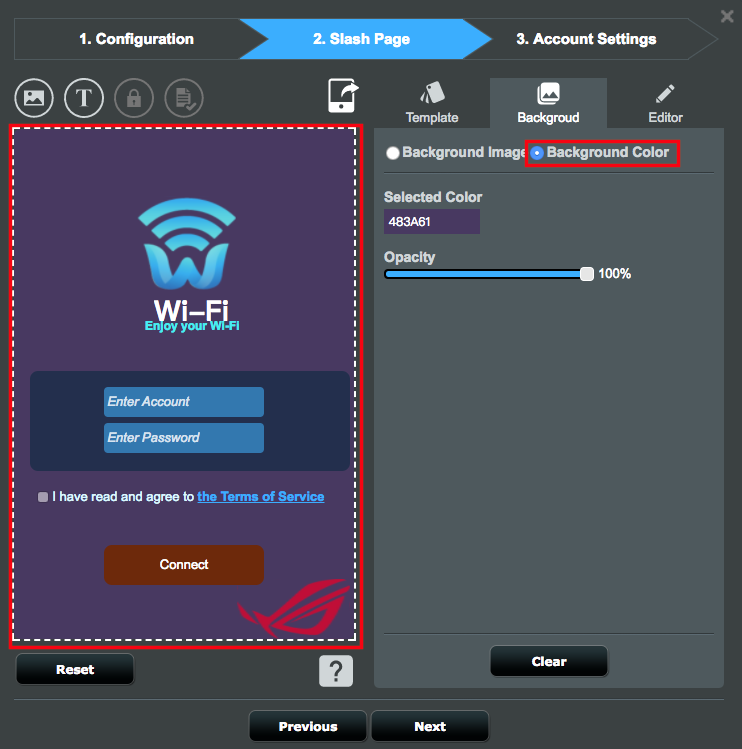
3. Ustawienia tekstu
3-1. Wprowadź swój tekst powitalny który ma zostać wyświetlony.
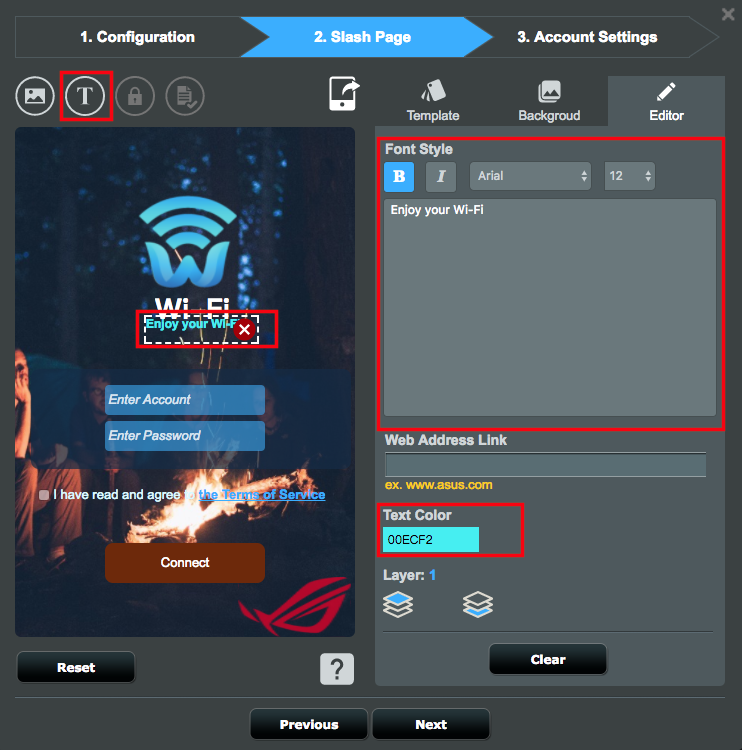
3-2. Wprowadź Warunki usługi które mają zostać wyświetlone, gdy klient naciśnie na odnośnik Warunków usługi.
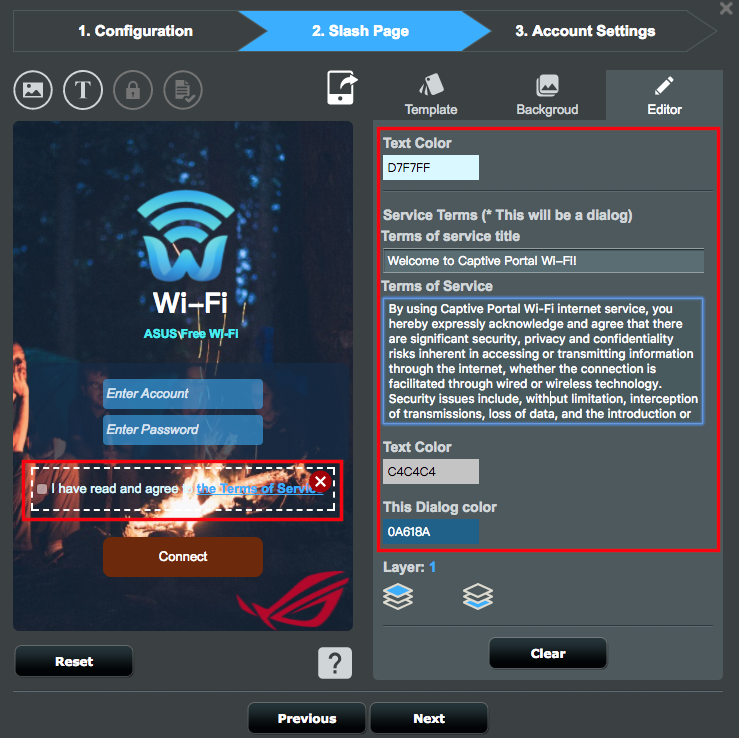
3-3. Wprowadź tekst dla przycisku nawigacyjnego, wykonywanej czynności (working-in-progress) oraz komunikatu błędu.

3-4. Kiedy zakończysz projektowanie strony, naciśnij na przycisk Następny.
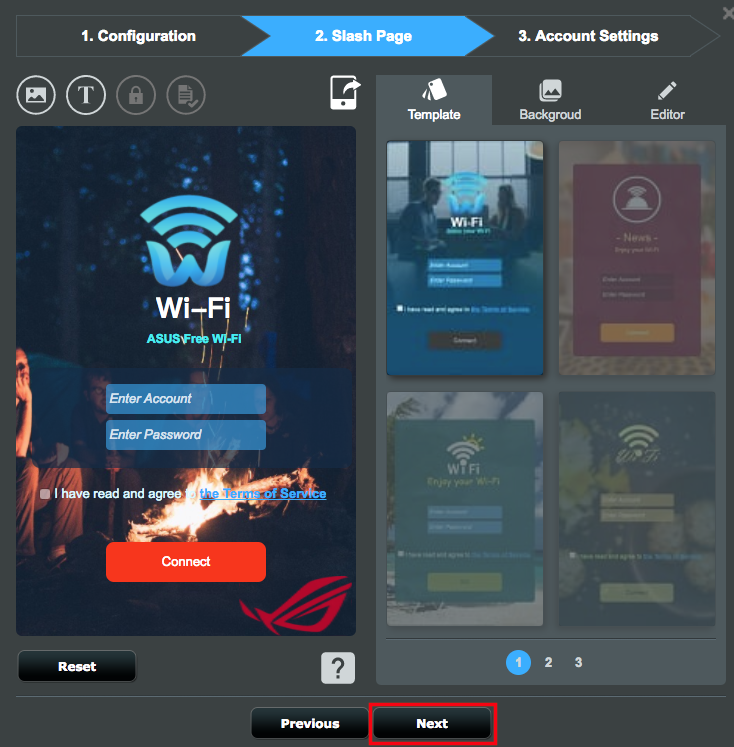
3-5. Skonfiguruj ustawienia konta, następnie naciśnij przycisk Zakończ.
Verification: Wybierz metodę weryfikacji dla funkcji Captive Portal.
Nazwa użytkownika i hasło: Ustaw nazwę użytkownika oraz hasło dla uwierzytelniania funkcji Captive Portal.

Gdy nazwa stworzonej sieci Captive Portal Wi-Fi pojawi się na liście dostępnych, bezprzewodowych sieci, konfiguracja zostanie poprawnie zakończona.
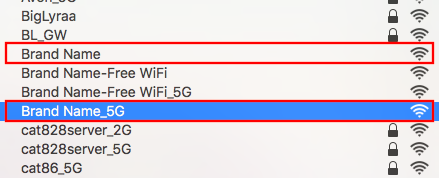
※ Naciśnij na nazwę sieci, natychmiastowo wyświetlone zostanie dodatkowe okno na urządzeniu klienta, jak poniżej.
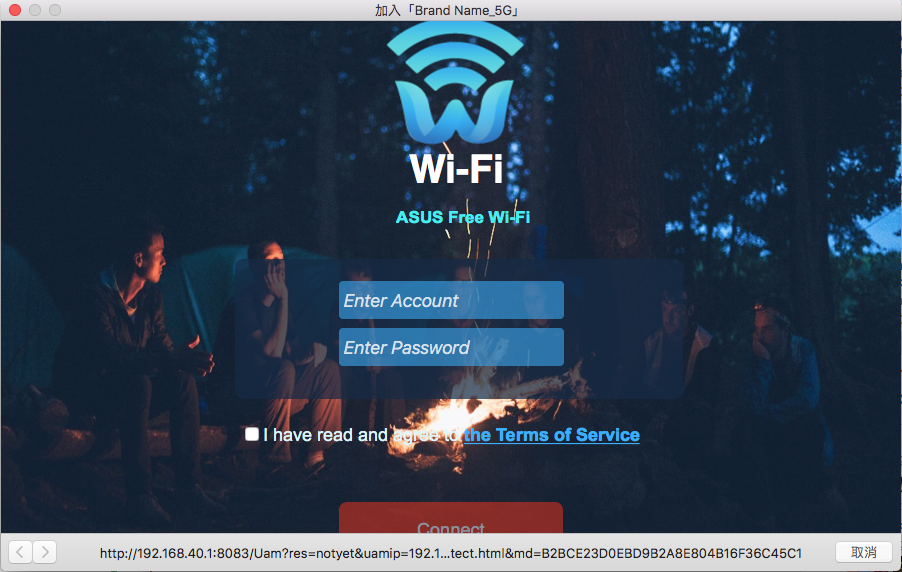
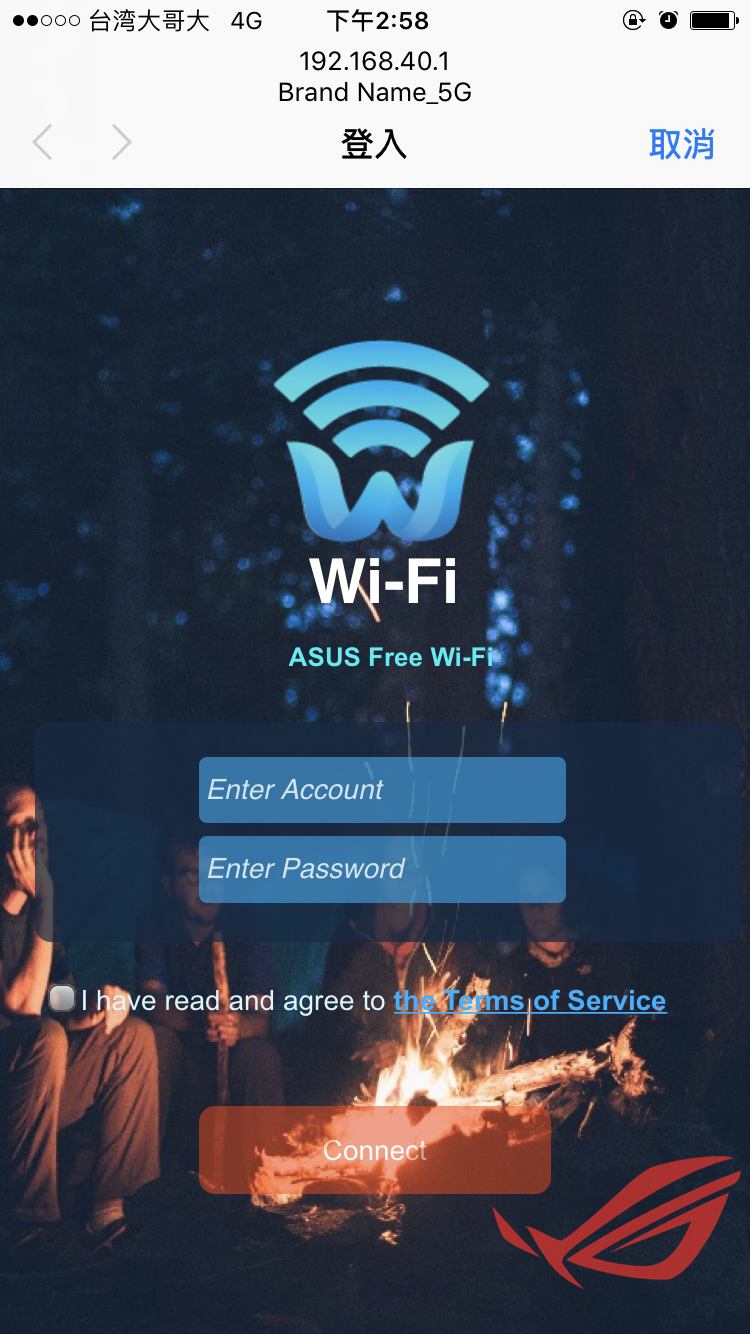
Zaawansowane ustawienia sieci
1. Naciśnij na zakładkę Sieć gościnna.
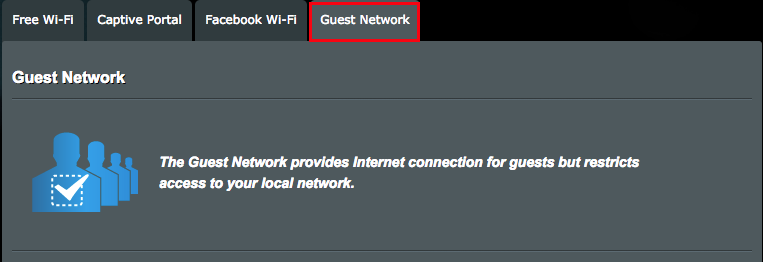
2. Na dole listy znajdziesz dwie sieci Wi-Fi z funkcją Captive Portal.
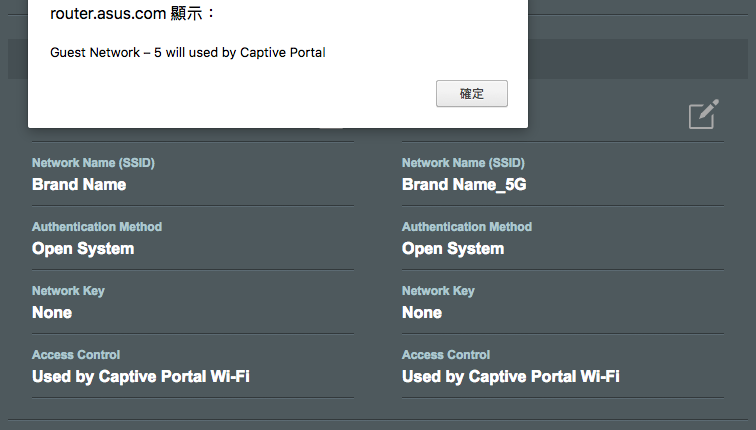
3. Naciśnij na ikonę oznaczoną jako Ołówek (Edycja) obok nazwy sieci, aby dokonać zaawansowanej konfiguracji sieci.
