Podobne tematy
[Windows 11/10] Jak zmienić prędkość kursora myszy lub touchpada?
W niniejszym artykule przedstawiono instrukcje dotyczące regulacji prędkości kursora myszy lub touchpada w systemie operacyjnym Windows 11/10.
System operacyjny Windows 11
Zmiana prędkości kursora myszy
- Wpisz i wyszukaj [Mouse settings] (ustawienia myszy) na pasku wyszukiwania systemu Windows ①, a następnie kliknij [Open] (otwórz) ②.
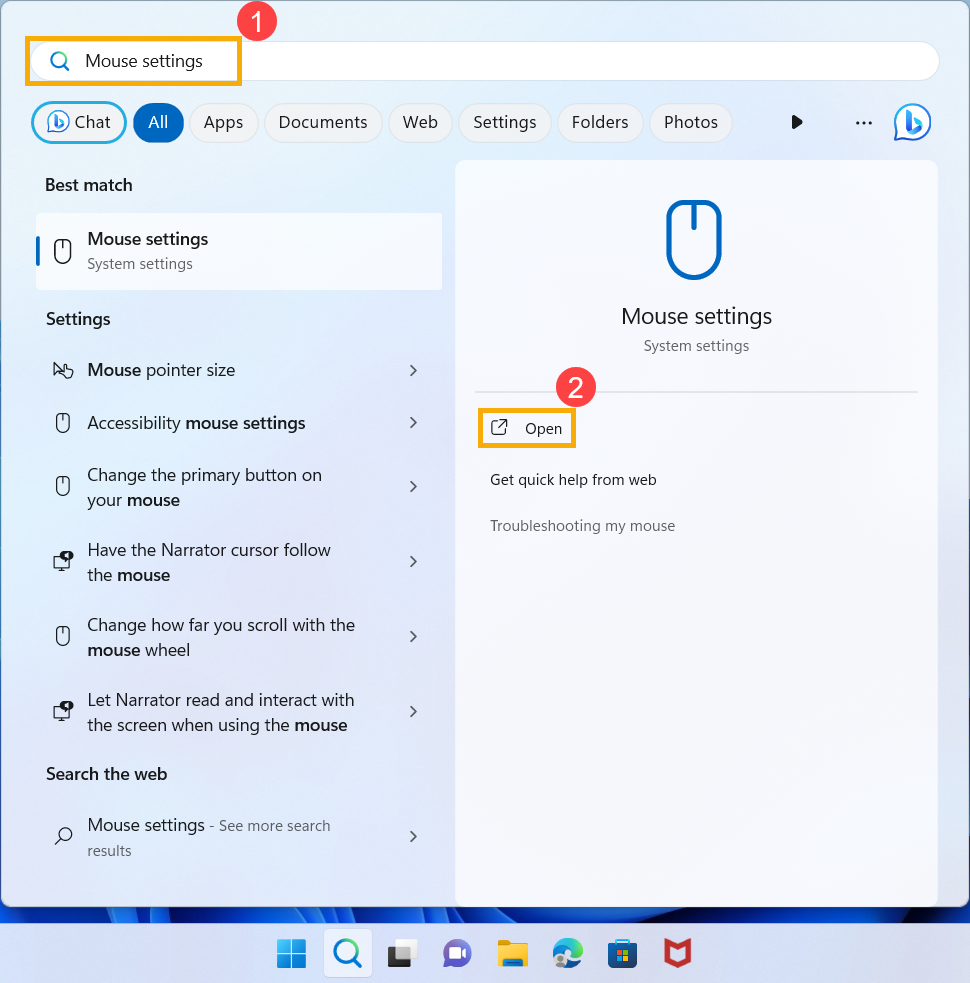
- W polu Mouse pointer speed (prędkość wskaźnika myszy) przeciągnij suwak w prawo lub w lewo ③, aby dostosować prędkość kursora myszy.
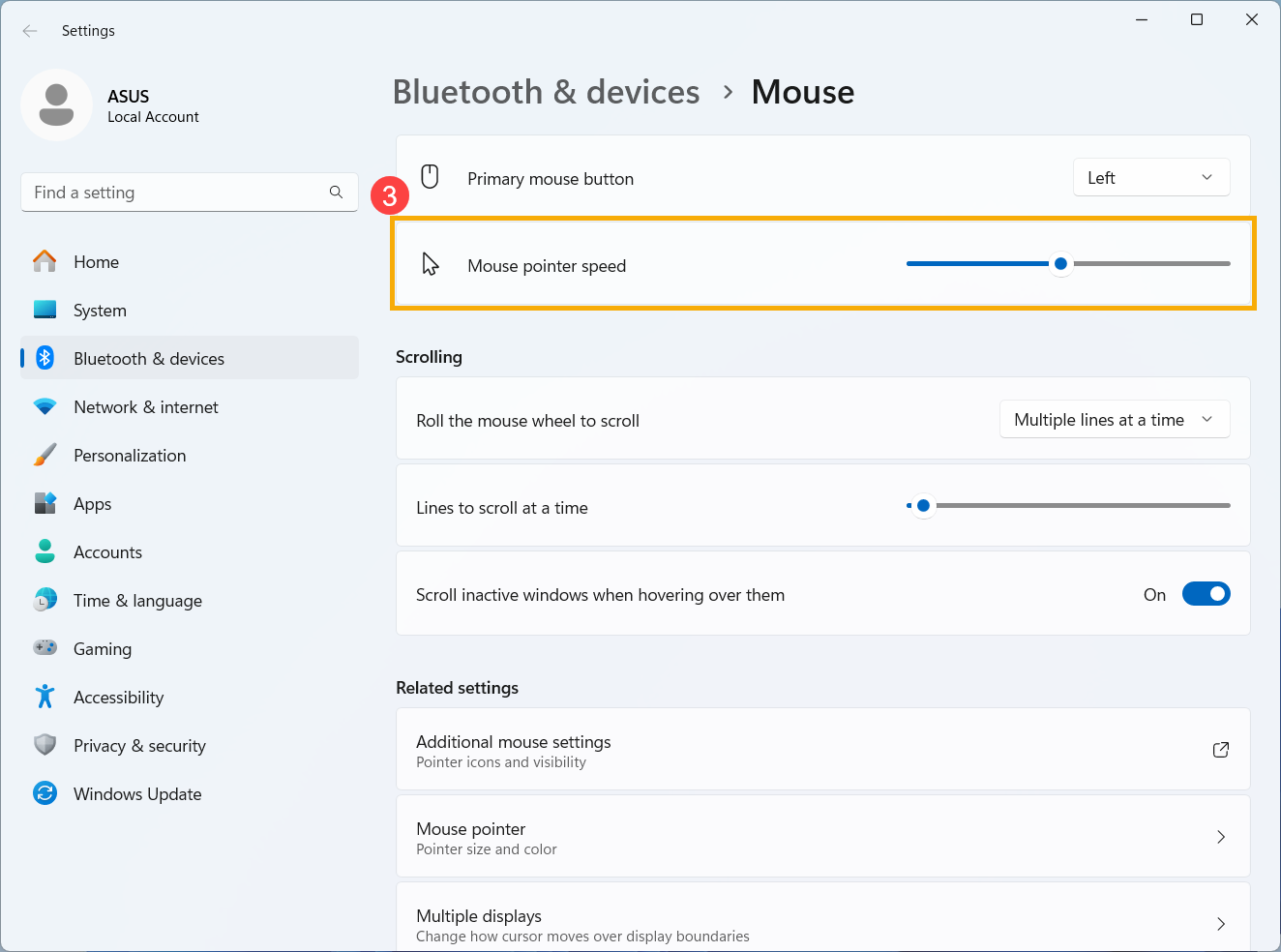
Zmiana prędkości kursora touchpada
- Wpisz i wyszukaj [Touchpad settings] (ustawienia touchpada) na pasku wyszukiwania systemu Windows ①, a następnie kliknij [Open] (otwórz) ②.
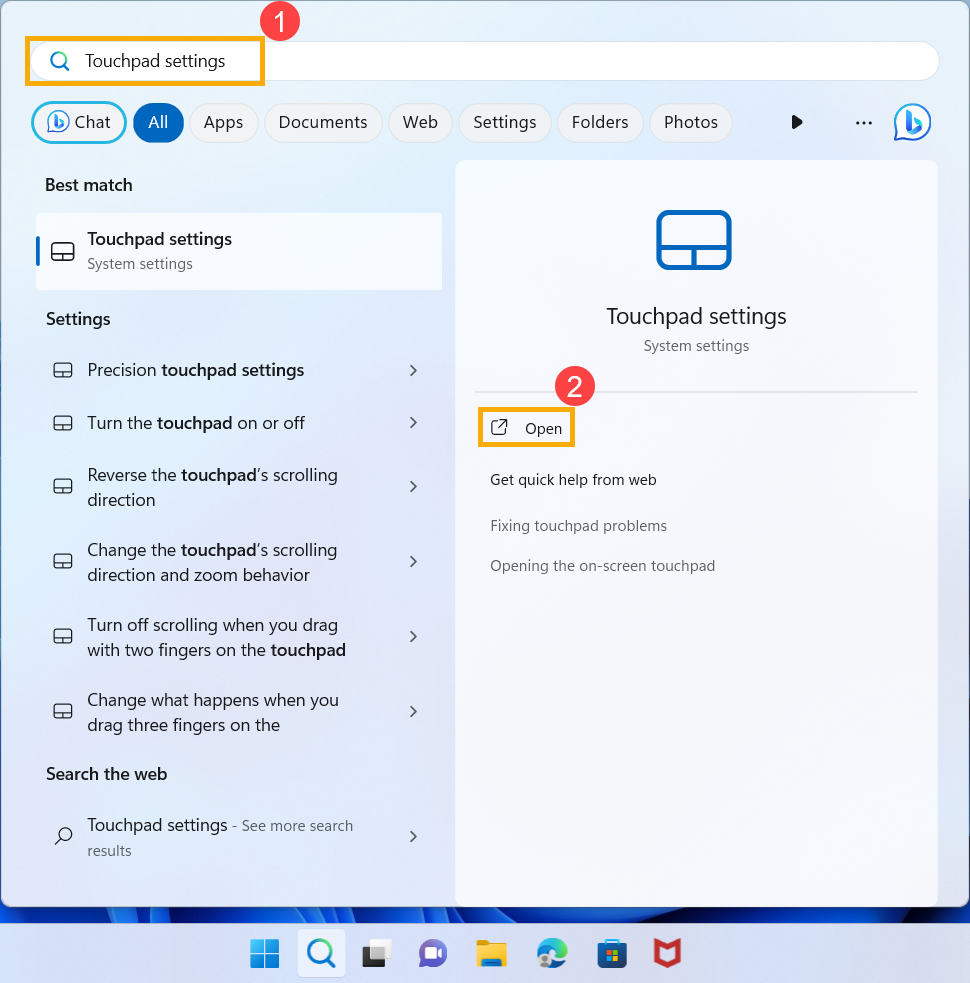
- W polu Cursor speed (prędkość kursora) przeciągnij suwak w prawo lub w lewo ③, aby dostosować prędkość kursora touchpada.
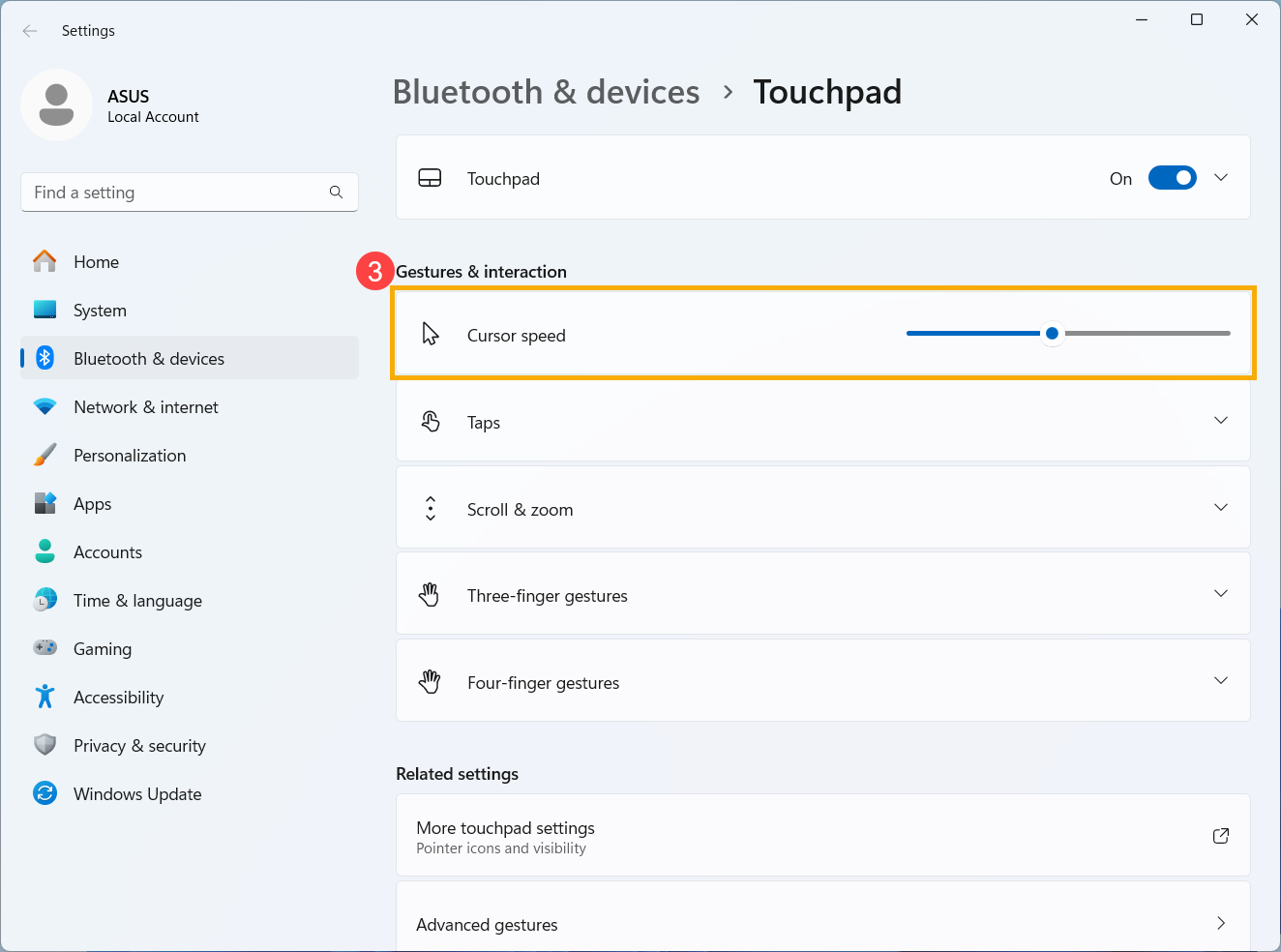
System operacyjny Windows 10
Zmiana prędkości kursora myszy
- Wpisz i wyszukaj [Mouse settings] (ustawienia myszy) na pasku wyszukiwania systemu Windows ①, a następnie kliknij [Open] (otwórz) ②.

- W polu Cursor speed (prędkość kursora) przeciągnij suwak w prawo lub w lewo ③, aby dostosować prędkość kursora myszy.

- Jeżeli w ustawieniach myszy nie ma sekcji Cursor speed (prędkość kursora), może to wynikać z różnic między wersjami systemu Windows; wtedy rzeczone ustawienie można znaleźć w sekcji [Additional mouse options] (dodatkowe opcje myszy) ④.

- Wybierz [Pointer Options] (opcje wskaźnika) ⑤ i w sekcji Select a pointer speed (wybierz szybkość wskaźnika), przeciągnij suwak w prawo lub w lewo, aby dostosować prędkość kursora myszy ⑥, a następnie kliknij [Apply] (zastosuj) ⑦ oraz [OK] ⑧, aby zapisać zmiany.

Zmiana prędkości kursora touchpada
- Wpisz i wyszukaj [Touchpad settings] (ustawienia touchpada) na pasku wyszukiwania systemu Windows ①, a następnie kliknij [Open] (otwórz) ②.

- W polu Change the cursor speed (zmień prędkość kursora) przeciągnij suwak w prawo lub w lewo ③, aby dostosować prędkość kursora touchpada.
