Podobne tematy
[Router bezprzewodowy] Jak skonfigurować połączenia Multiple VPN na routerze ASUS (VPN Fusion/VPN Client)? (GT-AC5300/GT-AC2900)
Co to jest VPN?
- Wirtualne sieci prywatne szyfrują połączenie sieciowe, zapewniając bezpieczną transmisję ważnych informacji, zapobiegając ich kradzieży. Umożliwiają konsumentom (klientom VPN) bezpieczne łączenie się z Internetem.
Jaka jest różnica między VPN Fusion a zwykłym VPN?
- VPN Fusion może jednocześnie obsługiwać wiele połączeń VPN (Na chwilę obecną tylko w routerach serii GT). Aby zapoznać się z ustawieniami klienta VPN, przejdź do Jak skonfigurować klienta VPN w routerze ASUS (sieciowy interfejs graficzny)?
- Niniejszy artykuł ma zastosowanie tylko to routerów ASUS GT-AC5300 i GT-AC2900.
Możesz dodawać reguły do listy wyjątków (Exception List), aby różne urządzenia mogły łączyć się z różnymi serwerami VPN.
Uwaga: Dozwolonych jest jednocześnie 16 profili połączeń VPN na liście serwerów (Server List), a maksymalna liczba jednoczesnych aktywnych połączeń VPN wynosi 4. Na liście wyjątków (Exception List) można zdefiniować do 64 urządzeń klienckich.
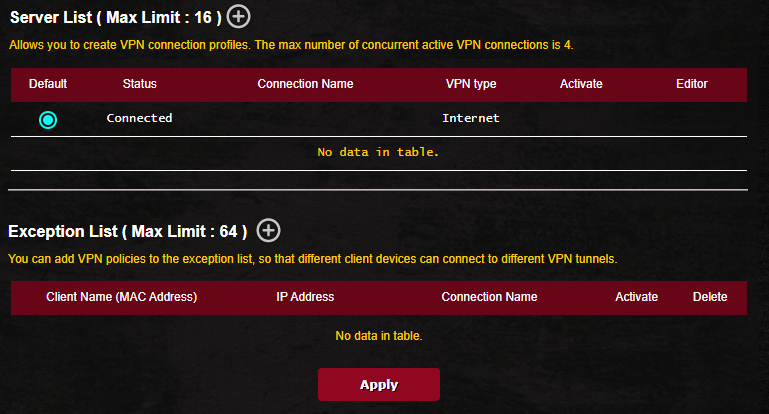
Przykład 1: Używasz GT-AX11000 jako klienta VPN i chcesz ustanowić jedno połączenie VPN:
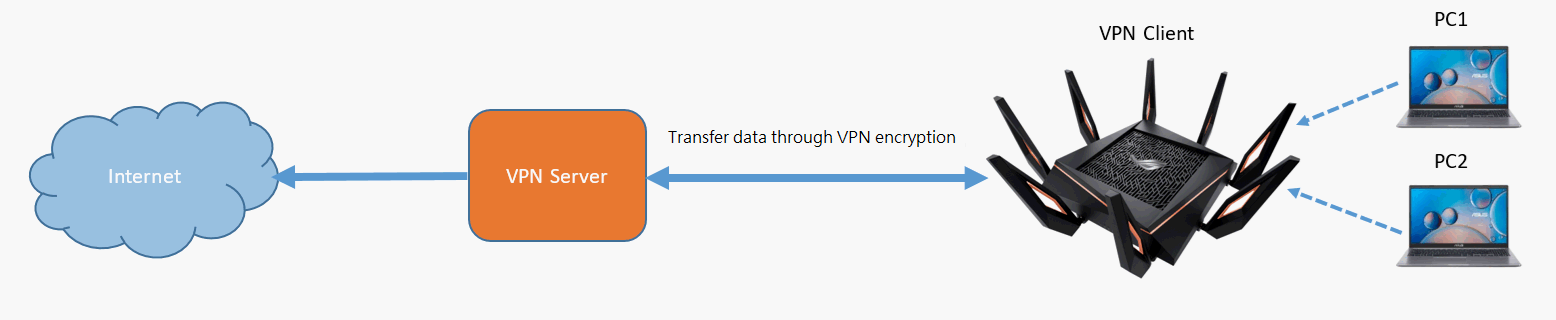
Przykład 2: Używasz GT-AX11000 jako klienta VPN i chcesz ustanowić połączenie VPN zarówno z serwerem PPTP VPN, jak i serwerem Open VPN.
VPN Fusion umożliwia, aby Komputer PC1 był podłączony do Internetu za pośrednictwem PPVTP VPN, a komputer PC2 był połączony z Internetem za pośrednictwem OPEN VPN.
Przykład 3: Dwa tunele VPN są ustanawiane w tym samym czasie, umożliwiając komputerom PC1 i PC2 łączenie się przez jeden serwer VPN. Komputer PC3 w tym momencie może niezależnie łączyć się z Internetem przez drugi server VPN.
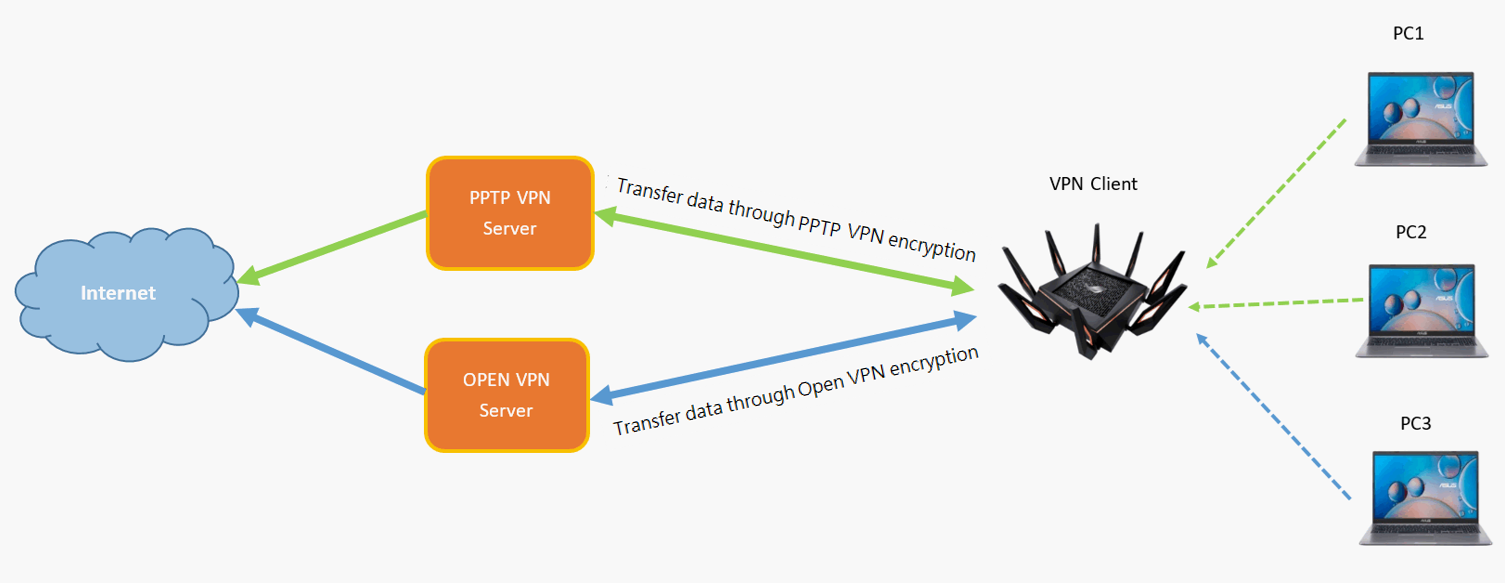
Serwery VPN obsługiwane przez routery bezprzewodowe ASUS różnią się w zależności od modelu i zaleca się zapoznanie się z instrukcją obsługi produktu lub stroną specyfikacji produktu w celu potwierdzenia, że router jest obsługiwany przez dany serwer VPN. Możesz pobrać najnowsze sterowniki, oprogramowanie, firmware i podręczniki użytkownika z Centrum pobierania ASUS.
Jeśli potrzebujesz więcej informacji na temat Centrum pobierania ASUS, skorzystaj z tego linku.
Skonfiguruj listę serwerów w VPN Fusion, aby móc korzystać z różnych profili serwerów VPN
Krok 1. Podłącz komputer do routera za pomocą połączenia przewodowego lub za pośrednictwem sieci Wi-Fi i wprowadź adres LAN IP routera lub adres URL routera http://www.asusrouter.com w sieciowym interfejsie graficznym.

Uwaga: Proszę zapoznać się z Jak uruchomić graficzny interfejs użytkownika? (ASUSWRT), aby dowiedzieć się więcej.
Krok 2. Wprowadź swoją nazwę użytkownika (Username) i hasło (Password) na stronie logowania, a następnie kliknij [Zaloguj się] (Sign In).
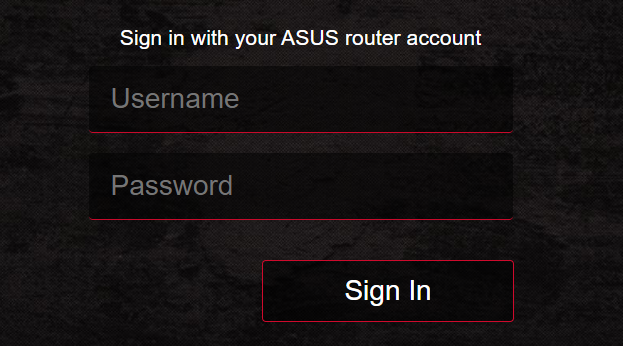
Uwaga: Jeśli zapomnisz nazwy użytkownika i/lub hasło, przywróć router do stanu fabrycznego. Zapoznaj się z rozdziałem Jak zresetować router do ustawień fabrycznych?
Krok 3. Przejdź do [VPN] > [VPN Fusion]
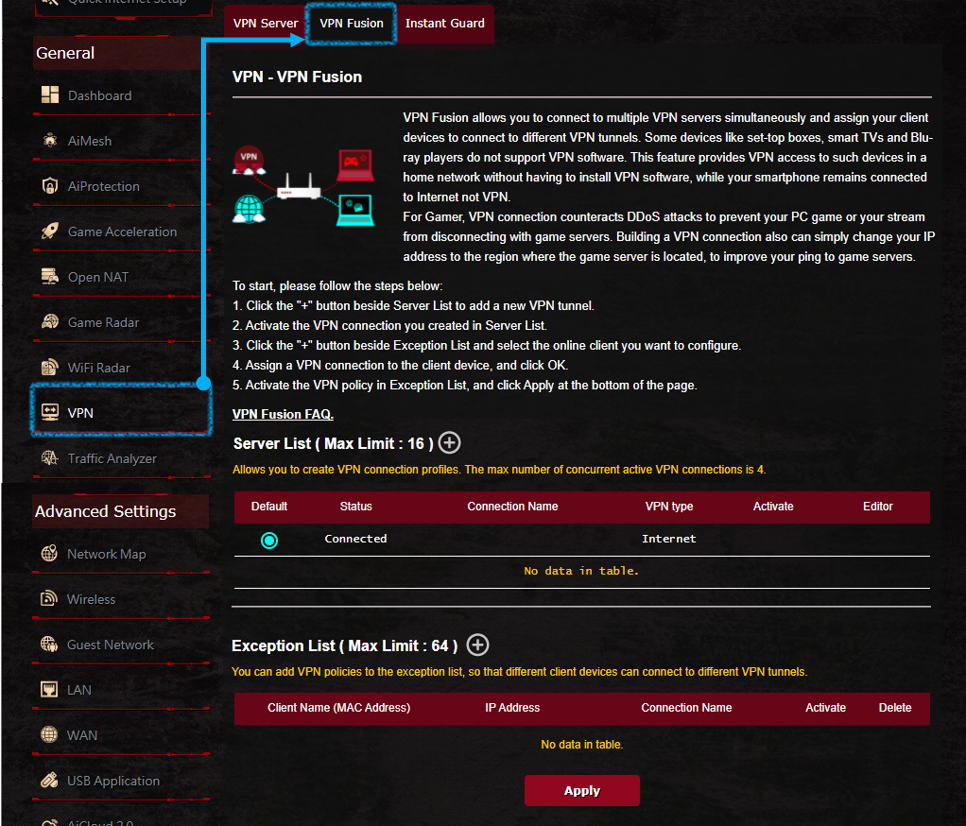
Krok 4. Kliknij  przycisk, aby dodać serwer VPN do listy.
przycisk, aby dodać serwer VPN do listy.

Krok 5. Utwórz profile PPTP VPN / Open VPN.

Aby zapoznać się z ustawieniami klienta VPN, przejdź do Jak skonfigurować klienta VPN w routerze ASUS (sieciowy interfejs graficzny)?
Krok 6. Poniżej widać utworzone profile PPTP VPN / Open VPN.
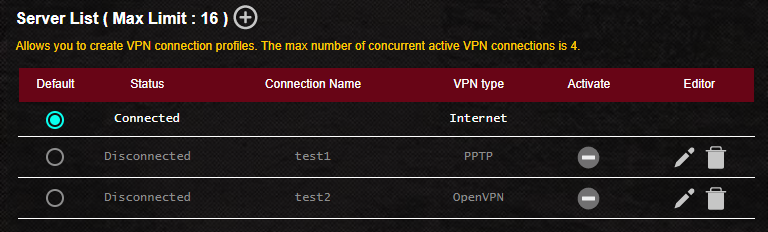
Krok 7. Oba profile serwerów VPN zostały włączone i połączenie PPTP VPN oraz Open VPN zostało nawiązane pomyślnie.
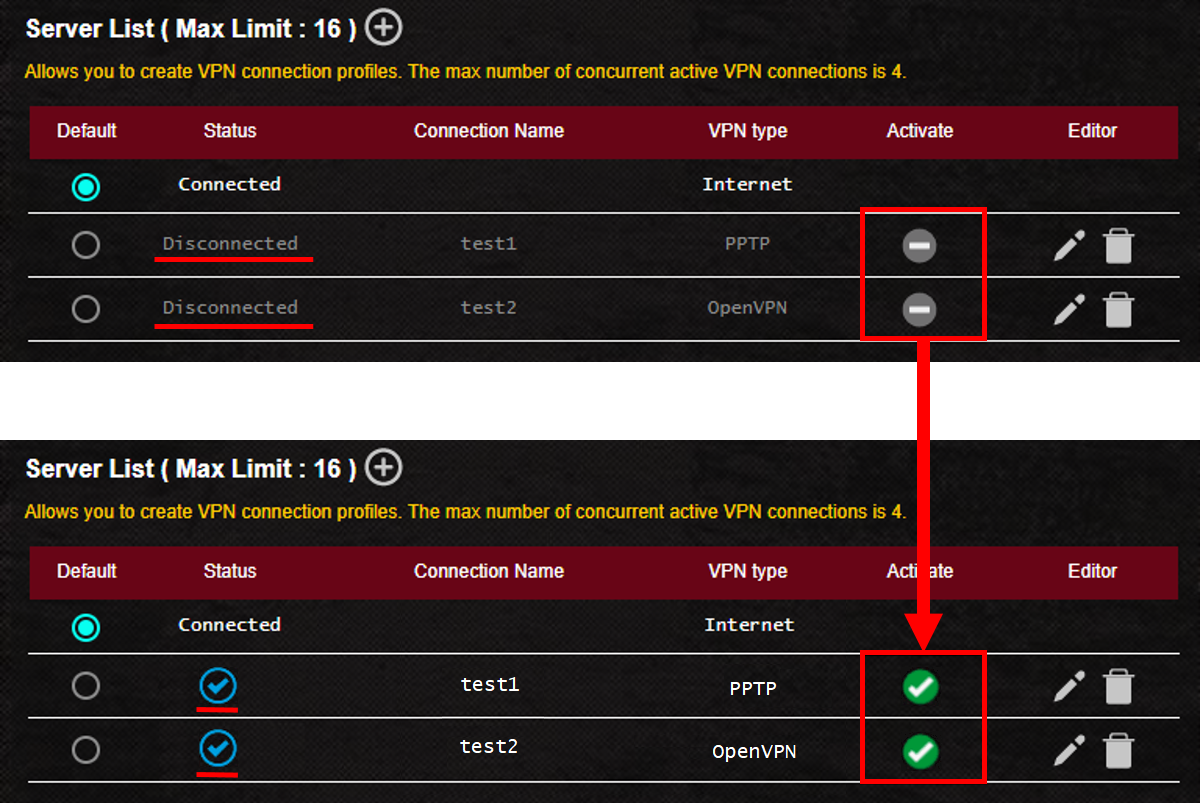
Domyślnym ustawieniem jest Internet. Możesz zmienić domyślne połączenie routera na inny profil serwera VPN.
Aby uzyskać więcej informacji, skorzystaj z tego linku,
Możesz dodawać reguły VPN do listy wyjątków, aby różne urządzenia klienckie mogły łączyć się z różnymi serwerami VPN.
Krok 1. Kliknij przycisk , aby utwórzy regułę.
, aby utwórzy regułę.

Krok 2: Kliknij przycisk  , Wybierz urządzenie, które chcesz przypisać do reguły.
, Wybierz urządzenie, które chcesz przypisać do reguły.
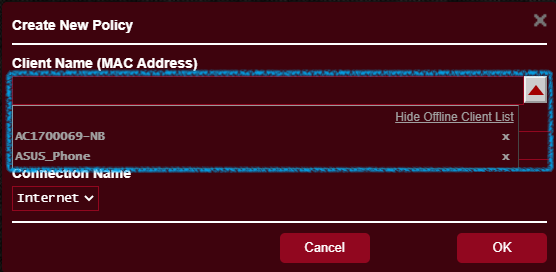
Krok 3: Sprawdź nazwę urządzenia (adres MAC) i adres IP urządzenia.

Krok 4: Wybierz nazwę połączenia i kliknij [OK].
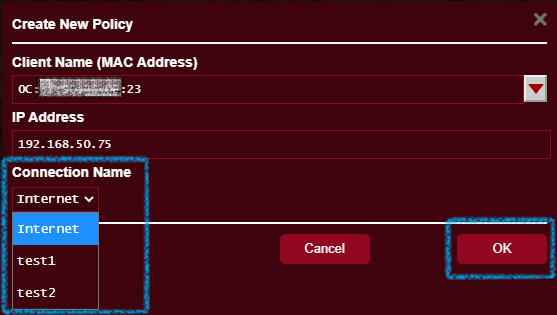
Uwaga: reguła o takiej nazwie została teraz dodana do listy wyjątków.
Krok 5: Po skonfigurowaniu listy wyjątków kliknij [Aktywuj] (Activate), a następnie [Zastosuj] (Apply), aby zapisać ustawienia.
Poniżej jest przykład uruchomienia reguły (test1)
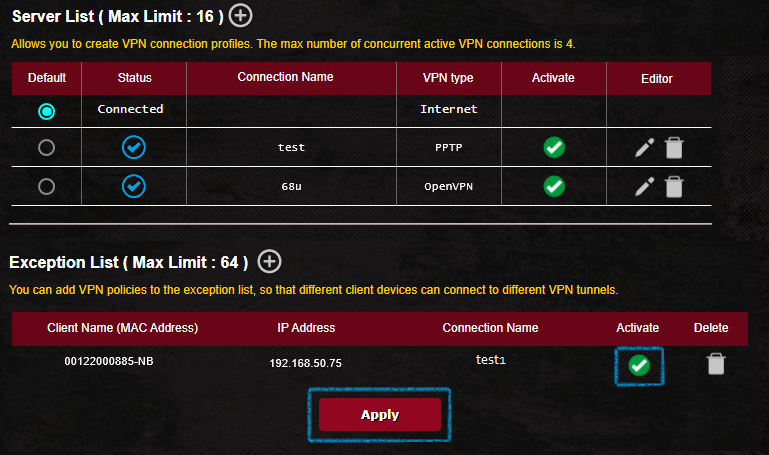
Dla regionu Chiny
Jeśli chcesz skonfigurować tunel VPN z serwerem VPN znajdującym się poza Chinami w celu uzyskania dostępu do usług Google, Facebooka, Line, itp., ustaw połączenie VPN jako domyślne, zamiast "Internet" na liście serwerów.
FAQ
1. Dlaczego w najnowszym oprogramowaniu nie ma opcji klienta OpenVPN?
- W przypadku serii GT, klient VPN nazywa się VPN Fusion.
2. Czy po utworzeniu listy wyjątków mogę edytować zawartość listy bez usuwania reguły?
- Nie, z listy wyjątków możesz tylko usuwać reguły VPN. Dezaktywuj regułę, kliknij [Usuń] (Delete), a nasatępnie [Zastosuj] (Apply), aby zapisać ustawienia.
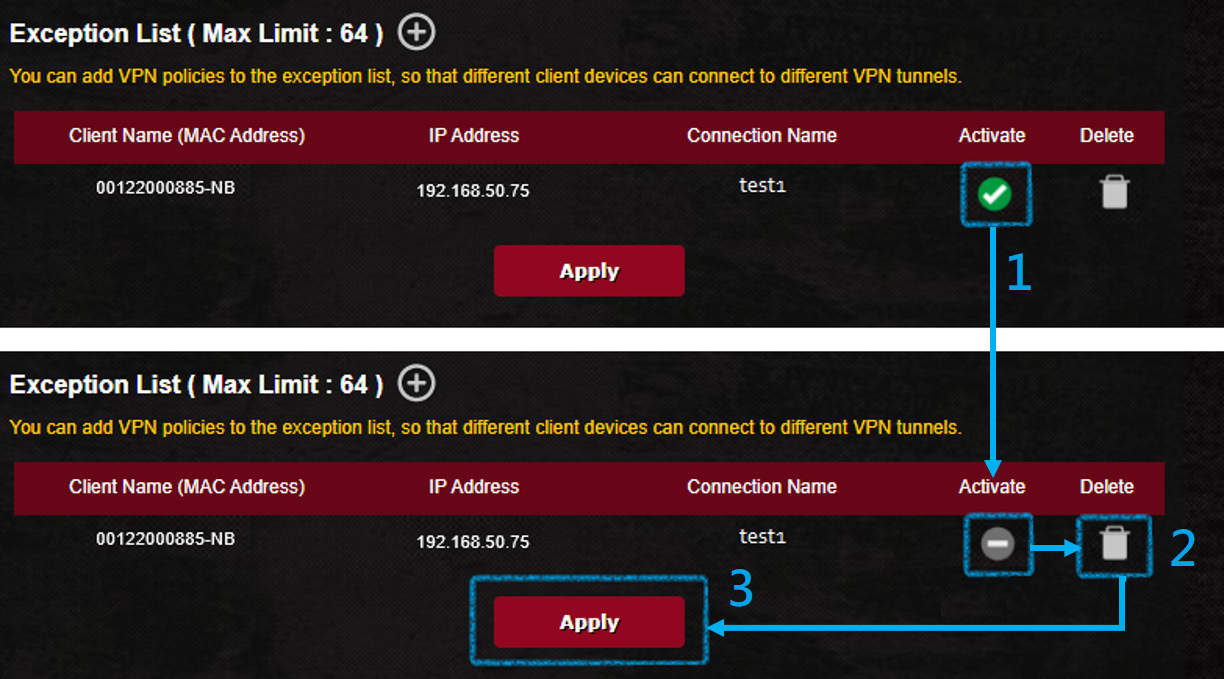
3. Wprowadzenie do listy serwerów
- Domyślnie (Default): urządzenie klienckie, które nie znajduje się na liście wyjątków, połączy się z domyślnym tunelem VPN. Możesz ustawić domyślny tunel VPN po utworzeniu profilu VPN. Gdy domyślny tunel VPN zostanie odłączony lub dezaktywowany, urządzenie klienckie, które nie znajduje się na liście wyjątków, połączy się z Internetem bez VPN.
- Status:Aktualny stan połączenia internetowego lub VPN.
- Nazwa połączenia (Connection Name): Twoja zdefiniowana nazwa połączenia.
- Typ VPN (VPN Type): Zdefiniowany typ połączenia VPN.
- Aktywuj (Activate):Jeśli utworzyłeś profil serwera VPN, ale go nie włączyłeś, będzie on wyświetlany jako
 ,Po kliknięciu zostanie wyświetlony jako
,Po kliknięciu zostanie wyświetlony jako  ,oznacza to, że VPN jest włączony.
,oznacza to, że VPN jest włączony. - Edytor: Kliknij
 ikonę edytuj profil serwera VPN, kliknij ikonę usuń profil serwera VPN.
ikonę edytuj profil serwera VPN, kliknij ikonę usuń profil serwera VPN.
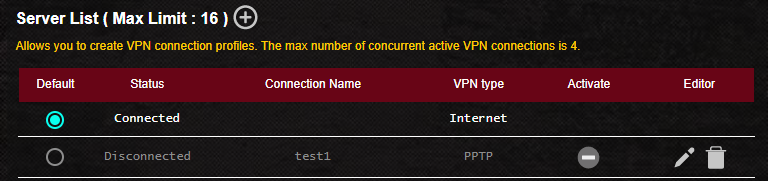
4. Wprowadzenie do listy wyjątków
- Nazwa klienta (adres MAC): Urządzenie klienckie podłączone do routera, takie jak telefon, komputer, NB.
- IP Address: Adres IP przypisany do urządzenia klienckiego przez router.
- Nazwa połączenia: Twoja niestandardowa nazwa połączenia z serwerem VPN.
- Aktywuj:Jeżeli utworzyłeś listę wyjątków, ale nie włączyłeś jej, zostanie ona wyświetlona jako
 ,Po kliknięciu zostanie wyświetlona jako
,Po kliknięciu zostanie wyświetlona jako  , co oznacza, że reguły routingu dla urządzeń są włączone.
, co oznacza, że reguły routingu dla urządzeń są włączone. - Usuń: Kliknij ikonę
 (Delete).
(Delete).
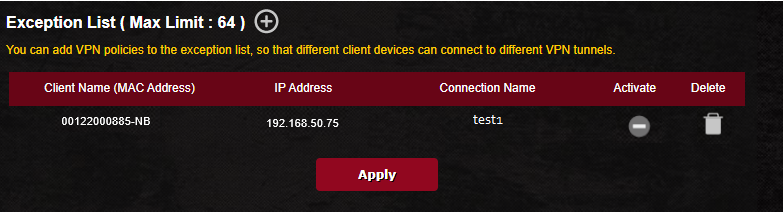
Jak zdobyć oprogramowanie i firmware?
Możesz pobrać najnowsze sterowniki, oprogramowanie, firmware i podręczniki użytkownika z Centrum pobierania ASUS.
Jeśli potrzebujesz więcej informacji na temat Centrum pobierania ASUS, skorzystaj z tego linku.