Podobne tematy
[Rozwiązywanie problemów] Nieudana aktualizacja firmware
Wykonaj poniższe kroki aby uruchomić tryb ratunkowy i rozwiązać ten problem.
(1) Pobierz i zainstaluj narzędzie
Przejdź na globalną stronę ASUS i wpisz nazwę modelu, następnie naciśnij na odnalezioną nazwę modelu.
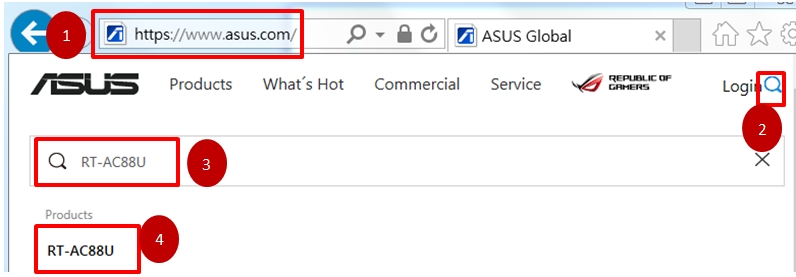
1. Kliknij [Pomoc techniczna].
2. Kliknij [Sterowniki i oprogramowanie].
3. Kliknij [Driver & Tools].
4. Wybierz system operacyjny.
5. Kliknij na [EXPAND ALL +].
6. Odszukaj narzędzie ASUS Firmware Restoration Utility.
7. Kliknij [DOWNLOAD] aby je pobrać.
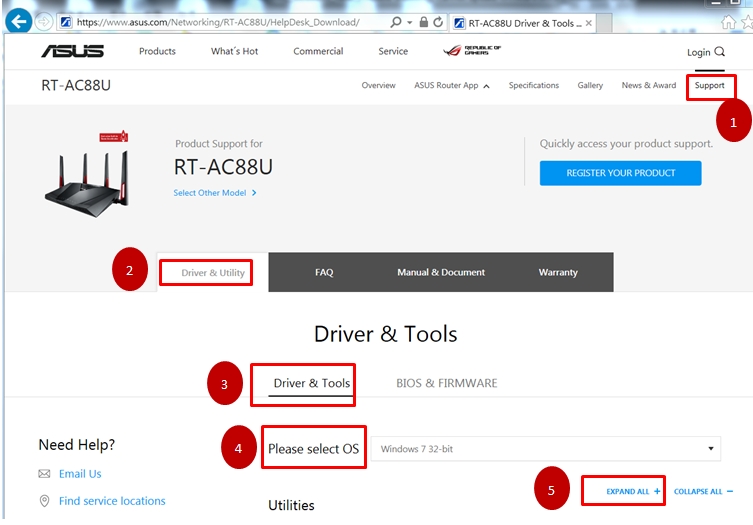
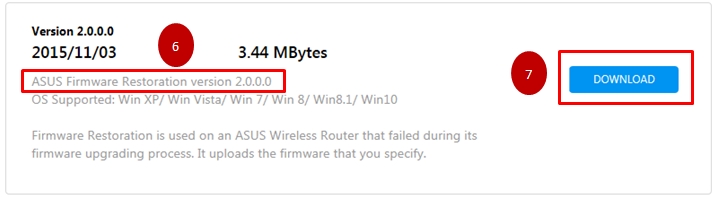
Plik ZIP zostanie zapisany w określonej lokalizacji na dysku.
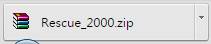
Odszukaj pobrany plik ZIP i rozpakuj go.

Kliknij dwukrotnie aby zainstalować.
(2) Zmień ustawienia karty sieciowej
1. Podłącz komputer i router za pomocą połączenia przewodowego
2. Wybierz [Start] → [Panel Sterowania] → [Sieć i Internet] → [Połączenia sieciowe] → Wybierz [Zmień ustawienia karty] → [LAN] → naciśnij prawym klawiszem myszy i wybierz [Właściwości] → Kliknij [Internet Protocol Version 4 (TCP/IPv4)] → Wybierz [Właściwości] po prawej stronie.
3. Popraw ustawienia jak poniżej:
Adres IP: 192.168.1.10
Maska podsieci: 255.255.255.0
Naciśnij [OK]
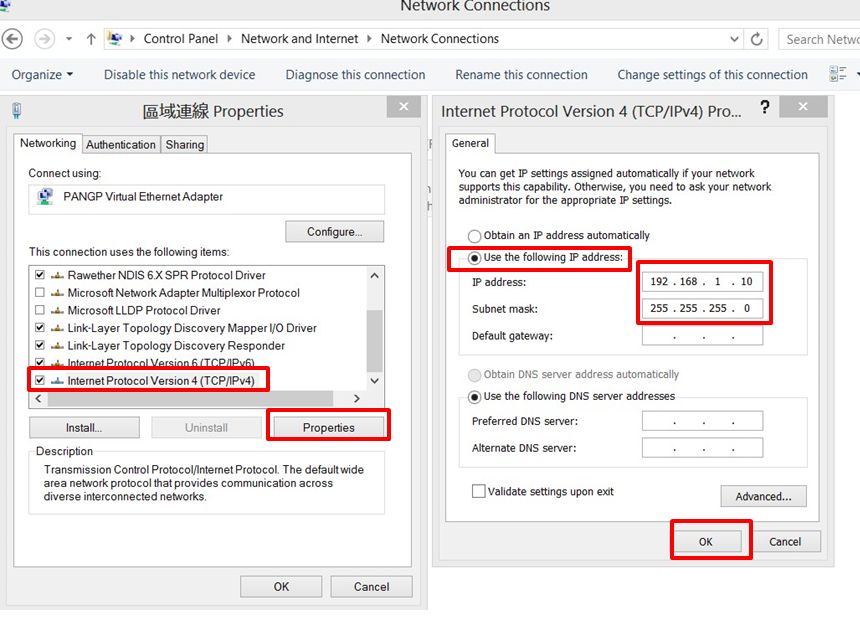
(3) Zaktualizuj oprogramowanie
1. Odłącz router bezprzewodowy od źródła zasilania.
2. Przytrzymaj przycisk [Reset] przez około 5 sekund, ponownie podłącz router bezprzewodowy do źródła zasilania.
3. Zwolnij przycisk Reset, gdy dioda [Power LED] na panelu przednim zacznie migać, co oznacza, że router bezprzewodowy jest w Trybie ratunowym.
4. [Start] → [Wszystkie programy] → [ASUS Utility] → [RT-AC88U Wireless Router] (Zależy od nazwy posiadanego modelu) → [Firmware Restoration]
5. Uruchom narzędzie [Firmware Restoration], wybierz [Browse] aby wybrać oprogramowanie, które chcesz wgrać, a następnie kliknij przycisk [Upload] i poczekaj około 60 sekund.
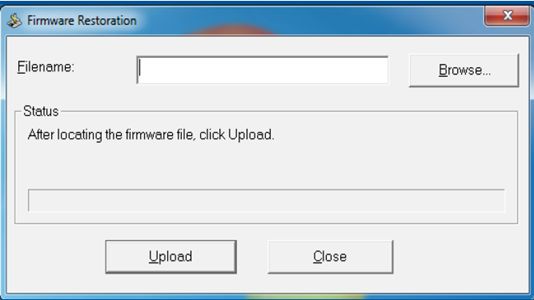
6. Gdy dioda zasilania [Power LED] zacznie zaświeci stałym światłem, możesz wcisnąć przycisk [Reset] aby przywrócić domyślne ustawienia urządzenia.
P.S. Po przeprowadzeniu aktualizacji w Trybie ratunkowym, przejdź do [Start] → [Panel Sterowania] → [Sieć i Internet] → [Połączenia sieciowe] → Wybierz [Zmień ustawienia karty] → [LAN] → naciśnij prawym klawiszem myszy i wybierz [Właściwości] → Kliknij [Internet Protocol Version 4 (TCP/IPv4)] → Wybierz [Właściwości] po prawej stronie, zmień ustawienia IPv4 jako [Uzyskaj adres IP automatycznie]
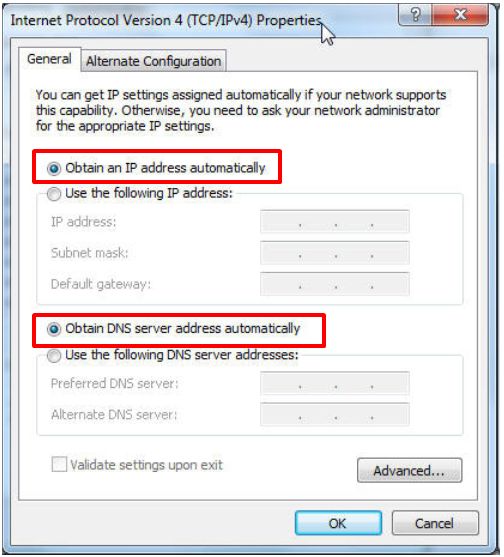
Jeżeli ten poradnik nie rozwiązął twojego problemu, skontaktuj się z centrum pomocy ASUS celem uzyskania dodatkowego wsparcia.
Informacje na temat możliwości kontaktu z centrum pomocy ASUS znajdziesz pod adresem: https://www.asus.com/support/callus