Podobne tematy
- [Rozwiązywanie problemów] Komputer nie ma dostępu do Internetu poprzez bezprzewodowe połączenie z routerem
- [Router bezprzewodowy] Jak korzystać z funkcji QIS (szybka konfiguracja Internetu), aby skonfigurować router? (sieciowy interfejs graficzny)
- [Router bezprzewodowy] Jak skonfigurować połączenie internetowe? (typy połączenia WAN)
- [Rozwiązywanie problemów] Sygnał Wi-Fi jest często rozłączany
- [Router bezprzewodowy] Jak ustawić port 2,5G lub 10G jako typ WAN?
[Rozwiązywanie problemów] Brak dostępu do Internetu za pośrednictwem routera
Spróbuj następujących czynności diagnostycznych, aby rozwiązać problem kiedy zobaczysz, że twoje urządzenia takie jak komputery, telefony nie mogą uzyskać dostępu do Internetu po podłączeniu do routera.
Schemat blokowy:
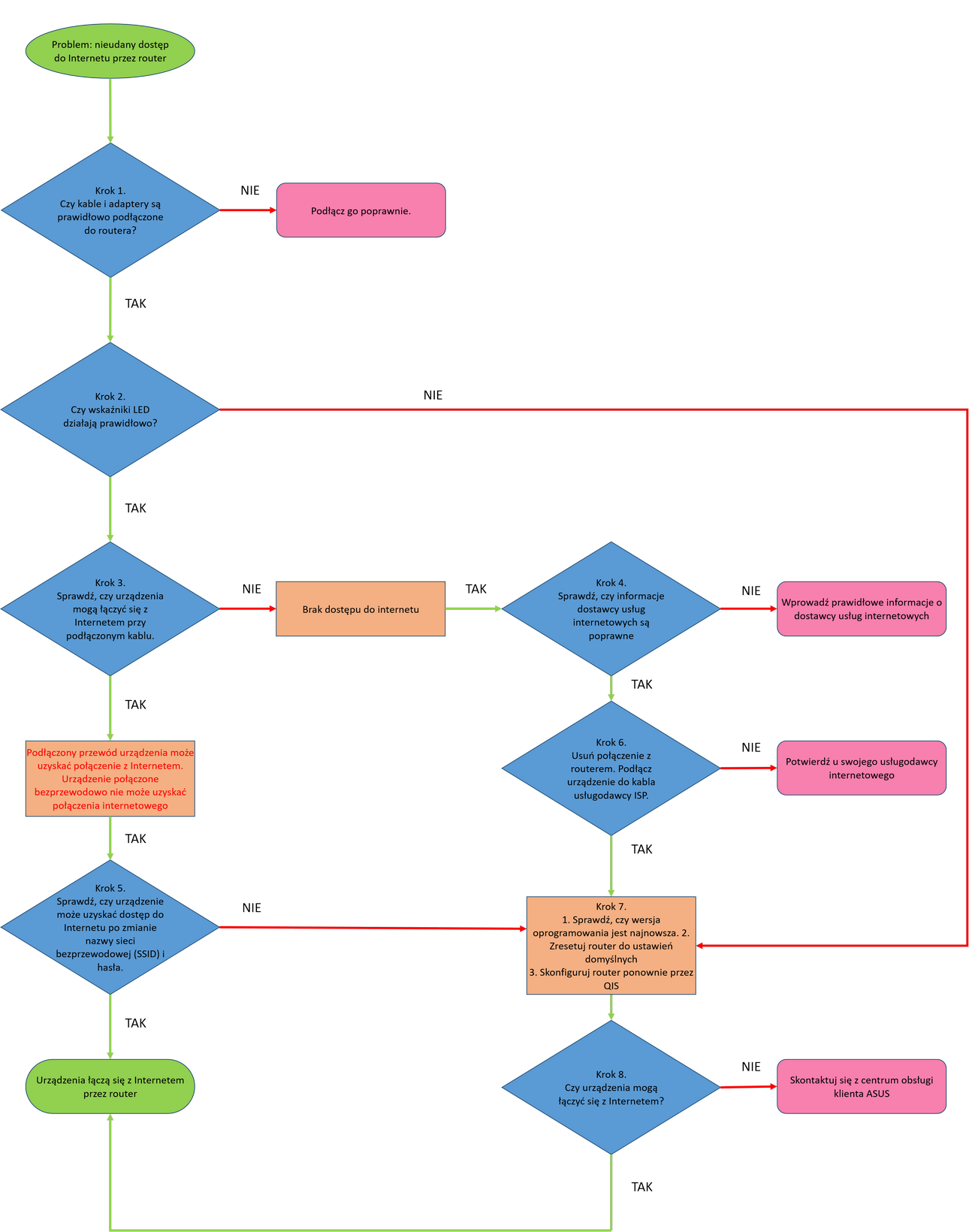
Jeśli korzystasz z routera z modemem DSL, najpierw zapoznaj się z poniższymi tematami pomocy:
- [Rozwiązywanie problemów][xDSL] Dlaczego moje routery xDSL nie mogą nawiązać połączenia z Internetem?
- [Rozwiązywanie problemów][xDSL] Dlaczego prędkość mojego połączenia przewodowego jest niska i nie może osiągnąć prędkości Internetu dostarczanej przez dostawcę usług internetowych?
- [Rozwiązywanie problemów][xDSL] Co mogę zrobić, jeśli mój router z modemem xDSL często się rozłącza?
- [Router DSL] Jak skonfigurować DSL?
Krok 1. Sprawdź, czy router bezprzewodowy jest prawidłowo podłączony.
1. Upewnij się, że wszystkie urządzenia (np. modem, router i komputer) są prawidłowo podłączone.
Przypomnienie: Możesz także podłączyć swoje urządzenie (np. laptopa lub smartfona) do routera ASUS za pomocą sieci bezprzewodowej Wi-Fi.
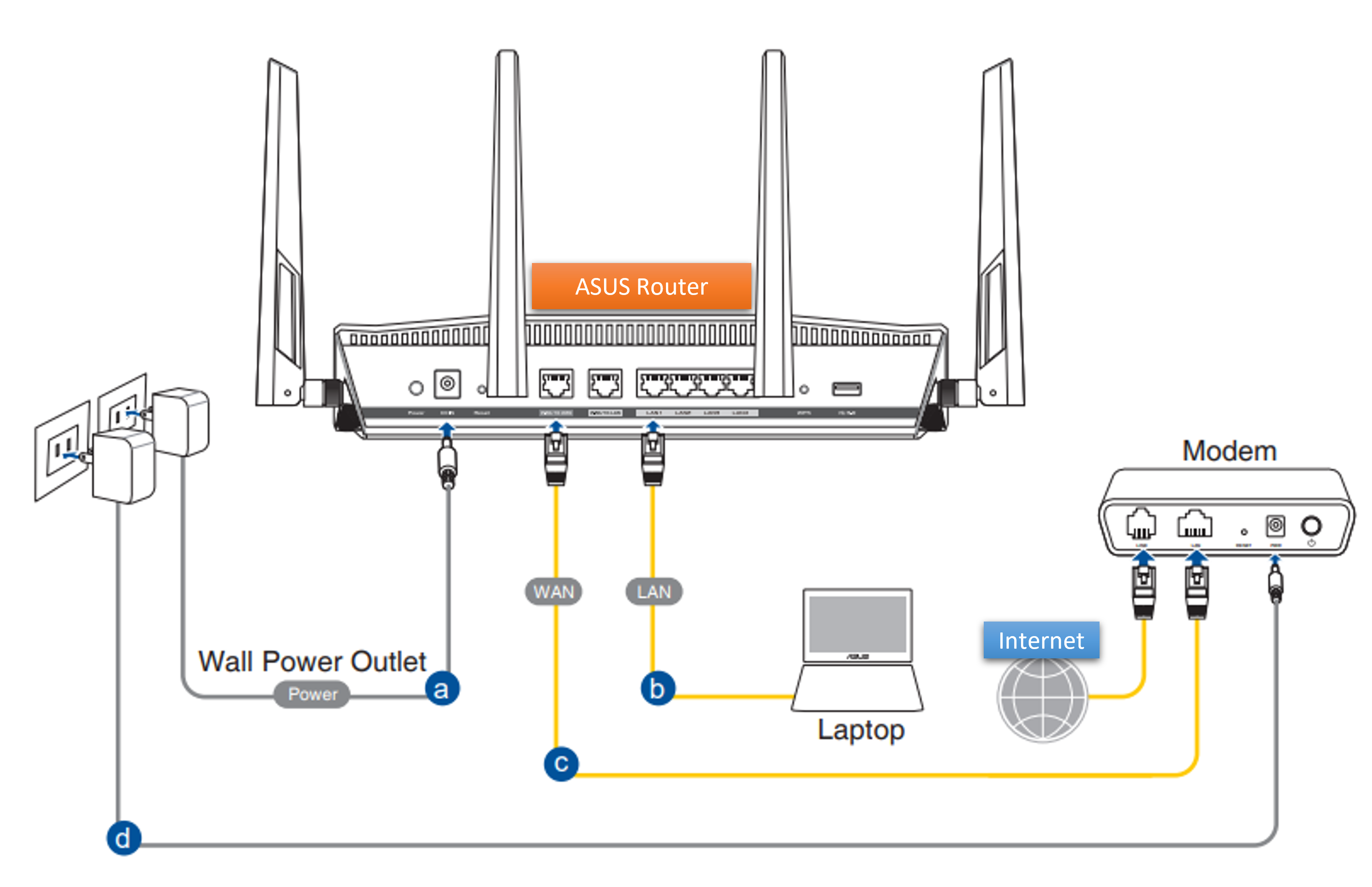
a. Podłącz zasilacz sieciowy routera do portu DC-IN i podłącz go do źródła zasilania.
b. Użyj kabla RJ-45 do połączenia z portem LAN routera i komputerem.
c. Użyj innego kabla RJ-45 do podłączenia do portu WAN routera i portu WAN modemu.
d. Podłącz zasilacz sieciowy modemu do portu DC-IN i podłącz go do źródła zasilania.
2. Upewnij się, że kabel sieciowy (RJ-45) działa prawidłowo. Np.: Wszystkie piny są obrobione i nie ma żadnej uszkodzonej części.

Na poniższych zdjęciach jako przykład przedstawiono RT-AC68U.

Uwaga: Po podłączeniu do zasilania pamiętaj, aby nacisnąć przycisk zasilania i włączyć router.

Krok 2. Po włączeniu routera sprawdź, czy wskaźniki LED działają prawidłowo.
1. Upewnij się, że wskaźnik LED zasilania z przodu routera jest włączony, a wskaźniki LED WiFi 2.4G / 5G migają, wskazując, że router jest włączony.
2. Ponadto dwa kable sieciowe, które właśnie podłączyłeś do portu WAN i portu LAN, będą miały włączone odpowiednie diody LED.
(Sprawdź instrukcję obsługi, aby potwierdzić instrukcje dotyczące diod LED routera bezprzewodowego)

3. Jeśli wszystkie kable są prawidłowo podłączone, ale okazało się, że wskaźnik LED zasilania i wskaźnik LED Wi-Fi nie świecą się. Sugerujemy najpierw zresetować router, a następnie ponownie sprawdzić, czy wskaźniki LED działają prawidłowo. Aby dowiedzieć się, jak zresetować router do ustawień domyślnych, zapoznaj się z krokiem 7.
Krok 3. Sprawdź, czy urządzenie może uzyskać dostęp do Internetu za pośrednictwem przewodowego połączenia z routerem.
Spróbuj podłączyć urządzenie (np. komputer, laptop) do routera bezprzewodowego za pomocą kabla sieciowego.
1. Jeśli nie możesz, zapoznaj się z krokiem 4, aby rozwiązać problem.
2. Jeśli połączenie z routerem za pomocą kabla może uzyskać dostęp do Internetu, ale gdy urządzenia (np. komputer, laptop) łączą się z routerem bezprzewodowo nie mogą uzyskać dostępu do Internetu, zapoznaj się z krokiem 5.
3. Jeśli router może normalnie uzyskać dostęp do Internetu, ale urządzenie (np. komputer, laptop) nie może uzyskać dostępu do Internetu po podłączeniu do routera, zapoznaj się z poniższymi tematami pomocy.
- [Windows 11/10] Jak rozwiązać problemy z siecią przewodową notebooka? — Rozwiązywanie problemów
- [Windows 11/10] Rozwiązywanie problemów — Problemy z siecią bezprzewodową (Wi-Fi) komputera
- [Windows 11/10] Nawiązywanie połączenia z siecią przewodową (sieć Ethernet)
- [Płyta główna] Jak rozwiązać problemy z siecią przewodową? — Rozwiązywanie problemów
- [Płyta główna] Rozwiązywanie problemów - Jak rozwiązać problem z łącznością Wi-Fi na płycie głównej
Krok 4. Sprawdź, czy powiązane informacje Twojego dostawcy usług internetowych (ISP) są poprawne.
1. Przejdź do strony ustawień routera (GUI WEB) i upewnij się, że ustawienia WAN są prawidłowe.
Uwaga: Powiązane informacje należy potwierdzić u dostawcy usług internetowych (ISP)
(1). Automatyczny adres IP
Uwaga: Jedną z możliwych przyczyn ignorowania przez modem żądań DHCP (WAN IP) jest to, że zbyt wiele z nich zostało wysłanych w krótkim czasie. Możesz zmienić wartość częstotliwości zapytań DHCP z trybu agresywnego na normalny, zrestartuj router (i modem), aby spróbować ponownie.
GUI> WAN> Połączenie internetowe> Specjalne wymagania od dostawcy usług internetowych.
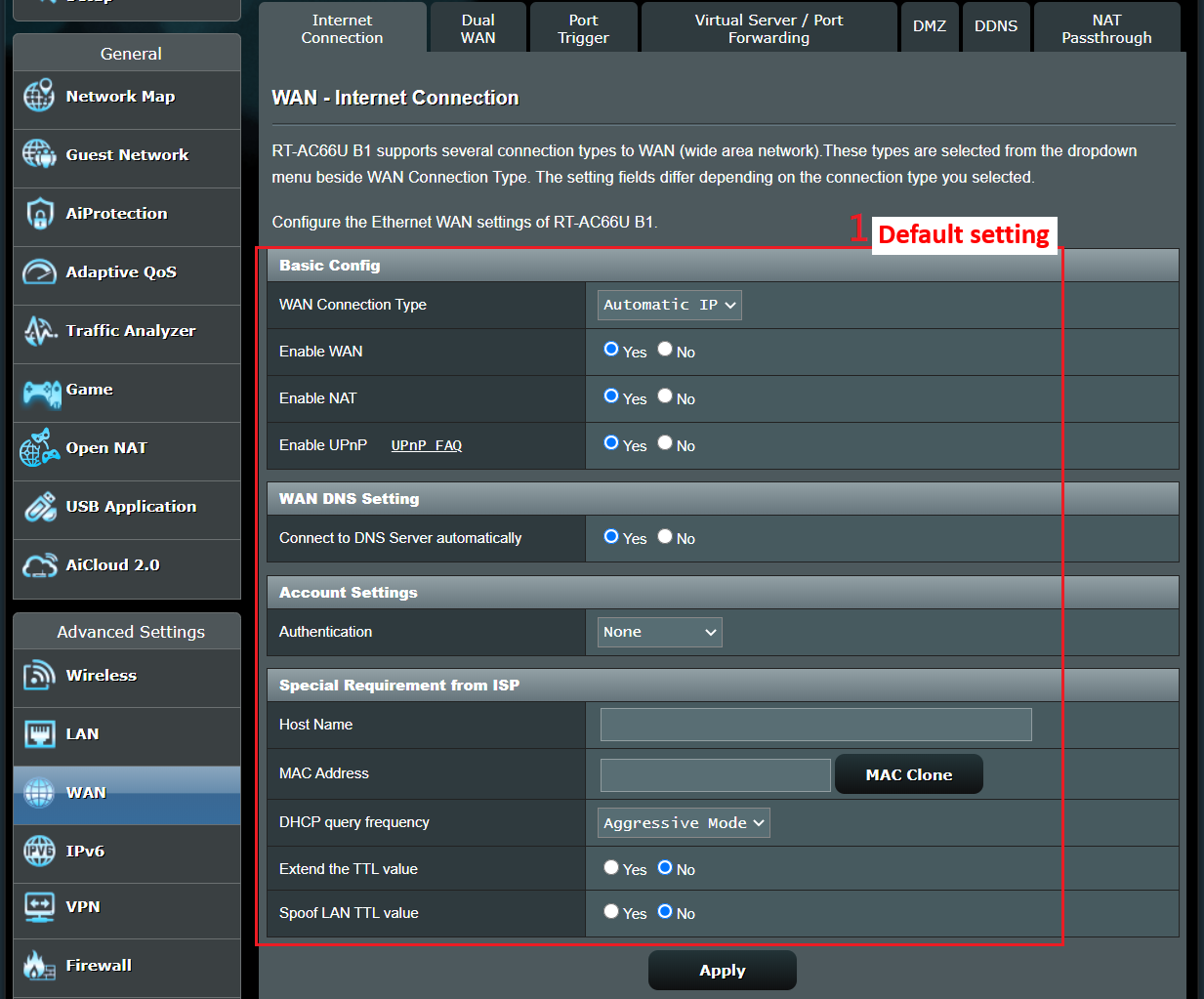

Uwaga: Powiązane informacje należy potwierdzić u dostawcy usług internetowych (ISP)
(2). PPPoE
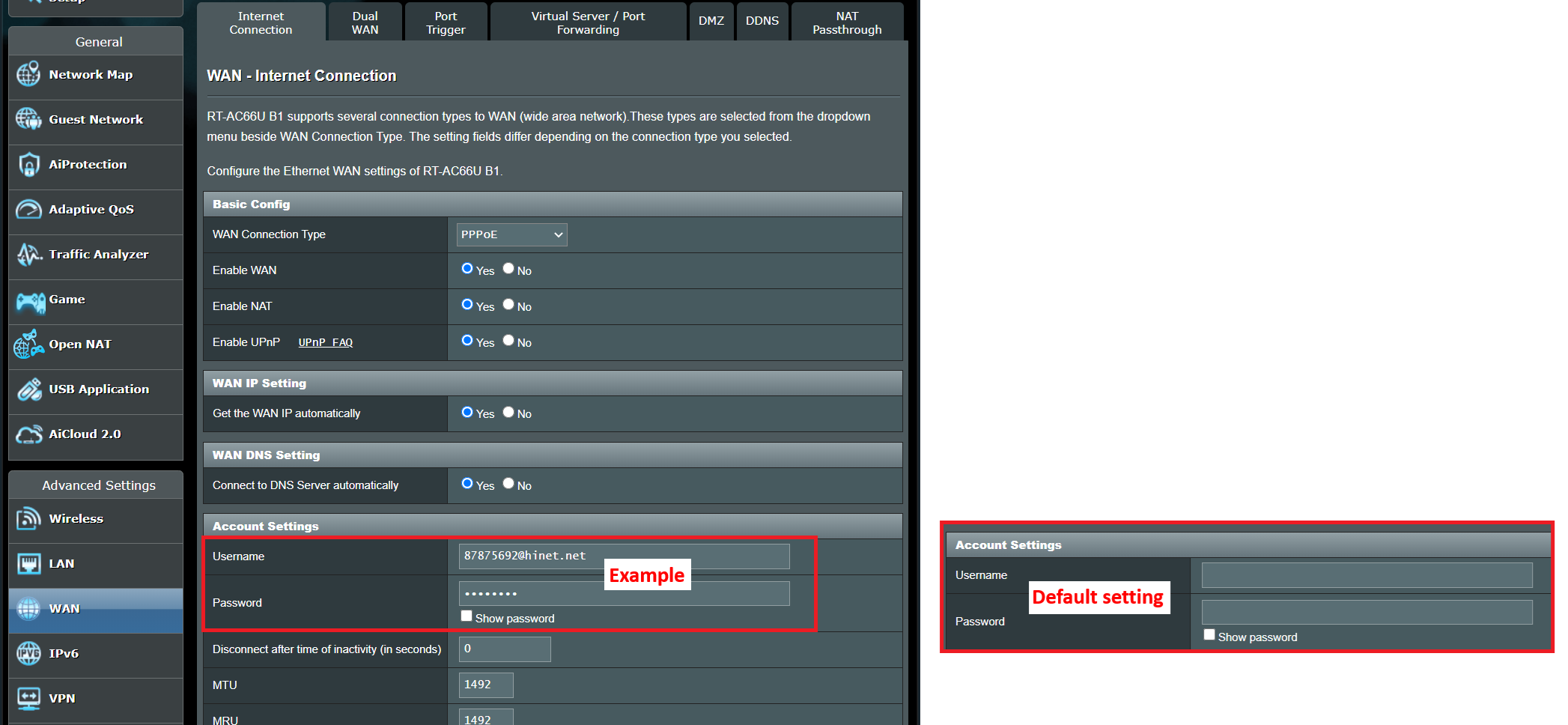
Na przykład: (Różni się w zależności od regionu)
Rejon: Tajwan
Typ połączenia WAN: PPPoE
Nazwa użytkownika: 87875692@hinet.net
Hasło: xxxxxxx
Jeśli rozłączenie nastąpi po pewnym czasie korzystania z Internetu, zaleca się wypróbowanie PPPoe> Wyłącz wykrywanie Internetu (domyślnie jest to PPP Echo).
A następnie kliknij Apply (Zastosuj), aby zapisać.
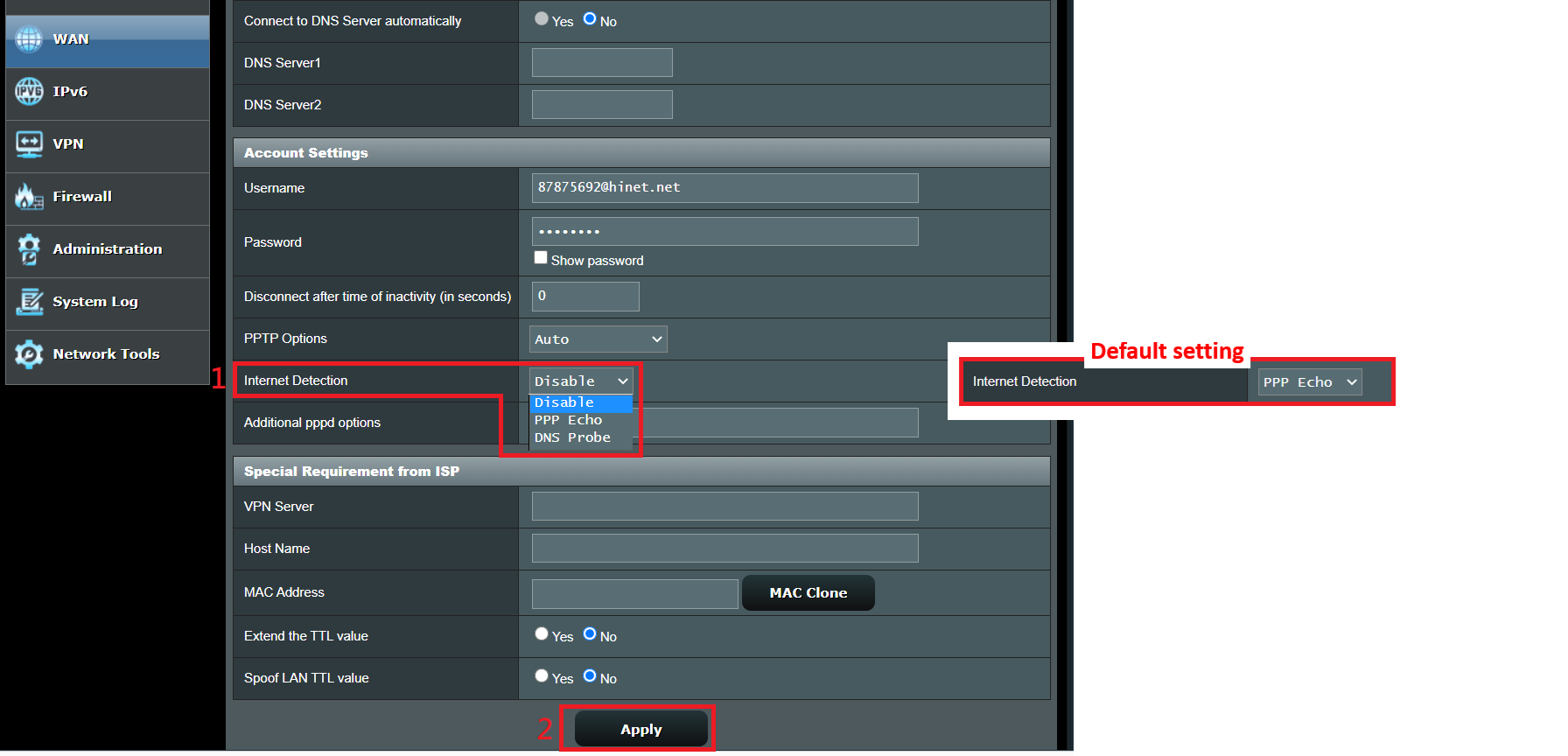
Uwaga: Powiązane informacje należy potwierdzić u dostawcy usług internetowych (ISP)
(3). Statyczny adres IP
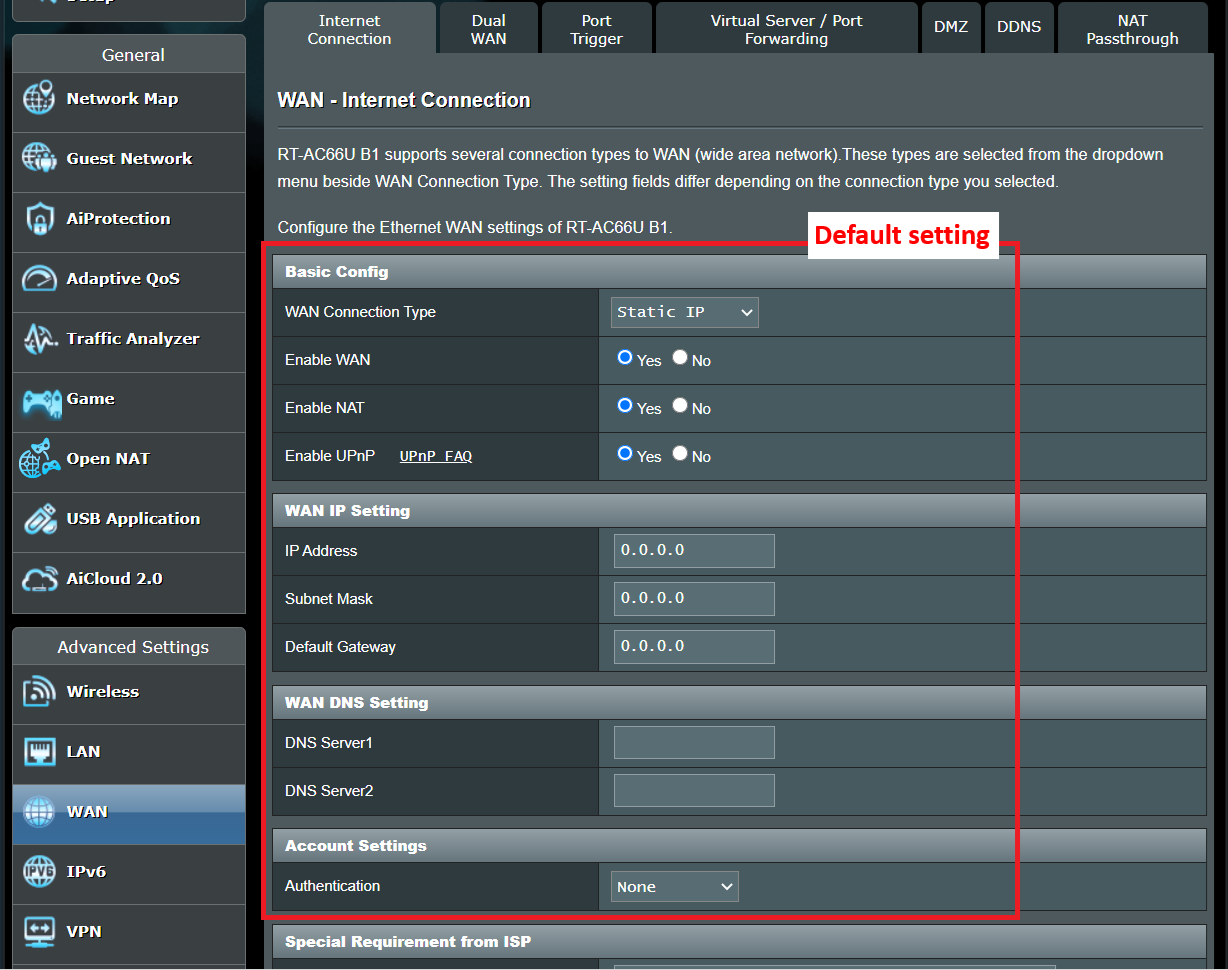
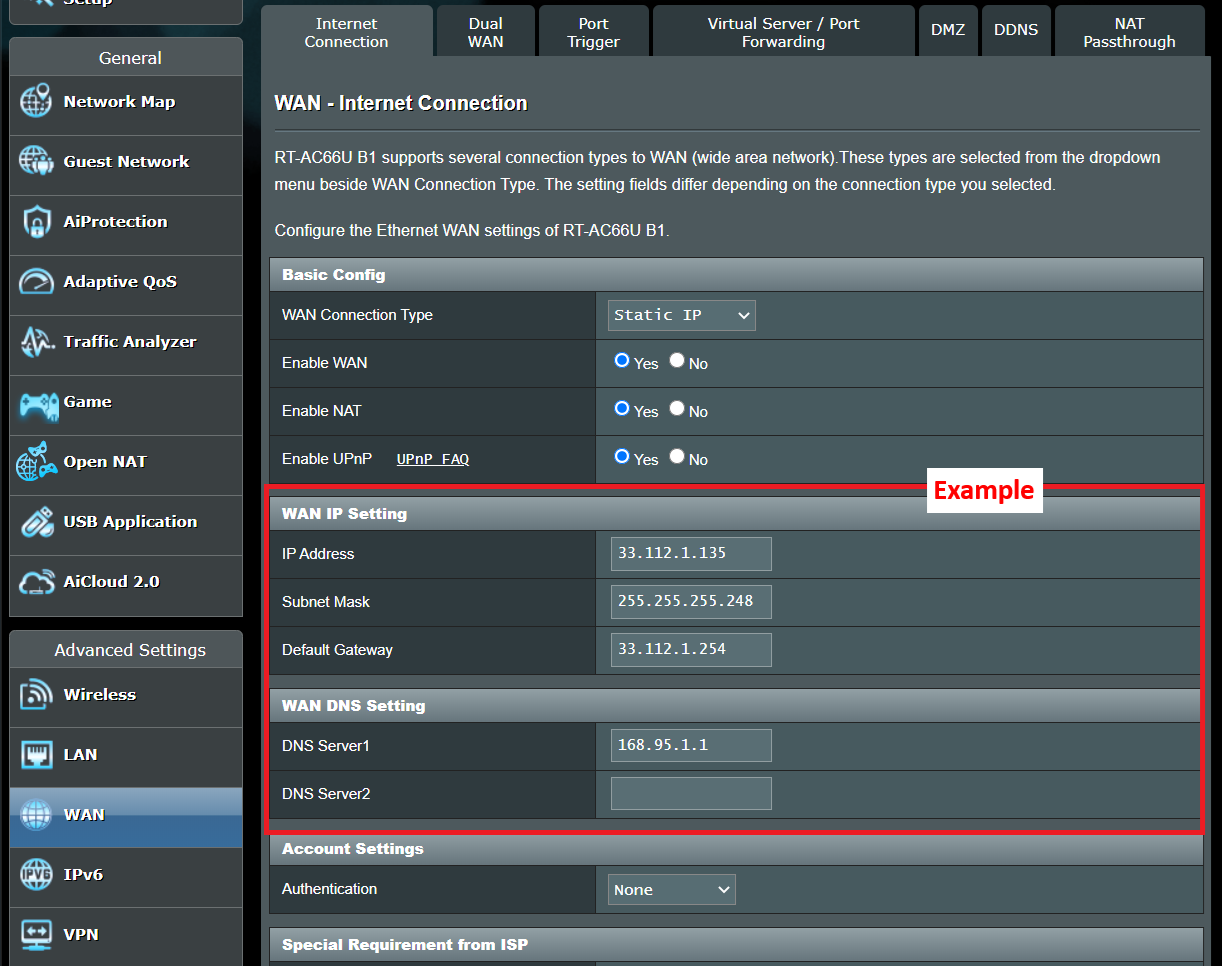
Aby dowiedzieć się, jak skonfigurować połączenie internetowe, zapoznaj się z poniższymi tematami pomocy:
[Router bezprzewodowy] Jak skonfigurować połączenie internetowe? (typy połączenia WAN)
2. Pamiętaj, że jeśli router korzysta z prywatnego adresu IP sieci WAN (np. jest podłączony za innym routerem/przełącznikiem/modemem z wbudowaną funkcją routera/Wi-Fi), może potencjalnie umieścić router w wielowarstwowej sieci NAT. Usługa DDNS i przekierowanie portów nie będą działać poprawnie w takim środowisku.
Zakresy sieci prywatnej IPv4:
Klasa A: 10.0.0.0 = 10.255.255.255
Klasa B: 172.16.0.0 = 172.31.255.255
Klasa C: 192.168.0.0 = 192.168.255.255
Zakresy sieci CGNAT:
Przypisany blok adresów to 100.64.0.0/10, tj. adresy IP od 100.64.0.0 do 100.127.255.255.
3. Upewnij się, że karta sieciowa komputera jest ustawiona na automatyczne uzyskiwanie adresu IP.
Jeśli karta sieciowa komputera nie jest skonfigurowana do automatycznego uzyskiwania lokalizacji IP, może nie być w stanie uzyskać adresu IP przypisanego przez router, więc nie będzie można połączyć się z Internetem za pośrednictwem routera lub nie będzie można wejść na stronę ustawień routera.
Zapoznaj się z artykułem [Rozwiązywanie problemów] Dlaczego nie mogę wejść na stronę konfiguracyjną routera?
4. Jeśli już sprawdziłeś, czy powiązane informacje Twojego dostawcy usług internetowych (ISP) są poprawne, ale nie udało Ci się uzyskać połączenia internetowego, zapoznaj się z krokiem 6.
Krok 5. Sprawdź, czy nazwa sieci bezprzewodowej (Wi-Fi/SSID) i ustawienia hasła routera są poprawne.
Jeśli urządzenie (np. laptop lub smartfon) podłączone do sieci Wi-Fi routera bezprzewodowego nie może uzyskać dostępu do Internetu:
1. Zaleca się zmianę nazwy Wi-Fi i hasła routera bezprzewodowego.
Aby dowiedzieć się, jak zmienić nazwę i hasło Wi-Fi, zapoznaj się z artykułem [Router bezprzewodowy] Jak zmienić nazwę sieci bezprzewodowej i hasło w aplikacji ASUS Router?
2. Po zmianie hasła spróbuj ponownie użyć urządzenia (komputer, laptop), połącz się z routerem bezprzewodowo i sprawdź, czy urządzenie może wyszukać nowy identyfikator sieci Wi-Fi routera.
(1) Jeśli urządzenia nie mogą wyszukać nazwy Wi-Fi routera, sprawdź, czy inne urządzenia mogą.
Jeśli tylko określone urządzenie, które nie może przeszukać sieci Wi-Fi, sugerujemy sprawdzenie, czy funkcja internetowa urządzenia działa w innym środowisku internetowym. Możesz też poprosić producenta urządzenia o odpowiednie kroki rozwiązywania problemów.
Przykład:
Przykład: masz 1 telefon, 1 tablet i 1 laptop. Wszystkie łączą się z routerem, ale tylko telefon nie mógł znaleźć identyfikatora sieci Wi-Fi routera, podczas gdy pad i laptop mogły znaleźć identyfikator sieci i pomyślnie połączyć się z Internetem.
Sugerujemy używanie telefonu do bezprzewodowego łączenia się z innym routerem lub do łączenia się z innym środowiskiem internetowym Wi-Fi. Następnie sprawdź, czy telefon może poprawnie uzyskać połączenie z Internetem.
Sugerujemy również zapętlenie ustawień połączenia Wi-Fi i kroki rozwiązywania problemów podane przez producenta urządzenia.
Jeśli Twoje urządzenia są produktami ASUS, zapoznaj się z poniższymi tematami pomocy:
Jeśli korzystasz z telefonu lub laptopa ASUS, możesz również zapoznać się z poniższymi tematami pomocy, aby łatwo rozwiązać problem:
- [ZenFone/ZenPad] Brak możliwości podłączenia do WiFi
- [Windows 11/10] Rozwiązywanie problemów — Problemy z siecią bezprzewodową (Wi-Fi) komputera
(2) Jeśli wszystkie urządzenia nie mogą znaleźć sieci Wi-Fi routera, zapoznaj się z krokiem 7, aby rozwiązać problemy.
3. Jeśli Twoje urządzenia mogą znaleźć Wi-Fi routera, wpisz zmienione hasło i sprawdź, czy urządzenie może pomyślnie nawiązać połączenie z Internetem. Jeśli nadal nie mogą, zapoznaj się z krokiem 7, aby rozwiązać problemy. Aby dowiedzieć się, jak wejść na stronę ustawień (WEB GUI) routera, zapoznaj się z tematem pomocy [Router bezprzewodowy] Jak przejść na stronę ustawień routera (sieciowy interfejs graficzny)?.
Krok 6. Użyj kabla dostarczonego przez dostawcę usług internetowych, połącz się bezpośrednio z komputerem, sprawdź, czy komputer może połączyć się z Internetem.
1. Sugerujemy usunięcie routera bezprzewodowego i podłączenie do komputera za pomocą kabla dostarczonego przez dostawcę usług internetowych. Sprawdź, czy Internet jest włączony.
Na przykład podłącz swoje urządzenie (np. komputer, laptop) do modemu lub routera dostarczonego przez dostawcę usług internetowych (ISP) za pomocą Ethernet.
2. Jeśli podłącz się bezpośrednio do dostarczonego przez dostawcę usług internetowych (ISP), ale komputer nadal nie może nawiązać połączenia z Internetem: Proponujemy, aby potwierdzić to u swojego dostawcy usług internetowych (ISP).
Jeśli komputer może pomyślnie nawiązać połączenie z Internetem, zapoznaj się z krokiem 7.
Krok 7. Sprawdź, czy wersja oprogramowania sprzętowego jest aktualna.
1. Aktualizacja oprogramowania układowego routera bezprzewodowego może poprawić i zwiększyć jego wydajność, a także rozwiązać znane problemy. Dlatego zaleca się aktualizację routera do najnowszej wersji oprogramowania układowego.
Możesz skonfigurować router ASUS za pomocą sieciowego interfejsu graficznego lub aplikacji ASUS Router.
- Graficzny interfejs sieciowy routera ASUS: Zaloguj się na stronie ustawień routera ASUS, kliknij wersję oprogramowania układowego w górnej części mapy sieci, aby potwierdzić, że oprogramowanie sprzętowe routera zostało zaktualizowane do najnowszej wersji.
- Aplikacja ASUS Router: Zaloguj się do aplikacji i dotknij [Settings] (Ustawienia) > [Firmware Upgrade] (Aktualizacja oprogramowania układowego) > [Check Firmware Version] (Sprawdź wersję oprogramowania układowego), potwierdź, że oprogramowanie routera zostało zaktualizowane do najnowszej wersji.
Aby uzyskać instrukcje dotyczące aktualizacji oprogramowania układowego routera, zapoznaj się z poniższymi tematami pomocy.
- [Router bezprzewodowy] Jak zaktualizować oprogramowanie układowe routera do najnowszej wersji za pomocą aplikacji ASUS Router?
- [Router bezprzewodowy] Jak zaktualizować oprogramowanie układowe routera do najnowszej wersji? (Sieciowy interfejs graficzny)

2. Jeśli bieżąca wersja jest najnowszą wersją, zresetuj router do ustawień domyślnych, a następnie ponownie skonfiguruj router zgodnie z krokami kreatora QIS (Quick Internet Setup – Szybka konfiguracja Internetu).
Wykonaj poniższe czynności, aby przywrócić router do ustawień fabrycznych lub zapoznaj się z tematem pomocy: [Router bezprzewodowy] Jak zresetować router do domyślnych ustawień fabrycznych?.
Uwaga: Po zresetowaniu routera wszystkie ustawienia zostaną wyczyszczone i konieczne będzie ponowne skonfigurowanie routera.
(1) Znajdź przycisk RESET, poniższe zdjęcia przedstawiają model RT-AC68U.
(Różne modele mogą się nieznacznie różnić, jeśli masz jakiekolwiek wątpliwości, potwierdź powiązane informacje w instrukcji obsługi).

(2) Naciśnij i przytrzymaj przycisk RESET przez co najmniej 5-10 sekund, a następnie zwolnij przycisk resetowania, gdy dioda LED zasilania zacznie migać.
W międzyczasie wszystkie wskaźniki LED routera powinny być wyłączone i jest to normalne zjawisko, ponieważ router sam się restartuje.
I poczekaj, aż wskaźnik LED zasilania i wskaźniki LED Wi-Fi ponownie zaświecą się, możesz spróbować ponownie wejść do GUI routera.

(3) Użyj szybkiej konfiguracji Internetu (QIS), aby ponownie skonfigurować router.

Aby dowiedzieć się, jak korzystać z szybkiej konfiguracji Internetu (QIS) do konfiguracji routera, zapoznaj się z tematem:
Krok 8. Jeśli wszystkie powyższe kroki nadal nie mogą rozwiązać problemu, który napotkałeś podczas próby, skontaktuj się z Centrum Obsługi Klienta ASUS.
Jak pobrać (program narzędziowy / oprogramowanie układowe)?
Najnowsze sterowniki, oprogramowanie, oprogramowanie układowe i instrukcje obsługi można pobrać z Centrum Pobierania ASUS.
Jeśli potrzebujesz więcej informacji na temat Centrum Pobierania ASUS, zapoznaj zasobami zamieszczonymi pod tym odnośnikiem.





