Podobne tematy
- [Rozwiązywanie problemów] Dioda WiFi LED nie świeci się
- [Router bezprzewodowy] Jak przejść na stronę ustawień routera (sieciowy interfejs graficzny)?
- [Router bezprzewodowy] Jak korzystać z funkcji QIS (szybka konfiguracja Internetu), aby skonfigurować router? (sieciowy interfejs graficzny)
- [Router bezprzewodowy] Jak skonfigurować router Wi-Fi ASUS za pomocą aplikacji ASUS Router? (QIS, szybka konfiguracja Internetu)
- [Rozwiązywanie problemów] Sygnał Wi-Fi jest często rozłączany
[Rozwiązywanie problemów] Komputer nie ma dostępu do Internetu poprzez bezprzewodowe połączenie z routerem
1. Umieść router bliżej klienta sieci bezprzewodowej.
2. Sprawdź, czy diody LED dla sieci bezprzewodowej na routerze świecą się: 5GHz LED/ 2.4GHz LED
- LED Wyłączona: Brak sygnału sieci 2.4GHz lub 5GHz.
- LED Włączona: Sieć bezprzewodowa jest gotowa.
- LED Miga: Transmisja lub otrzymywanie danych przez sieć bezprzewodową.
Zapoznaj się z podręcznikiem użytkownika aby uzyskać szczegółowy opis poszczególnych kolorów diód LED.
Podręcznik użytkownika dla swojego modelu znajdziesz na stronie www.asus.com/support/
3. Sprawdź, czy inne karty bezprzewodowe, urządzenia bezprzewodowe lub notebooki wykazują ten sam problem.
4. Potwierdź, czy możesz połączyć się poprawnie z Internetem za pośrednictwem sieci przewodowej.
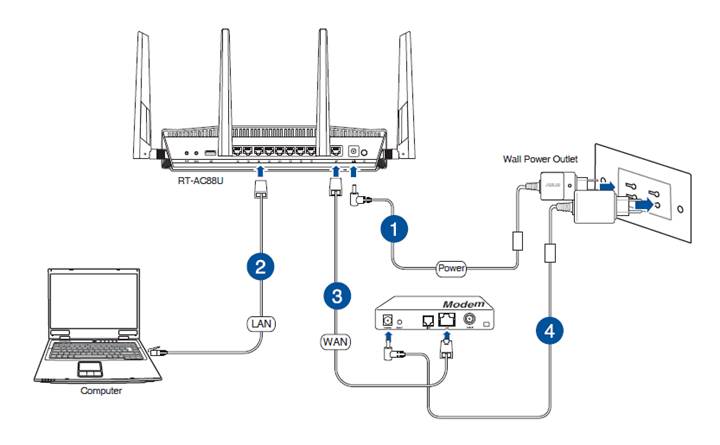
Jeżeli nie, zapoznaj się z poradnikiem [Rozwiązywanie problemów] Błąd połączenia z Internetem za pośrednictwem routera
5. Sprawdź czy twoja karta bezprzewodowa uzyskuje adres IP automatycznie.
- Skonfiguruj ustawienia TCP/IP aby automatycznie uzyskiwać adres IP.
Przykład: Windows® 7
a. Naciśnij na Start > Panel sterowania > Sieć i Internet > Centrum sieci i udostępniania > Zmień ustawienia karty sieciowej.
b. Wybierz Internet Protocol Version 4 (TCP/IPv4) lub Internet Protocol Version 6 (TCP/IPv6), następnie kliknij na Właściwości.
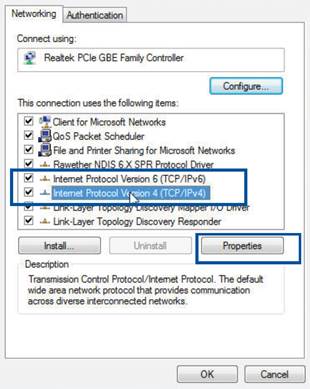
c. Aby uzyskać automatyczne ustawienia IPv4 IP, zaznacz opcję Uzyskaj adres IP automatycznie.
Aby uzyskać automatyczne ustawienia IPv6 IP, zaznacz opcję Uzyskaj adres IP automatycznie.
d. Naciśnij przycisk OK po wykonaniu zmian.
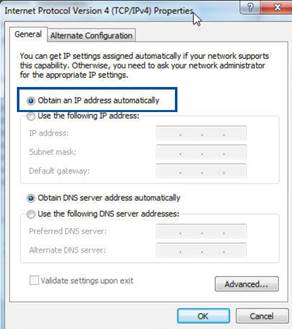
Uwaga: Zapoznaj się z instrukcją pomocy dla twojego systemu operacyjnego aby uzyskać szczegółowe informacje dotyczące konfiguracji ustawień TCP/IP komputera.
6. Sprawdź, czy urządzenie nie zostało zablokowane za pomocą funkcji kontroli rodzicielskiej.
Przejdź do AiProtection > Parental Control i sprawdź, czy twoje urządzenie nie jest widocznie na liście urządzeń.
Jeżeli twoje urządzenie - nazwa klienta - jest widoczne na liście, usuń urządzenie naciskając przycisk Usuwania lub dostosuj ustawienia zarządzania czasem dla funkcji.
Pełny opis funkcji Kontroli rodzicielskiej znajdziesz pod adresem: [AiProtection] Wprowadzenie dla funkcji Kontroli rodzicielskiej
Jeżeli twój problem nie został rozwiązany, skontaktuj się z centrum pomocy ASUS aby uzyskać dodatkowe wsparcie.
Informacje jak skontaktować się z centrum pomocy ASUS znajdziesz pod adresem: https://www.asus.com/support/callus





