[Router bezprzewodowy] Jak monitorować dysk twardy USB przez router ASUS?
FTP, AiDisk, Media Server, Download Master — jeżeli powiązane moduły funkcjonalne muszą zostać podłączone do zewnętrznej pamięci USB przez port USB routera ASUS, z tej sekcji często zadawanych pytań (FAQ) dowiesz się, jak monitorować dysk twardy USB przez router ASUS.
Aby sprawdzić specyfikacje portów USB obsługiwanych przez router ASUS, przejdź do strony specyfikacji produktu na oficjalnej witrynie internetowej ASUS.
Spis treści:
- Stan zewnętrznego dysku USB (informacje/skaner kondycji/formatowanie)
- Bezpieczne odłączanie dysku
- Często zadawane pytania (FAQ)
1. Aby skorzystać z tej funkcji podłącz urządzenie pamięci USB, takie jak dysk twardy USB lub napęd flash USB, do portów USB 3.0/2.0 na tylnym panelu routera bezprzewodowego.
Upewnij się że urządzenie pamięci USB jest sformatowane i poprawnie utworzone są na nim partycje.
Zapoznaj się z listą obsługiwanych dysków Plug-n-Share: Lista kompatybilności dysków Plug-n-Share routera ASUS | Oficjalna witryna wsparcia | ASUS Global
2. Podłącz komputer do routera przewodowo lub za pośrednictwem sieci Wi-Fi i wprowadź adres LAN IP swojego routera lub adres URL routera https://asusrouter.com w sieciowym interfejsie graficznym.

Zapoznaj się z tematem pomocy: [Router bezprzewodowy] Jak przejść na stronę ustawień routera (sieciowy interfejs graficzny) (ASUSWRT)?, aby dowiedzieć się więcej.
3. Wprowadź nazwę routera i hasło, aby się zalogować.

Uwaga: Jeśli zapomniałeś nazwy użytkownika i/lub hasła, zresetuj router do domyślnego stanu fabrycznego i konfiguracji. (Zarówno domyślna nazwa użytkownika, jak i hasło to „admin”).
Zapoznaj się z tematem: [Router bezprzewodowy] Jak zresetować router do ustawień fabrycznych?.
4. Przejdź do Network Map (mapa sieci) > kliknij ikonę [USB Disk Status] (stan dysku USB), aby wyświetlić informacje o urządzeniu USB.

1-1 Dostępne informacje o zewnętrznym urządzeniu USB to: [Model Name] (nazwa modelu), [Available space] (dostępne miejsce) i [Total space] (całkowite miejsce).
1-2 Trzy funkcje USB opisane zostały w częściach poświęconych często zadawanym pytaniom (FAQ) poniższych tematów.
- [Aplikacja USB] Jak skonfigurować centra serwerowe — Media Server?
- [Aplikacja USB] Jak skonfigurować AiDisk na routerze ASUS?
- [Aplikacja USB] Jak korzystać z Download Master poprzez sieciowy interfejs grasficzny?
1-3 Aby bezpiecznie odłączyć dysk, kliknij tutaj.
1-4 Router automatycznie wykryje wersję USB.

2. Skaner kondycji
2-1 Kliknij [Rescan] (skanuj ponownie), aby sprawdzić czy dysk jest w dobrej kondycji.

2-2 Kliknij [OK]; wszelka aktywność dysku zostanie zatrzymana na czas skanowania.
Uwaga: Nie odłączaj zewnętrznego urządzenia pamięci USB podczas skanowania.

2-3 Jeżeli wyświetlona zostanie [niebieska ikona  ] — jest to normalne zjawisko.
] — jest to normalne zjawisko.
Jeżeli wyświetlona zostanie [czerwona ikona  ], oznacza to błąd zewnętrznego urządzenia pamięci USB; podłącz dysk twardy USB do innego urządzenia, na przykład komputera, i sprawdź, czy stan dysku twardego USB jest w normie.
], oznacza to błąd zewnętrznego urządzenia pamięci USB; podłącz dysk twardy USB do innego urządzenia, na przykład komputera, i sprawdź, czy stan dysku twardego USB jest w normie.

2-4 Zaplanuj częstotliwość skanowania dysku: Ustawieniem domyślnym jest [Disable] (wyłącz). Możesz wybrać następujące częstotliwości: [Monthly] (co miesiąc), [Weekly] (co tydzień), [Daily] (codziennie).
Uwaga: Wszelka aktywność dysku zostanie zatrzymana na czas skanowania.

3. Formatowanie
3-1 Router automatycznie wykrywa bieżący typ formatu dysku twardego USB; obsługiwane typuy formatów to: [NTFS], [FAT], [HFS].
Uwaga: Funkcja [Format] (formatuj) spowoduje usunięcie wszystkich danych z dysku; zaleca się utworzenie kopii zapasowej danych na dysku.

3-2 Kliknij [OK]; wszelka aktywność dysku zostanie zatrzymana na czas formatowania, a wiele partycji dysku zostanie połączonych w jedną.
Uwaga: 1. Jeżeli na dysku twardym USB przechowujesz ważne dane, utwórz ich kopię zapasową.
2. Nie odłączaj zewnętrznego urządzenia pamięci USB podczas formatowania.
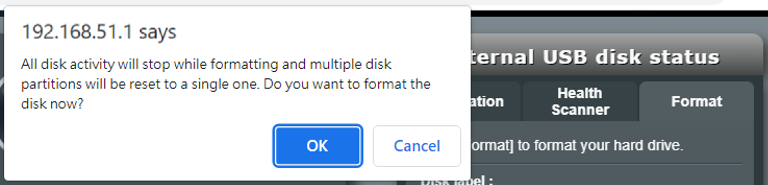
3-3 Dysk twardy USB został sformatowany wyświetla informacje o typie formatu i stanie.

1. Kliknij [Remove] (usuń).

2. Kliknij [OK]; router usunie dysk twardy USB.

3. Po wyświetleniu komunikatu [Unmounted] (odmontowany) możesz odłączyć dysk twardy USB od routera.
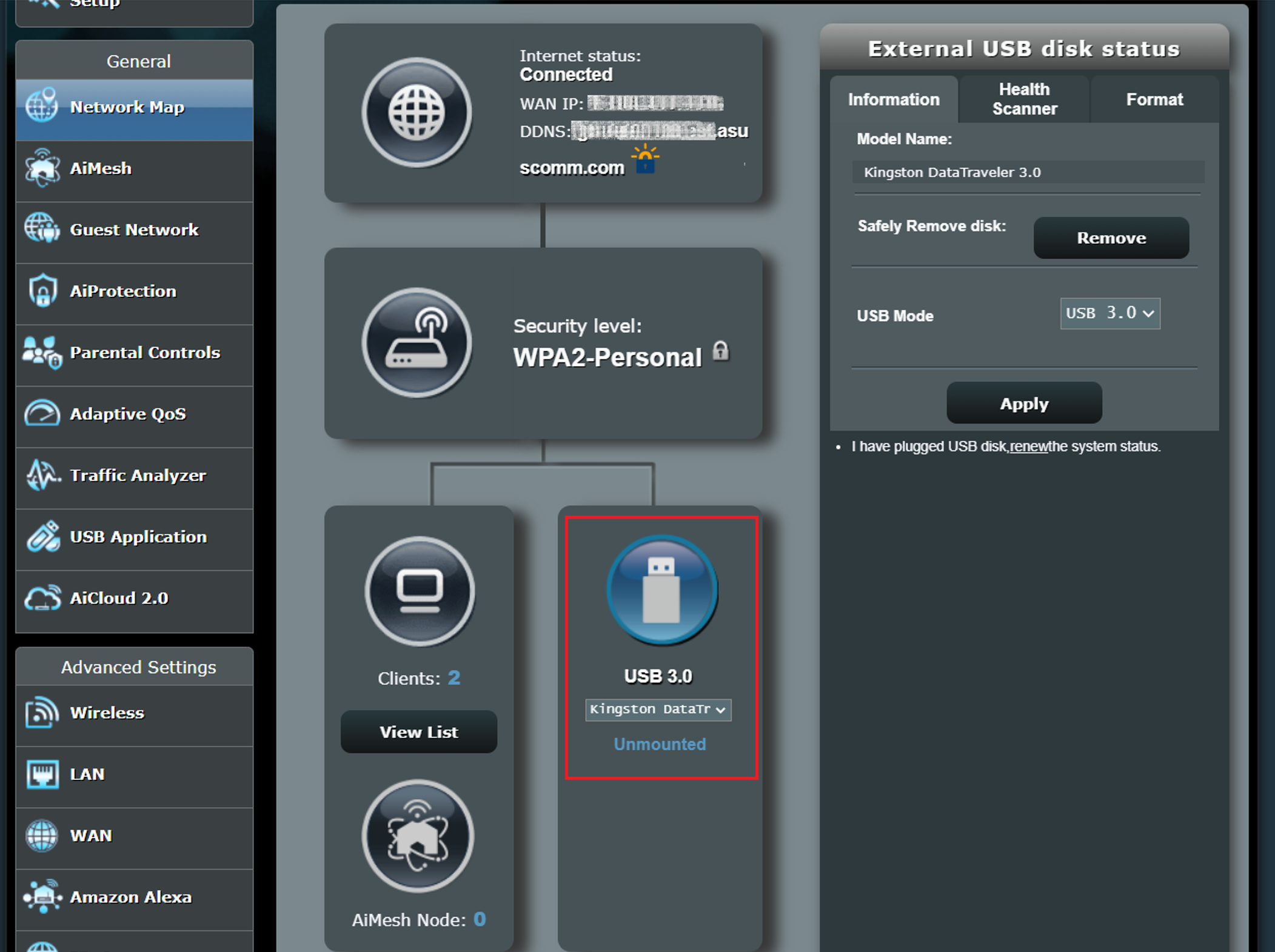
Często zadawane pytania (FAQ)
1. Jak rozwiązać problem z dyskiem twardym USB podłączonym do routera i jednoczesnym wyświetlaniem przez router komunikatu [Unmounted] (odmontowany)?
a. Ręcznie odłącz i podłącz dysk twardy USB.
b. Sprawdź, czy format i rozmiar partycji dysku twardego USB są obsługiwane. Lista obsługiwanych dysków Plug-n-Share: Lista kompatybilności dysków Plug-n-Share routera ASUS
c. Spróbuj zainicjować ponownie router, a router powinien automatycznie wykryć dysk twardy USB.
d. Spróbuj podłączyć dysk twardy USB do innego urządzenia, takiego jak komputer. Potwierdź, czy stan dysku twardego USB jest w normie.
e. Sprawdź oprogramowanie układowe routera jest uaktualnione do najnowszej wersji. W poniższym temacie często zadawanych pytań (FAQ) dostępnych jest więcej informacji. [Łączność bezprzewodowa] Jak zaktualizować oprogramowanie układowe routera do najnowszej wersji?
f. Zresetuj router do domyślnego stanu fabrycznego. W poniższym temacie często zadawanych pytań (FAQ) opisano sposób resetowania routera. [Router bezprzewodowy] Jak zresetować router do ustawień fabrycznych?
2. Co zrobić, aby router na powrót rozpoznał dysk twardy USB po użyciu opcji [Safely Remove disk] (bezpieczne odłączanie dysku)?
Przejdź na stronę ustawień routera (https://router.asus.com). Kliknij [Reboot] (zainicjuj ponownie); router automatycznie wykryje dysk twardy USB.
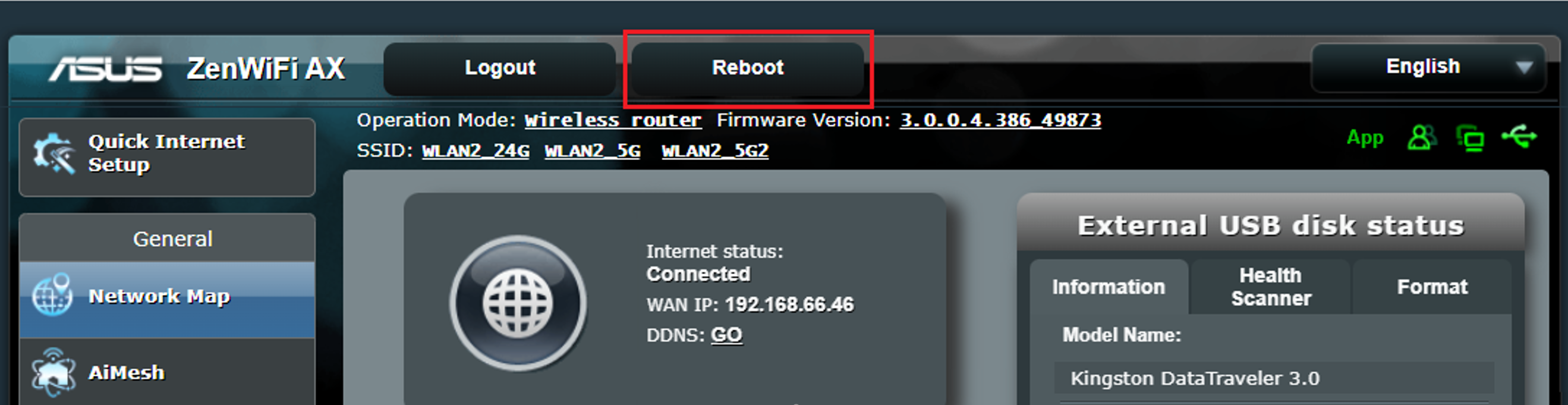
3. Czy router ASUS obsługuje połączenie z koncentratorami USB?
Aktualnie ta funkcja nie jest obsługiwana.
Jak pobrać (program narzędziowy / oprogramowanie układowe)?
Najnowsze sterowniki, oprogramowanie, oprogramowanie układowe i instrukcje obsługi można pobrać z Centrum Pobierania ASUS.
Jeśli potrzebujesz więcej informacji na temat Centrum Pobierania ASUS, zapoznaj zasobami zamieszczonymi pod tym odnośnikiem.