Podobne tematy
[Windows 11/10] Problem z przegrzewaniem się laptopa ASUS - Rozwiązywanie problemów
Dotyczy następujących produktów: Notebook, komputer stacjonarny, komputer All-in-One, przenośna konsola do gier, MiniPC, NUC
Wentylator komputera odgrywa kluczową rolę w zachowaniu stabilnej i bezpiecznej temperatury poprzez umożliwienie obiegu powietrza. Prędkość wentylatora jest odpowiednio dostosowywana do temperatury procesora CPU/procesora graficznego. W trakcie wykonywania zadań zużywających dużo zasobów, np. podczas grania, obróbki filmów, konwertowania plików lub przetwarzania dużej ilości danych, temperatura procesora/procesora graficznego może rosnąć, powodując przyspieszenie wentylatora i umożliwiając przepływ większej ilości chłodnego powietrza przez moduł chłodzący, aby osiągnąć skuteczne chłodzenie. W rezultacie można zauważyć zwiększony hałas z wentylatora.
Jeżeli przepływ powietrza jest zakłócony ze względu na kurz, włosy lub obce przedmioty blokujące otwory wentylacyjne lub wentylator, wydajność komputera może się zmniejszyć ze względu na przegrzewanie. Jeżeli występują problemy takie jak brak obracania się łopatek wentylatora, stale wysoka prędkość wentylatora lub zauważalny hałas, zapoznaj się z etapami rozwiązywania problemów opisanymi w niniejszym artykule.
Uwaga: Jeżeli temperatura komputera nie przekracza progu włączenia wentylatora, wentylator nie będzie działał.
Powszechne przyczyny problemów z chłodzeniem (wentylatorem) prowadzące do przegrzewania komputera obejmują:
- Nieprawidłowe zużywanie przez programy zasobów procesora/pamięci
- Nagromadzenie kurzu wewnątrz komputera lub na kratkach wylotowych
- Nieodpowiednie warunki środowiskowe
- Zużycie wentylatora i zmniejszona prędkość ze względu na długotrwałe użytkowanie
Przejdź do odpowiedniej instrukcji w zależności od wersji systemu operacyjnego Windows na twoim komputerze:
Aktualizacja BIOS / aktualizacje zbiorcze Windows / aktualizacja sterowników
Aktualizowanie oprogramowania pomaga w utrzymaniu stabilności i optymalizacji systemu, dlatego zalecamy ich częste sprawdzanie. Tutaj możesz dowiedzieć się więcej o tym, jak zaktualizować BIOS:
Jak zaktualizować oprogramowanie BIOS w systemie Windows?
Jak zaktualizować oprogramowanie BIOS za pomocą programu EZ Flash?
(W przypadku komputerów stacjonarnych zapoznaj się z tematem: [Płyta główna] ASUS EZ Flash 3 – Wprowadzenie.
Tutaj możesz dowiedzieć się więcej o tym jak wykonać aktualizację systemu Windows i aktualizację sterowników:
Jak korzystać z Windows Update?
Wybierz tryb pracy wentylatora
Profile pracy wentylatora umożliwiają użytkownikom dostosowanie prędkości wentylatora do warunków otoczenia, zachowując przy tym równowagę między temperaturą a wydajnością.
Uwaga: Aby zapoznać się z profilem pracy wentylatorów w laptopach do gier (seria ROG/TUF), zapoznaj się z wprowadzeniem do Armory Crate.
Uwaga: W przypadku przenośnych urządzeń do gier zapoznaj się z wprowadzeniem do Armoury Crate SE i informacjami na temat dostosowywania pracy wentylatorów.
Uwaga: Aby zapoznać się z profilem pracy wentylatorów w ProArt StudioBook, zapoznaj się z instrukcją obsługi ProArt Creator Hub.
- Wpisz i wyszukaj „MyASUS” w pasku wyszukiwania Windows①, a następnie kliknij Otwórz②. Jeżeli wyszukiwanie okazało się niepowodzeniem, oznacza to, że komputer może nie mieć zainstalowanego programu i zapoznaj się z rozdziałem Jak zainstalować aplikację MyASUS.
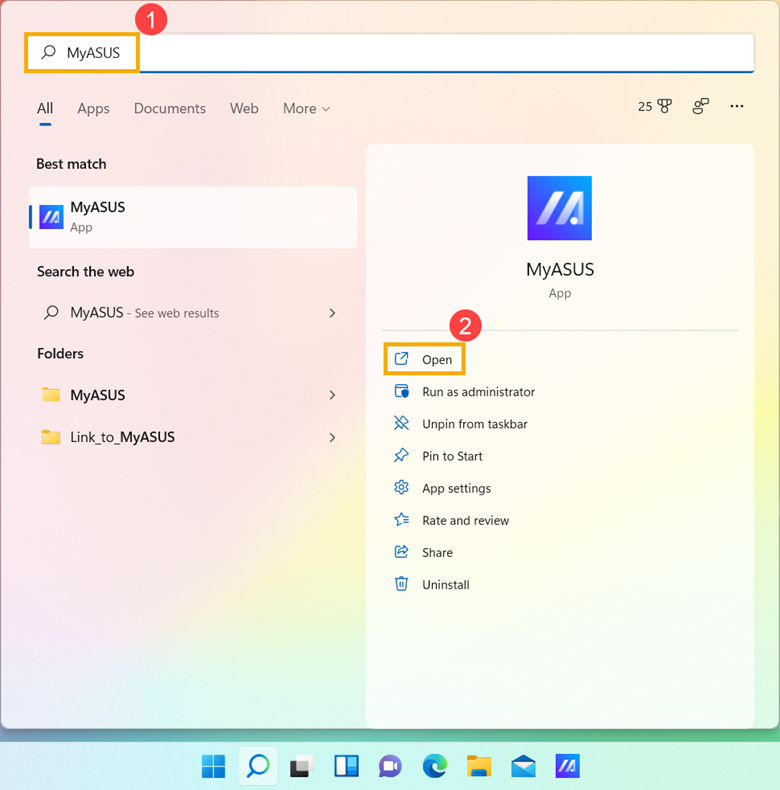
- W MyASUS wybierz Dostosowywanie③.
Uwaga: Jeśli w MyASUS nie ma pozycji Dostosowywanie, oznacza to, że Twój komputer nie obsługuje tej funkcji.
Tutaj możesz dowiedzieć się więcej: Dlaczego w aplikacji MyASUS widzę tylko funkcję „Obsługa klienta”?.
- Znajdź ASUS Intelligent Performance Technology④, aby wybrać odpowiedni tryb pracy. Tutaj możesz dowiedzieć się więcej o MyASUS — Dostosowywanie.
Uwaga: Niektóre modele mogą wyświetlać Profil Wentylatora zamiast technologii ASUS Intelligent Performance Technology.
Uwaga: tryby pracy mogą się różnić w zależności od modelu.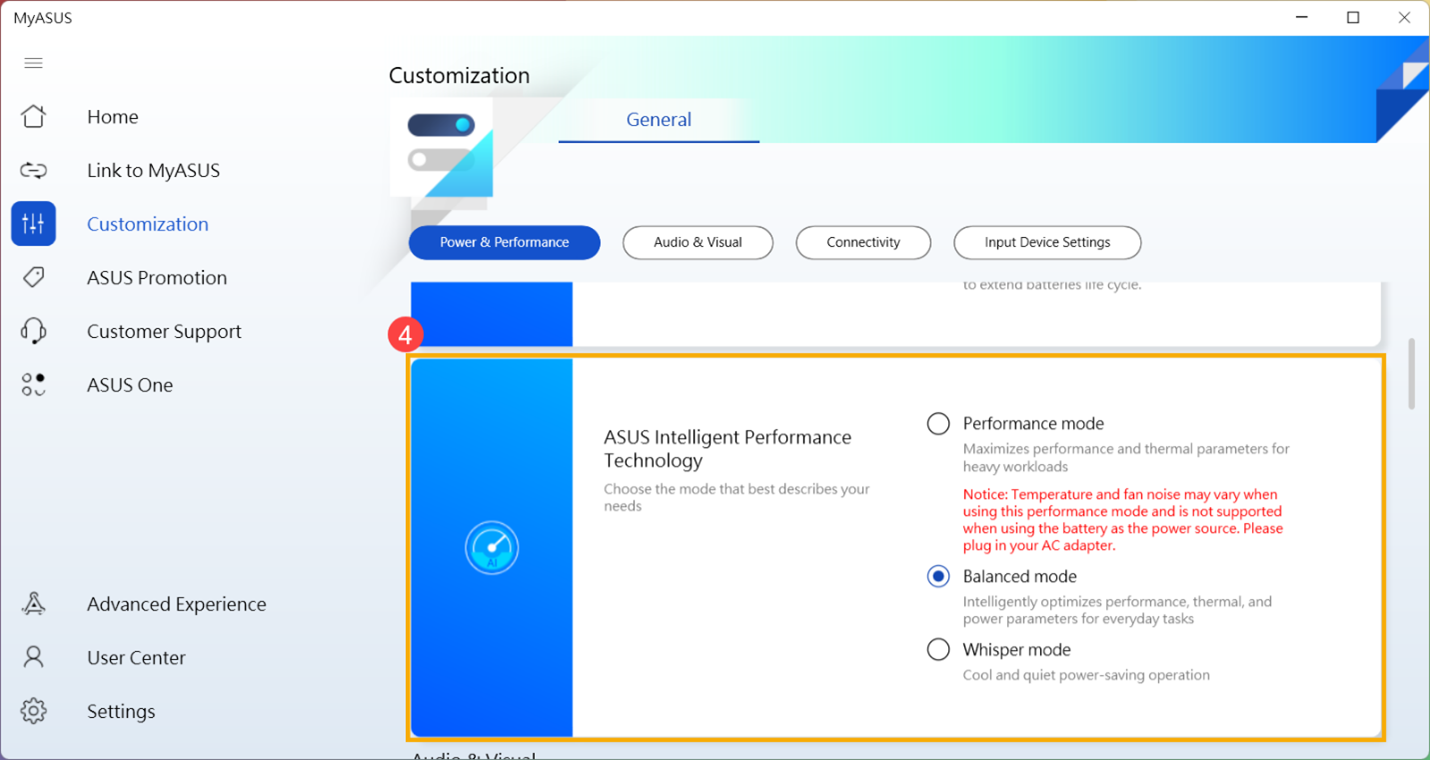
- Jeżeli problem nadal występuje, przejdź do kolejnego kroku rozwiązywania problemów.
Użyj Menedżera zadań, aby sprawdzić, wykorzystanie zasobów procesora lub pamięci przez nieprawidłowe procesy.
Gdy twój komputer wykonuje zadania zużywające dużo zasobów, np. podczas grania, obróbki filmów, konwertowania plików lub przetwarzania dużej ilości danych, temperatura procesora/procesora graficznego rośnie, a jednocześnie wentylator zwiększa swoją prędkość obrotową, aby rozproszyć ciepło. Menedżer zadań systemu operacyjnego Windows to narzędzie do zarządzania aplikacjami i procesami umożliwiające użytkownikowi sprawdzenie bieżących procesów oraz dostarczające istotnych informacji o wydajności komputera.
Możesz sprawdzić wykorzystanie procesora lub pamięci przez aplikacje poprzez przeglądanie informacji wyświetlanych w Menedżerze zadań, aby określić, czy przekraczają one oczekiwane wartości. Więcej informacji na ten temat możesz znaleźć tutaj: [Windows 11/10] Jak używać Menedżera zadań do sprawdzania wydajności komputera. Jeżeli problem nadal występuje, przejdź do kolejnego kroku rozwiązywania problemów.
Utrzymuj prawidłową wentylację otworów wentylacyjnych
W środowiskach, w których występuje znaczna ilość kurzu, włosów lub gdzie palony jest tytoń, smoła z papierosów może gromadzić się na łopatkach wentylatora i radiatory. Ta oleista substancja częściej przyciąga kurz i włosy.
Jeżeli otwory wentylacyjne są zablokowane, wpłynie to na działanie wentylatora, a tym samym uniemożliwi urządzeniu osiągnięcie optymalnej wydajności.
W przypadku wystąpienia nadmiernego ciepła ze względu na nagromadzenie kurzu, zaleca się kontratakować się z centrum pomocy technicznej ASUS.
Nie próbuj samodzielnie czyścić wentylatora urządzeniami o silnym strumieniu powietrza, takimi jak kompresor, ponieważ zdarzały się przypadki, gdy łopatki wentylatora zostały uszkodzone przez silny podmuch powietrza.
Jeżeli chcesz samodzielnie przeprowadzić czyszczenie, zalecamy korzystać z dostępnych w handlu puszek ze sprężonym powietrzem, zachować odpowiednią odległość od odpowietrznika i unikać trzymania puszki w pozycji do góry nogami.
Uwaga: Przed przystąpieniem do czyszczenia upewnij się, że komputer jest wyłączony i odłącz przewód zasilający.
Zapewnij wentylację otworów w obudowie i zapoznaj się z poniższym rysunkiem przedstawiającym położenie wylotów wentylacyjnych.
W przypadku laptopów otwory wentylacyjne zwykle znajdują się po obu stronach:
![]()
W niektórych modelach otwory wentylacyjne są ukryte (na przykład w serii UX). Otwór wentylacyjny nie znajduje się po dwóch stronach laptopa, ale przy zawiasie laptopa (pokazany na czerwono na poniższym rysunku).
![]()
Uwaga: Niektóre modele (takie jak seria T100) korzystają z pasywnego chodzenia i rozpraszają ciepło przez samą obudowę, bez stosowania wentylatora lub odpowietrznika. W związku z tym opisana powyżej metoda czyszczenia nie ma zastosowania.
W przypadku komputerów All-in-One otwory wentylacyjne zwykle znajdują się na górze i na spodzie:
![]()
W przypadku komputerów stacjonarnych otwory wentylacyjne zwykle znajdują się na panelu przednim, panelu tylnym, na górze i po bokach:
![]()
![]()
Zasilacz komputerów stacjonarnych również wyposażony jest w wentylator.
![]()
W przypadku przenośnych konsol do gier otwory wentylacyjne znajdują się zwykle w górnej części i z tyłu urządzenia:
![]()
![]()
Jeżeli problem nadal występuje, przejdź do kolejnego kroku rozwiązywania problemów.
Zapewnij właściwą przestrzeń na wentylację
Upewnij się, że wentylatory komputera mogą swobodnie się obracać i zapewniają właściwą wentylację.
Używaj komputera w temperaturze otoczenia od 5°C do 35°C (od 41°F do 95°F). (Zapoznaj się z Podręcznikiem użytkownika i instrukcjami dotyczącymi środków ostrożności).
Umieść komputer na twardej, płaskiej powierzchni (takiej jak stół lub biurko), a nie na miękkiej powierzchni (takiej jak kanapa, poduszka lub łóżko).
Nie blokuj otworów wentylacyjnych komputera i zachowaj odpowiednią odległość wokół wszystkich otworów, aby zapobiec słabemu rozpraszaniu ciepła i przegrzewaniu się systemu.
W przypadku laptopów możesz również korzystać z podkładek chłodzących lub podstawki, aby podnieść urządzenie i zapobiec bezpośredniemu kontaktowi z powierzchnią.
Jeżeli problem nadal występuje, przejdź do kolejnego kroku rozwiązywania problemów.
Przeprowadź diagnostykę sprzętową wentylatora poprzez aplikację MyASUS
Przeprowadź diagnostykę sprzętową wentylatora poprzez aplikację MyASUS, aby sprawdzić występowanie jakichkolwiek nieprawidłowości. Jeżeli podczas diagnostyki zostaną wykryte nieprawidłowości, zalecamy wizytę w centrum pomocy technicznej ASUS w celu dokonania wymiany uszkodzonego elementu.
- Wpisz i wyszukaj „MyASUS” w pasku wyszukiwania Windows①, a następnie kliknij Otwórz②.
Jeżeli wyszukiwanie okazało się niepowodzeniem, oznacza to, że komputer może nie mieć zainstalowanego programu i zapoznaj się z rozdziałem Jak zainstalować MyASUS.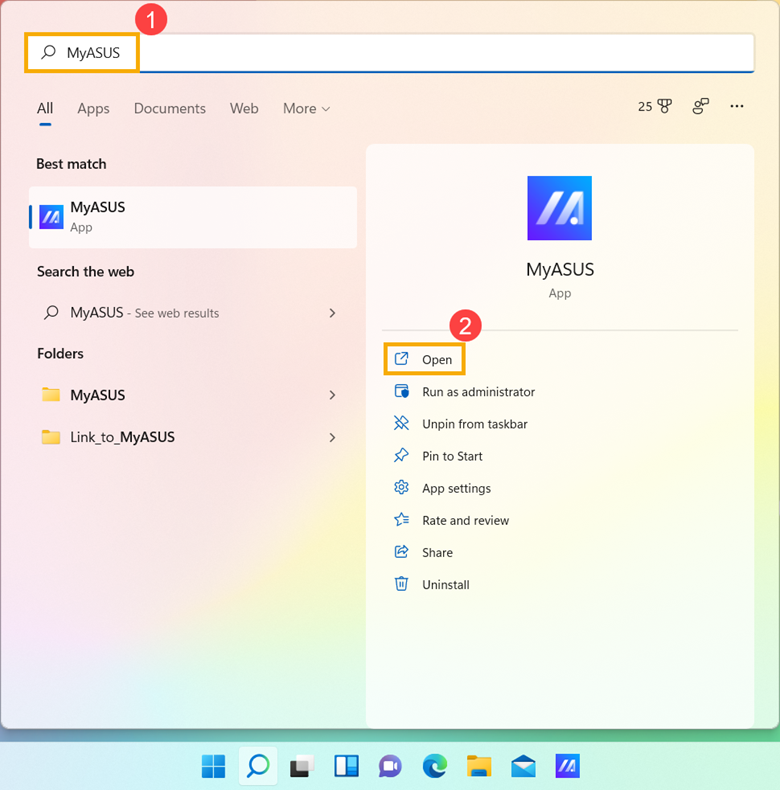
- W MyASUS wybierz Obsługa klienta③.
Uwaga: Jeśli W MyASUS nie ma zakładki Diagnostyka systemu, oznacza to, że Twój komputer nie obsługuje tej funkcji. Przejdź do kolejnej sekcji dla kolejnych informacji na temat rozwiązywania problemów. Możesz dowiedzieć się więcej w artykule Dlaczego w aplikacji MyASUS widzę tylko funkcję „Obsługa klienta”?.
- W zakładce Diagnostyka systemu④, wybierz Wentylator, sprawdź elementy diagnostyki sprzętu⑤, a następnie kliknij Sprawdzanie⑥. Tutaj możesz dowiedzieć się więcej o diagnostyce systemu MyASUS.

- Jeśli diagnostyka wykaże błąd, zalecamy kontakt z centrum pomocy technicznej ASUS w celu wymiany uszkodzonego elementu. Tutaj możesz dowiedzieć się o tym jak skontaktować się ze Wsparciem technicznym ASUS za pomocą MyASUS w sprawach związanych z naprawą.
Jeśli po zakończeniu diagnostyki sprzętowej nie zostanie wykryty żaden błąd, oznacza to, że urządzenie działa poprawnie.
Pytania i odpowiedzi:
P1: Dlaczego wentylator działa, nawet jeśli komputer przeszedł w tryb uśpienia?
O1: W trybie uśpienia procesor/procesor graficzny może nadal działać, więc jeżeli temperatura komputera pozostaje wysoka, wentylator będzie nadal pracował, aby rozproszyć ciepło do momentu schłodzenia. Jeżeli chcesz wyłączyć wentylator, zalecamy wprowadzić komputer w tryb hibernacji, w którym procesory przestają pracować. Tutaj możesz dowiedzieć się więcej na temat sposobów wyłączania komputera — zamknięcia, uśpienia i hibernacji.
P2: Dlaczego wentylator w moim komputerze obraca się, gdy komputer nie pracuje lub przy niewielkim obciążeniu?
O2: W zależności od projektu działania wentylatora danego modelu wentylator nie będzie obracać się dopóki temperatura systemu nie osiągnie określonego poziomu w celu zapewnienia oszczędności energii.
Uwaga: W niektórych modelach komercyjnych komputerów stacjonarnych i w komputerach gamingowych, jeżeli chcesz, by wentylator stale obracał się przy niewielkim obciążeniu, by pomóc obniżyć temperaturę systemu, możesz wybrać tryb wentylatora, by przywrócić ciągłą pracę wentylatora.
W przypadku komercyjnych komputerów stacjonarnych zmień tryb wentylatora w aplikacji MyASUS na "Performance Mode" (tryb wydajności).

W przypadku komputerów gamingowych zmień tryb pracy w Armoury Crate na "Turbo".

P3: Dlaczego dzieje się tak, że gdy ustawiam prędkość wentylatora w moim laptopie do gier na 100% w trybie ręcznym Armoury Crate, prędkość obrotowa jest niższa niż maksymalna prędkość wskazana w diagnostyce wentylatora MyASUS?
O3: W trybie ręcznym Armoury Crate ustawienie prędkości wentylatora na 100% może niekoniecznie osiągnąć fizyczną prędkość maksymalną. Dzieje się tak, ponieważ to ustawienie uwzględnia ogólne bieżące potrzeby chłodzenia systemu i długoterminowe doświadczenia użytkownika, ustalając w ten sposób ręcznie regulowaną prędkość maksymalną, która może być nieco niższa niż fizyczna maksymalna prędkość wentylatora. Z drugiej strony diagnostyka wentylatora MyASUS na krótko zwiększa prędkość wentylatora do fizycznego maksimum dla celów testowych. Dlatego występująca sytuacja jest normalna. Jeśli chcesz ustalić, czy wentylator chłodzący działa prawidłowo, należy dokonaj oceny na podstawie wyników diagnostyki wentylatora MyASUS.
Aktualizacja BIOS / Aktualizacje zbiorcze Windows / Aktualizacja sterowników
Aktualizowanie oprogramowania zwykle pomaga w utrzymaniu stabilności i optymalizacji systemu, dlatego zalecamy sprawdzanie i częste ich aktualizowanie. Tutaj możesz dowiedzieć się więcej o tym, jak zaktualizować BIOS:
Jak zaktualizować oprogramowanie BIOS w systemie Windows?
Jak zaktualizować oprogramowanie BIOS za pomocą programu EZ Flash?
(W przypadku komputerów stacjonarnych zapoznaj się z tematem: [Płyta główna] ASUS EZ Flash 3 – Wprowadzenie.
Tutaj możesz dowiedzieć się więcej o tym jak wykonać aktualizację systemu Windows i aktualizację sterowników:
Jak korzystać z Windows Update
Wybierz odpowiedni tryb pracy wentylatora
Większość modeli umożliwia użytkownikom dostosowanie trybu pracy wentylatora przez aplikację MyASUS w celu osiągnięcia równowagi między wydajnością, a temperaturą komputera pod różnym obciążeniem.
Uwaga: Aby zapoznać się z profilem pracy wentylatorów w laptopach do gier (seria ROG/TUF), zapoznaj się z wprowadzeniem do Armory Crate.
Uwaga: W przypadku przenośnych urządzeń do gier zapoznaj się z wprowadzeniem do Armoury Crate SE i informacjami na temat dostosowywania pracy wentylatorów.
Uwaga: Aby zapoznać się z profilem pracy wentylatorów w ProArt StudioBook, zapoznaj się z instrukcją obsługi ProArt Creator Hub.
- Wpisz i wyszukaj „MyASUS” w pasku wyszukiwania Windows①, a następnie kliknij Otwórz②.
Jeżeli wyszukiwanie okazało się niepowodzeniem, oznacza to, że komputer może nie mieć zainstalowanego programu i zapoznaj się z rozdziałem Jak zainstalować MyASUS.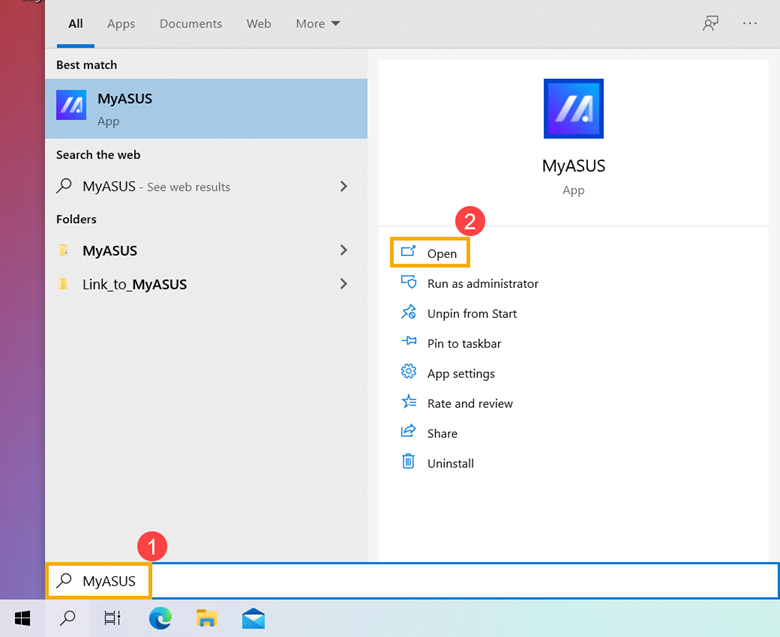
- W MyASUS wybierz Dostosowywanie③.
Uwaga: Jeśli w MyASUS nie ma zakładki Dostosowywanie, oznacza to, że Twój komputer nie obsługuje tej funkcji. Tutaj możesz dowiedzieć się więcej Dlaczego w aplikacji MyASUS widzę tylko funkcję „Obsługa klienta”?.
- Znajdź [ASUS Intelligent Performance Technology]④, aby wybrać odpowiedni tryb pracy w zależności od zastosowania komputera. Tutaj możesz dowiedzieć się więcej o MyASUS — Dostosowywanie.
Uwaga: Niektóre modele mogą wyświetlać "Profil Wentylatora" zamiast "ASUS Intelligent Performance Technology".
Uwaga: Dostępne tryby pracy mogą się różnić w zależności od modelu.
- Jeżeli problem nadal występuje, przejdź do kolejnego kroku rozwiązywania problemów.
Użyj Menedżera zadań, aby sprawdzić, wykorzystanie zasobów procesora lub pamięci przez nieprawidłowe procesy.
Gdy twój komputer wykonuje zadania zużywające dużo zasobów, np. podczas grania, obróbki filmów, konwertowania plików lub przetwarzania dużej ilości danych, temperatura procesora/procesora graficznego rośnie, a jednocześnie wentylator zwiększa swoją prędkość obrotową, aby rozproszyć ciepło. Menedżer zadań systemu operacyjnego Windows to narzędzie do zarządzania aplikacjami i procesami umożliwiające użytkownikowi sprawdzenie bieżących procesów oraz dostarczające istotnych informacji o wydajności komputera.
Możesz sprawdzić wykorzystanie procesora lub pamięci przez aplikacje poprzez przeglądanie informacji wyświetlanych w Menedżerze zadań, aby określić, czy przekraczają one oczekiwane wartości. Więcej informacji na ten temat możesz znaleźć tutaj: [Windows 11/10] Jak używać Menedżera zadań do sprawdzania wydajności komputera. Jeżeli problem nadal występuje, przejdź do kolejnego kroku rozwiązywania problemów.
Utrzymuj prawidłową wentylację otworów wentylacyjnych
W środowiskach, w których występuje znaczna ilość kurzu, włosów lub gdzie palony jest tytoń, smoła z papierosów może gromadzić się na łopatkach wentylatora i radiatory. Ta oleista substancja częściej przyciąga kurz i włosy.
Jeżeli otwory wentylacyjne są zablokowane, wpłynie to na działanie wentylatora, a tym samym uniemożliwi urządzeniu osiągnięcie optymalnej wydajności.
W przypadku wystąpienia nadmiernego ciepła ze względu na nagromadzenie kurzu, zaleca się kontratakować się z centrum pomocy technicznej ASUS.
Nie próbuj samodzielnie czyścić wentylatora urządzeniami o silnym strumieniu powietrza, takimi jak kompresor, ponieważ zdarzały się przypadki, gdy łopatki wentylatora zostały uszkodzone przez silny podmuch powietrza.
Jeżeli chcesz samodzielnie przeprowadzić czyszczenie, zalecamy korzystać z dostępnych w handlu puszek ze sprężonym powietrzem, zachować odpowiednią odległość od odpowietrznika i unikać trzymania puszki w pozycji do góry nogami.
Uwaga: Przed przystąpieniem do czyszczenia upewnij się, że komputer jest wyłączony i odłącz przewód zasilający.
Zapewnij wentylację otworów w obudowie i zapoznaj się z poniższym rysunkiem przedstawiającym położenie wylotów wentylacyjnych.
W przypadku laptopów otwory wentylacyjne zwykle znajdują się po obu stronach:
![]()
W niektórych modelach otwory wentylacyjne są ukryte (na przykład w serii UX). Otwór wentylacyjny nie znajduje się po dwóch stronach laptopa, ale przy zawiasie laptopa (pokazany na czerwono na poniższym rysunku).
![]()
Uwaga: Niektóre modele (takie jak seria T100) korzystają z pasywnego chodzenia i rozpraszają ciepło przez samą obudowę, bez stosowania wentylatora lub odpowietrznika. W związku z tym opisana powyżej metoda czyszczenia nie ma zastosowania.
W przypadku komputerów All-in-One otwory wentylacyjne zwykle znajdują się na górze i na spodzie:
![]()
W przypadku komputerów stacjonarnych otwory wentylacyjne zwykle znajdują się na panelu przednim, panelu tylnym, na górze i po bokach:
![]()
![]()
Zasilacz komputerów stacjonarnych również wyposażony jest w wentylator.
![]()
W przypadku przenośnych konsol do gier otwory wentylacyjne znajdują się zwykle w górnej części i z tyłu urządzenia:
![]()
![]()
Jeżeli problem nadal występuje, przejdź do kolejnego kroku rozwiązywania problemów.
Zapewnij właściwą przestrzeń na wentylację
Upewnij się, że wentylatory komputera mogą swobodnie się obracać i zapewniają właściwą wentylację.
Używaj komputera w temperaturze otoczenia od 5°C do 35°C (od 41°F do 95°F). (Zapoznaj się z Podręcznikiem użytkownika i instrukcjami dotyczącymi środków ostrożności).
Umieść komputer na twardej, płaskiej powierzchni (takiej jak stół lub biurko), a nie na miękkiej powierzchni (takiej jak kanapa, poduszka lub łóżko).
Nie blokuj otworów wentylacyjnych komputera i zachowaj odpowiednią odległość wokół wszystkich otworów, aby zapobiec słabemu rozpraszaniu ciepła i przegrzewaniu się systemu.
W przypadku laptopów możesz również korzystać z podkładek chłodzących lub podstawki, aby podnieść urządzenie i zapobiec bezpośredniemu kontaktowi z powierzchnią.
Jeżeli problem nadal występuje, przejdź do kolejnego kroku rozwiązywania problemów.
Przeprowadź diagnostykę sprzętową wentylatora poprzez aplikację MyASUS
Przeprowadź diagnostykę sprzętową wentylatora poprzez aplikację MyASUS, aby sprawdzić występowanie jakichkolwiek nieprawidłowości. Jeżeli podczas diagnostyki zostaną wykryte nieprawidłowości, zalecamy wizytę w centrum pomocy technicznej ASUS w celu dokonania wymiany uszkodzonego elementu.
- Wpisz i wyszukaj „MyASUS” w pasku wyszukiwania Windows①, a następnie kliknij Otwórz②.
Jeżeli wyszukiwanie okazało się niepowodzeniem, oznacza to, że komputer może nie mieć zainstalowanego programu i zapoznaj się z rozdziałem Jak zainstalować MyASUS.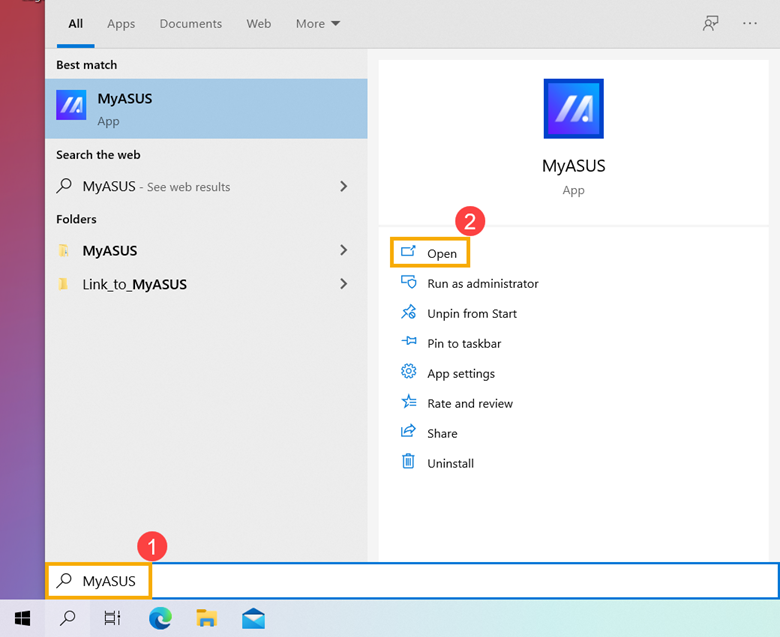
- 2. W oknie MyASUS kliknij [System Diagnosis] (Diagnostyka systemu)③.
Uwaga: Jeśli urządzenie nie wyświetla karty System Diagnosis (Diagnostyka systemu) w oprogramowaniu MyASUS, oznacza to, że urządzenie nie obsługuje tej funkcji. Przejdź do następnej części, aby uzyskać dalsze rozwiązania dla problemu. Dowiedz się więcej o tym, dlaczego w aplikacji MyASUS widoczne są tylko częściowe funkcje.
- W sekcji [Diagnostic Tool] (Narzędzie diagnostyczne)④ sprawdź pozycję [Fan] (Wentylator)⑤ w diagnostyce niestandardowej i kliknij [Checkup] (Weryfikacja)⑥. Dowiedz się więcej na ten temat z artykułu pomocy Wprowadzenie do diagnostyki systemu MyASUS.

- Jeśli diagnostyka wykaże błąd, zalecamy kontakt z centrum pomocy technicznej ASUS w celu wymiany uszkodzonego elementu. Tutaj możesz dowiedzieć się o tym jak skontaktować się ze Wsparciem technicznym ASUS za pomocą MyASUS w sprawach związanych z naprawą.
Jeśli po zakończeniu diagnostyki sprzętowej nie zostanie wykryty żaden błąd, oznacza to, że urządzenie działa poprawnie.
Pytania i odpowiedzi:
P1: Dlaczego wentylator działa, nawet jeśli komputer przeszedł w tryb uśpienia?
O1: W trybie uśpienia procesor/procesor graficzny może nadal działać, więc jeżeli temperatura komputera pozostaje wysoka, wentylator będzie nadal pracował, aby rozproszyć ciepło do momentu schłodzenia. Jeżeli chcesz wyłączyć wentylator, zalecamy wprowadzić komputer w tryb hibernacji, w którym procesory przestają pracować. Tutaj możesz dowiedzieć się więcej na temat sposobów wyłączania komputera — zamknięcia, uśpienia i hibernacji.
Jeśli korzystasz z aplikacji zewnętrznych do mierzenia temperatury laptopa, pamiętaj, że nie mierzą one zewnętrznej temperatury obudowy. Temperatura obudowy jest znacznie niższa. Nigdy nie korzystaj z aplikacji innych firm do diagnozowania możliwych problemów ze sprzętem.
Jeśli nie uda się rozwiązać problemu, skontaktuj się ze Wsparciem technicznym ASUS w celu uzyskania dalszej pomocy.
P2: Dlaczego wentylator w moim komputerze obraca się, gdy komputer nie pracuje lub przy niewielkim obciążeniu?
O2: W zależności od projektu działania wentylatora danego modelu wentylator nie będzie obracać się dopóki temperatura systemu nie osiągnie określonego poziomu w celu zapewnienia oszczędności energii.
Uwaga: W niektórych modelach komercyjnych komputerów stacjonarnych i w komputerach gamingowych, jeżeli chcesz, by wentylator stale obracał się przy niewielkim obciążeniu, by pomóc obniżyć temperaturę systemu, możesz wybrać tryb wentylatora, by przywrócić ciągłą pracę wentylatora.
W przypadku komercyjnych komputerów stacjonarnych zmień tryb wentylatora w aplikacji MyASUS na "Performance Mode" (tryb wydajności).

W przypadku komputerów gamingowych zmień tryb pracy w Armoury Crate na "Turbo".

P3: Dlaczego dzieje się tak, że gdy ustawiam prędkość wentylatora w moim laptopie do gier na 100% w trybie ręcznym Armoury Crate, prędkość obrotowa jest niższa niż maksymalna prędkość wskazana w diagnostyce wentylatora MyASUS?
O3: W trybie ręcznym Armoury Crate ustawienie prędkości wentylatora na 100% może niekoniecznie osiągnąć fizyczną prędkość maksymalną. Dzieje się tak, ponieważ to ustawienie uwzględnia ogólne bieżące potrzeby chłodzenia systemu i długoterminowe doświadczenia użytkownika, ustalając w ten sposób ręcznie regulowaną prędkość maksymalną, która może być nieco niższa niż fizyczna maksymalna prędkość wentylatora. Z drugiej strony diagnostyka wentylatora MyASUS na krótko zwiększa prędkość wentylatora do fizycznego maksimum dla celów testowych. Dlatego występująca sytuacja jest normalna. Jeśli chcesz ustalić, czy wentylator chłodzący działa prawidłowo, należy dokonaj oceny na podstawie wyników diagnostyki wentylatora MyASUS.
Jeśli korzystasz z aplikacji zewnętrznych do mierzenia temperatury laptopa, pamiętaj, że nie mierzą one zewnętrznej temperatury obudowy. Temperatura obudowy jest znacznie niższa. Nigdy nie korzystaj z aplikacji innych firm do diagnozowania możliwych problemów ze sprzętem.
Jeśli nie uda się rozwiązać problemu, skontaktuj się ze Wsparciem technicznym ASUS w celu uzyskania dalszej pomocy.





