Podobne tematy
- [Windows 11/10] Jak zaktualizować wersję systemu Windows (Feature Update)?
- Jak wyszukiwać i pobierać sterowniki, programy narzędziowe, oprogramowanie BIOS i instrukcje obsługi?
- Jak korzystać z Windows Update w systemie operacyjnym i jak zaktualizować BIOS poprzez aktualizację Windows?
- [Windows 11/10] Sprawdzanie dostępności aktualizacji BIOS lub sterowników
- [Windows 11/10] Jak zainstalować sterowniki pobrane z witryny pomocy technicznej ASUS?
[Windows 11/10] Jak odinstalować aplikacje, aktualizacje systemu Windows, sterowniki
Dotyczy następujących produktów: Notebook, komputer stacjonarny, komputer All-in-One, przenośna konsola do gier, MiniPC
Jeśli chcesz usunąć aplikacje, aktualizacje systemu Windows lub sterowniki z urządzenia, możesz skorzystać z następujących metod.
Przejdź do odpowiedniej instrukcji w oparciu o twój aktualny system operacyjny Windows:
- Wpisz i wyszukaj [Zainstalowane aplikacje] na pasku wyszukiwania systemu Windows①, a następnie kliknij przycisk [Otwórz]②.
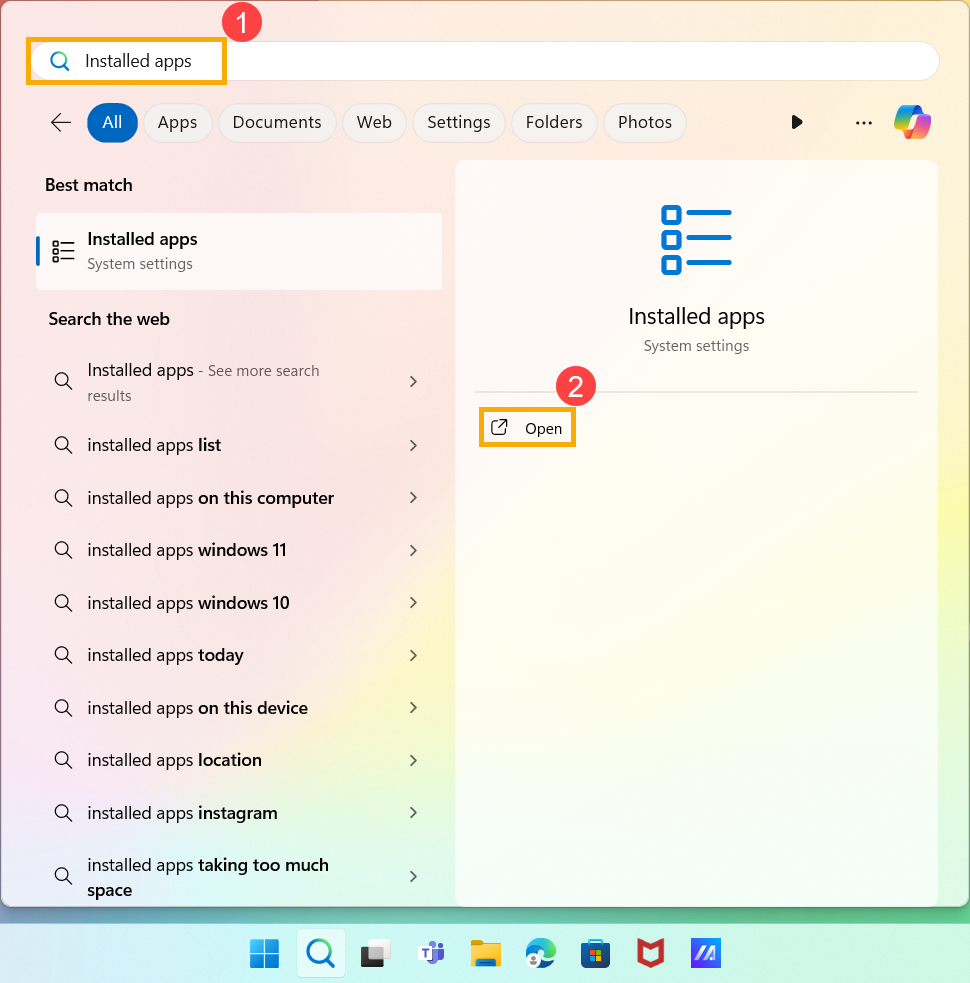
- W Zainstalowanych aplikacjach możesz filtrować aplikacje według wszystkich napędów lub określonych napędów③, a także sortować aplikacje według nazwy, rozmiaru lub daty instalacji④.
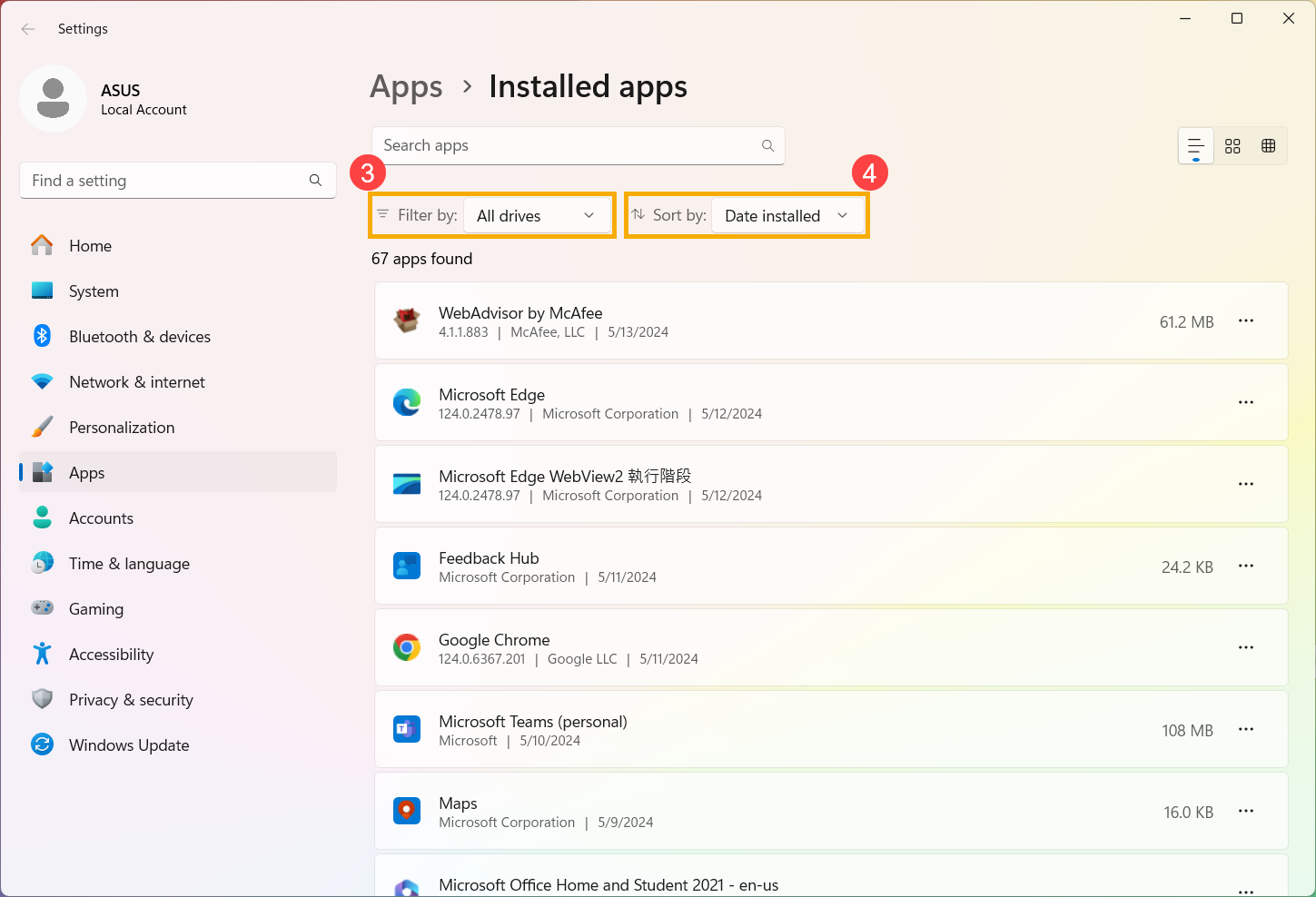
- Alternatywnie możesz wpisać nazwę aplikacji (lub słowo kluczowe), którą chcesz odinstalować, w sekcji Wyszukaj aplikacje⑤, a następnie wyświetlić wyszukane wyniki na poniższej liście.
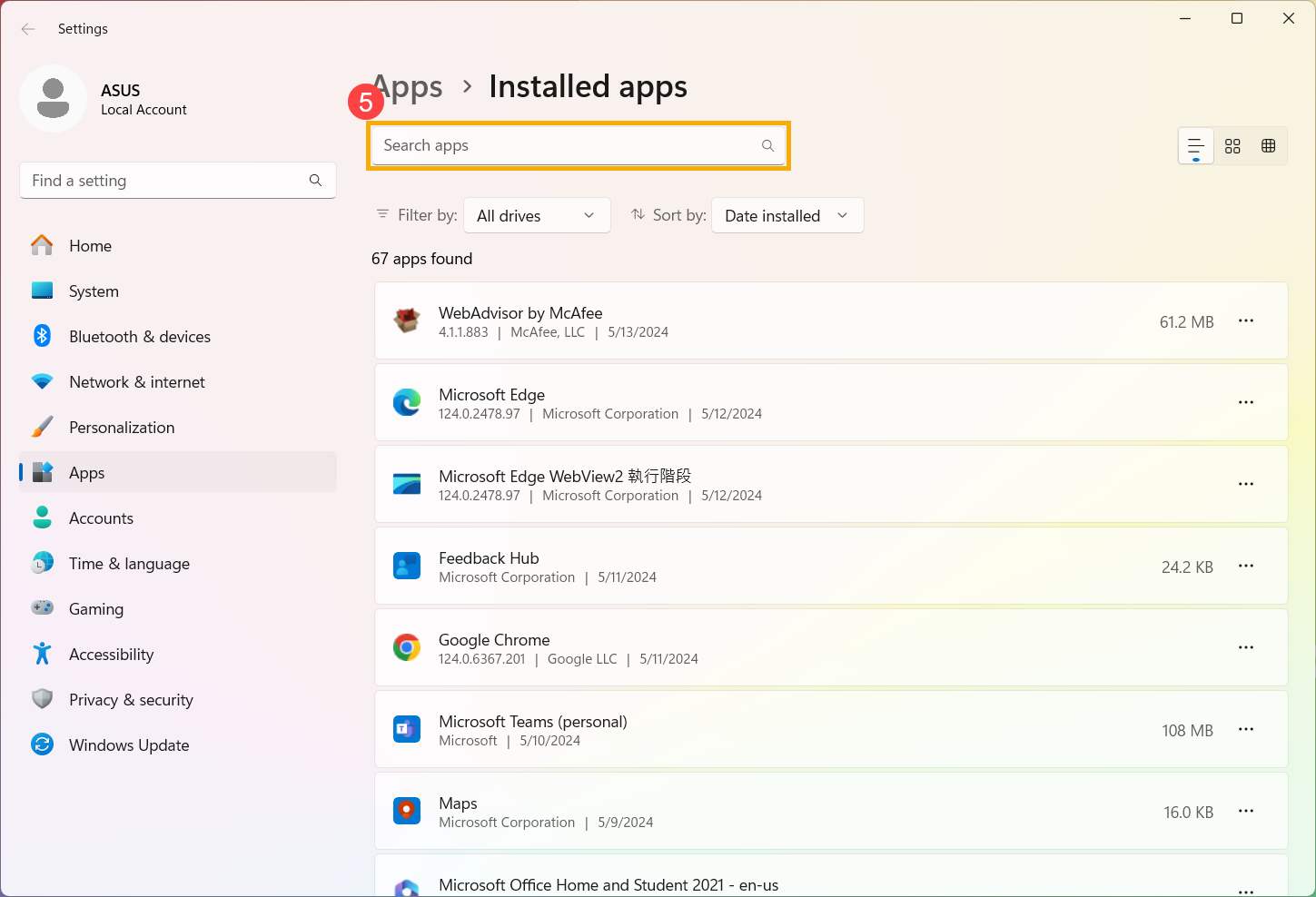
- Wybierz ikonę [Więcej]
 ⑥ obok aplikacji, którą chcesz odinstalować, a następnie kliknij przycisk [Odinstaluj]⑦.
⑥ obok aplikacji, którą chcesz odinstalować, a następnie kliknij przycisk [Odinstaluj]⑦.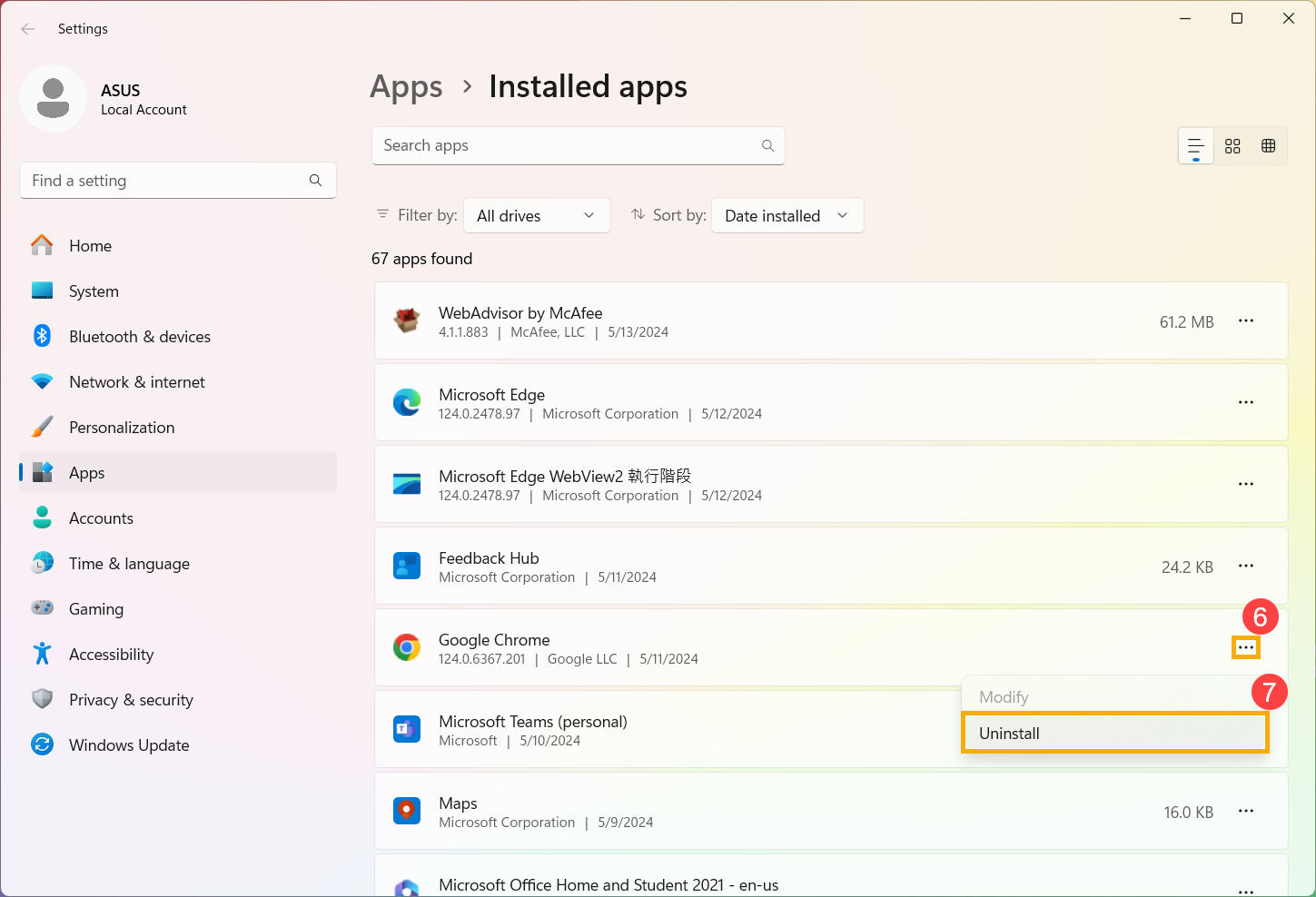
Usuwanie aktualizacji zainstalowanych w systemie Windows
- Wpisz i wyszukaj [Odinstaluj aktualizacje] na pasku wyszukiwania systemu Windows①, a następnie kliknij przycisk②.
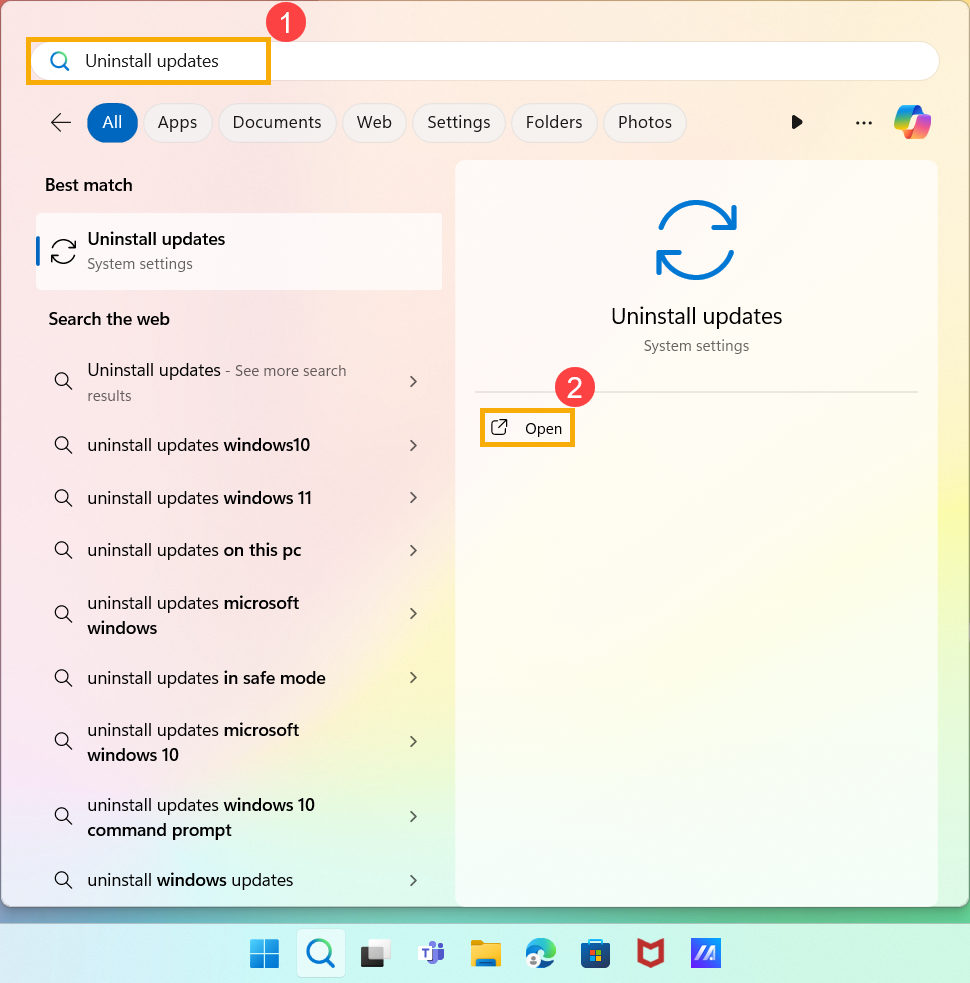
- Zlokalizuj plik zainstalowany w systemie Windows, który chcesz usunąć w usłudze Windows Update, a następnie kliknij [Odinstaluj]③.
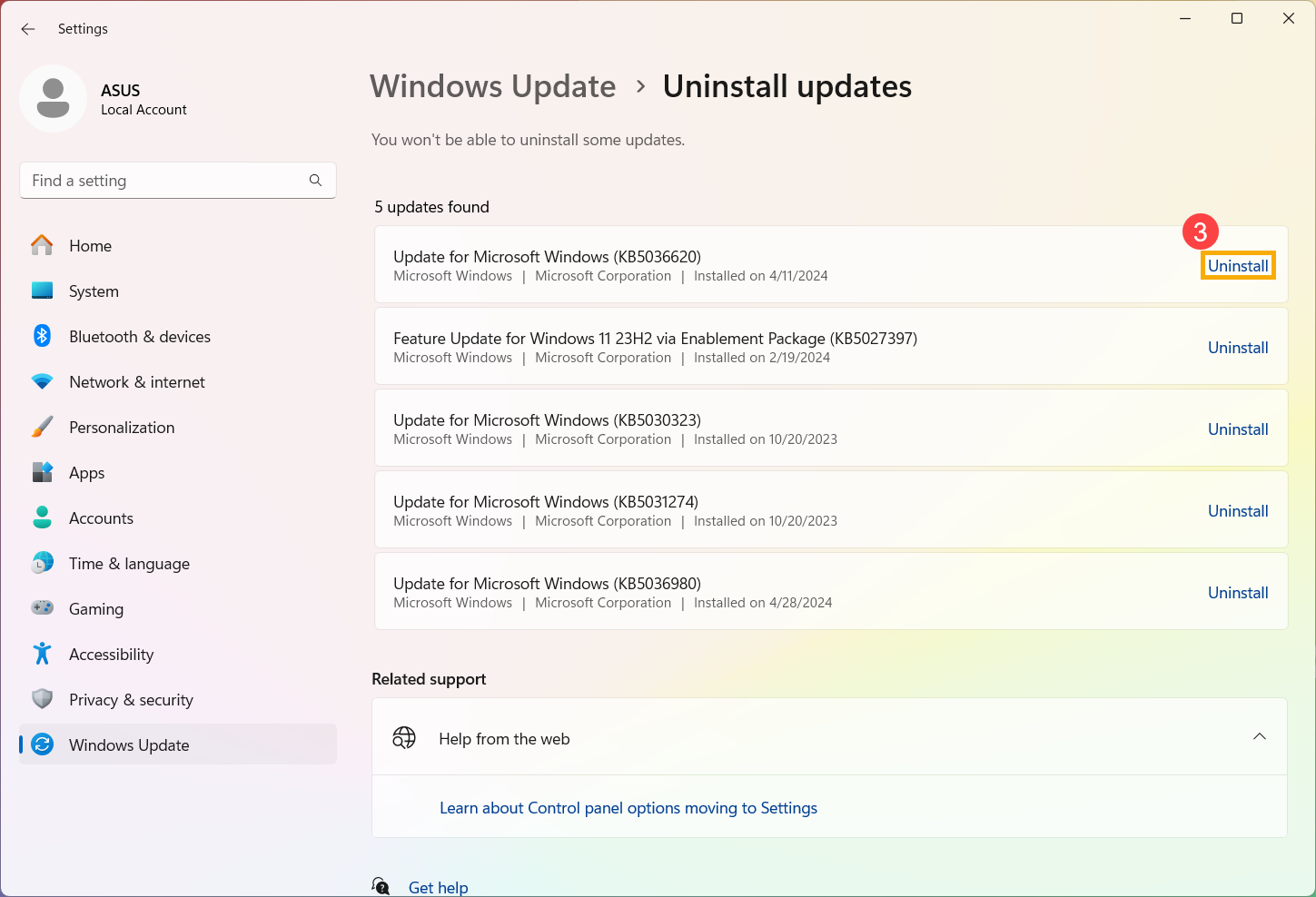
- Potwierdź dezinstalację tej aktualizacji i powiązane z nią informacje, a następnie ponownie kliknij przycisk [Odinstaluj]④, aby kontynuować odinstalowywanie.
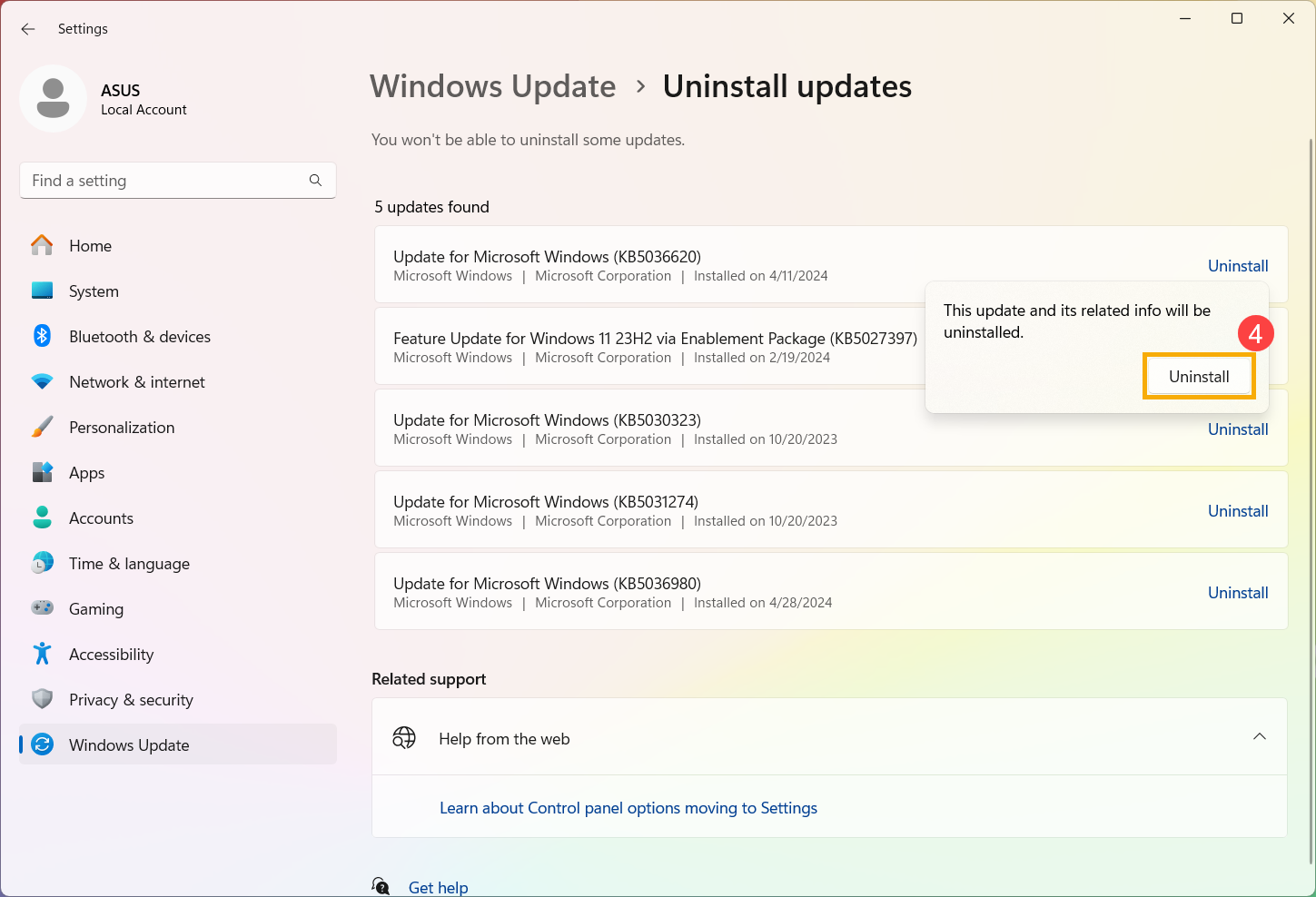
- W pasku wyszukiwania systemu Windows① wpisz i wyszukaj pozycję [Menedżer urządzeń], a następnie kliknij przycisk [Otwórz]②.

- Kliknij prawym przyciskiem myszy urządzenie, którego sterownik chcesz usunąć③, a następnie wybierz opcję [Odinstaluj urządzenie]④.

- Potwierdź, czy chcesz odinstalować ten sterownik, czy nie, a następnie wybierz opcję [Odinstaluj]⑤, aby go usunąć.

- Wpisz i wyszukaj [Aplikacje i funkcje] na pasku wyszukiwania systemu Windows①, a następnie kliknij przycisk [Otwórz]②.

- W sekcji Aplikacje i funkcje można sortować aplikacje według nazwy, rozmiaru lub daty instalacji③, a także filtrować aplikacje według opcji Wszystkie dyski lub określonego dysku④.

- Alternatywnie możesz wpisać nazwę aplikacji (lub słowo kluczowe), którą chcesz odinstalować, w sekcji Wyszukaj aplikacje⑤, a następnie wyświetlić wyszukane wyniki na poniższej liście.

- Wybierz aplikację, którą chcesz odinstalować, a następnie kliknij przycisk [Odinstaluj]⑥.

Usuwanie aktualizacji zainstalowanych w systemie Windows
- Wpisz i wyszukaj [Panel sterowania] na pasku wyszukiwania systemu Windows①, a następnie kliknij przycisk [Otwórz]②.

- Wybierz pozycję [Programy]③.

- Wybierz opcję [Wyświetl zainstalowane aktualizacje]④.

- Wybierz aktualizację zainstalowaną w systemie Windows, którą chcesz usunąć⑤, a następnie kliknij przycisk [Odinstaluj]⑥.

- Potwierdź, czy chcesz odinstalować tę aktualizację, czy nie, a następnie wybierz opcję [Tak]⑦, aby ją odinstalować.

- W pasku wyszukiwania systemu Windows① wpisz i wyszukaj pozycję [Menedżer urządzeń], a następnie kliknij przycisk [Otwórz]②.

- Kliknij prawym przyciskiem myszy urządzenie, którego sterownik chcesz usunąć③, a następnie wybierz opcję [Odinstaluj urządzenie]④.

- Potwierdź, czy chcesz odinstalować ten sterownik, czy nie, a następnie wybierz opcję [Odinstaluj]⑤, aby go usunąć.
