Podobne tematy
[Windows 11/10] Zmień wielkość wyświetlania i rozdzielczość ekranu
Dotyczy następujących produktów: Notebook, komputer All-in-One, przenośna konsola do gier, MiniPC
Dowiedz się, jak dostosować rozmiar tekstu i okien na pulpicie, rozdzielczość wyświetlania lub szybkość odświeżania do osobistych preferencji.
Aby uzyskać bardziej szczegółowe instrukcje, możesz również kliknąć poniższy link do filmu ASUS w serwisie YouTube i dowiedz się więcej o tym, jak zmienić wielkość ekranu, rozdzielczość wyświetlania i szybkość odświeżania w systemie Windows
https://www.youtube.com/watch?v=06K9tuOw8Uw
Przejdź do odpowiedniej instrukcji w oparciu o twój aktualny system operacyjny Windows:
Zmień rozmiar tekstu i aplikacji
- Wpisz i wyszukaj [Zmień rozmiar tekstu, aplikacji i innych elementów] na pasku wyszukiwania systemu Windows①, a następnie kliknij [Otwórz]②.

- Jeśli chcesz zmienić rozmiar tekstu i okien, wybierz odpowiedni rozmiar w sekcji Skala i układ③.

- Jeśli chcesz po prostu powiększyć tekst na ekranie, ale nie zmieniać rozmiaru wszystkich okien lub aplikacji, możesz skorzystać z następującej metody:
Wpisz i wyszukaj [Zwiększ rozmiar tekstu] na pasku wyszukiwania systemu Windows④, a następnie kliknij [Otwórz]⑤.
- W sekcji Rozmiar tekstu przeciągnij suwak, aby dostosować rozmiar tekstu, a następnie kliknij Zastosuj⑥.

Zmień rozdzielczość wyświetlacza
- Wpisz i wyszukaj [Zmień rozdzielczość ekranu] w pasku wyszukiwania systemu Windows①, a następnie kliknij [Otwórz]②.

- Jeśli chcesz zmienić rozdzielczość ekranu, wybierz żądaną rozdzielczość w sekcji Rozdzielczość ekranu③.
Możesz też dostosować orientację wyświetlania, w tym poziomą, pionową, poziomą (odwróconą) lub pionową (odwróconą) w sekcji Orientacja wyświetlania④.
- Po dostosowaniu ustawień wyświetlania możesz otrzymać następujące powiadomienie. Wybierz [Zachowaj zmiany]⑤, aby włączyć ustawienia.

Zmień częstotliwość odświeżania
- Wpisz i wyszukaj [Wyświetl zaawansowane informacje o ekranie] na pasku wyszukiwania systemu Windows①, a następnie kliknij [Otwórz]②.

- Jeśli chcesz zmienić częstotliwość odświeżania, wybierz żądaną wartość w sekcji Wybierz częstotliwość odświeżania③.
*Zauważ: Częstotliwość odświeżania jest dostosowywana w zależności od specyfikacji Twojego urządzenia, nie można jej zmienić w każdym modelu.
Zmień rozmiar tekstu i aplikacji
- Wpisz i wyszukaj [Change the resolution of the display] (zmień rozdzielczość ekranu) na pasku wyszukiwania systemu Windows ①, a następnie kliknij [Open] (otwórz) ②.
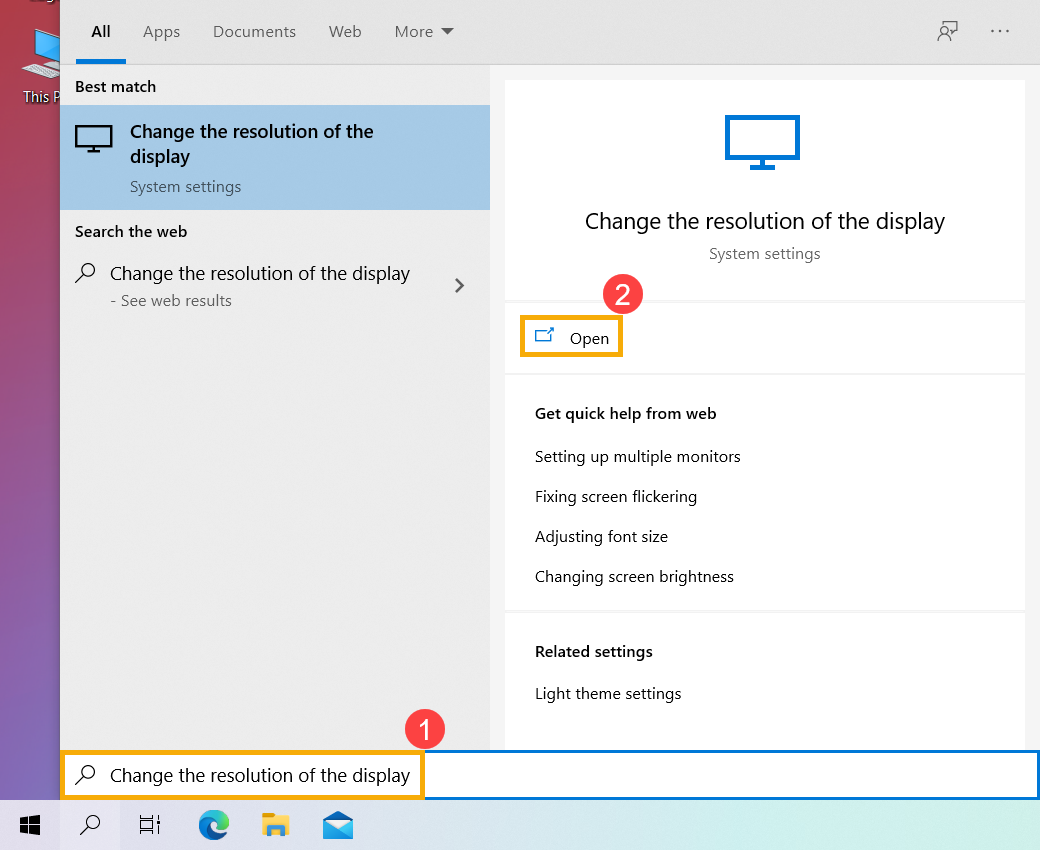
- Jeżeli chcesz zmienić rozmiar tekstu i okien wybierz preferowany rozmiar w sekcji Change the size of text, apps, and other items (zmień rozmiar tekstu, aplikacji i innych elementów) ③.
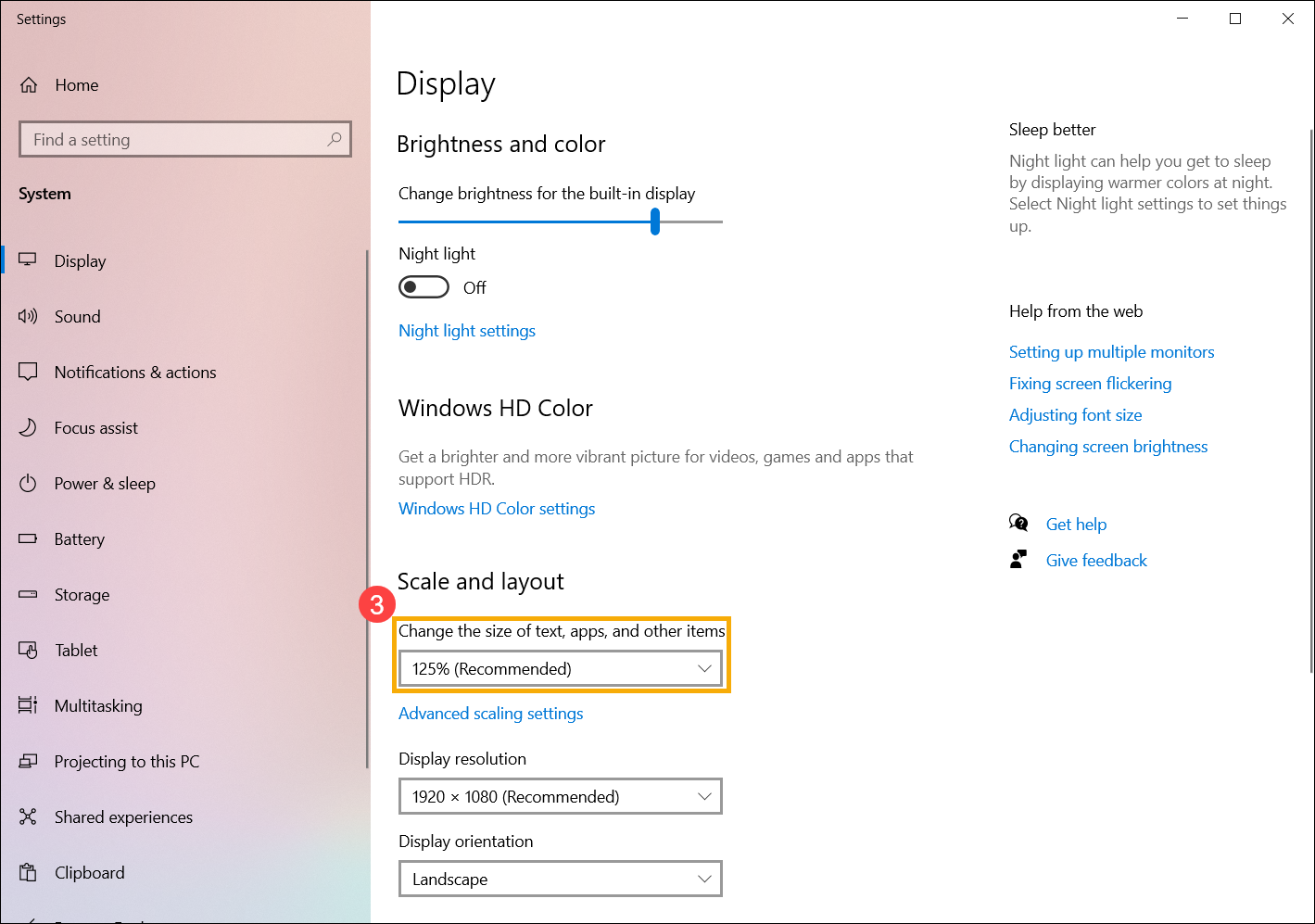
- Jeżeli chcesz zmienić częstotliwość ekranu, wybierz preferowaną częstotliwość w sekcji Display resolution (rozdzielczość ekranu) ④.
Możesz także dostosować orientację ekranu; do wyboru w sekcji Display orientation (orientacja ekranu) ⑤ są: Landscape (poziomo), Portrait (pionowo), Landscape (flipped) (poziomo (odwrócone)) lub Portrait (flipped) (pionowo (odwrócone)).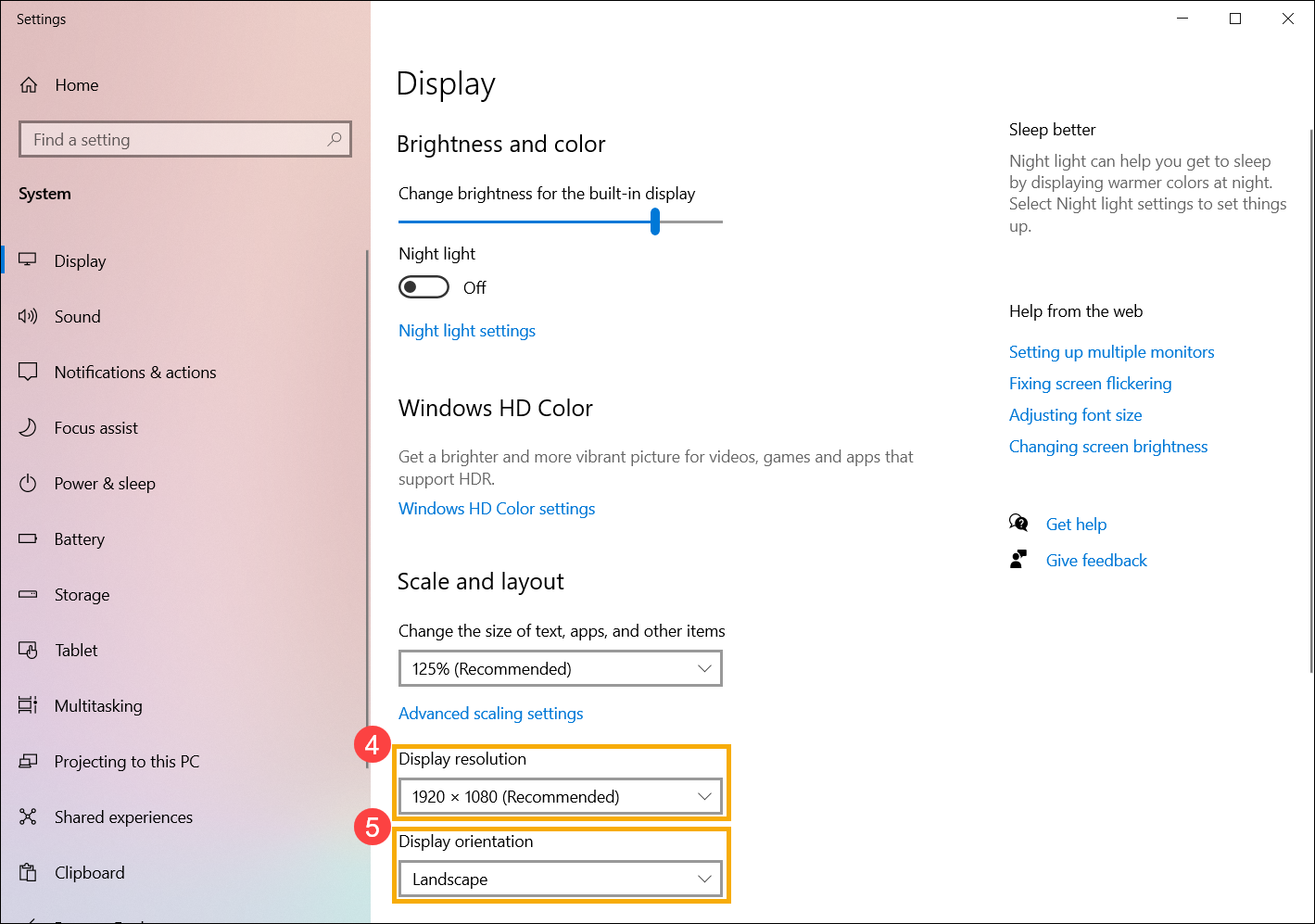
Po dostosowaniu ustawień ekranu może zostać wyświetlony poniższy komunikat; wybierz [Keep changes] (zachowaj zmiany) ⑥, aby aktywować ustawienia.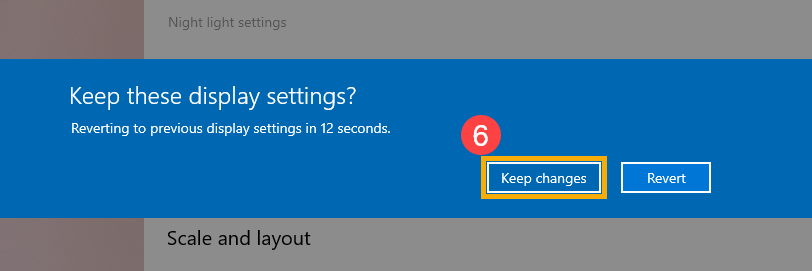
- Jeżeli jedynie chcesz po prostu zwiększyć rozmiar tekstu na ekranie, ale nie chcesz zmieniać rozmiaru elementów i aplikacji wyświetlanych na ekranie, możesz wybrać metodę opisaną poniżej.
Wpisz i wyszukaj w ustawieniach ekranu [Ease of Access] (Ułatwienia dostępu) na pasku wyszukiwania systemu Windows ⑦, a następnie kliknij [Open] (otwórz) ⑧.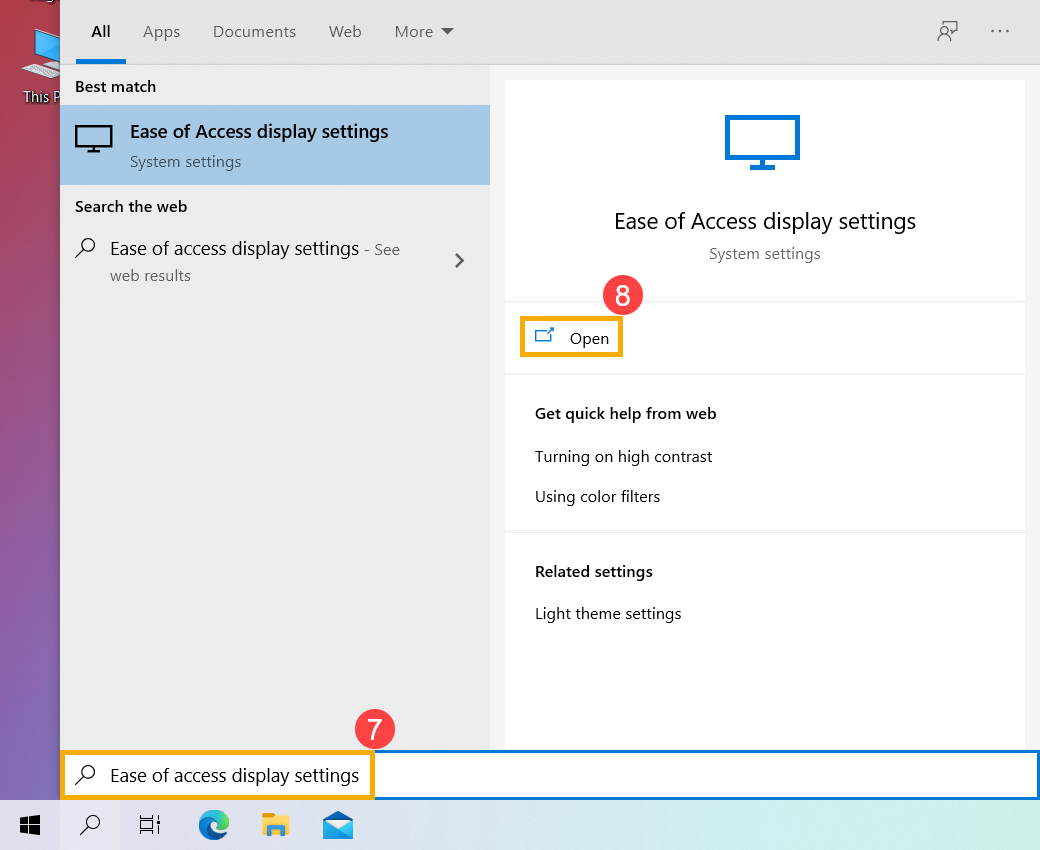
- W sekcji Make text bigger (zwiększ tekst) przeciągnij suwak, aby dostosować rozmiar tekstu i kliknij Apply (zastosuj) ⑨.
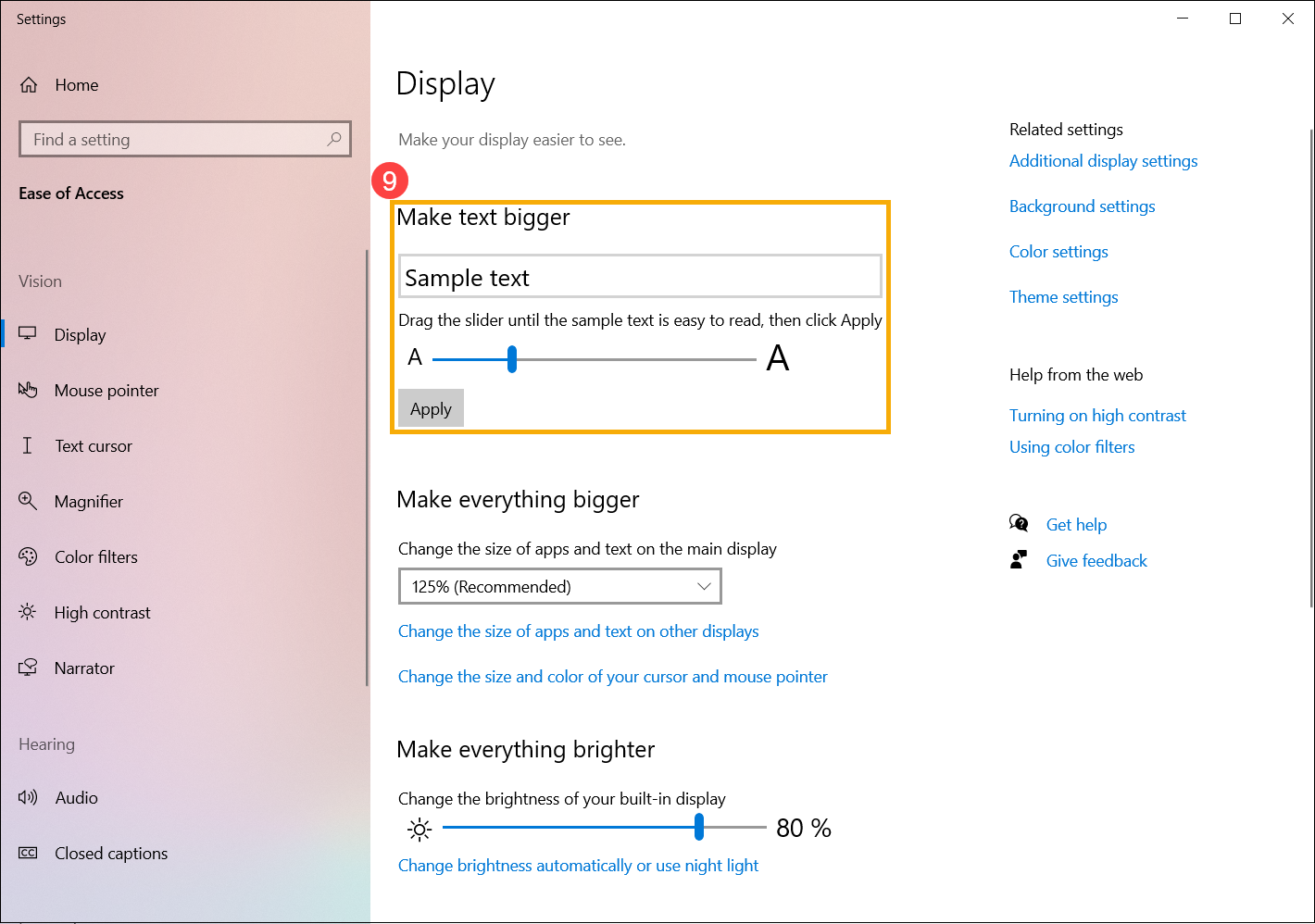
Zmień rozdzielczość wyświetlacza
- Wpisz i wyszukaj pozycję [Zmień rozdzielczość wyświetlacza] na pasku wyszukiwania systemu Windows①, a następnie kliknij przycisk [Otwórz]②.

- Jeśli chcesz zmienić rozdzielczość wyświetlacza, wybierz odpowiednią rozdzielczość z sekcji Rozdzielczość wyświetlacza③.
Można również dostosować orientację wyświetlacza, w tym orientację poziomą, pionową, poziomą (odwróconą) lub pionową (odwróconą) w sekcji Orientacja wyświetlacza④.
- Po dostosowaniu ustawień wyświetlania może zostać wyświetlone następujące powiadomienie. W celu włączenia ustawień należy wybrać opcję [Zachowaj zmiany]⑤.

Zmień częstotliwość odświeżania
- W pasku wyszukiwania systemu Windows① wpisz i wyszukaj pozycję [Wyświetl zaawansowane informacje o wyświetlaczu], a następnie kliknij przycisk [Otwórz]②.

- Jeśli chcesz zmienić rozdzielczość wyświetlacza, wybierz odpowiednią rozdzielczość z sekcji Rozdzielczość wyświetlacza③.
Uwaga: Częstotliwość odświeżania jest dostosowywana w zależności od specyfikacji urządzenia, nie można jej zmienić dla każdego modelu.





