[Płyta główna] ASUS EZ Flash 3 – wprowadzenie

2. Kliknij Sterowniki i narzędzia -> BIOS I OPROGRAMOWANIE UKŁADOWE, wybierz wersję BIOS i pobierz ją (zaleca się użycie najnowszej wersji).
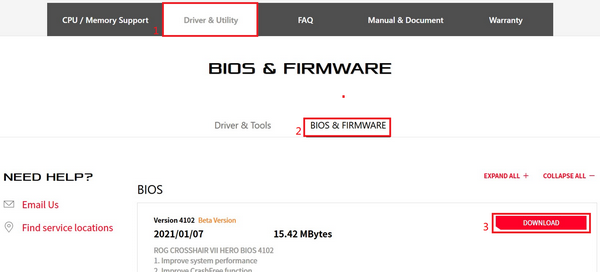
Krok 4. Po kliknięciu przycisku pobierania zapisz BIOS na napędzie flash USB. Wyodrębnij archiwum (Windows 10 udostępnia systemową funkcję wyodrębniania). Sprawdź, czy w katalogu głównym na napędzie flash USB jest plik .CAP.

Po wyodrębnieniu wyświetlony zostanie plik .CAP; jest to plik aktualizacji oprogramowania BIOS.

Krok 5. Podłącz napęd flash USB do portu USB na płycie głównej.
2. Kroki aktualizacji oprogramowania BIOS:
Postępuj zgodnie z opisem poniżej, aby przejść do oprogramowania BIOS
Krok 1. Po załadowaniu systemu, kiedy wyświetlone jest logo ASUS, naciśnij na klawiaturze klawisz Del.

Krok 2. Po wyświetleniu ekranu oprogramowania BIOS naciśnij F7 lub użyj myszki, aby kliknąć Advance Mode (tryb zaawansowany) i przejść do trybu zaawansowanego.

Krok 3. Użyj myszki, aby kliknąć kartę Tools (narzędzia), a następnie kliknij ASUS EZ Flash 3 Utilities.

Krok 4. Po przejściu do karty narzędzi ASUS EZ Flash 3 Możesz wybrać aktualizację oprogramowania BIOS za pośrednictwem napędu flash USB lub sieci.
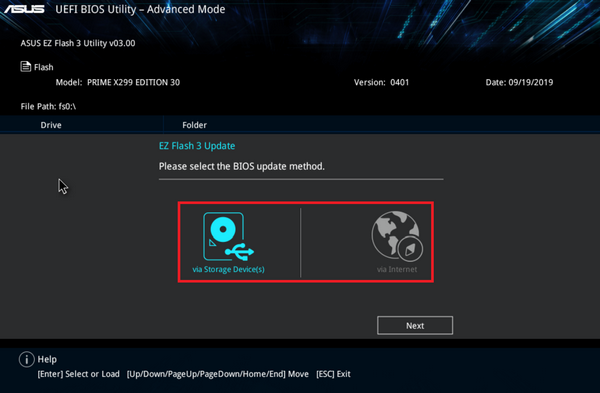
2-1. Aktualizacja oprogramowania BIOS za pośrednictwem napędu flash USB
Kliknij, aby zaktualizować oprogramowanie BIOS za pośrednictwem napędu flash USB.
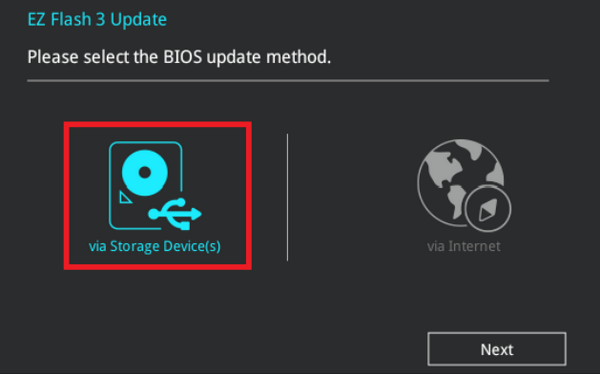
Kliknij napęd flash USB, na którym zapisany jest plik BIOS i kliknij plik BIOS, który chcesz zaktualizować.

Kliknij YES (tak).

Potwierdź informacje o oprogramowaniu BIOS i kliknij YES (tak), aby rozpocząć aktualizację.

Kiedy pasek postępu zostanie zapełniony, kliknij aktywny już przycisk OK, aby uruchomić ponownie system i zakończyć aktualizację.

Adnotacja: 1. Ta funkcja obsługuje tylko napędy flash USB sformatowane w systemie plików FAT16/32 z jedną partycją.
2. Podczas aktualizacji oprogramowania BIOS nie wolno zamykać ani resetować systemu, aby uniknąć nieudanej inicjalizacji systemu.
2-2. Dwa sposoby aktualizacji oprogramowania BIOS za pośrednictwem sieci:
Kliknij, aby zaktualizować oprogramowanie BIOS przez Internet
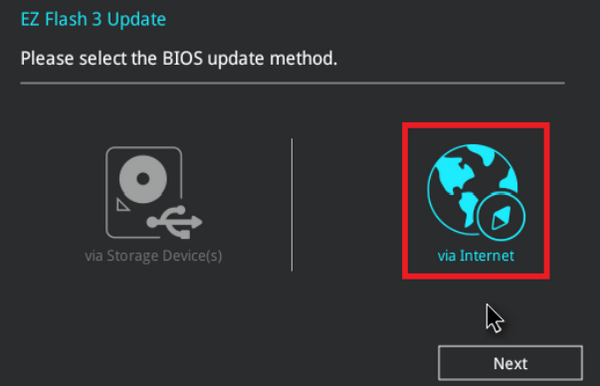
Na potrzeby aktualizacji możesz wybrać opcję DHCP lub stały adres IP.
(Adnotacja: Użytkownicy mogą zwrócić się do dostawcy usług internetowych, aby zweryfikować informacje o środowisku sieciowym i wybrać jako ścieżkę aktualizacji DHCP lub stały adres IP).
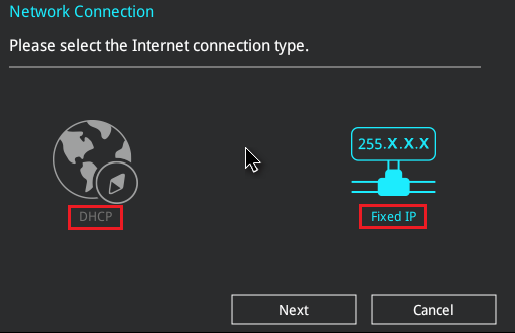
a. Kliknij ikonę DHCP, aby zaktualizować oprogramowanie BIOS.
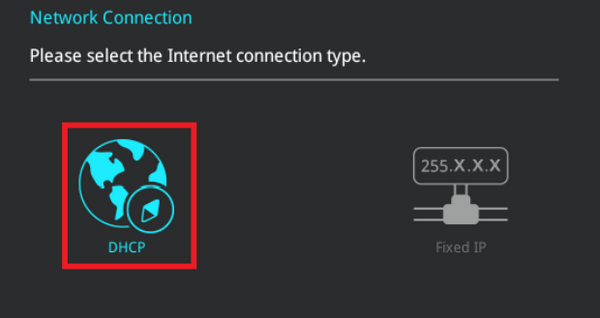
Wyświetlone zostaną najnowsze informacje na temat oprogramowania BIOS; kliknij OK, aby rozpocząć aktualizację oprogramowania BIOS.
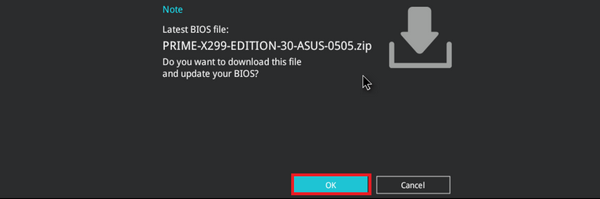
Kiedy pasek postępu zostanie zapełniony, kliknij aktywny już przycisk OK, aby uruchomić ponownie system i zakończyć aktualizację.
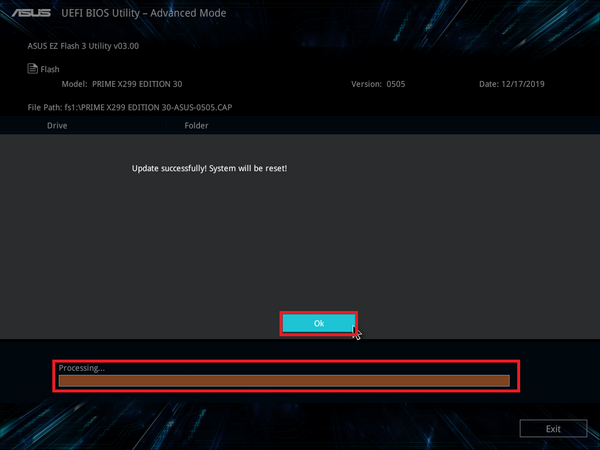
b. Kliknij ikonę stałego adresu IP, aby zaktualizować oprogramowanie BIOS.
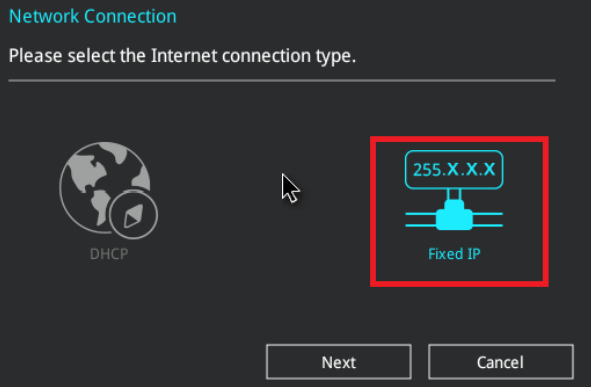
Użytkownik musi (1) wprowadzić stały adres IP pozyskany od dostawcy usług internetowych; (2) kliknąć OK, aby przeprowadzić aktualizację.
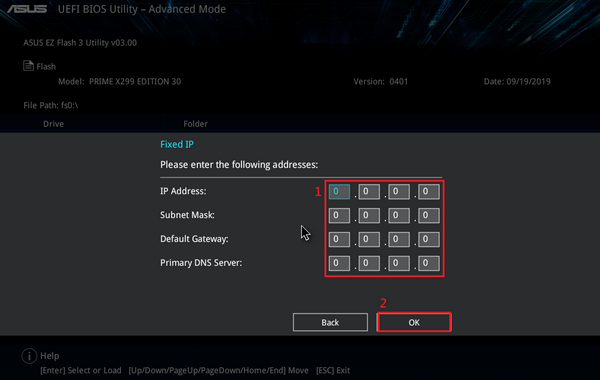
Wyświetlone zostaną najnowsze informacje na temat oprogramowania BIOS; kliknij OK, aby rozpocząć aktualizację oprogramowania BIOS.
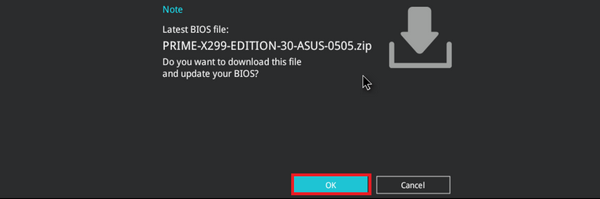
Kiedy pasek postępu zostanie zapełniony, kliknij aktywny już przycisk OK, aby uruchomić ponownie system i zakończyć aktualizację.
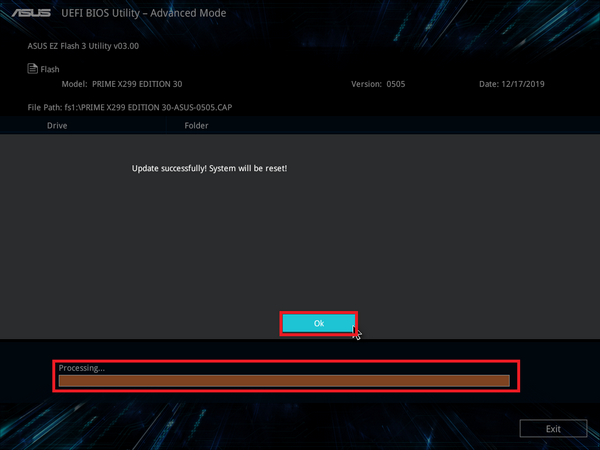
3.Pytania i odpowiedzi
Pyt. 1: Jak potwierdzić, czy moja płyta główna obsługuje ASUS EZ Flash 3?
Odp. 1: ASUS EZ Flash 3 jest obsługiwane tylko przez płyty główne UEFI BIOS ze zintegrowanym ASUS EZ Flash 3; dane techniczne produktu można potwierdzić na oficjalnej witrynie internetowej.
Na stronie wprowadzenia do produktu kliknij dane techniczne produktu.

Informacja o ewentualnym wsparciu będzie zamieszczona w sekcji z informacjami o funkcjach oprogramowania.

Pyt. 2: Po zaktualizowaniu oprogramowania BIOS system staje się niestabilny lub przestaje funkcjonować. Co zrobić?
Odp. 2: Po zaktualizowaniu oprogramowania BIOS zaleca się wykonanie działań opisanych poniżej, aby przywrócić domyślne ustawienia oprogramowani BIOS — w ten sposób można uniknąć zdarzeń niestabilności systemu i niewłaściwych ustawień oprogramowania BIOS.
Wykonań poniższe działania:
1. Przejdź ponownie do oprogramowania BIOS, naciskając klawisz DEL, kiedy wyświetlone jest logo ASUS.

Na ekranie oprogramowania BIOS naciśnij klawisz F5.

Wyświetlony zostanie poniższy ekran; kliknij OK.

2. Wyświetlony zostanie poniższy ekran; kliknij OK; następnie system zostanie uruchomiony ponownie, pozwalając na przywrócenie ustawień domyślnych oprogramowania BIOS.

Pyt. 3: Jak przygotować napęd flash USB sformatowany w systemie plików FAT16/32?
Odp. 3: Wykonań poniższe działania:
1. Sformatuj napęd flash USB. W obrębie napędu flash USB kliknij prawym przyciskiem myszy i wybierz Format FAT16 / 32. *Formatowanie spowoduje usunięcie wszystkich danych na napędzie flash USB.

2. Jako system plików wybierz FAT32 i kliknij Start (rozpocznij).

3. Formatowanie jest zakończone.

Pyt. 4: Przy aktualizacji oprogramowania BIOS za pośrednictwem sieci, wyświetlony zostaje komunikat o nieudanym połączeniu (patrz ilustracja poniżej). Jak rozwiązać ten problem?
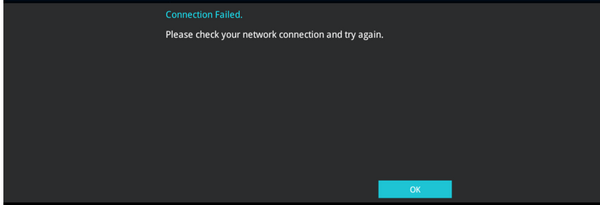
Odp. 4: 1. Sprawdź, czy kabel sieciowy między płytą główną i routerem jest podłączony poprawnie, a następnie ponownie przeprowadź kroki aktualizacji oprogramowania BIOS za pośrednictwem sieci.
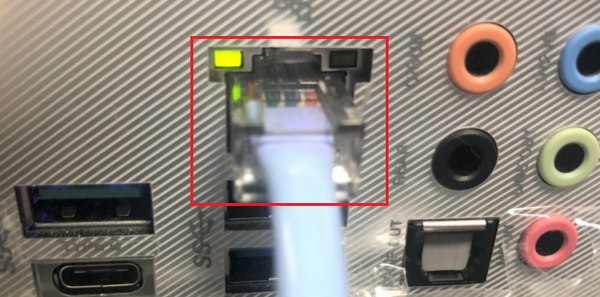
2. Sprawdź, czy wprowadzony stały adres IP jest poprawny; jeżeli masz wątpliwości, skontaktuj się z dostawcą usług internetowych.
Po uzyskaniu informacji o poprawnym stałym adresie IP, przeprowadź ponownie kroki aktualizacji oprogramowania BIOS za pośrednictwem sieci.





