[Router bezprzewodowy] Jak przesłać pliki konfiguracyjne routera bezprzewodowego ASUS?
Aby uzyskać bardziej szczegółowe instrukcje, możesz również kliknąć poniższy link do filmu ASUS w serwisie YouTube i dowiedz się więcej o tym, jak przesłać pliki konfiguracyjne routera bezprzewodowego ASUS
https://www.youtube.com/watch?v=7bQyuFNuFZY
Na czym polega zapisywanie/przesyłanie ustawień?
Jeśli zajdzie taka potrzeba, możesz zapisać ustawienia routera ASUS i ponownie załadować plik ustawień.
Wykonaj następujące kroki, aby zapisać/przesłać ustawienia routera ASUS:
A. Użyj aplikacji ASUS Router / aplikacji ASUS ExpertWiFi
B. Użyj sieciowego interfejsu graficznego routera ASUS (strony ustawień sieciowych)
Przygotowanie
1. Upewnij się, że wersja oprogramowania sprzętowego routera ASUS jest aktualna. Zapoznaj się z często zadawanymi pytaniami [Router bezprzewodowy] Jak zaktualizować oprogramowanie układowe routera do najnowszej wersji?
2. Najpierw zainstaluj aplikację ASUS Router na swoim smartfonie. Upewnij się, że wersja aplikacji ASUS Router jest aktualna.
Jak zarządzać wieloma routerami ASUS za pomocą aplikacji routera ASUS?
3. Plik konfiguracyjny ma zastosowanie tylko do tego samego modelu, np. plik konfiguracyjny wyeksportowany z ZenWiFi XT9 jest importowany tylko do ZenWiFi XT9.
A: Użyj aplikacji ASUS Router, aby wykonać kopię zapasową ustawień
(W zależności od modelu możesz korzystać z aplikacji ASUS Router lub ExpertWiFi)
1. Przejdź do aplikacji, dotknij [Settings] (ustawienia) > [System Settings] (ustawienia systemowe) > [Setting Backup] (kopia zapasowa ustawień).
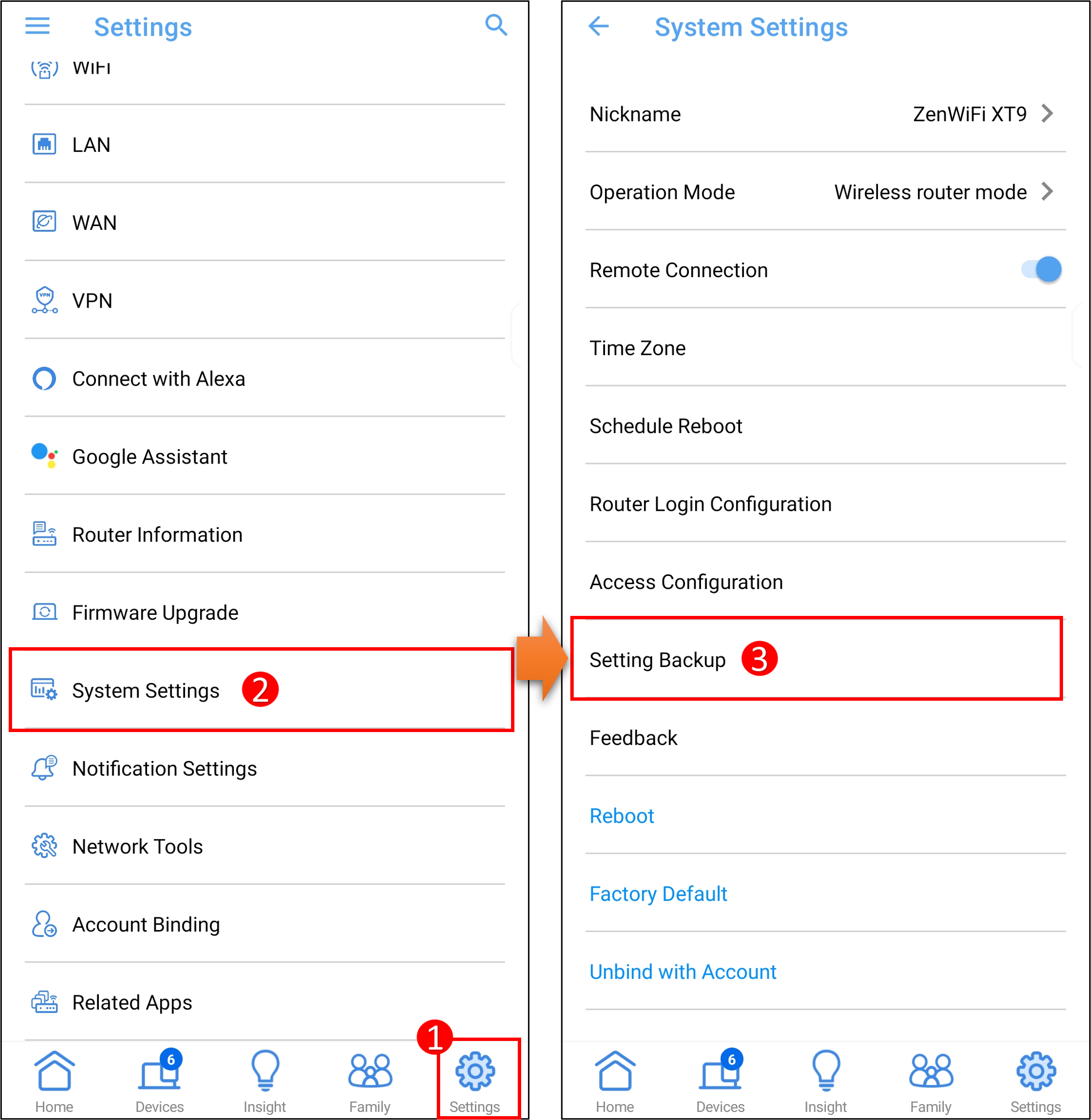
2. Utwórz kopię zapasową ustawień routera.
Kliknij [Save settings] (zapisz ustawienia) i [OK], aby zapisać ustawienia. W aplikacji ASUS Router można zapisać do 10 zestawów ustawień, a najstarszy rekord zostanie nadpisany.
Uwaga: Jeśli chcesz zapisać plik konfiguracyjny na innym urządzeniu, użyj graficznego interfejsu użytkownika routera ASUS.
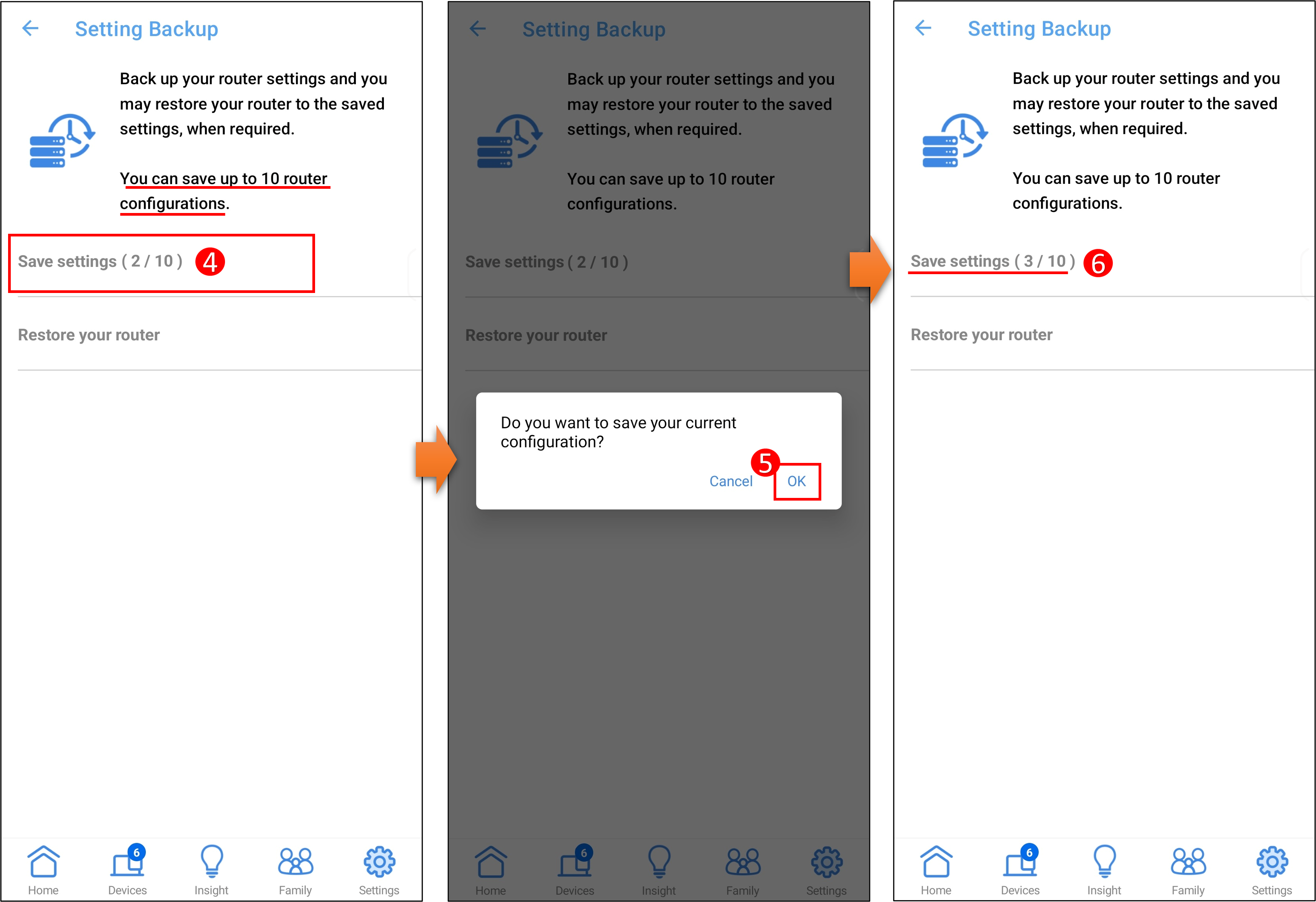
3. Prześlij ustawienia routera.
Kliknij [Restore your router] (przywróć router) > wybierz plik konfiguracyjny i kliknij [OK], aby zastosować.
Uwaga: Dotyczy tylko pliku konfiguracyjnego w aplikacji ASUS Router.
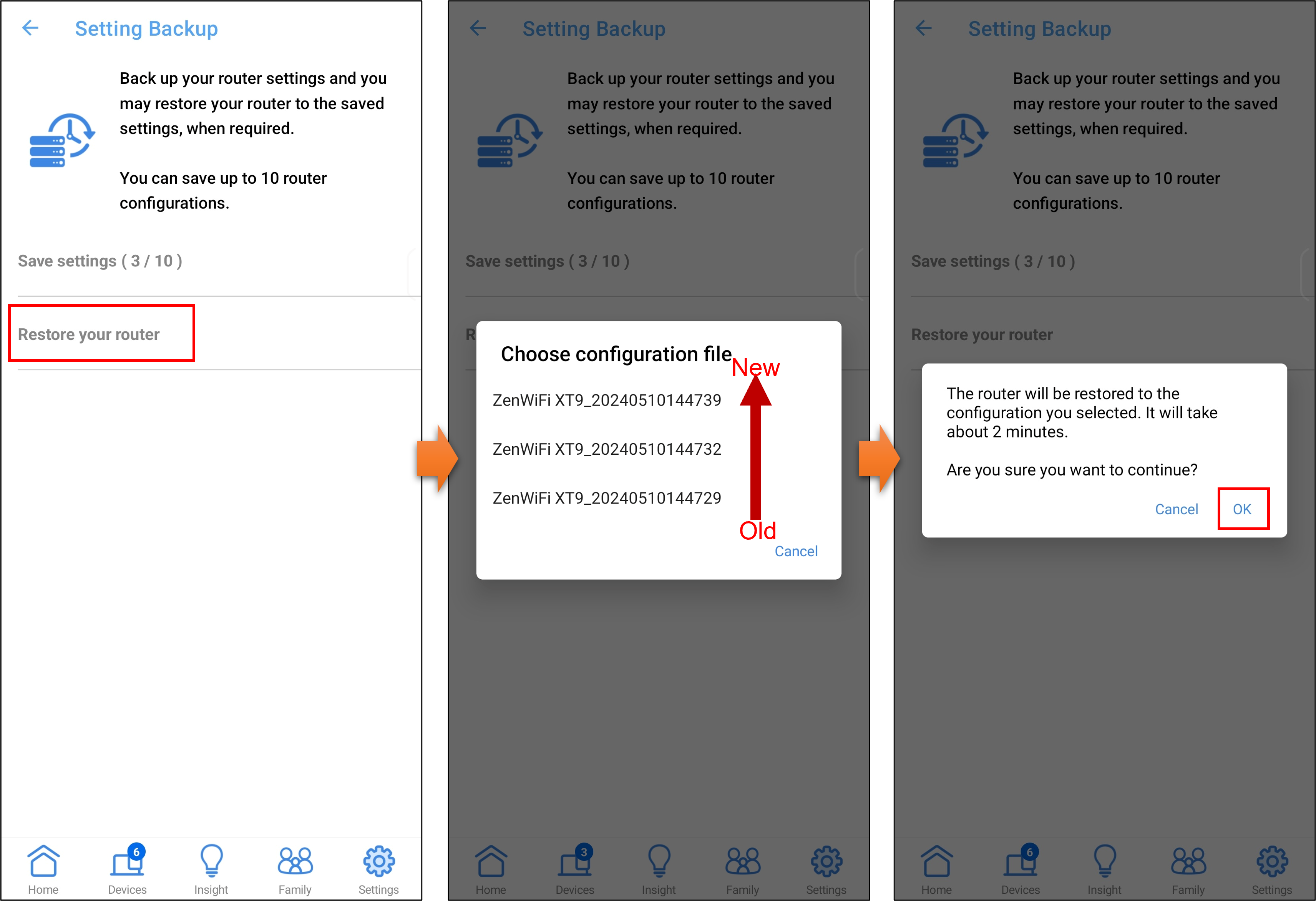
B. Użyj sieciowego interfejsu graficznego routera ASUS (strony ustawień sieciowych)
Kroki ustawień dla zapisywania/przesyłania pliku są następujące:
Krok 1. Podłącz komputer do routera za pomocą połączenia przewodowego lub za pośrednictwem sieci Wi-Fi. Otwórz przeglądarkę, wprowadź adres LAN IP routera lub adres URL routera http://www.asusrouter.com w sieciowym interfejsie graficznym.
Jeśli chcesz przesłać plik konfiguracyjny routera ze strony QIS (szybkiej konfiguracji Internetu) routera, kliknij tuta.

Uwaga: Aby dowiedzieć się więcej, zapoznaj się z artykułem Jak przejść na stronę ustawień routera.
Krok 2. Wprowadź nazwę użytkownika i hasło routera, aby się zalogować.

Uwaga: Jeśli zapomnisz nazwy użytkownika i/lub hasła, przywróć router do domyślnego stanu i konfiguracji fabrycznej.
Zapoznaj się z artykułem Jak zresetować router do domyślnych ustawień fabrycznych?, aby dowiedzieć się, jak przywrócić router do stanu domyślnego.
Krok 3. Wyeksportuj ustawienia routera
Kliknij > [Administration] (Administracja) > karta [Restore/Save/Upload Setting] (Przywróć/Zapisz/Prześlij ustawienia).
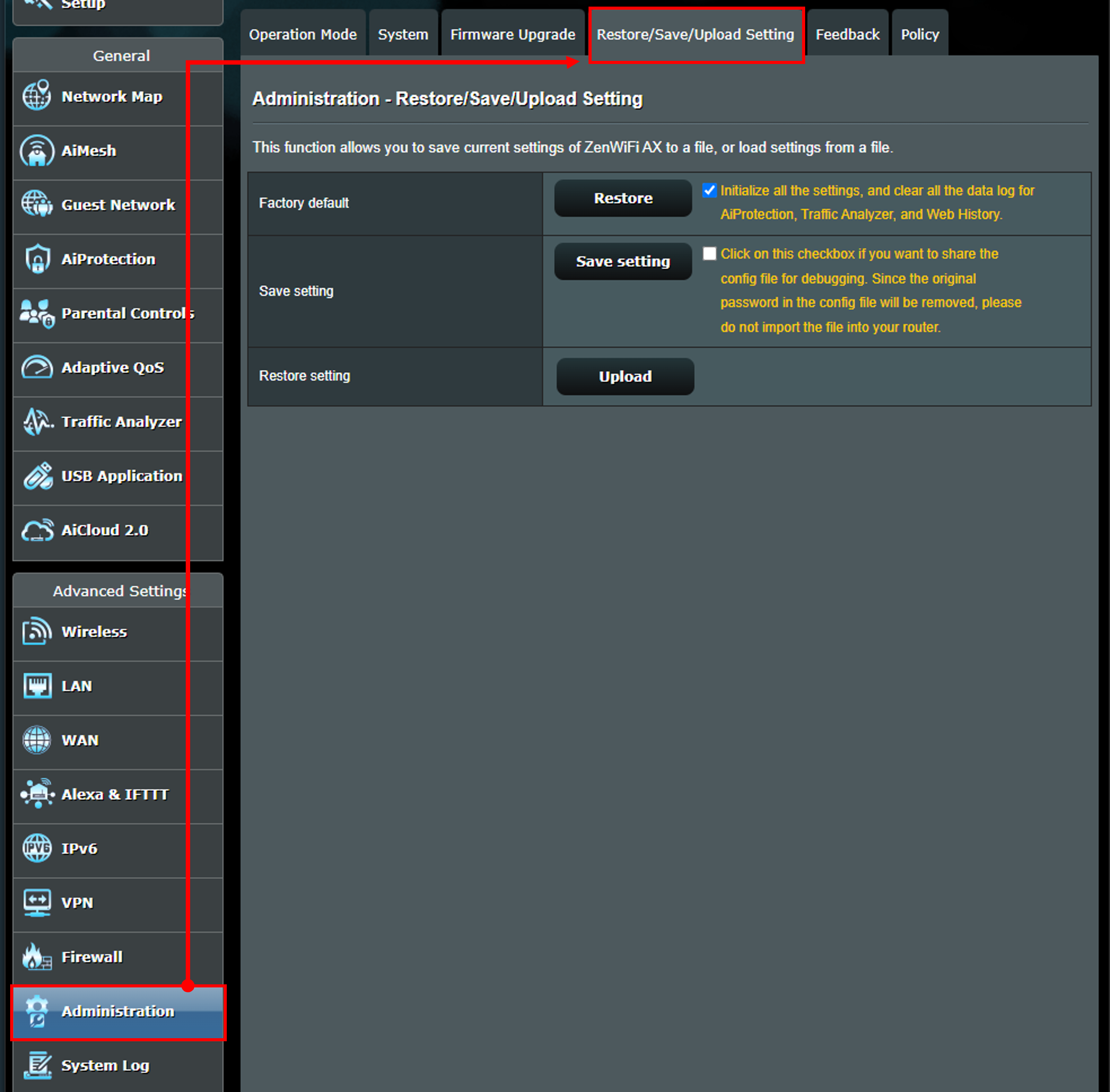
Krok 4. Aby zapisać bieżące ustawienia systemowe, kliknij [Save setting] (Zapisz ustawienie), aby zapisać konfigurację. Format nazwy pliku konfiguracyjnego: Settings_Router modelCFG, przykład [Settings_ZenWiFi AX.CFG]
Uwaga: Jeśli zaznaczysz pole wyboru obok [Save setting] (Zapisz ustawienie) (zielone pole, jak pokazano poniżej), ponieważ oryginalne hasło w pliku konfiguracyjnym zostanie usunięte i nie będziesz mógł zalogować się do routera przy użyciu oryginalnego hasła, nie przesyłaj pliku do routera.
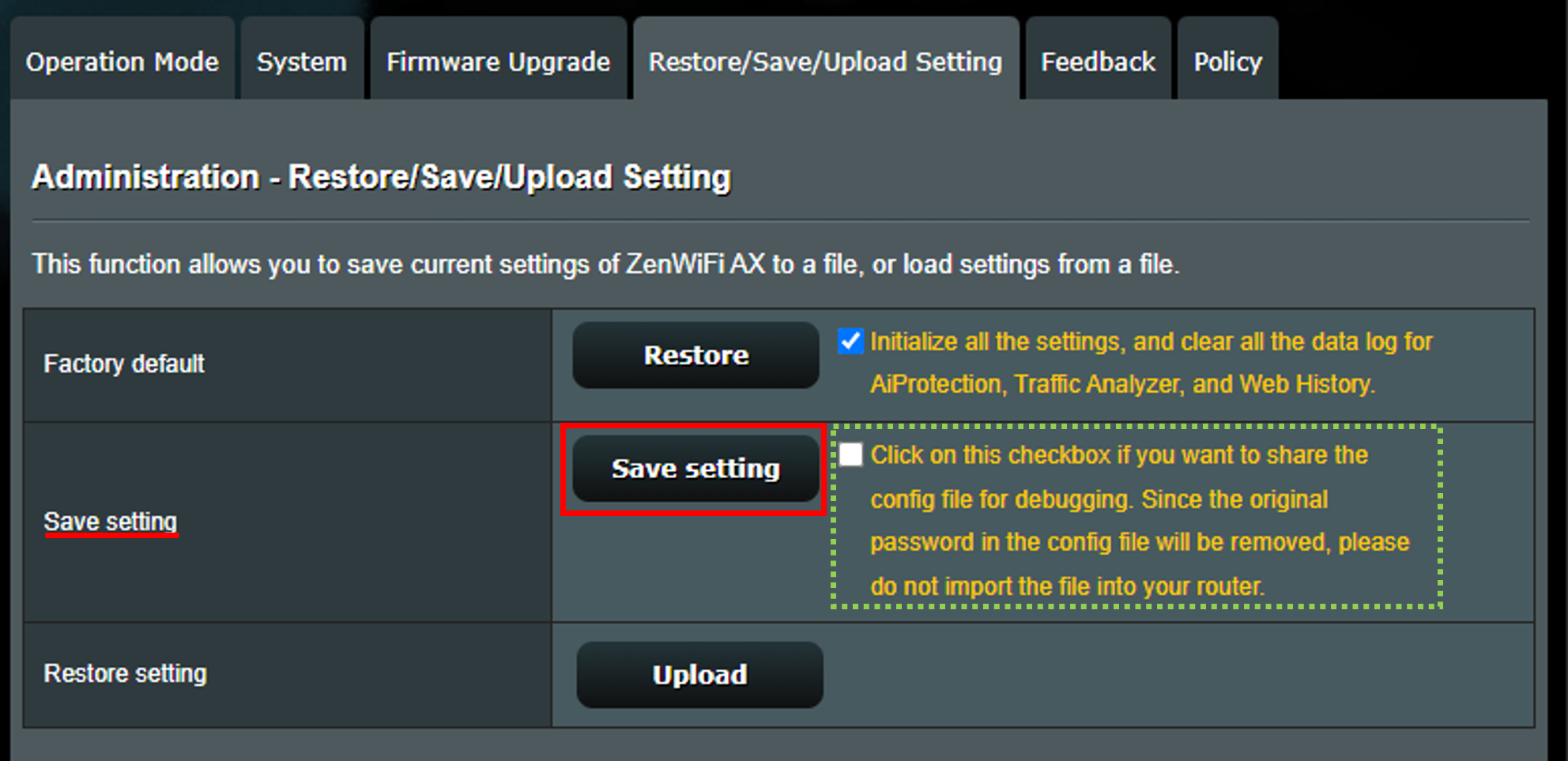
Krok 5. Prześlij ustawienia routera
Uwaga: Plik konfiguracyjny ma zastosowanie tylko do tego samego modelu, np. plik konfiguracyjny wyeksportowany z ZenWiFi XT9 jest importowany tylko do ZenWiFi XT9.
5-1 Aby przywrócić dane z zapisanego pliku ustawień, kliknij przycisk [Upload] (Prześlij).
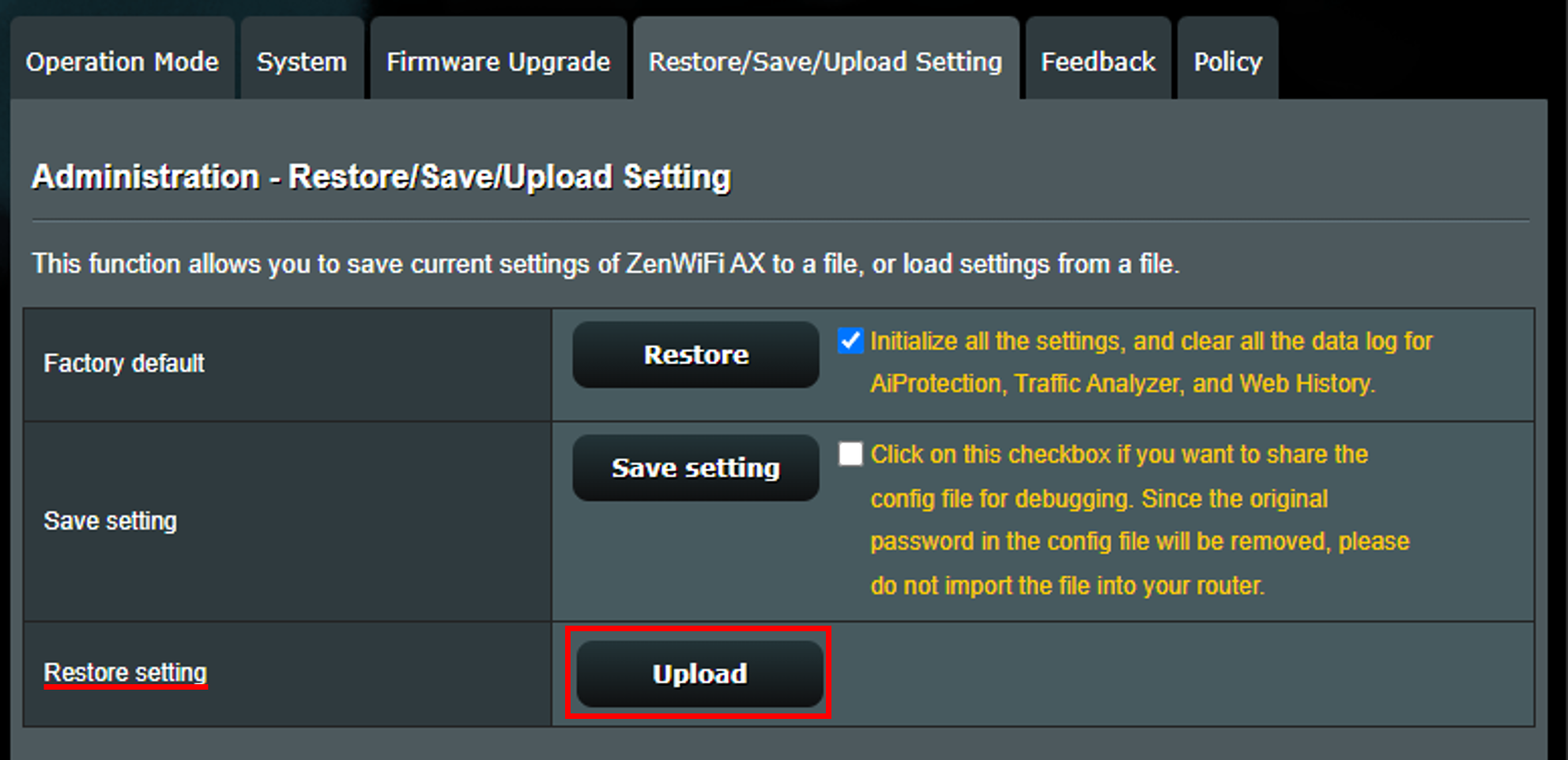
5-2. Wybierz plik konfiguracyjny na swoim urządzeniu. Format nazwy pliku konfiguracyjnego: Settings_Router modelCFG, przykład [Settings_ZenWiFi AX.CFG]
5-3. Odczekaj 60 sekund, aż router uruchomi się ponownie. Nie wyłączaj ani nie wyłączaj routera podczas przesyłania.
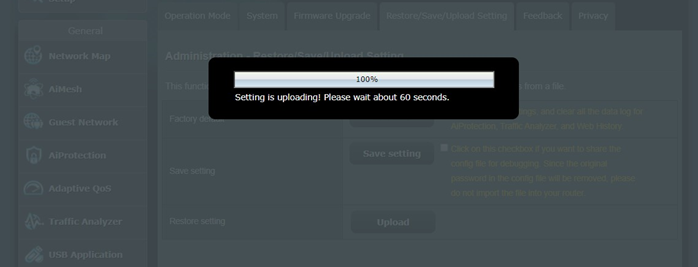
Krok 6. Po zakończeniu przesyłania pliku ustawień będzie konieczne przejść z powrotem na stronę wprowadzania nazwy/hasła do routera, aby się zalogować.

Często zadawane pytania (FAQ)
1. Co się stanie, jeśli przesłanie pliku ustawień nie powiedzie się?
Jeśli chcesz przesłać plik konfiguracyjny do nowo zakupionego routera lub router został przywrócony do domyślnych ustawień fabrycznych:
a. Upewnij się, że ten plik konfiguracyjny został zaimportowany do tego samego modelu, ponieważ import do różnych modeli nie jest obsługiwany.
b. Spróbuj zaktualizować oprogramowanie sprzętowe do najnowszej wersji i skonfigurować nowe ustawienia. Nie przywracaj routera do ustawień domyślnych.
c. Zaleca się zresetowanie routera bezprzewodowego ASUS do domyślnych ustawień fabrycznych, a następnie ponowną konfigurację routera.
Aby uzyskać szczegółowe instrukcje, zapoznaj się z tematem [Router bezprzewodowy] Jak zresetować router do domyślnych ustawień fabrycznych?.
Uwaga: Jeśli chcesz zachować bieżące ustawienia routera, nie resetuj routera. Spowoduje to wyczyszczenie ustawień routera.
2. Co zrobić, jeśli nie mogę przejść do sieciowego interfejsu użytkownika, aby przywrócić router po przesłaniu pliku ustawień?
Możesz nacisnąć przycisk RESET na routerze. Następnie naciśnij i przytrzymaj przycisk resetowania przez 5-10 sekund, aż dioda LED zasilania zacznie migać.
Żadna z diod LED nie powinna być w tej chwili włączona. Jest to normalne z powodu ponownego uruchomienia routera. Poczekaj, aż diody LED ponownie się zaświecą i spróbuj zalogować się do sieciowego interfejsu graficznego.
Jeśli problem nadal występuje, zaleca się spróbować wykonać twardy reset fabryczny.
Aby uzyskać więcej informacji, zapoznaj się z artykułem [Router bezprzewodowy] Twardy reset do ustawień fabrycznych w routerach ASUS — lista modeli.
3. Dlaczego po przesłaniu pliku konfiguracyjnego nie mogę zalogować się do routera przy użyciu oryginalnej nazwy użytkownika i/lub hasła?
a. Sprawdź, czy wprowadziłeś poprawną nazwę użytkownika i/lub hasło.
b. Jeśli zaznaczysz pole wyboru obok [Save setting] (Zapisz ustawienie) (czerwone pole, jak pokazano poniżej), ponieważ oryginalne hasło w pliku konfiguracyjnym zostanie usunięte i nie będziesz mógł zalogować się do routera przy użyciu oryginalnego hasła, nie przesyłaj pliku do routera.

Jeśli nie możesz zalogować się do routera ASUS przy użyciu swojej nazwy konta i hasła, musisz zresetować router do domyślnych ustawień fabrycznych, a następnie zresetować hasło - zapoznaj się z tematem pomocy: Jak zresetować router do domyślnych ustawień fabrycznych?.
4. Jak wgrać plik konfiguracyjny routera w QIS (szybka konfiguracja Internetu)?
Przejdź do szybkiej konfiguracji Internetu w routerze ASUS, kliknij [Advanced Settings] (Ustawienia zaawansowane) > [upload] (wczytaj). Po wybraniu pliku konfiguracyjnego routera do przesłania, plik zostanie wczytany po ponownym uruchomieniu routera.

Aby uzyskać więcej informacji na temat pliku konfiguracyjnego routera, zapoznaj się z tematem pomocy [Router bezprzewodowy] Jak korzystać z funkcji QIS (szybka konfiguracja Internetu), aby skonfigurować router?
5. Jak rozwiązać problemy podczas importowania pliku konfiguracyjnego po aktualizacji oprogramowania układowego routera?
Zaleca się zresetowanie routera bezprzewodowego ASUS do domyślnych ustawień fabrycznych, a następnie ponowną konfigurację routera.
Aby uzyskać szczegółowe instrukcje, zapoznaj się z tematem [Router bezprzewodowy] Jak zresetować router do domyślnych ustawień fabrycznych?.
Jak pobrać (program narzędziowy / oprogramowanie układowe)?
Najnowsze sterowniki, oprogramowanie, oprogramowanie układowe i instrukcje obsługi można pobrać z Centrum Pobierania ASUS.
Jeśli potrzebujesz więcej informacji na temat Centrum Pobierania ASUS, zapoznaj się z zasobami zamieszczonymi pod tym odnośnikiem.