Relaterte emner
- [Troubleshooting] My ASUS router’s WiFi LED light is not ON
- [Wireless Router] How do I enter my ASUS router's setting page using Web GUI?
- [Wireless Router] How to use the QIS (Quick Internet Setup) to set up Router ? (Web GUI)
- [Wireless Router] How to set up ASUS Wi-Fi router via ASUS Router App? (QIS, Quick Internet Setup)
- [Troubleshooting] WiFi signal is often disconnected
[Troubleshooting] Computer cannot access to Internet through wireless connection to router
1. Place the router closer to the wireless client.
2. Check if the wireless LED of the router lights up: 2.4GHz / 5GHz / 6GHz LED
- LED Off: NO 2.4GHz / 5GHz / 6GHz signal.
- LED On: Wireless system is ready.
- LED Flashing: Transmitting or receiving data via wireless connection.
Please refer to the user manual for detailed definitions of each LED color.
Search for the device manual from www.asus.com/support/
3. Check if the other wireless-adapter, wireless devices or notebook have the same symptom/issue.
4. Confirm if it can successfully access to Internet via wired connection
If no, Please refer the [Trouble shooting] Failed access to Internet through router
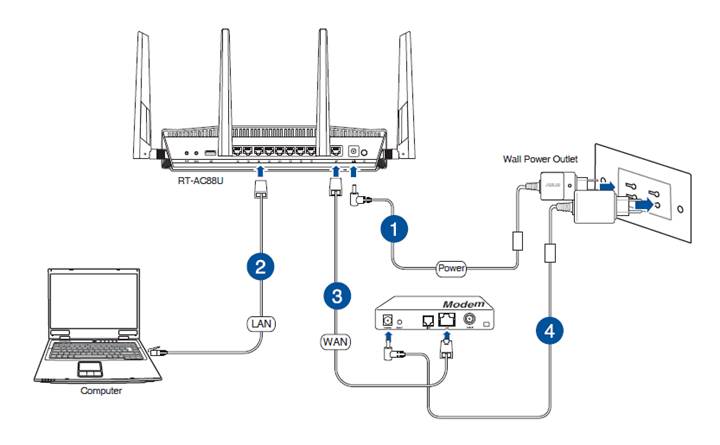
5. Check if your wireless adapter can obtain IP automatically
Set the TCP/IP settings to automatically obtain an IP address.
Example: Windows
a. Click Start > Control Panel > Network and Internet > Network and Sharing Center > Manage network connections.
b. Select Internet Protocol Version 4 (TCP/IPv4) or Internet Protocol Version 6 (TCP/IPv6), then click Properties.
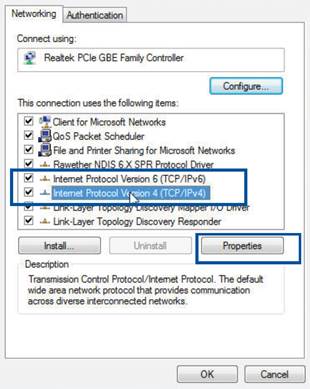
c. To obtain the IPv4 IP settings automatically, tick Obtain an IP address automatically.
To obtain the IPv6 IP settings automatically, tick Obtain an IPv6 address automatically.
d. Click OK when done.
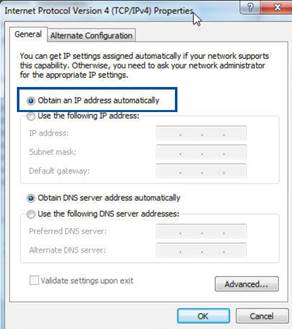
Note : Refer to your operating system’s help and support feature for details on configuring your computer’s TCP/IP settings.
6. Check whether the device has been blocked via the Parental Control function or not.
Go to AiProtection > Parental Control and see if the device is in the list.
If the device is listed under Client Name, remove the device using the Delete button or adjust the Time Management Settings.
Parental Control description to [AiProtection] Introduction of Parental Controls
If your problem cannot be solved, please contact the ASUS Call Center for assistance.
You can find ASUS Call Center information at: https://www.asus.com/support/callus