Relaterte emner
[Notebook] Virtual Assistant Introduction
ROG Virtual Assistant Introduction
Application Install& Uninstall
ROG Virtual Assistant Introduction
Derived from the role in the ROG world, Virtual Assistant - OMNI (Originally known as Virtual Pet) is an AI application developed by ROG, featuring OMNI as an interactive AI bot that lives on your desktop. Now OMNI can not only respond to system states and display playful behaviors, but act as an efficient assistant, using AI to summarize documents, transcribe audio, and answer questions about the information in your files, making it highly useful for meeting notes and daily learning. In your free time, you also can chat with OMNI or ask it to open specific apps for you.

The Virtual Assistant can support ASUS laptop products. Due to varying functionalities supported by different products, please refer to the Q&A for the support overview.
Supports Windows 10 OS and above editions, and part of function setup has been integrated into the Armoury Crate Application.
*The Virtual Assistant application requires to upgrade to 3.0 or above version, while the Armoury Crate application requires to be V5.0 or above version.
Application Install & Uninstall
To get the application and install, please refer to ASUS official website, from Armoury Crate application Feature-Recommended, or MyASUS-System Update.
To uninstall the application, please refer to ASUS official website.
※Launch Virtual Assistant
Please type and search [VIRTUAL ASSISTANT]① in the Windows Search Box, and then click on [Open]②.
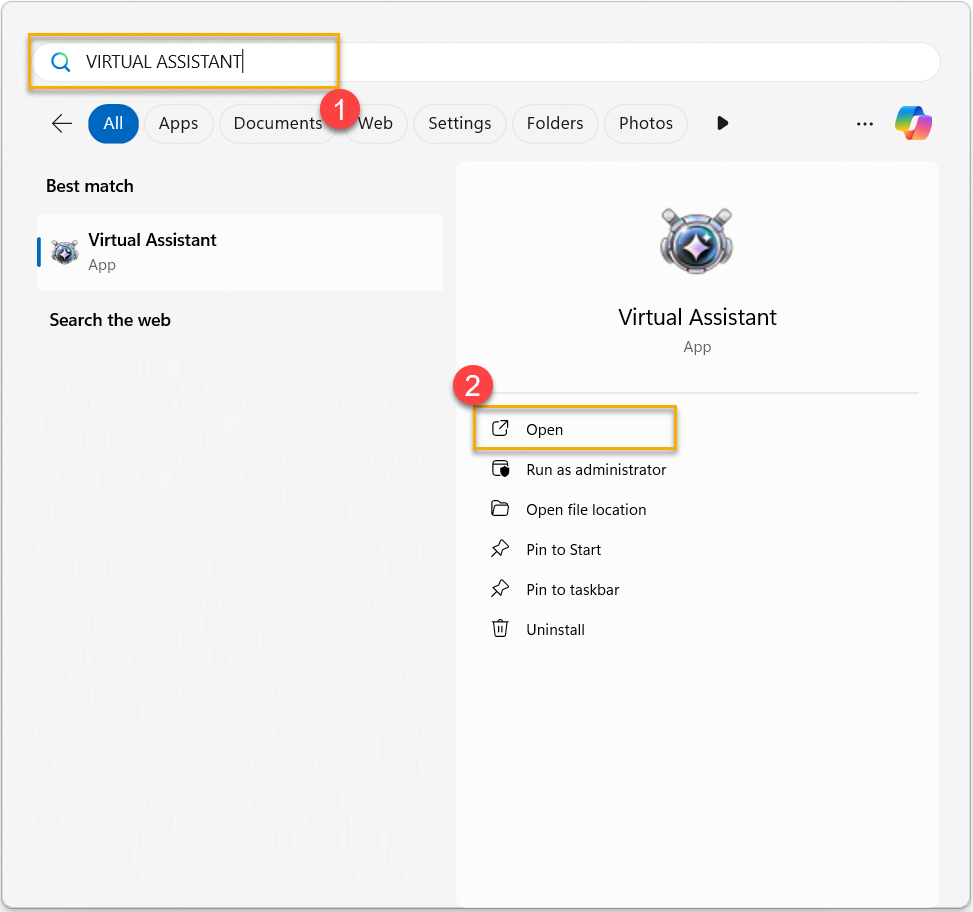
※Virtual Assistant Menu
You can open up the Menu list by clicking right mouse button on OMNI.


●Main Menu: A mainly user interface combine with Character、Gallery、Mini Games and Settings together.
●Resize Pet: To setup the OMNI size on monitor.
●Strolling mode: The OMNI will randomly walk around the gamers desktop.
●Stay on Top: To set up the OMNI on top layer of screen always.
●Automatic Startup: To set up for launching Virtual Assistant while Windows startup.
●Gallery: Thru the Gallery to review your OMNI behavior which already achieved.
●Character: To provide your OMNI status and achievements.
●Mini Games: Thru the mini games playing to complete tasks to get achievements.
●Settings: Thru the settings to adjust OMNI basic information and check for updates.
●System Status: To select the system status you would like to watch and keep on the desktop.
●Opacity: Thru the value to adjust transparency of OMNI display.
●Volume: Thru the volume adjusting, you can adjust music and sound effect during the game.
●Apply Effect: To apply Virtual Assistant light effect on AniMe Matrix™ display.
●Action Quick Swap: To provide shortcut keys to set the corresponding OMNI behavior.
●Dialogue: Dialogue with OMNI through each different operating situations.
●Minimize Pet: The OMNI will process and minimize into toolbar behind.
●Close App: To close Virtual Assistant application.
*Due to varying functionalities supported by different products, please refer to the Q&A for the support overview.

Character
Status: To confirm OMNI total achievements and milestones.

Achievements: Earn rewards and unlock milestones by achievements completed.

Gallery
Thru the Gallery to review your OMNI behavior which already achieved.

Three mini games will have more interaction with OMNI during the game.

Slot Machine : When three identical symbols line up in a row, you will get the corresponding score!

Shoot'em Up : Destroy enemy to score points. Lose points if the enemy attacks or flies over.

Whack-A-Mole : Whack OMNI to score!

Settings
Thru the settings to adjust OMNI basic information and check for updates, or using Quick Access to adjust Menu list items.

Virtual Assistant AI Feature
※Chat
Click the left mouse button on OMNI to open the [Chat] feature screen. Through the [Chat] function, you can engage in general conversations with OMNI, or ask about ASUS applications, including content related to MyASUS, Armoury Crate, Pro Art Creator Hub, and Glidex.
*Notice: We have adopted the generative language model Llama 3 to assist with daily work collaboration, supporting users in software operations, document summarization, and meeting minutes through the chat functionality. ASUS does not interfere with the responses generated by the language model. Please note that any controversial statements do not represent the views of our company. 
①[Explore] Click to switch between the features [Librarian], [Transcription & Summarization], and [Settings].
②[Selected Chat Mode] Choose the conversation style based on personal preference for standard or OMNI tone.
③[Message OMNI] Start to message OMNI.
④[Disclaimer] Virtual Assistant Generative AI Terms of Service announcement.
※Librarian
Import supported format files, and then you can summarize the text content of the imported files and ask questions about the content. 
①[Upload File] To import the required files into Librarian. (Supported formats: TXT, PDF, DOC, PPT)
②[Delete] Delete the selected file in Librarian.
③[Read] For files that are shown as [Not read yet] status, you can click [Read] to continue to completion.
④[Summary] Summarize and conclude the content of the selected files, and you may copy the text content for use.
⑤[Q&A] Select your files, and then you can ask questions related to the content of your selected.
⑥[File List] It will list the imported files, displaying the file path and the current status of the files.
※Transcription& Summarization
Convert audio from meetings or conversations into text records and create a summary of all the excerpted content.
*Currently support English audio only. 
Q1: How to Launch Virtual Assistant by Armoury Crate Application ?
A1: In Armoury Crate [Home] ,or Armoury Crate [AniMe Matrix] page in [Device], click OMNI icon by left mouse button. If Virtual Assistant has been installed, the application can be directly launched. If the application is uninstalled, it will guide gamer to Armoury Crate [Recommended] page in [Featured] to download.

*The feature can only support ASUS laptop equipped with AniMe Matrix™ display.
Q2: What does it mean when Virtual Assistant icon comes with a red checkmark?
A2: When the Virtual Assistant icon comes with a red checkmark, it mean the Virtual Assistant light effect has applied on AniMe Matrix™ display now.
![]()
*The Virtual Assistant light effect can only support ASUS laptop equipped with AniMe Matrix™ display.
Q3: Why can't I activate AniMe Matrix™ light effect while laptop goes to Sleep mode or Lid closes?
A3: Please refer to AniMe Matrix™ Display Introduction article from "4-2 Introduction of Preference Settings", and turnning on [AniMe Matrix Lighting], or turnning on [Sleep mode] and [Lid closed] at [Power and Sleep Setting]
Q4: How to modify the Virtual Assistant light effect on AniMe Matrix™ display?
A4: Gamers are unable to modify Virtual Assistant light effect directly because the light changes according to OMNI or system status randomly. Due to OMNI has different light effects when standing, sitting, walking or being clicked, gamer can try to interact with the OMNI to experience different light effects.
Q5: What is [Find my OMNI]?
A5: Click Virtual Assistant icon ![]() by mouse right button at lower right corner toolbar of Windows® desktop , and [Find my OMNI] will pop up with the menu. As long as clicking [Find my OMNI], OMNI will appear on the desktop.
by mouse right button at lower right corner toolbar of Windows® desktop , and [Find my OMNI] will pop up with the menu. As long as clicking [Find my OMNI], OMNI will appear on the desktop.
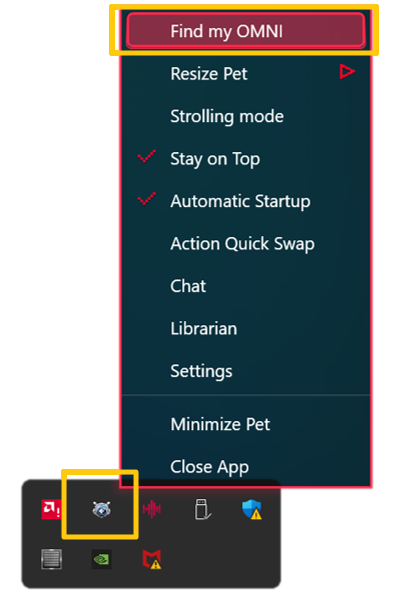
Q6: Can I turn off the game music while mini game playing?
A6: While you are playing mini games, you can click on mouse right button, and then select Mute to turn off mini game music, or check more information in Tutorial and Exit.

Q7: If I re-install Virtual Assistant application, can I keep or transfer my milestones and achievements record?
A7: No. Once you re-install Virtual Assistant application, all milestones and achievements will not be able to transfer or keep.
Q8: What are the differences in Virtual Assistant functions supported by different products?
A8:
Device equipped with Matrix LED | Device equipped with AMD Ryzen AI 9 | Others | |
Main Menu | V | X | X |
Character | V | X | X |
Gallery | V | X | X |
Mini Games | V | X | X |
Apply Effect | V | X | X |
Resize Pet | V | V | V |
Strolling mode | V | V | V |
Stay on Top | V | V | V |
Automatic Startup | V | V | V |
Settings | V | V | V |
System Status | V | V | V |
Opacity | V | V | V |
Volume | V | X | X |
Action Quick Swap | V | V | V |
Dialogue | V | V | V |
Minimize Pet | V | V | V |
Close App | V | V | V |
Chat | X | V | X |
Librarian | X | V | X |
Transcription& Summarization | X | V | X |
Q9: Why is this feature (Virtual Assistant) unavailable in certain regions?
A9: To comply with local laws and regulatory requirements, we have made adjustments to the availability of certain features in specific regions. This is to ensure that we operate in accordance with local policies and regulations.
Q10: Is the information I share in the AI Feature chat secure?
A10: The AI-related functions of the Virtual Assistant operate directly on the local device, ASUS is committed to protecting and respecting your privacy. We endeavor to comply with all applicable laws on privacy protection and personal data security. ASUS will not directly or indirectly collect any information you share in the AI-related function - chat. You can use it with confidence.
Q11: Why does my laptop, which is equipped with an AMD Ryzen 9 AI processor, not have the Virtual Assistant AI features?
A11: No
1. Please try updating your Virtual Assistant application through MyASUS-System Update.

2. Once the update is complete, please re-open the Virtual Assistant. If there are available AI feature updates, a dialog box will pop up to remind you to perform the update.
Reminder: When updating AI-related features, the system will automatically download the latest content. These files may be large, so the download time will depend on your internet speed (Around an hour). Please be patient. We will continuously display the progress during the update process so that you are aware of the current status.

