Relaterte emner
[VPN] IPSec VPN set up on Android
What is a VPN?
Virtual Private Network : Virtual private networks encrypt your network connection, ensuring the secure transmission of important information and preventing your information from being stolen. Allows remote consumers(VPN clients) to securely connect to VPN servers.
Note: Before setting up the built-in VPN function on your phone, please make sure that the IPsec VPN server in the ASUS router has been set up and enabled. For IPSec VPN server setting method, please refer to FAQ How to set up a VPN server on ASUS router –IPSec VPN
Introduction
1. The mobile phone setting path may vary depending on the mobile phone model and Android version. This article provides 2 setting methods.
- How to set up VPN on Android 12/13/14, please refer to here.
- How to set up VPN on Android 9/10/11, please refer to here.
2. FAQ
Note: The screenshots are taken on ASUS ROG Phone6 Android 13. The UI may vary from different devices and different versions of Android.
Step 1. Download the certificate from the ASUS router to your phone.
Go to ASUS router app or ExpertWiFi app, and tap [ Settings ] > [ VPN ] > [ VPN Server ] > [ IPSec VPN ] > [ For Mobile ] > [ Export ]
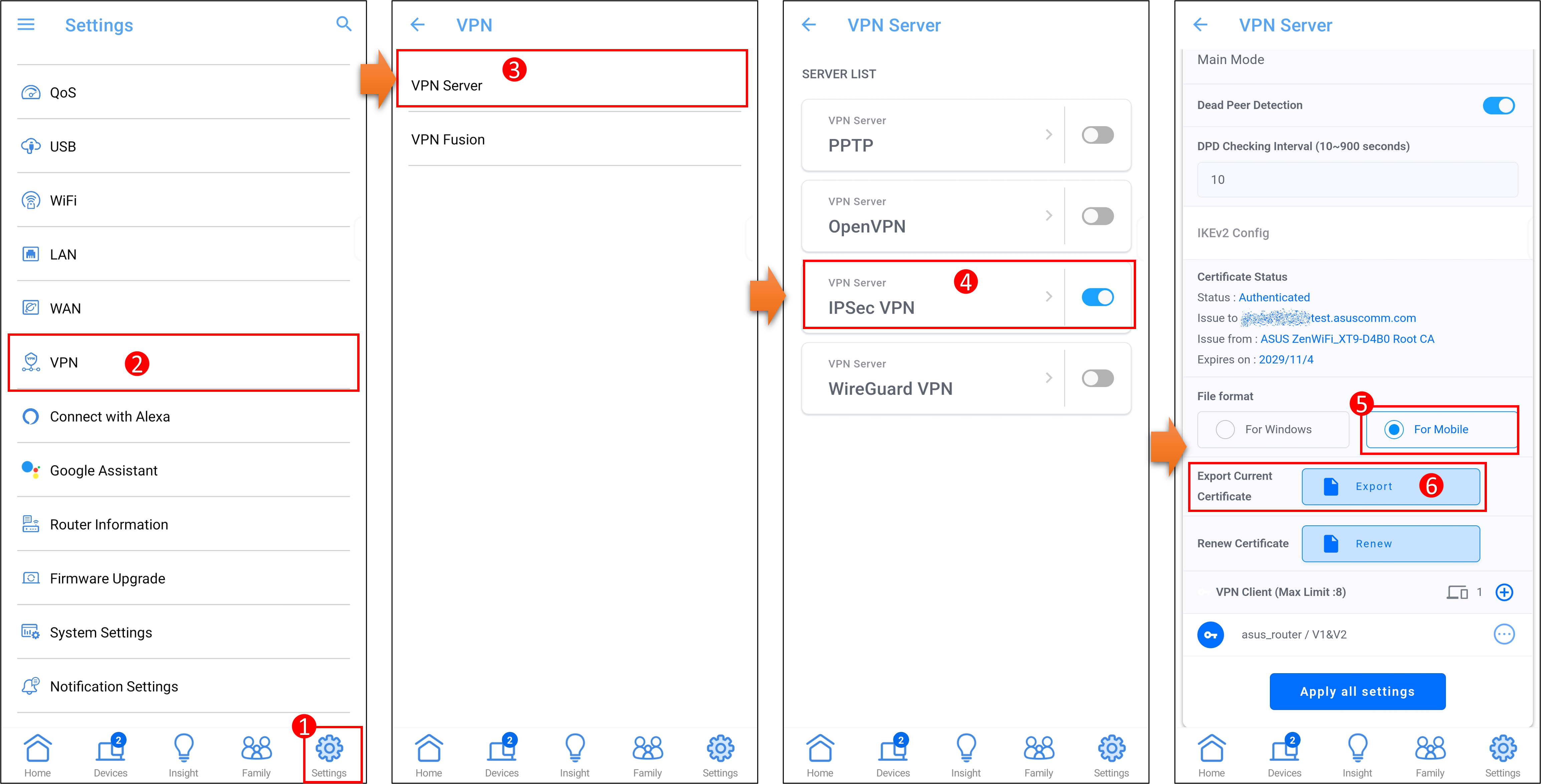
On your phone, tap [ Settings ] > [ Security & lock screen ] > [ Encryption & Certificates ] > [ Install a Certificate ] > [ CA Certificate ], tap to download the certificate file from the IPSec VPN server, as shown below [ CA certificate installed ] is completed.
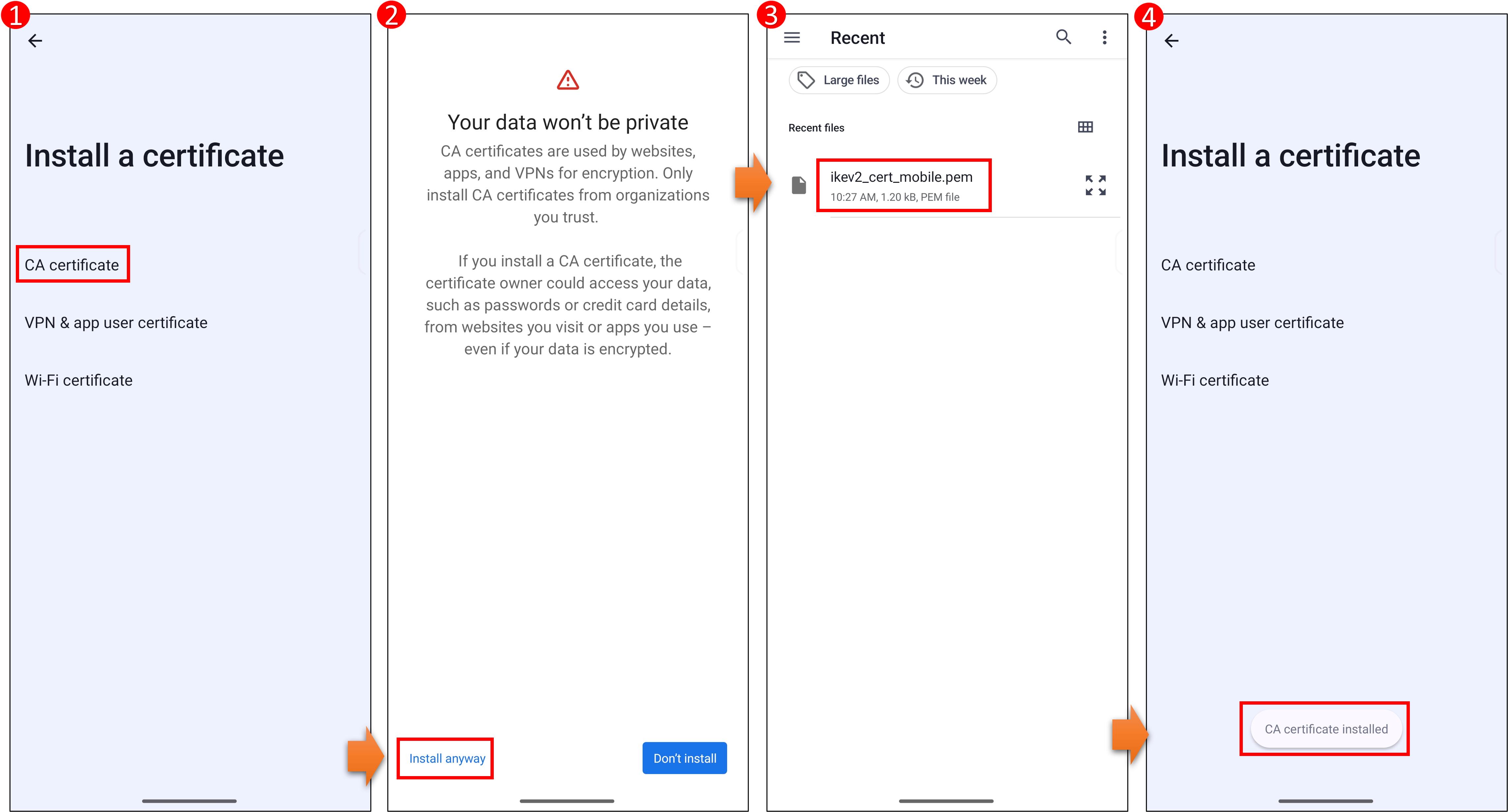
Step 3. Add IPSec VPN profile on the phone
On your phone, tap [Settings] > [Network & internet] > [VPN] > tap [+] in the upper right corner to add a new IPSec VPN profile.

Step 4. Enter the ASUS router IPSec VPN server information in the phone VPN settings
Note: IPsec VPN requires an account/password to connect and does not support login without an account/password.
(1) Name : Customize a name to represent this VPN profile.
(2) Type : Select IKEv2/IPSec MSCHAPv2 in Type.
(3) Server address : Enter your ASUS router VPN server IP address or domain name. Please refer to FAQ1.
(4) IPSec Identification : Enter the [ Username ] provided by your ASUS router IPSec VPN server. Please refer to FAQ1.
(5) IPSec CA certificate : Select the certificate you installed in the Step 2.
(6) Username : Enter the information provided by your ASUS router IPSec VPN server. Please refer to FAQ1.
Password : Enter the information provided by your ASUS router IPSec VPN server. Please refer to FAQ2.
(7) After completing the input, tap [ Save ] to add the IPSec VPN profile.
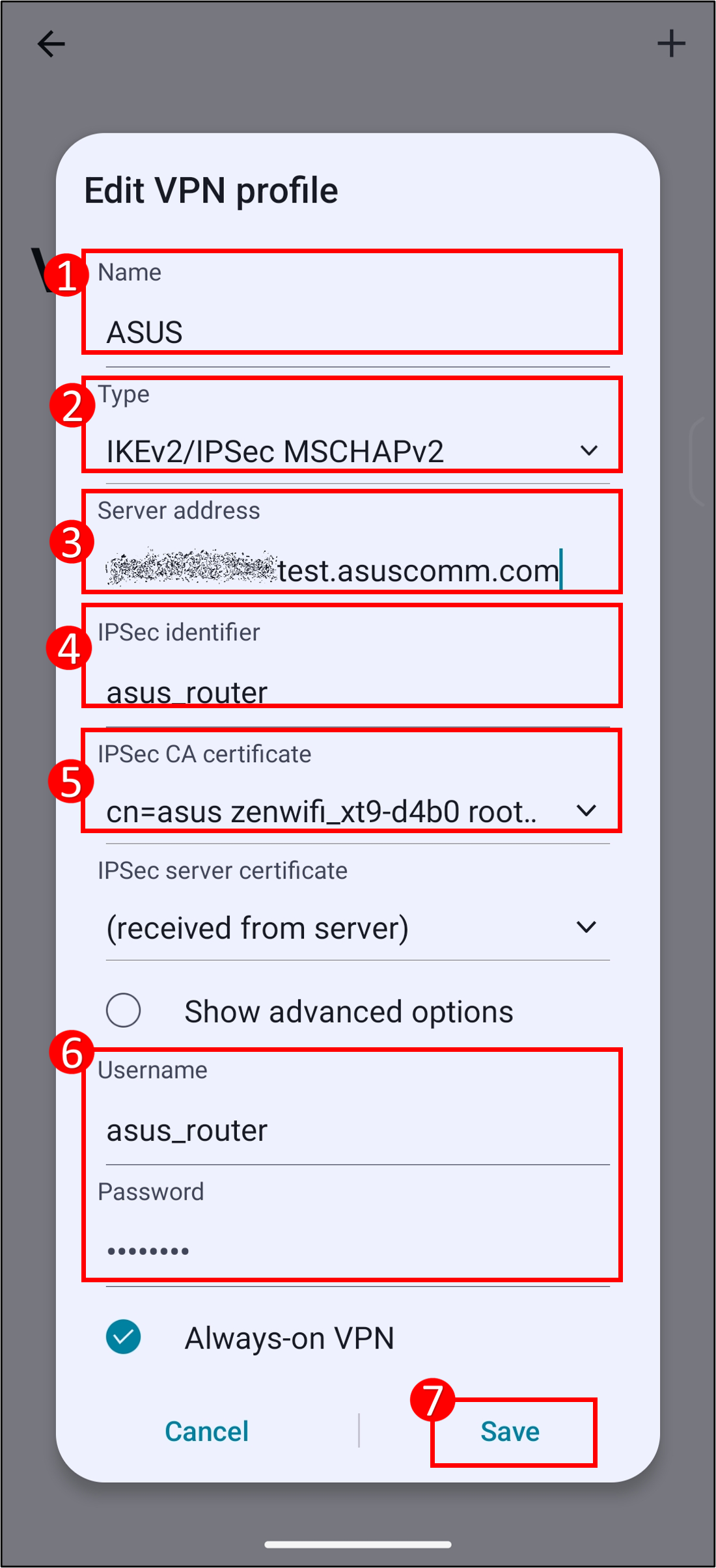
Step 5. As shown below, you can see that the VPN profile displays [ Connected ] and you can see the key icon at the top of the phone screen, indicating that the phone is connected to the VPN server and you can start surfing the Internet.
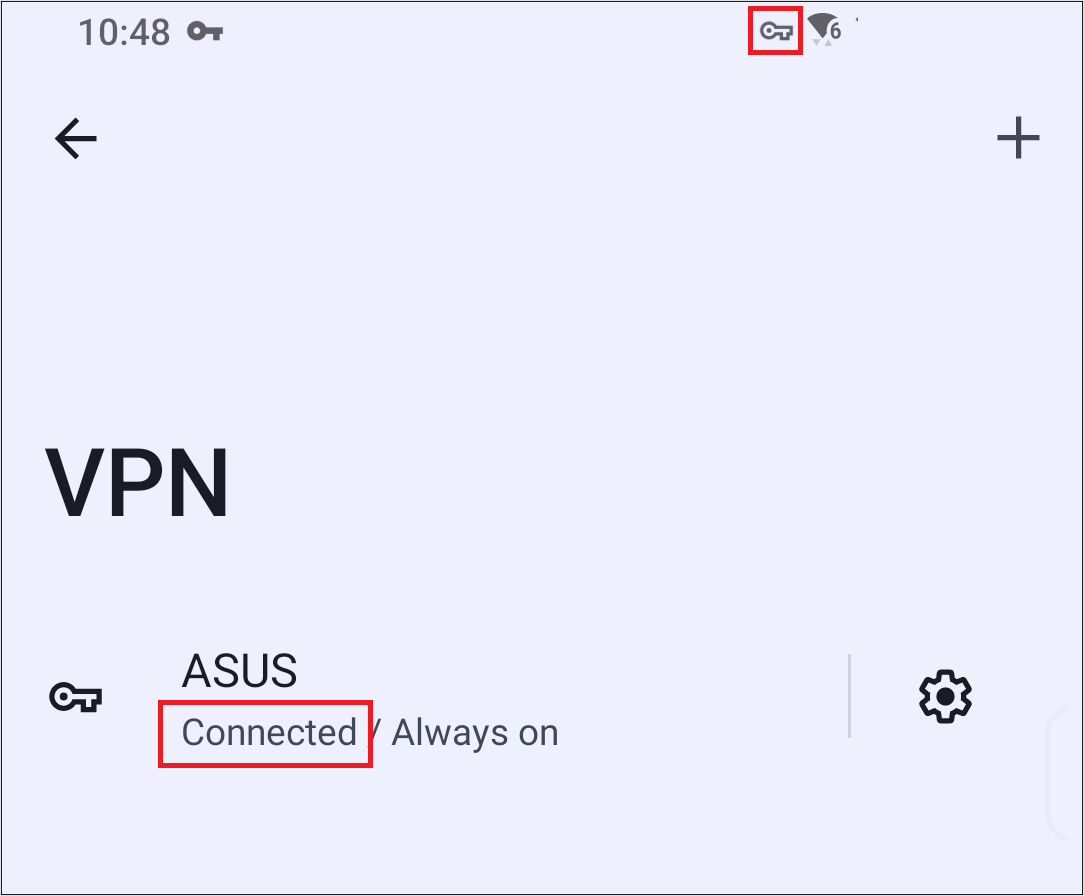
Note: The screenshots are taken on ASUS ZenFone Max Pro Android 9. The UI may vary from different devices and different versions of Android.
Step 1. Add IPSec VPN profile on the phone
On your phone, tap [Settings] > [Network & internet] > [VPN] > tap [+] in the upper right corner to add a new IPSec VPN profile.

Step 2. Enter the ASUS router IPSec VPN server information in the phone VPN settings
Note: IPsec VPN requires an account/password to connect and does not support login without an account/password.
(1) Name : Customize a name to represent this VPN c.
(2) Type : Select IPSec Xauth PSK in Type.
(3) Server address : Enter your ASUS router VPN server IP address or domain name. Please refer to FAQ1.
(4) IPSec pre-shared key : Enter the [ Username ] provided by your ASUS router IPSec VPN server. Please refer to FAQ1.
(5) Username : Enter the information provided by your ASUS router IPSec VPN server. Please refer to FAQ1.
Password : Enter the information provided by your ASUS router IPSec VPN server. Please refer to FAQ2.
(6) After completing the input, tap [ Save ] to add the IPSec VPN profile.
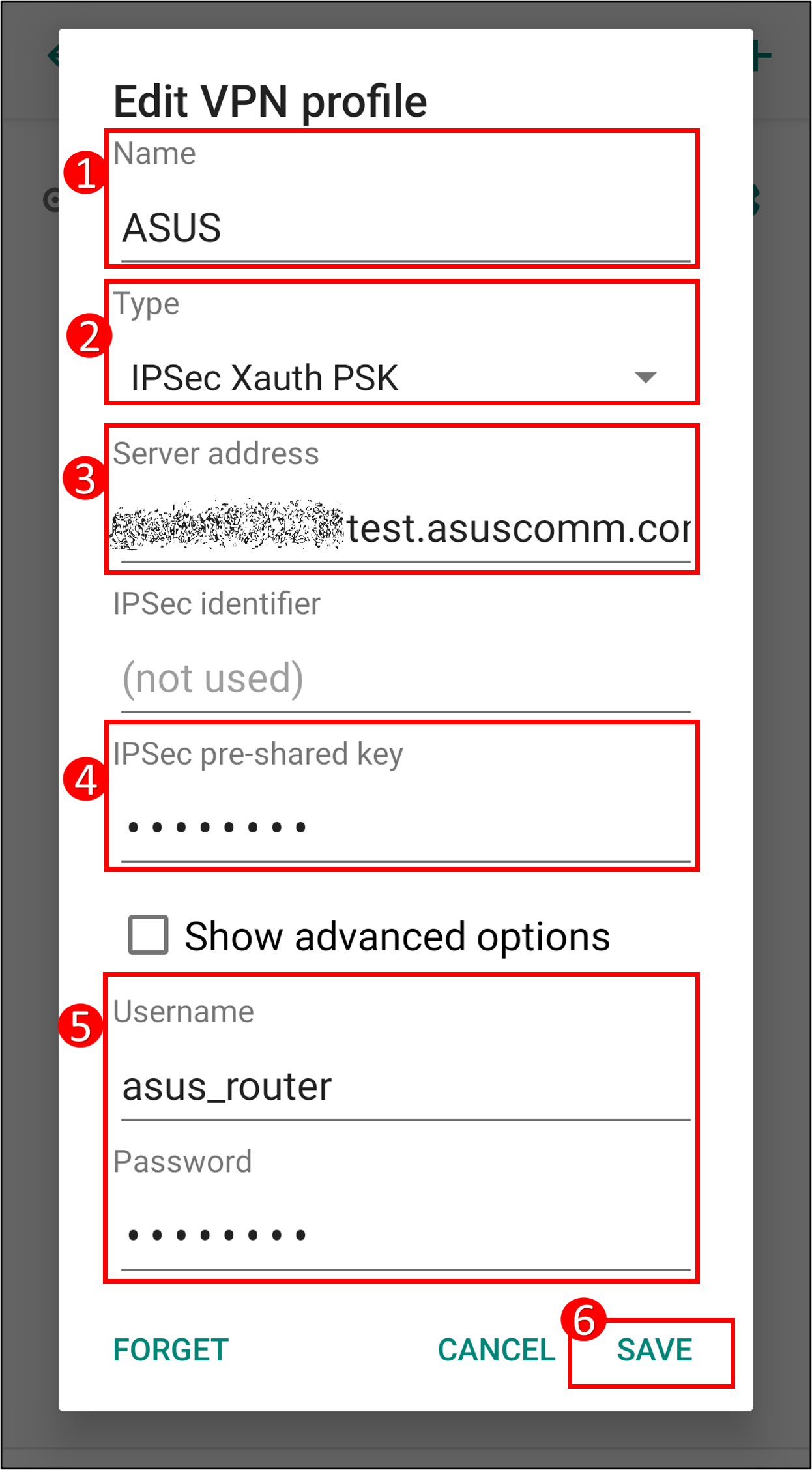
Step 3: Tap [ VPN profile name ] > [ Connect ]. As shown below, you can see that the VPN profile displays [ Connected ] and you can see the key icon at the top of the phone screen, indicating that the phone is connected to the VPN server and you can start surfing the Internet.
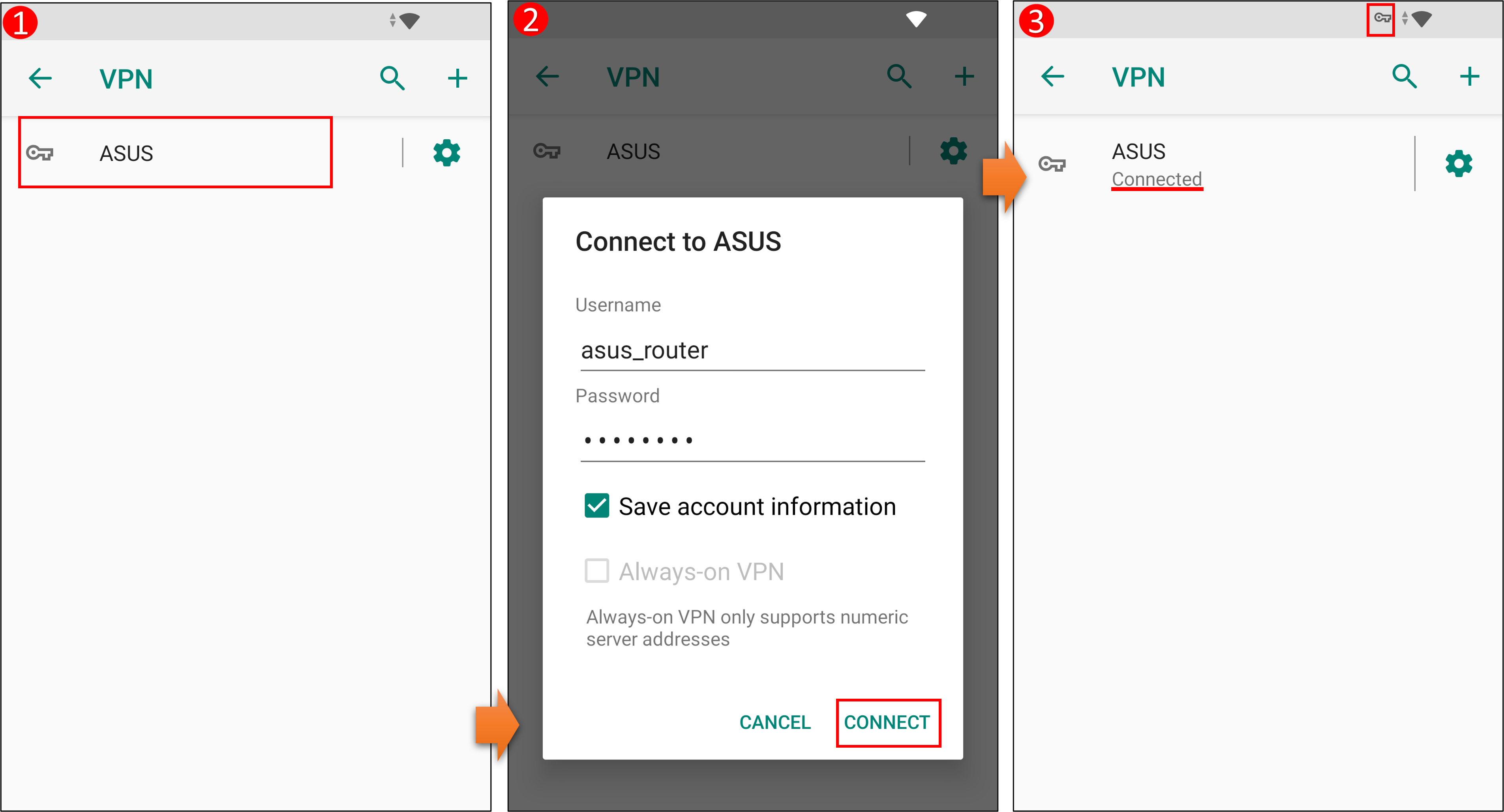
Enter the ASUS Router App and click [Settings] > [VPN] > [VPN Server] > [IPSec VPN].
As shown in the figure below, you can see (1) Server IP Address (2) Pre-shared Key (3) Username
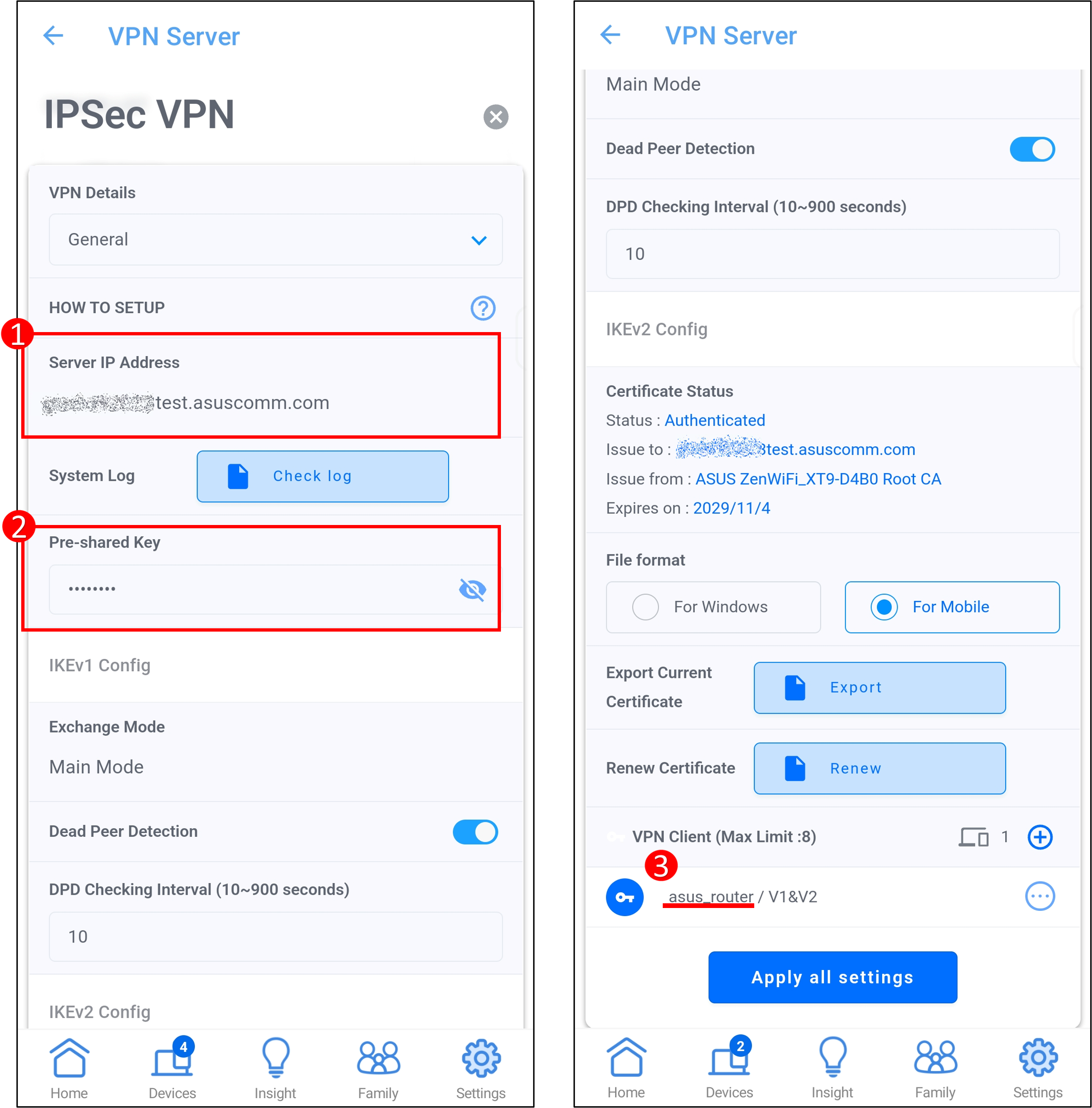
The IPSec VPN server profile will not display the password you set. If you forget your password, you can only reset the VPN client username and password of the ASUS router IPSec VPN server.
For IPSec VPN server setting method, please refer to FAQ [VPN] How to set up a VPN server on ASUS router –IPSec VPN
3. How many IPSec VPN client accounts can be set up on the ASUS router IPSec VPN server?
ASUS router IPSec VPN server can set up 8 client accounts. An IPsec account/password can only allow one client to connect.
As shown below, enter the ASUS Router App and click [Settings] > [VPN] > [VPN Server] > [IPSec VPN]. The number of new accounts and new users will be displayed on the VPN client below. name.
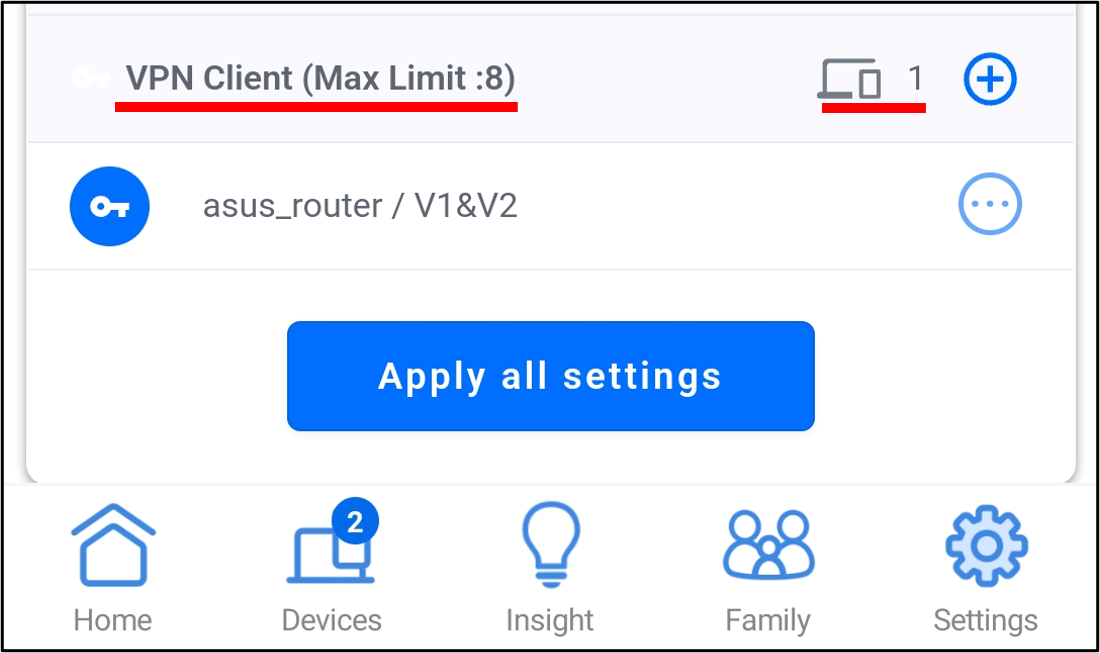
4. How to remove the installed CA certificates from the mobile phone? (The screenshot examples below may vary depending on the phone model and Android version)
On your phone, tap [ Settings ] > [ Security & lock screen ] > [ Encryption & Certificates ] > [ Clear Credentials ] > [Certificate Name] > [Uninstall], as shown in the figure below, it is complete.
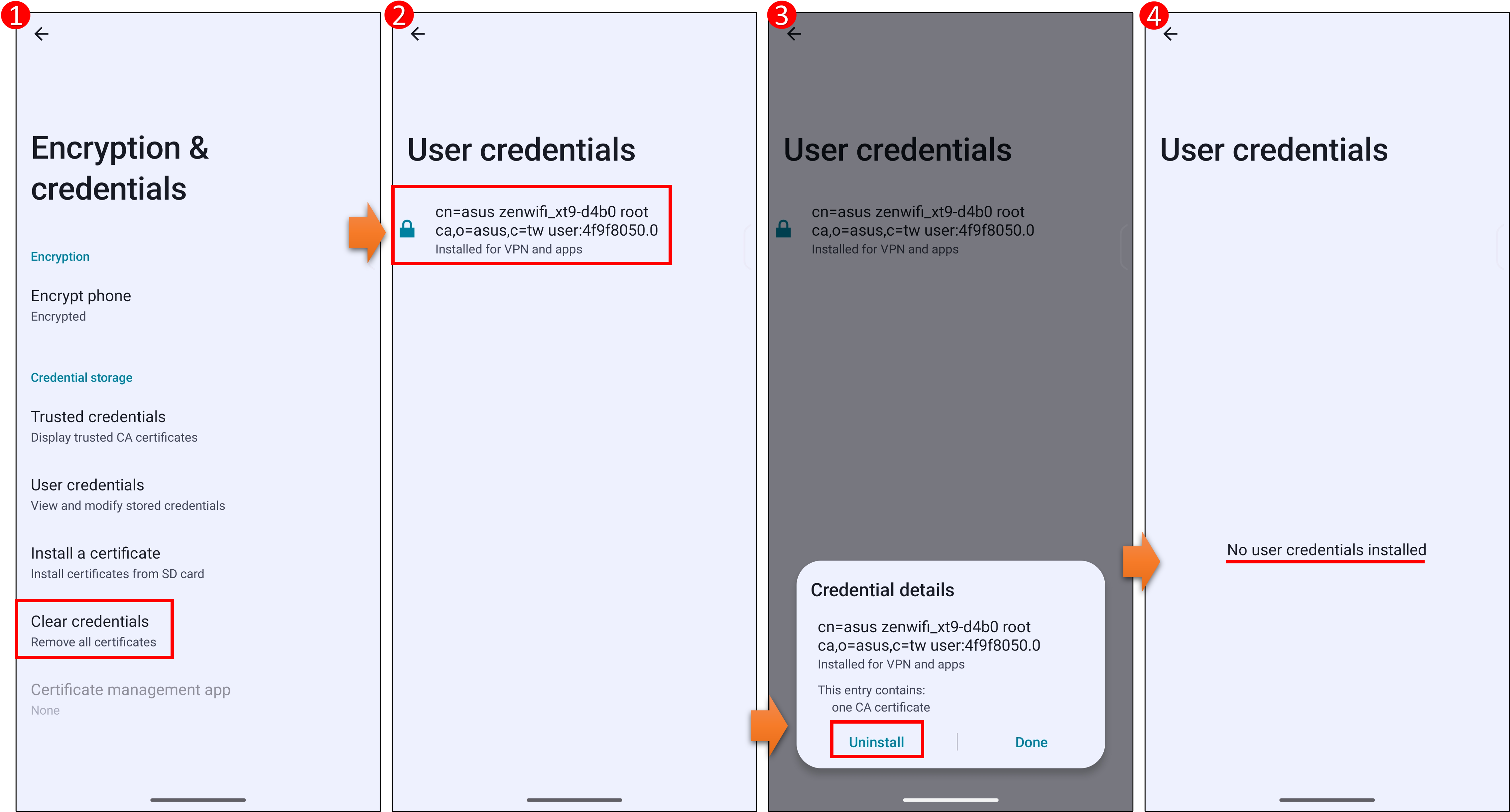
5. The phone can access the ASUS router from the external network or 4G/5G network through IPSec VPN but cannot access the server in the local network?
Please disable or check the firewall settings of the server in the local network.
6. The VPN profile shows [Connected], but cannot connect to the Internet?
If your phone's current network is connected to the WiFi of the router's IPSec VPN server, you can disconnect your phone from the router and connect to the Internet through a 4G/5G network before trying again.
How to get the (Utility / Firmware)?
You can download the latest drivers, software, firmware and user manuals in the ASUS Download Center.
If you need more information about the ASUS Download Center, please refer this link.