Relaterte emner
- [Windows 11/10] How to Enter the BIOS Configuration Screen
- How to Update BIOS with ASUS Firmware Update/EZ Flash
- [Notebook/AIO] Troubleshooting - Computer occurs black screen when the BIOS update process is interrupted
- How to update BIOS in Windows
- How to Restore BIOS Settings
- Laptop Frequently Asked Question (FAQ)
How to Boot from a USB Flash Drive/CD-ROM (Changing Boot Options)
Applicable Products: Notebook, Desktop, All-in-One PC, Gaming Handheld
This article introduces how to boot the system from a USB flash drive or CD-ROM.
Note: The USB flash drive format must be FAT32 so that you are able to boot the system from USB flash drive. Here you can learn more about How to convert the USB flash drive format to FAT32.
To provide you more detailed instruction, you can also click ASUS YouTube video link below to know more about How to boot the system from USB flash drive/CD-ROM:
https://www.youtube.com/watch?v=BKVShiMUePc
For those utilizing Notebook, All-in-One PC, or Gaming Handheld devices, two methods are provided below to select the boot device:
Method 1: Enter boot menu by using hotkey
- When the device is completely shut down, persistently hold the [Esc] key
 on the keyboard and simultaneously press the [Power button] to boot up. Once the Boot menu screen appears, you may release the [Esc] key.
on the keyboard and simultaneously press the [Power button] to boot up. Once the Boot menu screen appears, you may release the [Esc] key. - Select USB flash drive/CD-ROM that you want to use, then press Enter key to boot the system from USB flash drive/CD-ROM.
Note: If your device cannot enter the boot menu by using hotkey Esc, please try Method 2: Enter boot menu through BIOS configuration.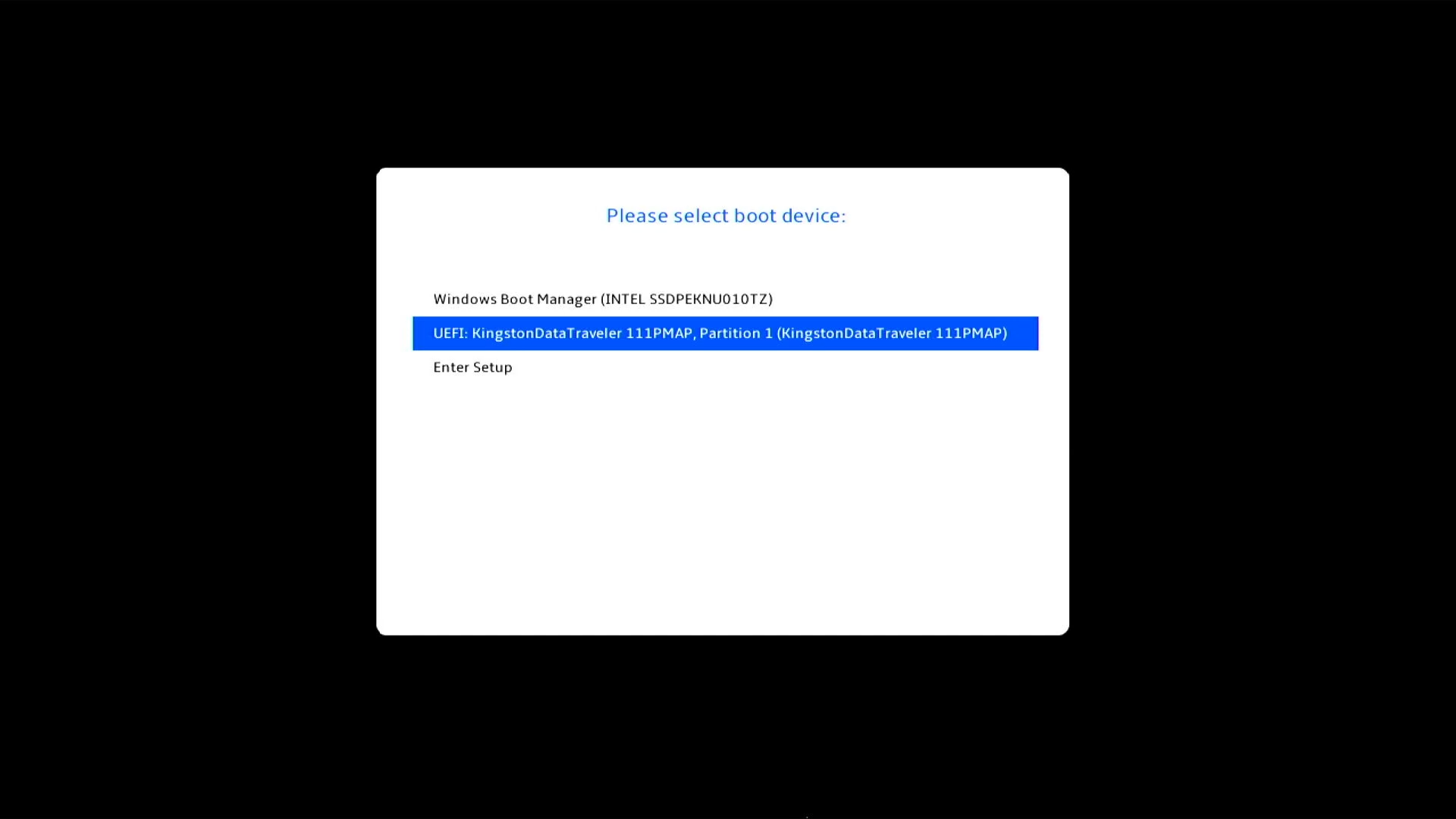
Method 2: Enter boot menu through BIOS configuration
Before booting the system from a USB flash drive or CD-ROM, please let your device enters the BIOS configuration first, here you can learn more about How to enter BIOS configuration. Upon entering the BIOS configuration screen, you will encounter three types of interfaces: UEFI interface, legacy interface, and MyASUS in UEFI. Please refer to the following steps based on the BIOS screen of your device:
How to boot from USB flash drive/CD-ROM in the UEFI mode
In the UEFI interface, you can navigate and confirm using the Arrow Keys and Enter key on the keyboard, Touchpad, or Mouse.
Note: The BIOS configuration screen below may vary slightly depending on the model.
- After entering the BIOS configuration, press the [F8] key on your keyboard, or you can click on the [Boot Menu] option on the screen①.

- In the Boot Menu, select the USB flash drive or CD-ROM you wish to boot from②, then press the Enter key to boot from the selected USB or CD-ROM.
If the USB flash drive or CD-ROM you want to use does not appear in the Boot Menu, first refer to How to Adjust the Relevant Settings to Change Boot Options.
How to Adjust the Relevant Settings to Change Boot Options
The settings may vary slightly for each model. If your BIOS configuration screen does not have one of the settings below, please skip it and continue with the following steps.
- In the BIOS configuration screen, press the [F7] key on your keyboard, or you can click on the [Advanced Mode]① option on the screen.
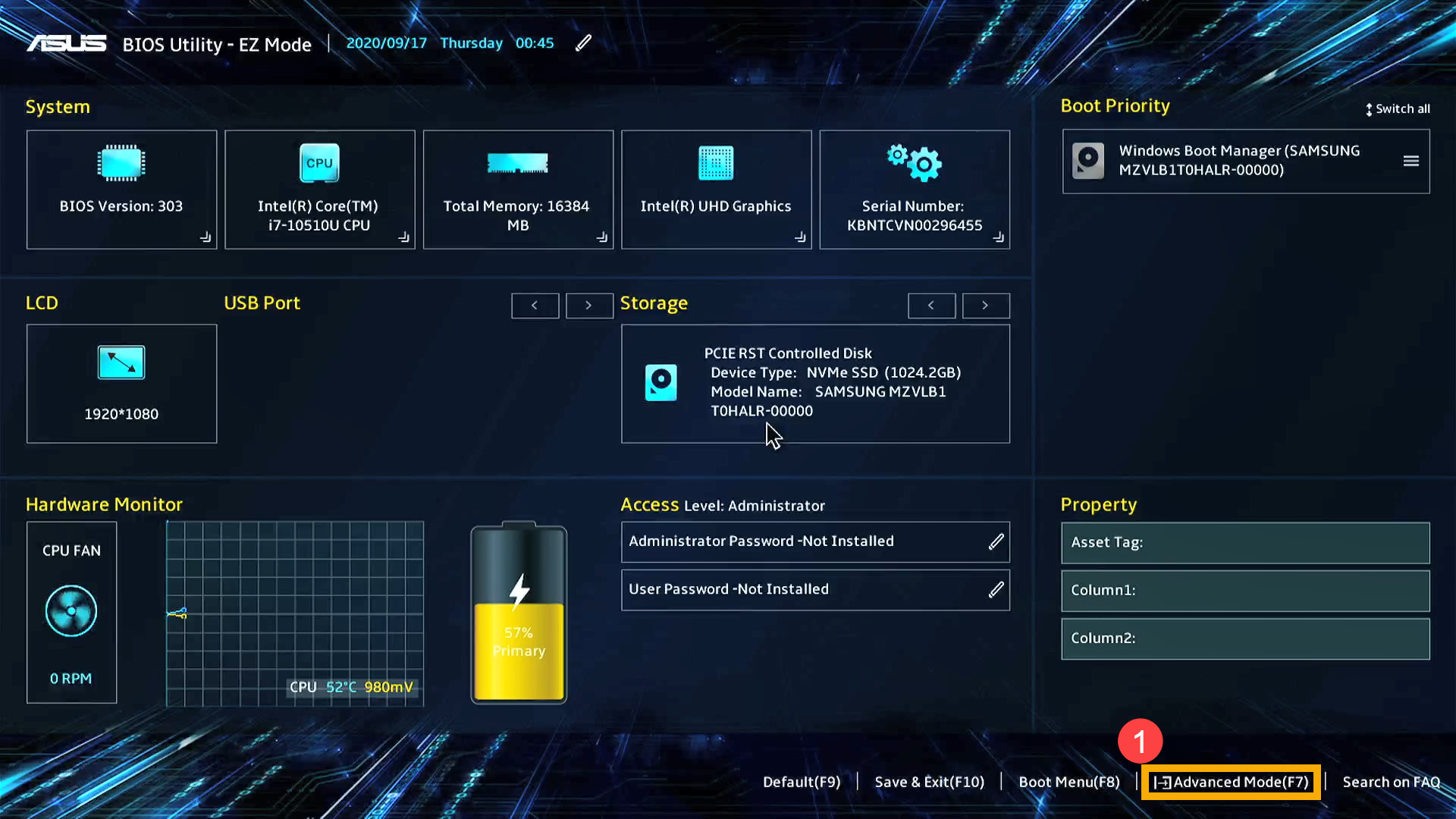
- Enter the [Boot]② screen, select [Fast Boot]③, and then choose [Disabled]④ to turn off the Fast Boot feature.
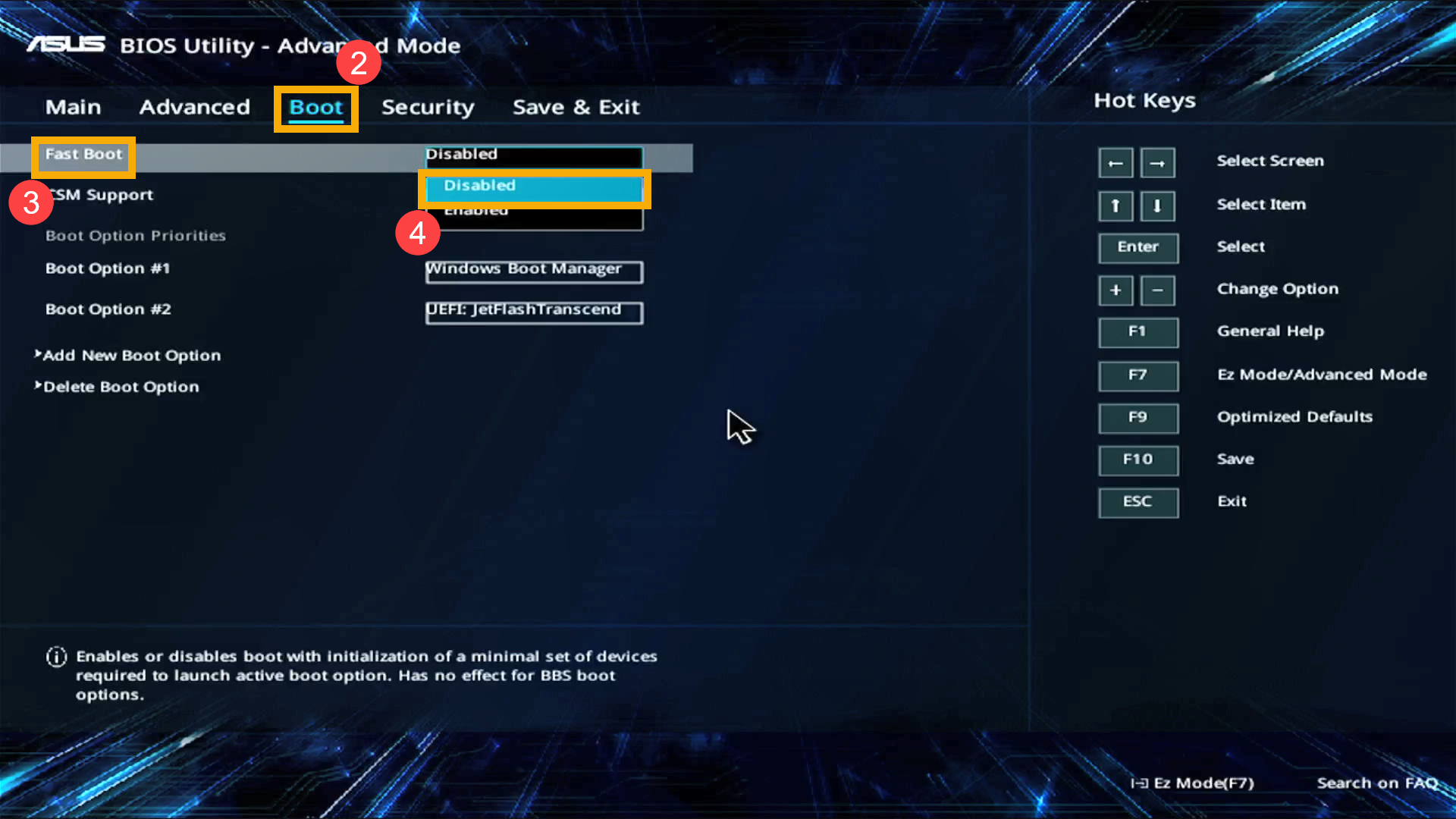
- Enter the [Security]⑤ screen, and then select [Secure Boot]⑥.
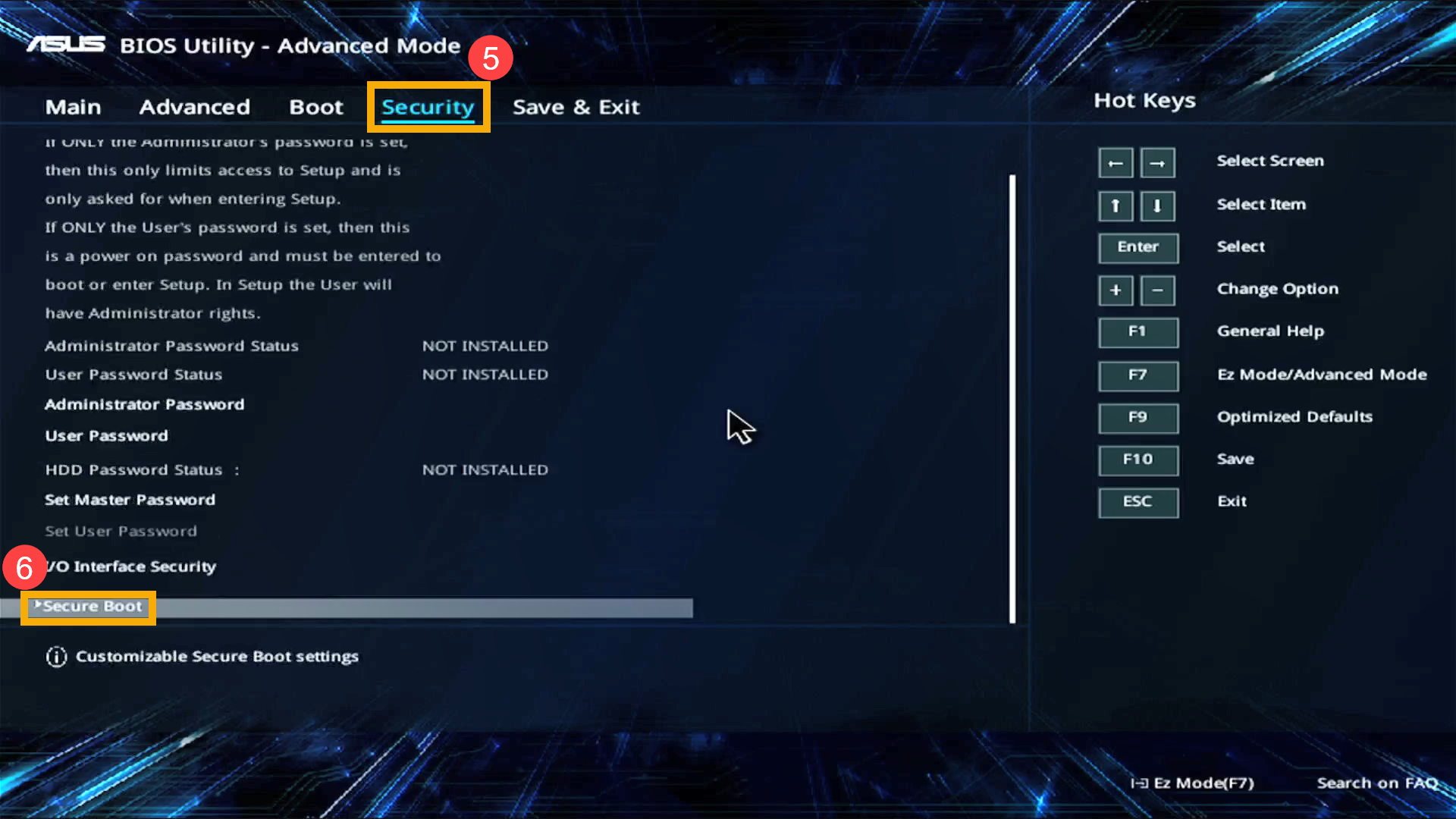
- After entering the Secure Boot screen, select [Secure Boot Control]⑦ and then select [Disabled]⑧.
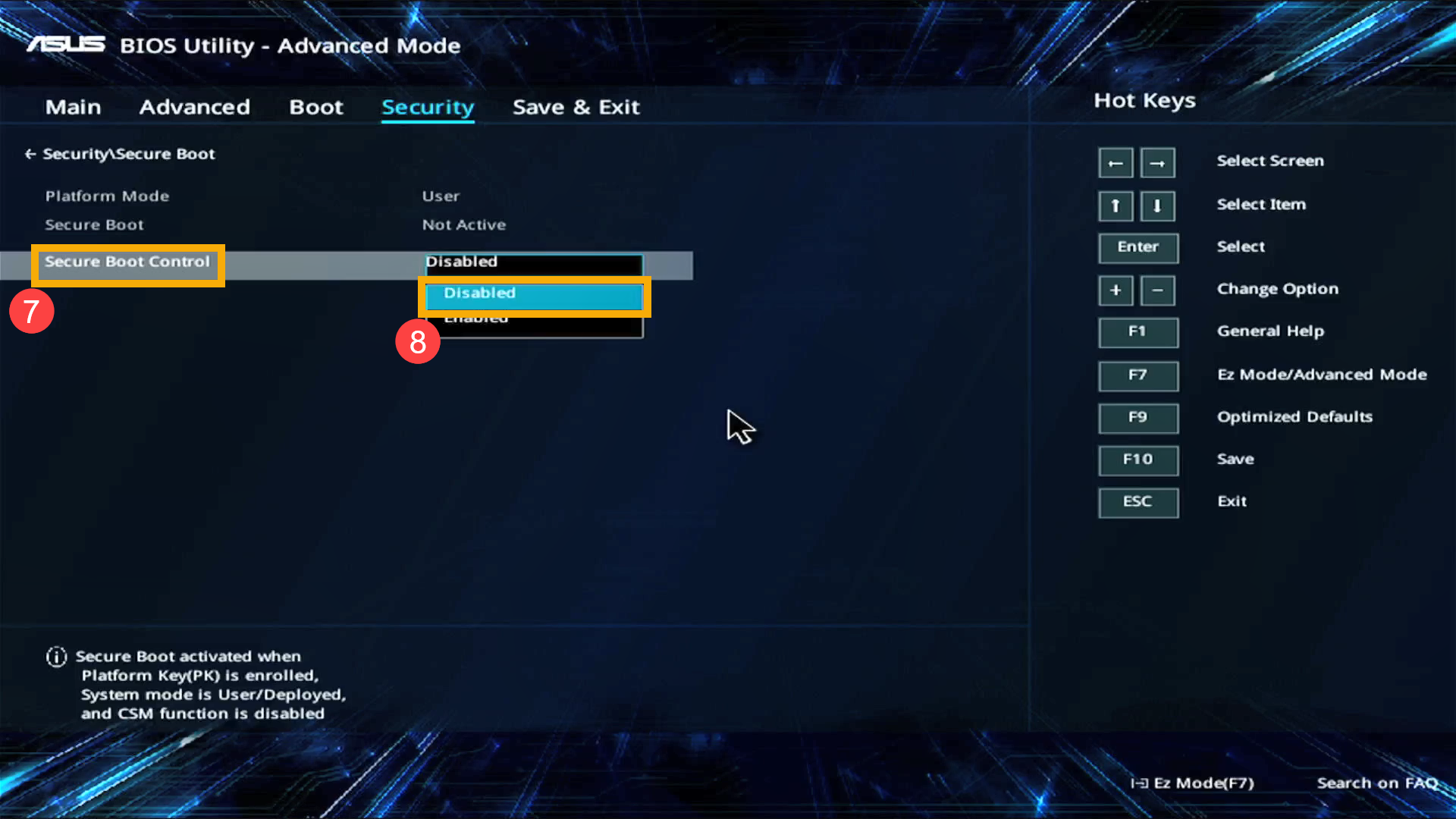
- Save the settings and exit. Press the [F10] key on your keyboard, click [Ok]⑨, and the device will restart and the settings will take effect.
You can also go to the ‘Save & Exit’ page and choose the ‘Save Changes and Exit’ option to save your settings and exit.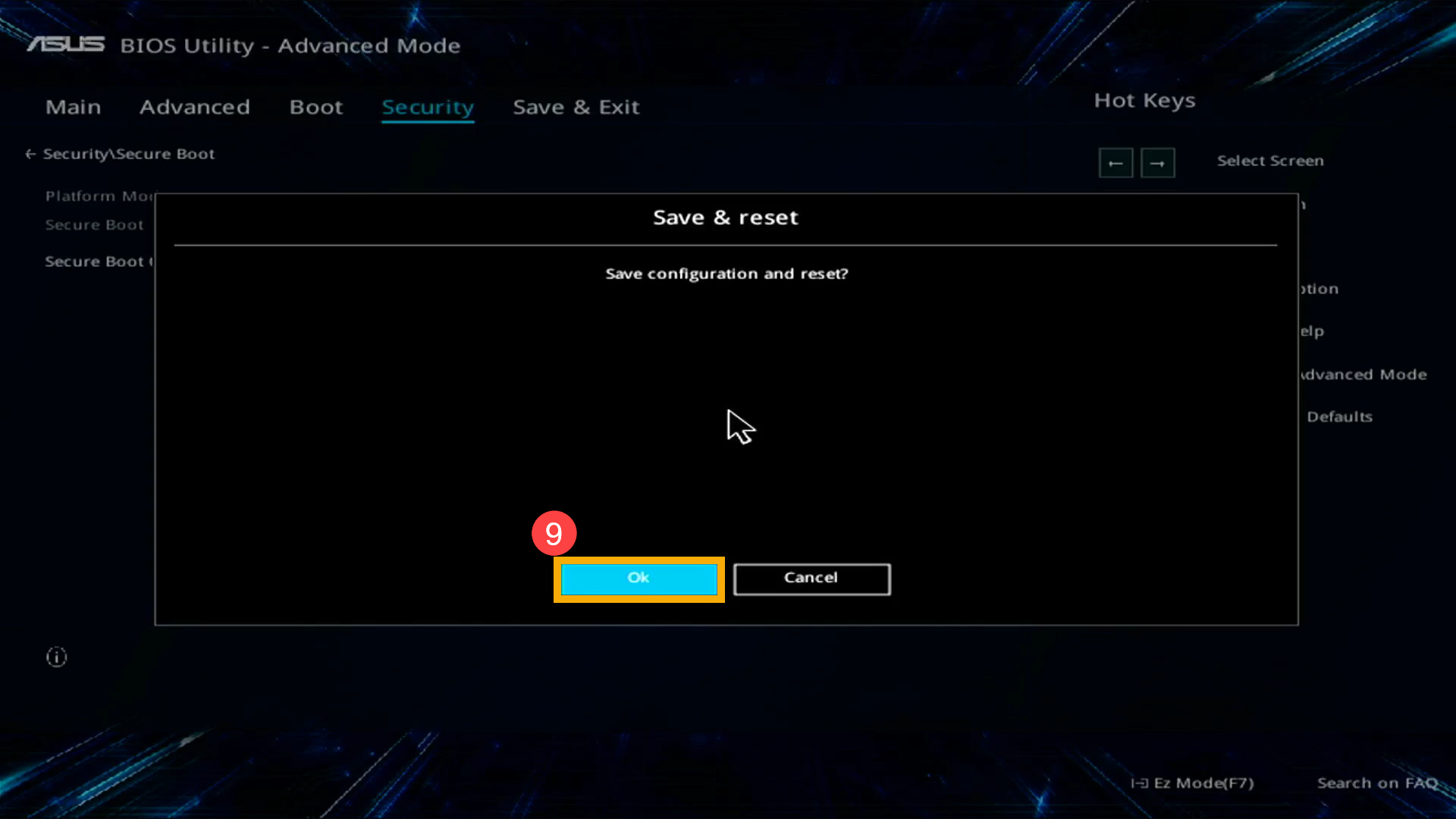
- After restarting, try booting from the USB flash drive or CD-ROM again.
How to boot from USB flash drive/CD-ROM in BIOS in the Legacy mode
In the Legacy mode, you can only select and choose item via Arrow Keys and Enter of keyboard.
- Enter the [Save & Exit]① screen, select the USB flash drive or CD-ROM in Boot Override you wish to boot from②, then press the Enter key to boot from the selected USB or CD-ROM.
If the USB flash drive or CD-ROM you want to use does not appear in the Boot Override, first refer to How to Adjust the Relevant Settings to Change Boot Options.
How to Adjust the Relevant Settings to Change Boot Options
The settings may vary slightly for each model. If your BIOS configuration screen does not have one of the settings below, please skip it and continue with the following steps.
- Enter the [Boot]① screen, select [Fast Boot]②, and then choose [Disabled]③ to turn off the Fast Boot feature.
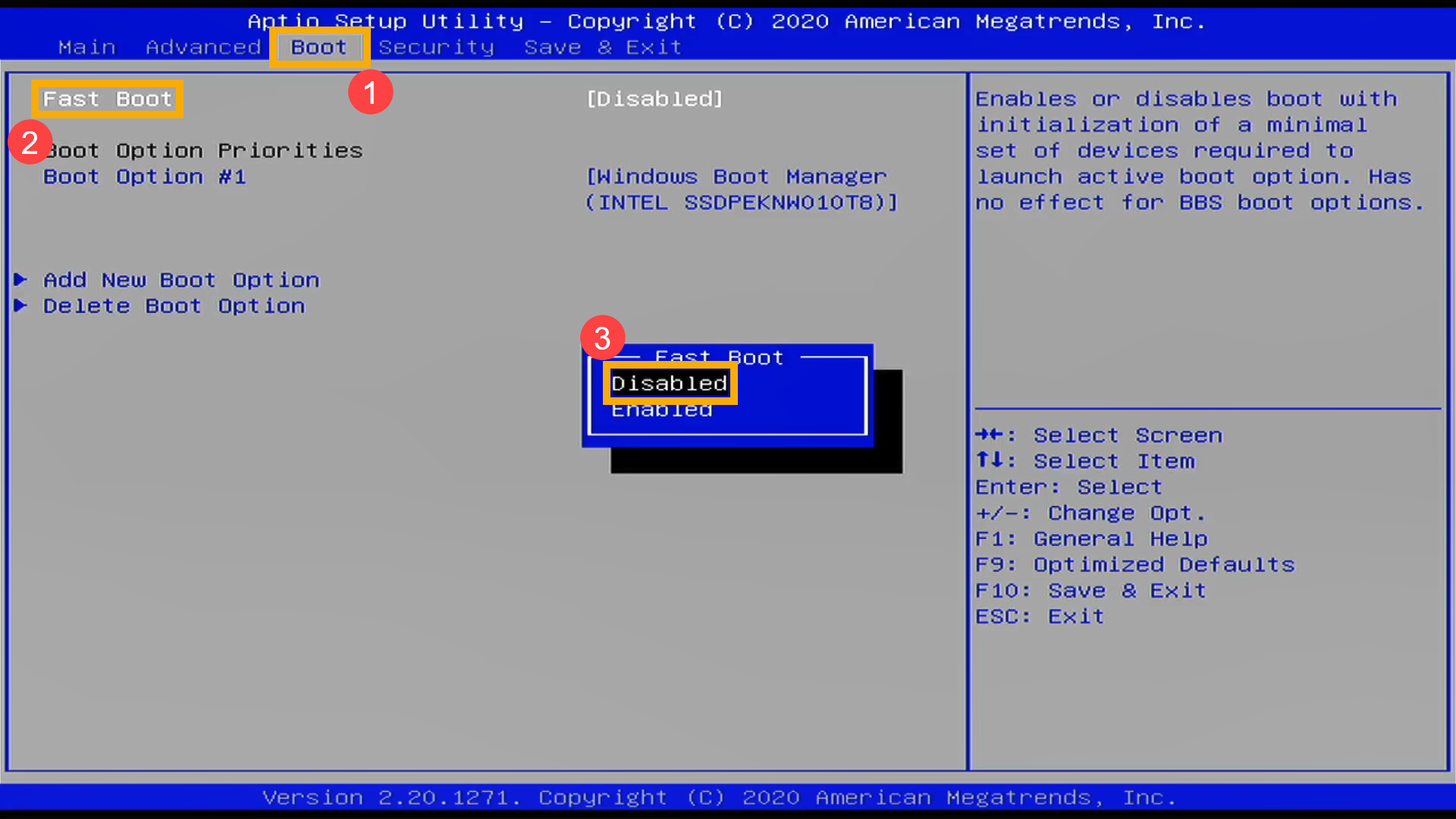
- Select [Launch CSM]④ and then choose [Enabled]⑤.
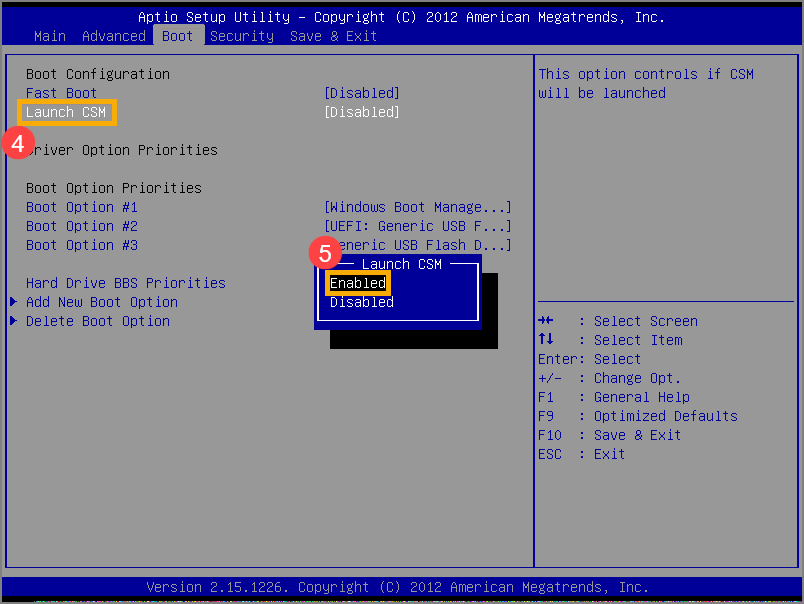
- Enter the [Security]⑥ screen, and then select [Secure Boot]⑦.
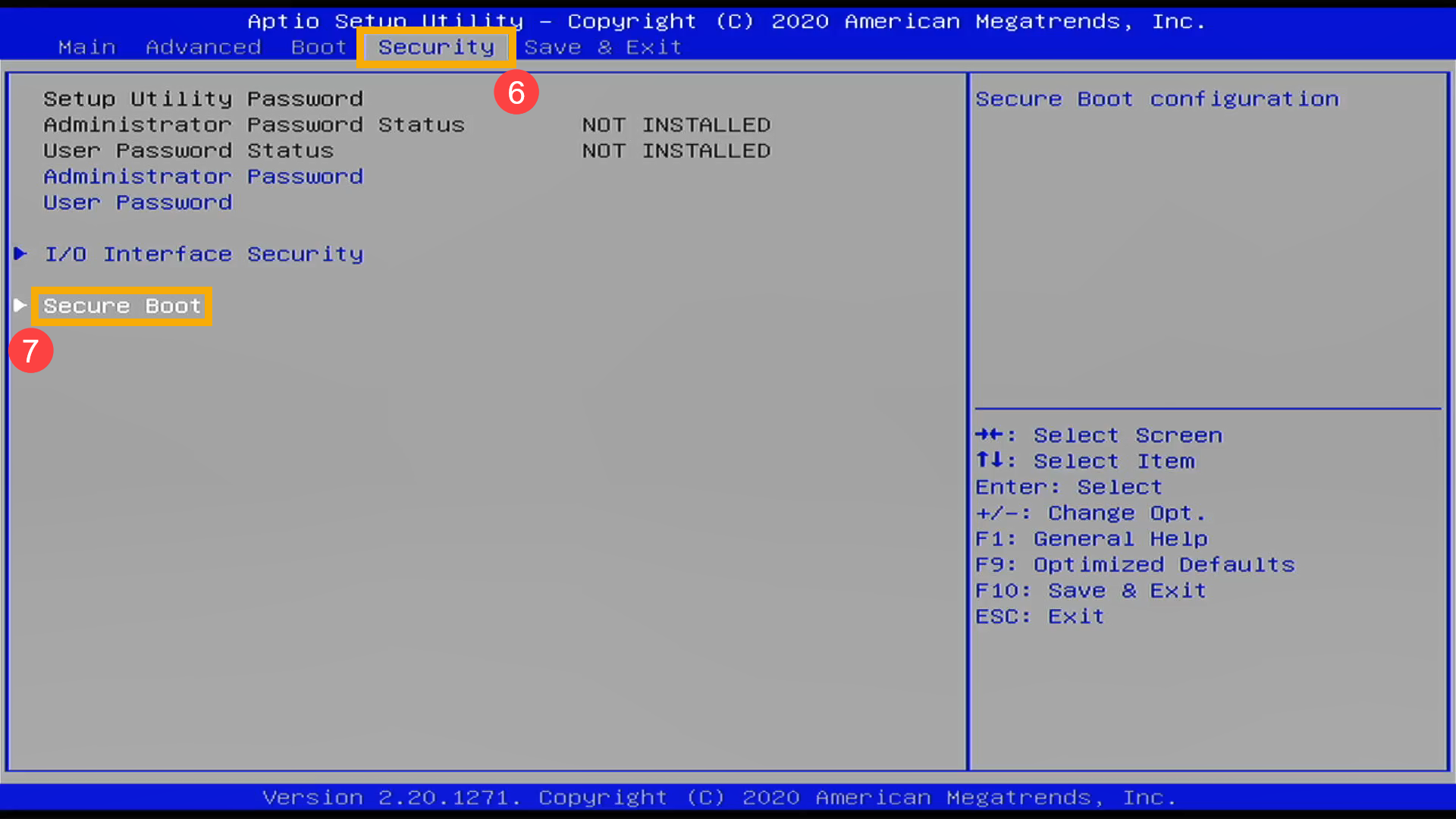
- After entering the Secure Boot screen, select [Secure Boot Control]⑧ and then choose [Disabled]⑨.
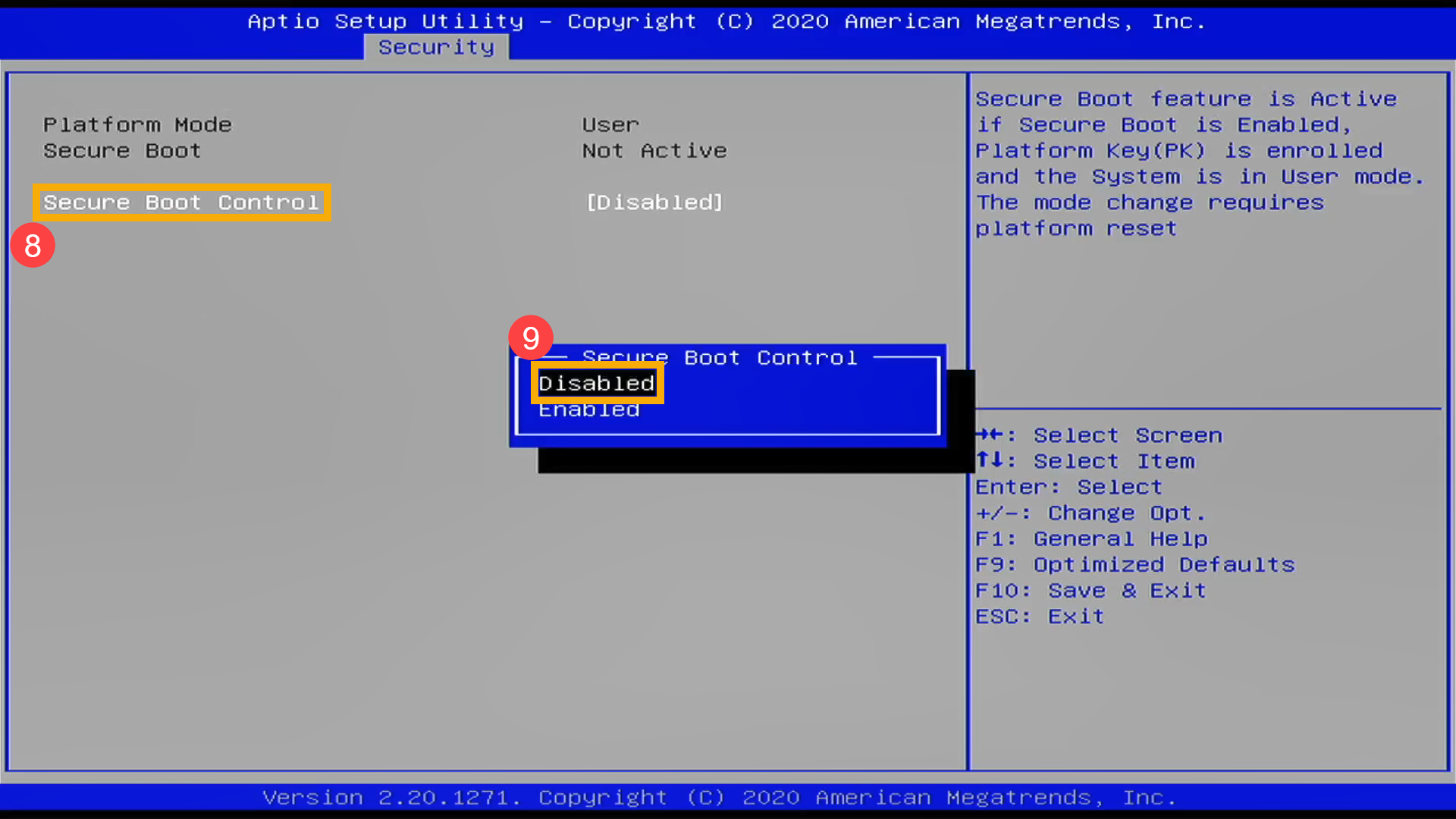
- Save the settings and exit. Press the [F10] key on your keyboard, click [Yes]⑩, and the device will restart and the settings will take effect.
You can also go to the ‘Save & Exit’ page and choose the ‘Save Changes and Exit’ option to save your settings and exit.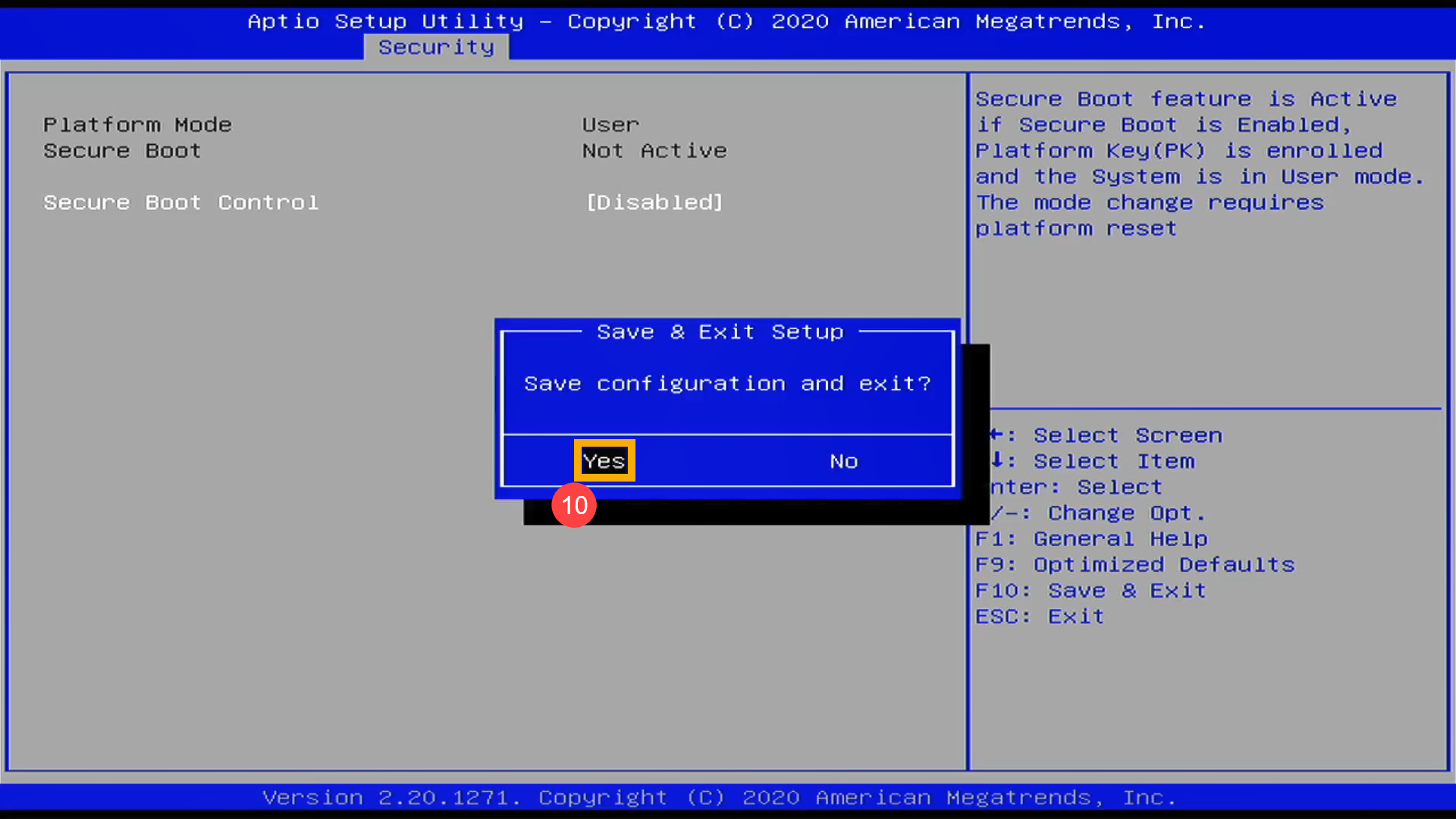
- After restarting, try booting from the USB flash drive or CD-ROM again.
How to boot from USB flash drive/CD-ROM in the MyASUS in UEFI mode
In the MyASUS in UEFI interface, you can navigate and confirm using the Arrow Keys and Enter key on the keyboard, Touchpad, or Mouse.
Note: The BIOS configuration screen below may vary slightly depending on the model.
- In the BIOS configuration screen, press the [F7] key on your keyboard, or you can click on the [Advanced Settings]① option on the screen.
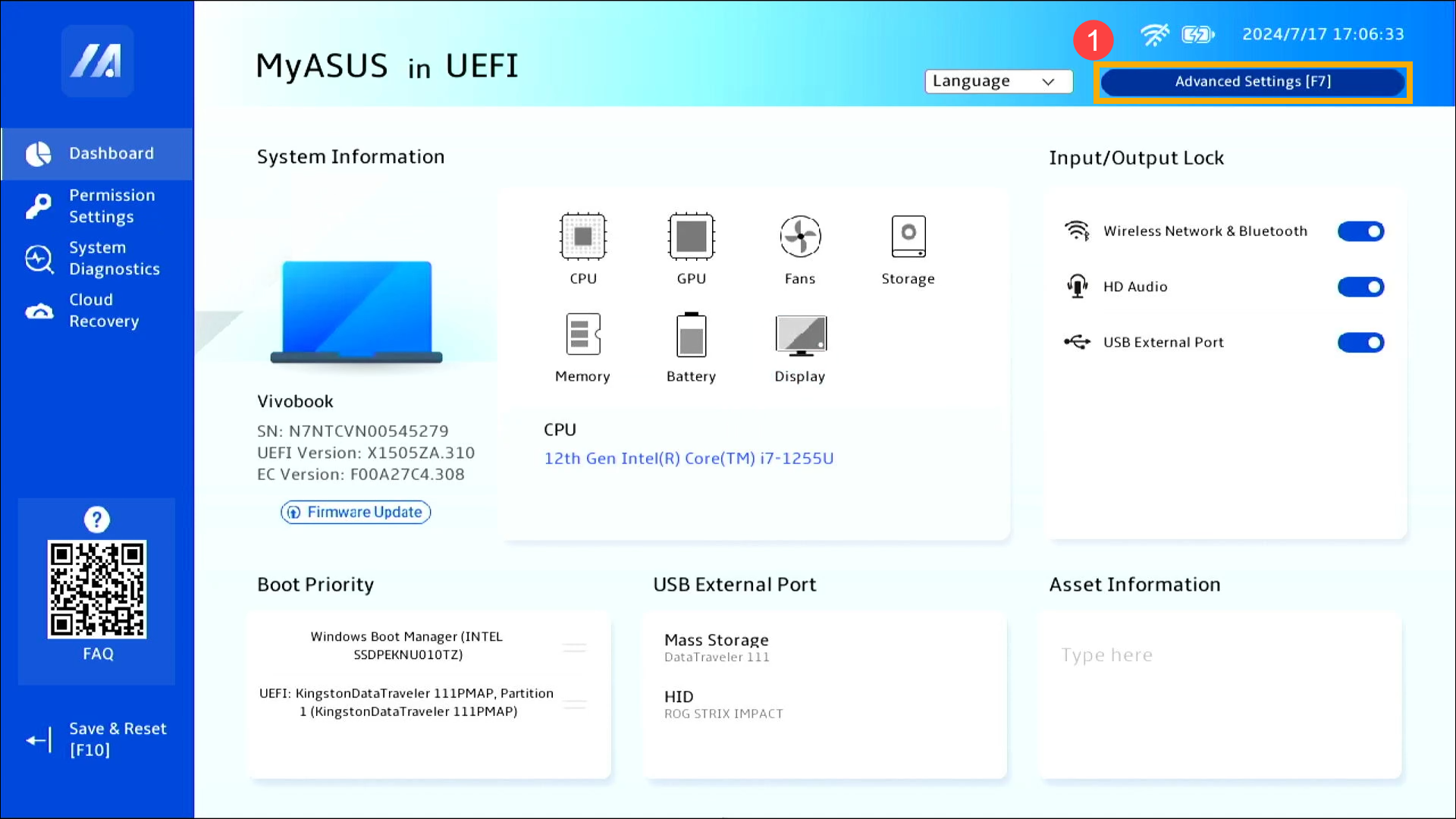
- In Advanced Settings, enter the [Boot] page②.
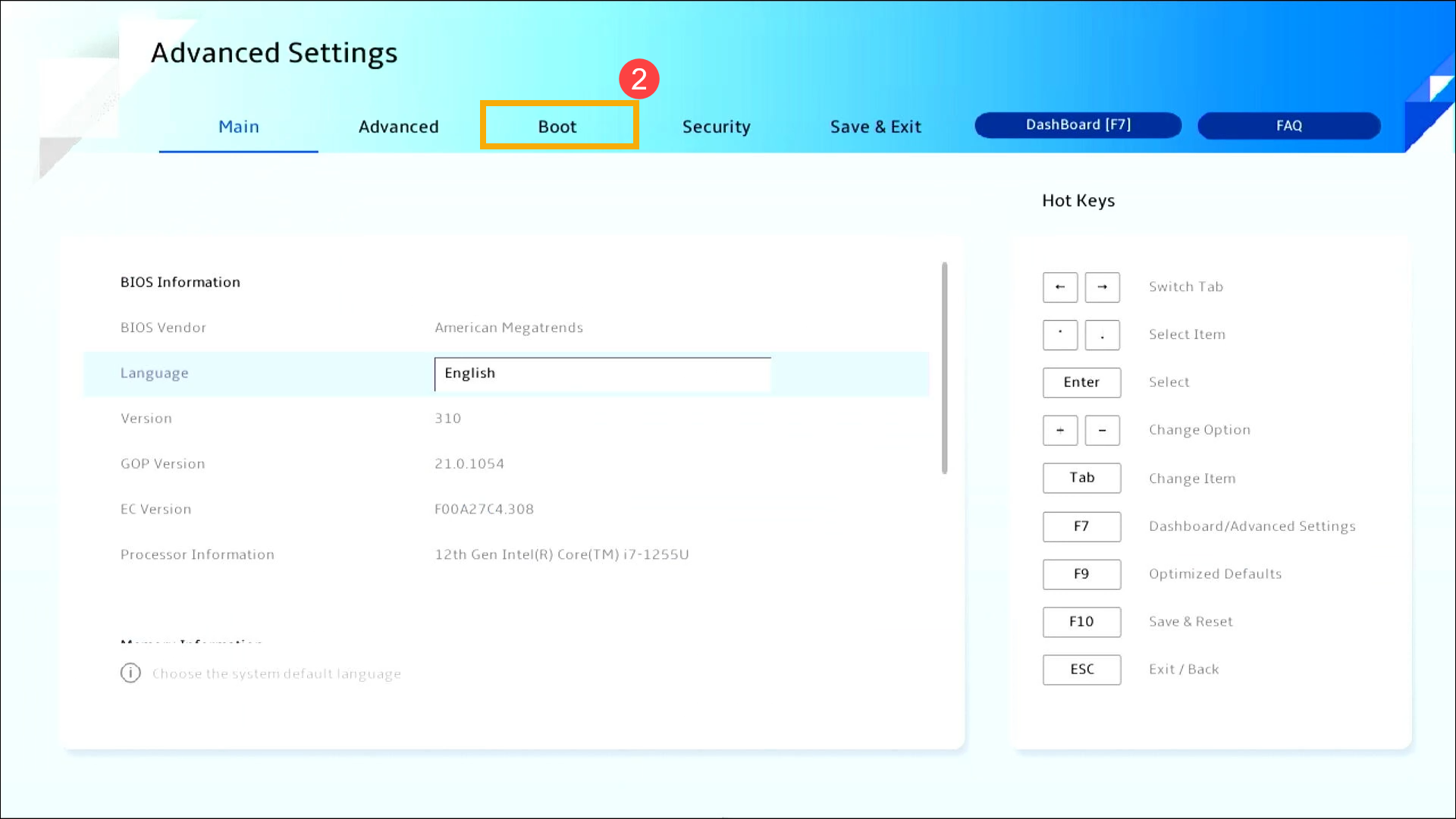
- In [Boot Option #1]③, select the USB flash drive or CD-ROM you want to use④.
If the USB flash drive or CD-ROM you want to use does not appear in the Boot Menu, first refer to How to Adjust the Relevant Settings to Change Boot Options.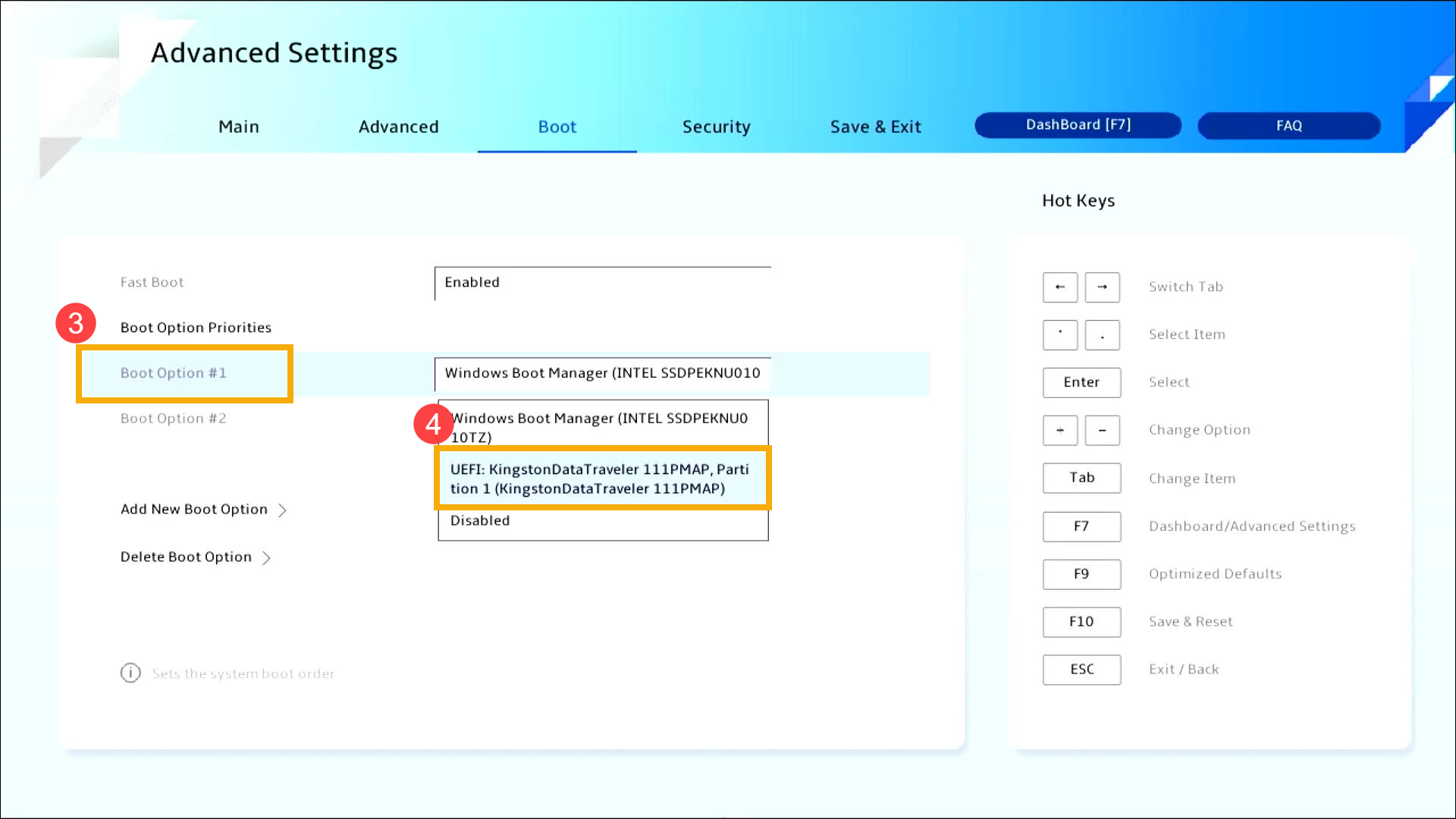
- Save the settings and exit. Press the [F10] key on your keyboard, click [Confirm]⑤. The device will restart and boot from the selected USB flash drive or CD-ROM.
You can also go to the Save & Exit page and choose the Save Changes and Exit option to save your settings and exit.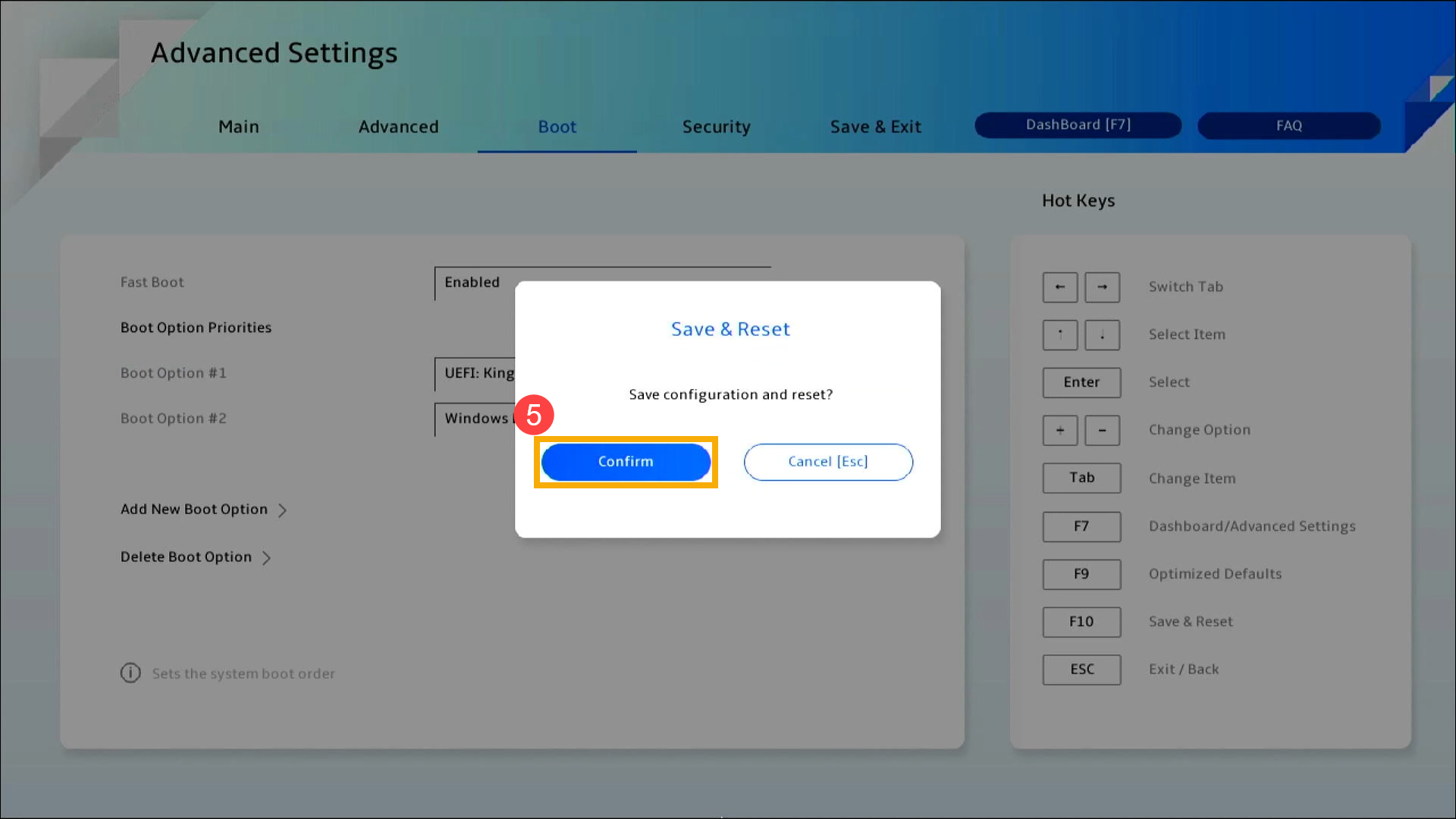
How to Adjust the Relevant Settings to Change Boot Options
The settings may vary slightly for each model. If your BIOS configuration screen does not have one of the settings below, please skip it and continue with the following steps.
- In the Boot page, select [Fast Boot]①, and then choose [Disabled]②.
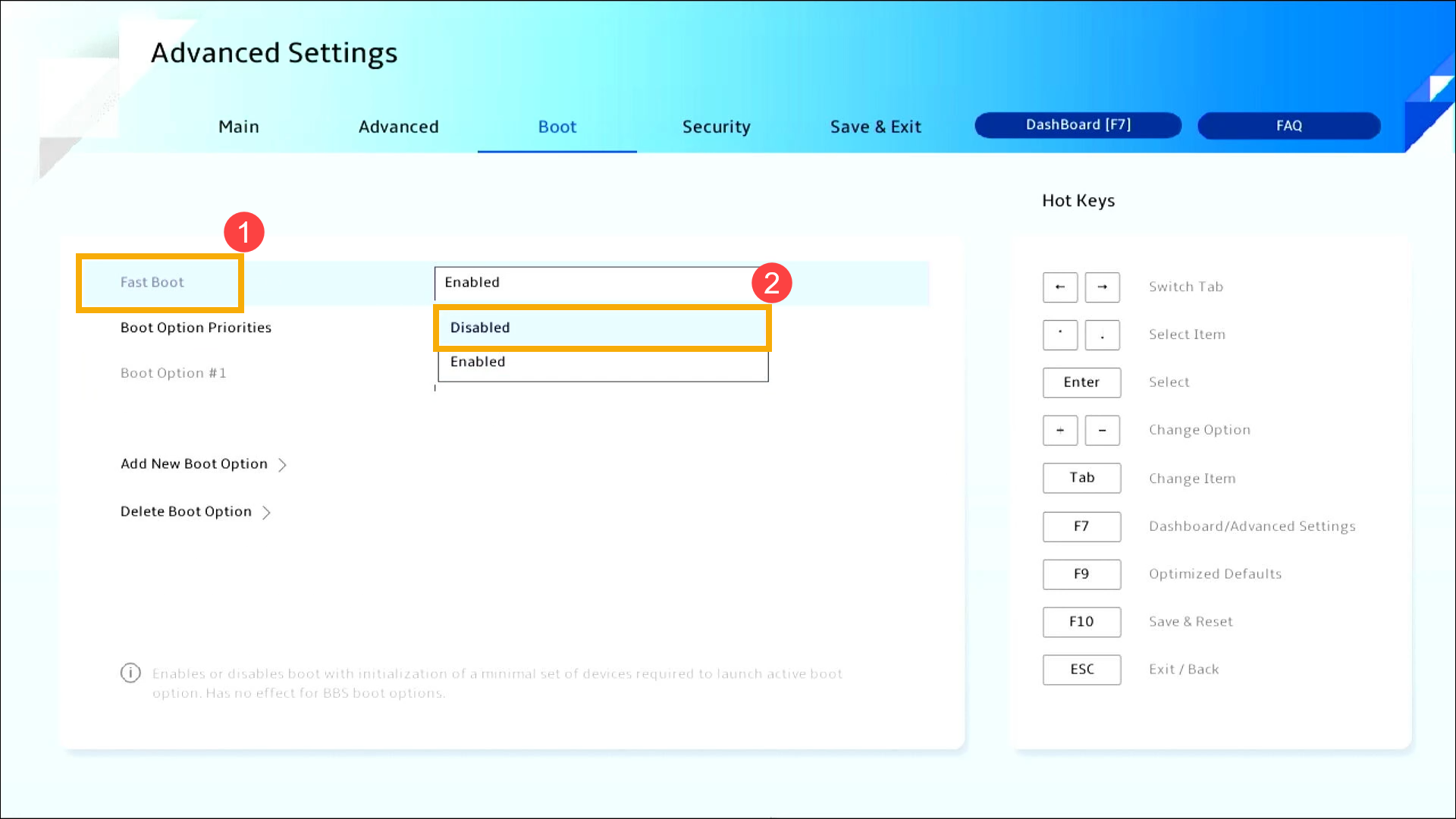
- Enter the [Security]③ screen, and then select [Secure Boot]④.
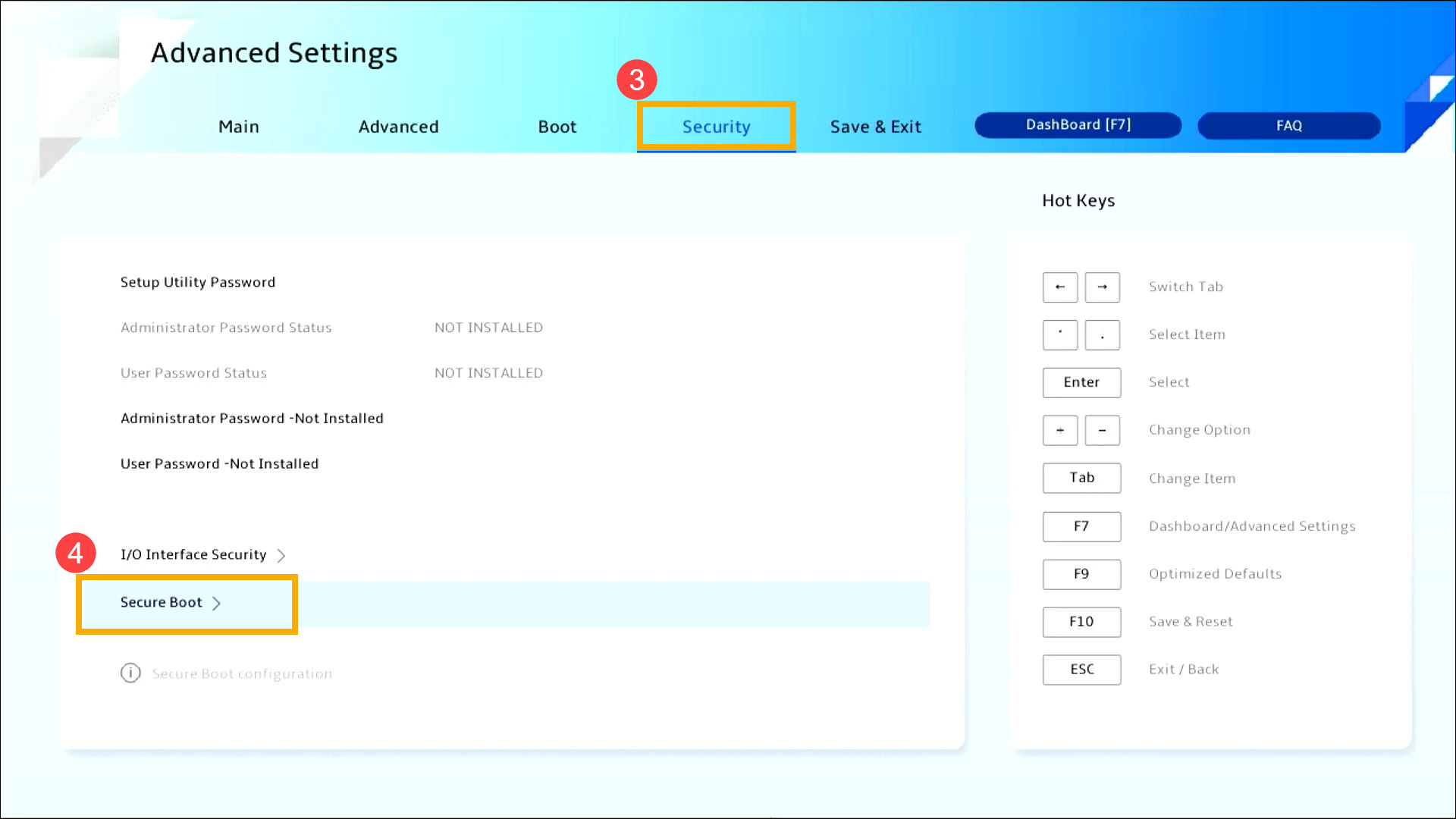
- After entering the Secure Boot screen, select [Secure Boot Control]⑤ and then select [Disabled]⑥.
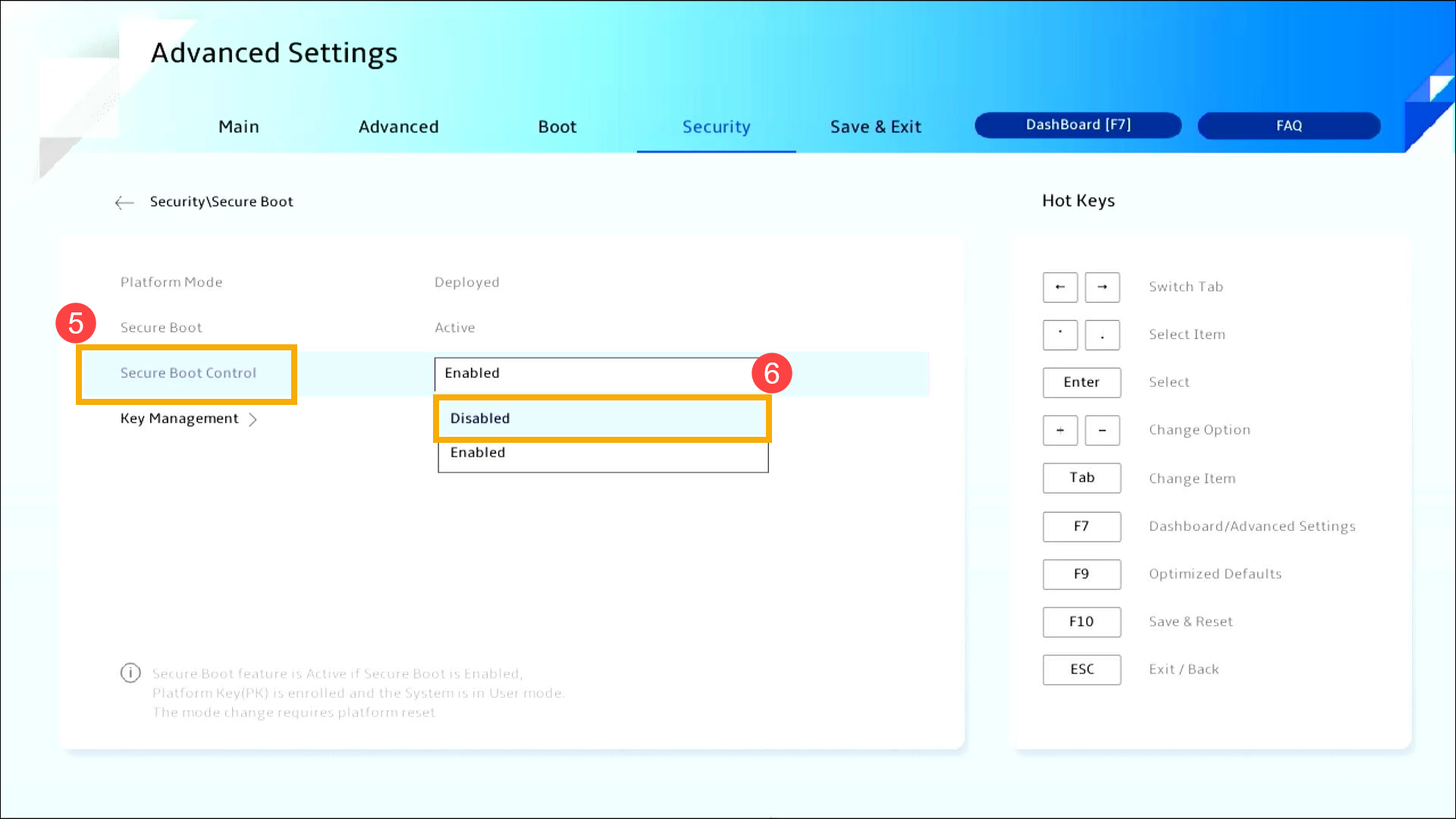
- Save the settings and exit. Press the [F10] key on your keyboard, click [Confirm]⑦, and the device will restart and the settings will take effect.
You can also go to the ‘Save & Exit’ page and choose the ‘Save Changes and Exit’ option to save your settings and exit.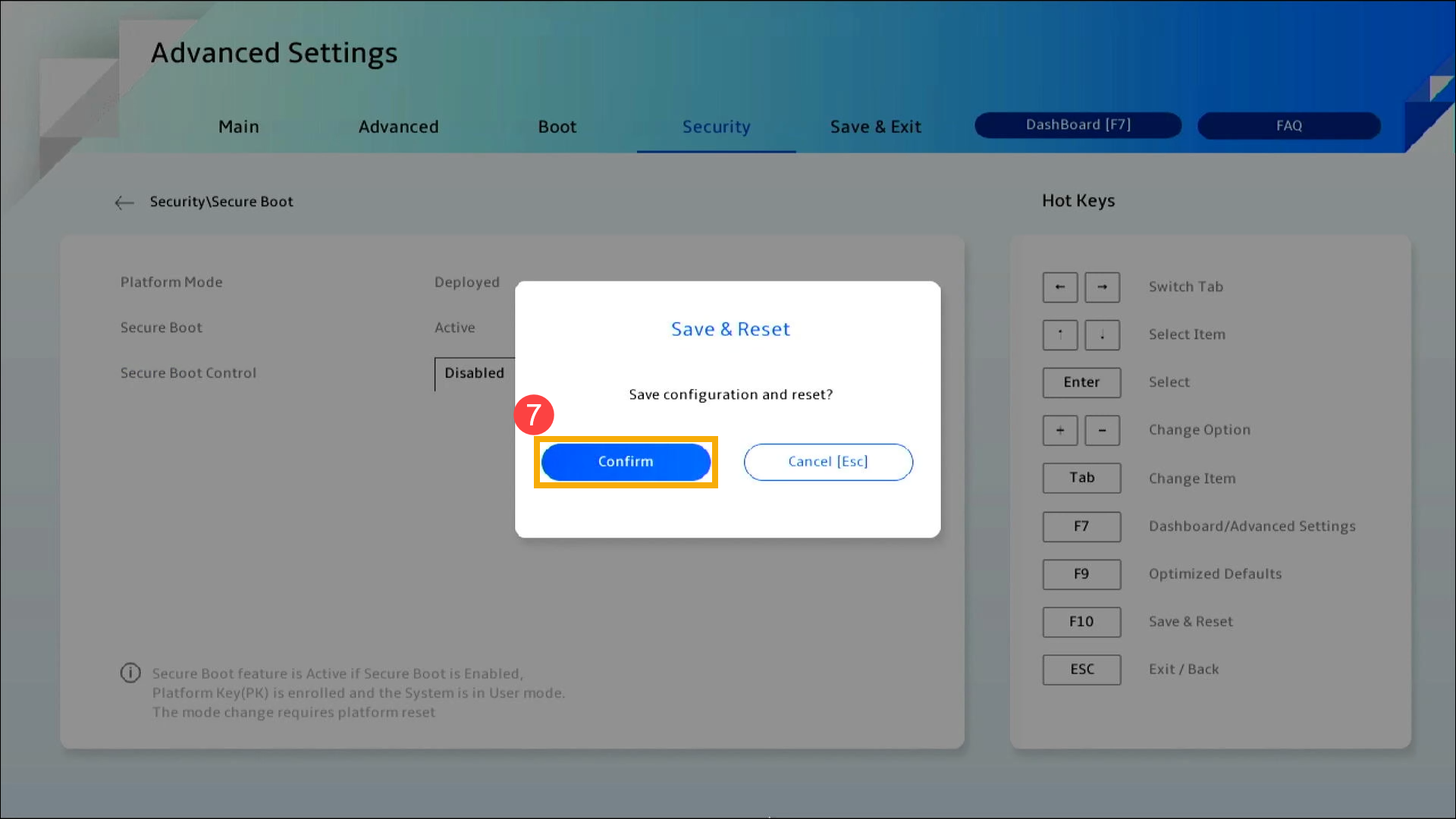
- After restarting, try booting from the USB flash drive or CD-ROM again.
Selecting the Boot Device on a Desktop Computer
Before booting the system from a USB flash drive or CD-ROM, please let your device enters the BIOS configuration first, here you can learn more about How to enter BIOS configuration. Upon entering the BIOS configuration screen, please refer to the following steps:
How to boot from USB flash drive/CD-ROM in the UEFI mode
In the UEFI interface, you can navigate and confirm using the Arrow Keys and Enter key on the keyboard, or Mouse.
Note: The BIOS configuration screen below may vary slightly depending on the model.
- After entering the BIOS configuration, press the [F8] key on your keyboard, or you can click on the [Boot Menu]① option on the screen.
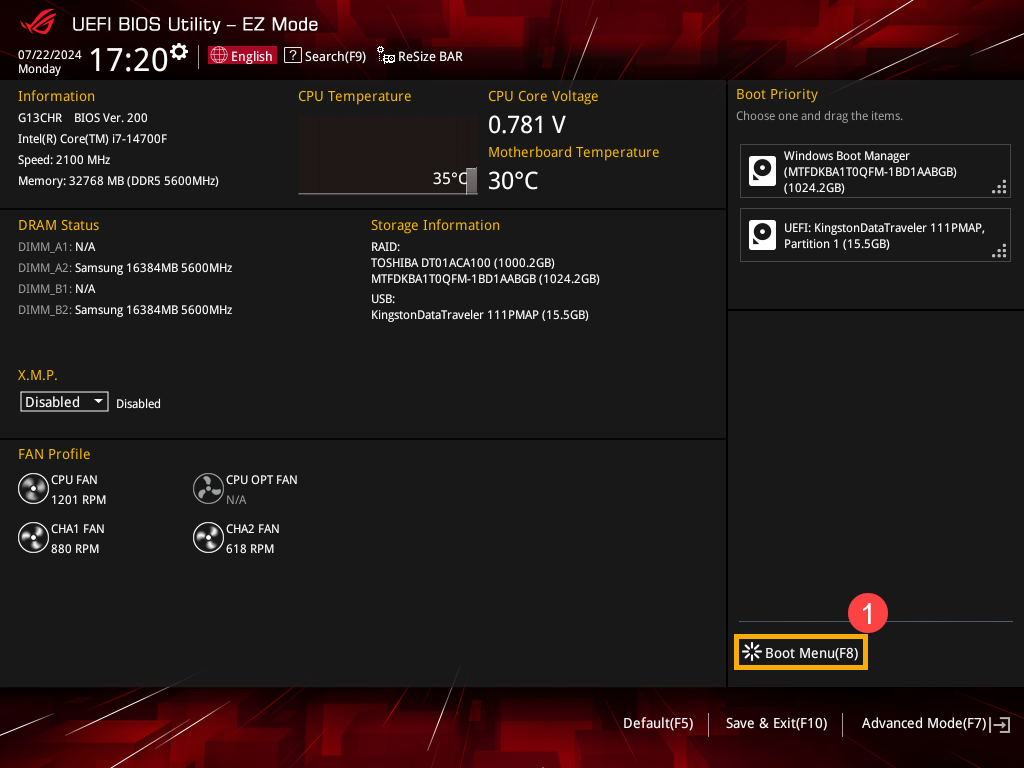
- In the Boot Menu, select the USB flash drive or CD-ROM you wish to boot from②, then press the Enter key to boot from the selected USB or CD-ROM.
If the USB flash drive or CD-ROM you want to use does not appear in the Boot Menu, first refer to How to Adjust the Relevant Settings to Change Boot Options.
How to Adjust the Relevant Settings to Change Boot Options
The settings may vary slightly for each model. If your BIOS configuration screen does not have one of the settings below, please skip it and continue with the following steps.
- In the BIOS configuration screen, press the [F7] key on your keyboard, or you can click on the [Advanced Mode]① option on the screen.
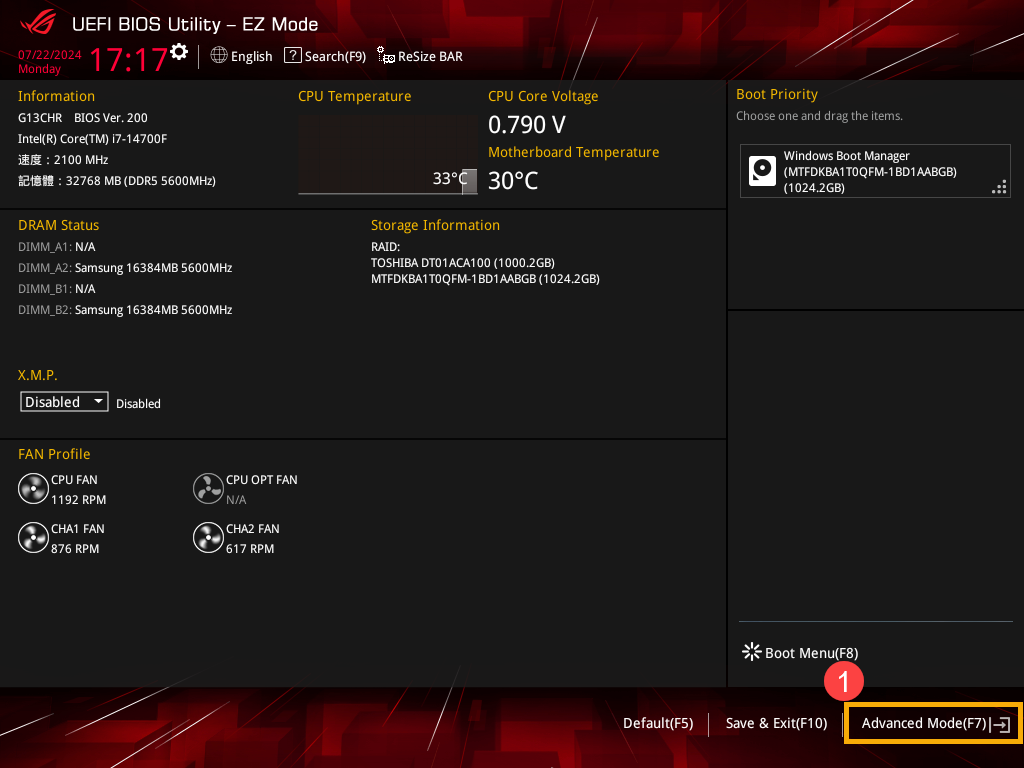
- Enter the [Boot]② screen, and then select [Boot Configuration]③.
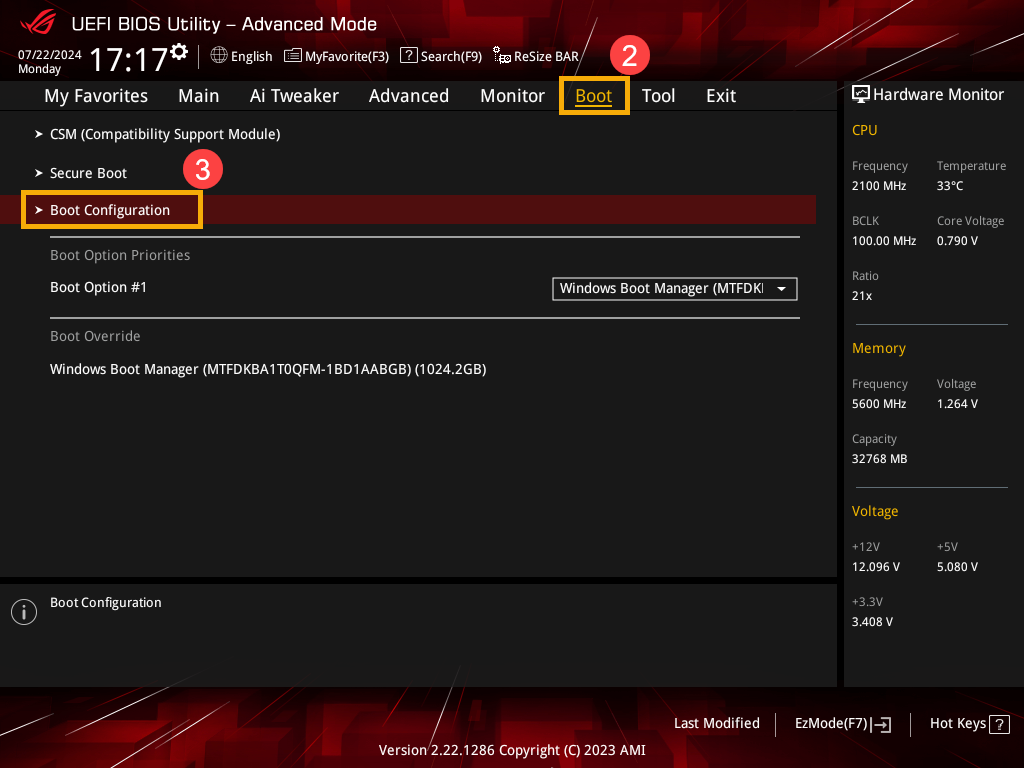
- Within the Boot Configuration page, select [Fast Boot]④ and then choose [Disabled]⑤.
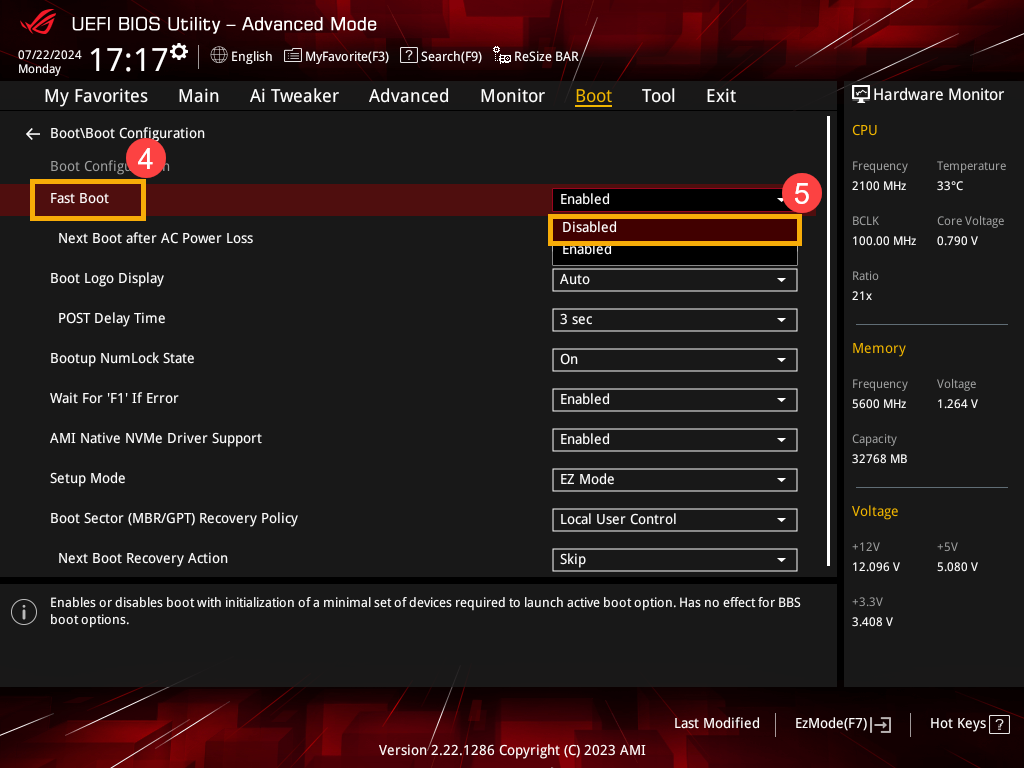
- Go back to the Boot screen and select [Secure Boot]⑥.
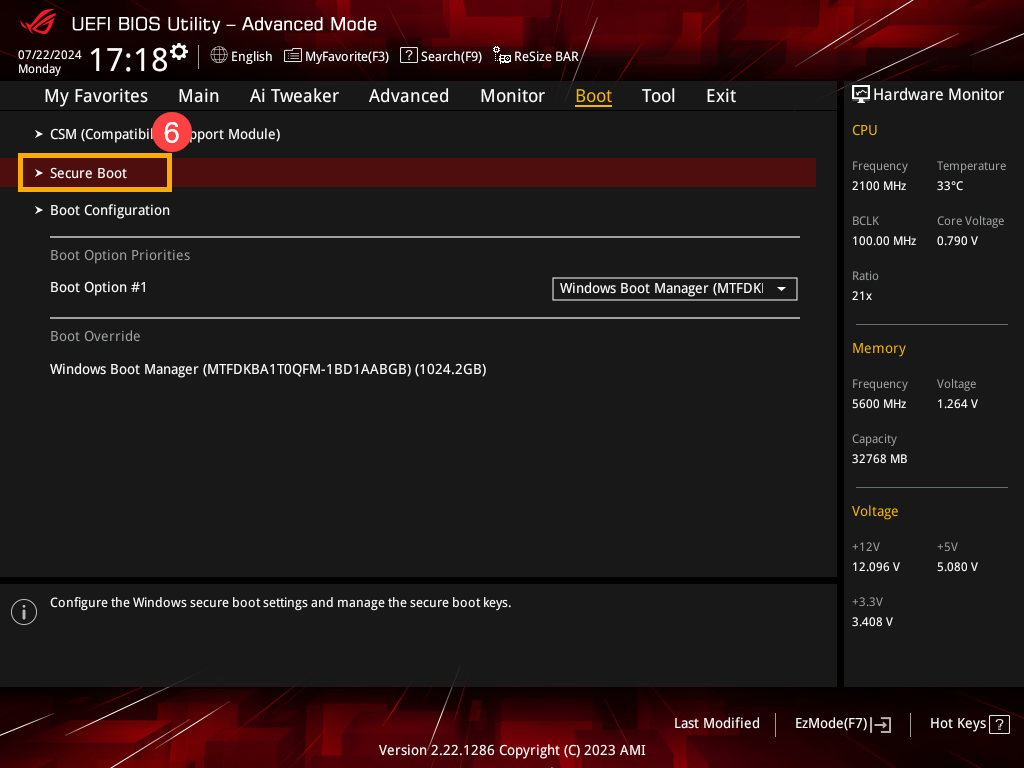
- After entering the Secure Boot screen, select [OS Type]⑦ and then select [Other OS]⑧.
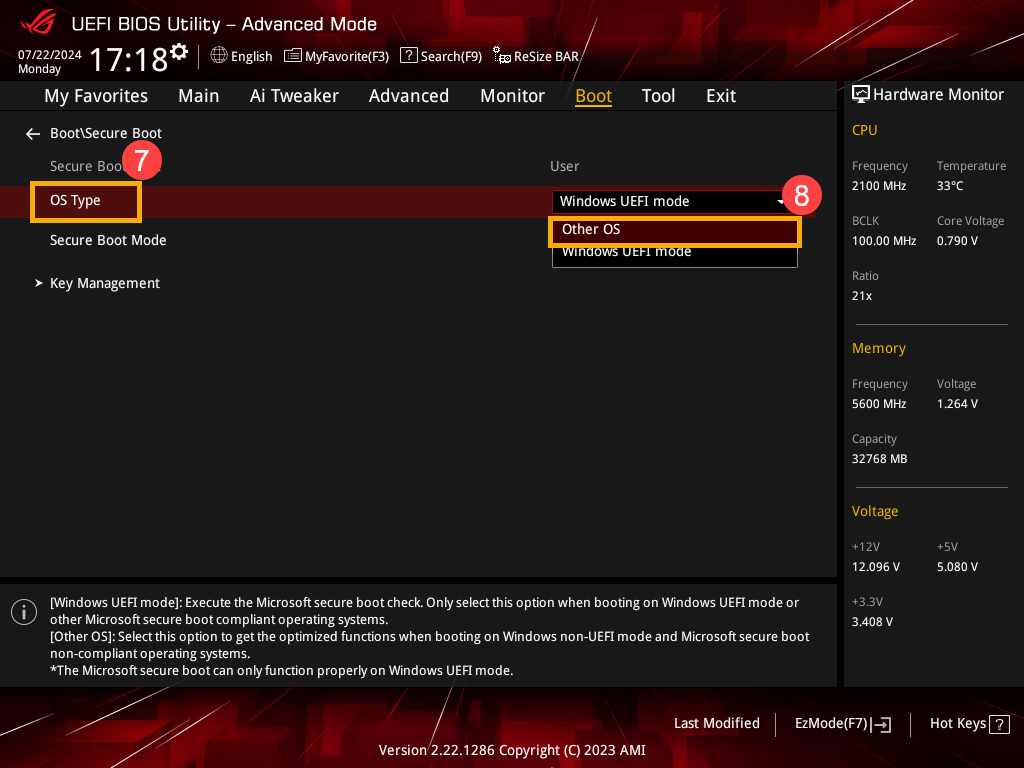
- Save the settings and exit. Press the [F10] key on your keyboard, click [Ok]⑨, and the device will restart and the settings will take effect.
You can also go to the ‘Exit’ page and choose the ‘Save Changes and Exit’ option to save your settings and exit.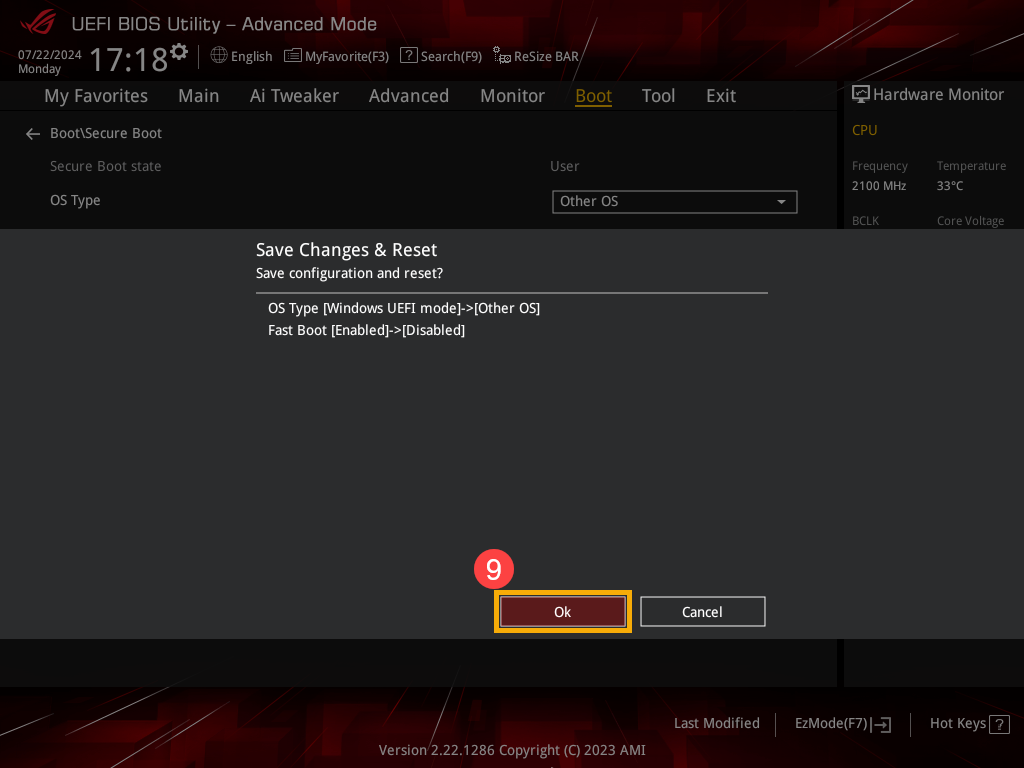
- After restarting, try booting from the USB flash drive or CD-ROM again.





