Gerelateerde onderwerpen
[ExpertWiFi] Wat is een zelfgedefinieerd netwerk (SDN) en hoe stel je een SDN in?
A. Wat is een zelfgedefinieerd netwerk (SDN)?
B. Kenmerken van zelfgedefinieerd netwerk (SDN)
C. Voorbereiding voorafgaand aan de installatie
D. Instellen van zelfgedefinieerd netwerk (SDN) via de ExpertWiFi APP
E. Instellen van zelfgedefinieerd netwerk (SDN) via de ExpertWiFi Router Web GUI
Een zelfgedefinieerd netwerk (SDN) biedt tot vijf SSID's om apparaten te scheiden en prioriteit te geven aan verschillende zakelijke toepassingen en netwerkalternatieven. Het SDN is gescheiden van de hoofd-WiFi-netwerken en er kunnen netwerksegmenten worden gemaakt voor verschillende netwerksituaties zoals werknemers, gastportalen, gastnetwerken, IoT-netwerken en VPN-netwerken, waardoor een meer beveiligde verbinding wordt geboden. U kunt verschillende SDN-netwerken maken om te voldoen aan de diverse eisen van netwerksituaties.
1. Medewerker: Maak een Wi-Fi-netwerk voor uw medewerkers.
2. Gastenportal: Maak een captive portal ontworpen voor digitale marketing en promotionele doeleinden. U kunt de achtergrond aanpassen en de servicevoorwaarden voor het gastenportal definiëren. Bovendien kan het klanten doorsturen naar uw sociale-mediakanalen of website voor verdere betrokkenheid.
3. Gastnetwerk: Maak een eenmalige toegang of een geplande netwerkverbinding voor uw klanten of bezoekers.
4. Gepland netwerk: Plan de dagelijkse of wekelijkse online tijd voor draadloos netwerk.
5. IoT-netwerk: U kunt eenvoudig een netwerk scheiden dat is toegewijd aan uw IoT-apparaten.
6. VPN-netwerk: Stel een beveiligde draadloze internetverbinding in via VPN-tunnels.
7. Scenario Explorer: Kies het juiste scenario om een draadloos netwerk op te zetten op basis van uw behoeften en bedrijfstypes.
8. Aangepast netwerk: Bouw een volledig aangepast SDN-netwerk.
1). Het door de gebruiker gedefinieerde netwerk (SDN) ondersteunt momenteel alleen de ExpertWiFi-router serie. U kunt de productspecificaties controleren op de officiële ASUS-website.

2). Houd er rekening mee dat er tegelijkertijd een VLAN-netwerk wordt gemaakt wanneer u een SDN WiFi-netwerk maakt.
3). Upgrade alstublieft uw Expert WIFI-router naar de nieuwste firmware. Voor meer informatie over firmware-upgrades, raadpleeg alstublieft [ExpertWiFi] Hoe firmware van ExpertWiFi-router bijwerken? (WebGUI)
4). Installeer alstublieft de ASUS Expert WiFi App als u de SND wilt instellen via de ASUS Expert WiFi App en zorg ervoor dat deze in de nieuwste App-versie is.
Voor meer informatie over de ExpertWiFi App, raadpleeg alstublieft onderstaande artikelen.
[ASUS ExpertWiFi Router] Eenvoudige QR-code-installatie
1). Open de ExpertWiFi App op uw Android- of iOS-apparaten.

2). Klik op [SDN] en kies uw voorkeurs-SDN-profiel. Hier wordt [Gastnetwerk] als voorbeeld genomen.
Klik op [Gastnetwerk] en stel de WiFi SSID en het wachtwoord in.
Wat betreft WiFi-planning kunt u eenmalige toegang kiezen en een inschakeltijd instellen of specifieke tijden plannen om dit SDN-netwerk in en uit te schakelen.
Wat betreft WiFi-beveiliging raden wij aan een wachtwoord in te stellen voor het SDN WiFi-netwerk om de beveiliging te verbeteren, in plaats van een open systeem zonder wachtwoord te gebruiken.
Klik daarna op [Toepassen] om de installatie te voltooien.
Zoals te zien is in het onderstaande voorbeeld, is het SDN-netwerk dat u zojuist hebt gemaakt beschikbaar voor gasten om gedurende 2 uur te gebruiken.
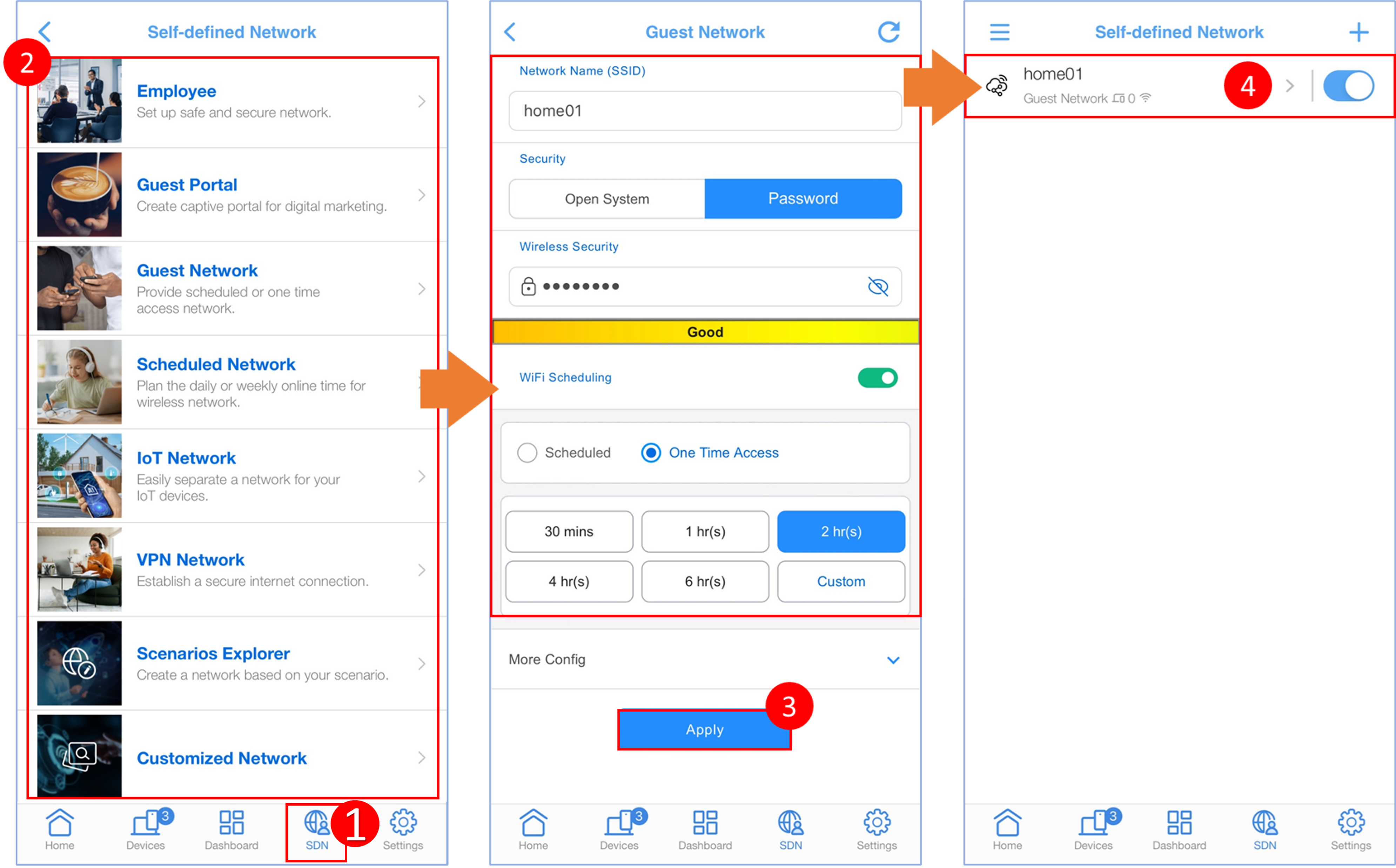
1. Verbind uw computer met de ASUS ExpertWiFi-router via Ethernet-kabel of WiFi. Open een webbrowser en voer het LAN IP-adres van uw ExpertWiFi-router in of ga naar http://www.expertwifi.net om toegang te krijgen tot de ExpertWiFi Web GUI.
97px;" src="https://km-ap.asus.com/uploads/PhotoLibrarys/33302509-e540-466e-810f-9b1728734c0c/20230821153847059_WL_ExperWiFi_browser_en1.png">
2. Voer de inloggegevens in en klik op [Aanmelden]

Opmerkingen:Als u de gebruikersnaam en het wachtwoord bent vergeten, moet u de router terugzetten naar de fabrieksinstellingen en een nieuwe account/wachtwoord instellen
Voor informatie over het terugzetten van de router naar de standaardinstellingen, raadpleegt u [ExpertWiFi] Hoe kunt u uw ExpertWiFi-router terugzetten naar de fabrieksinstellingen?
3. Nadat u zich hebt aangemeld bij de router-GUI, klikt u op [Zelfgedefinieerd netwerk] en selecteert u een voorkeursprofiel op basis van uw behoeften.
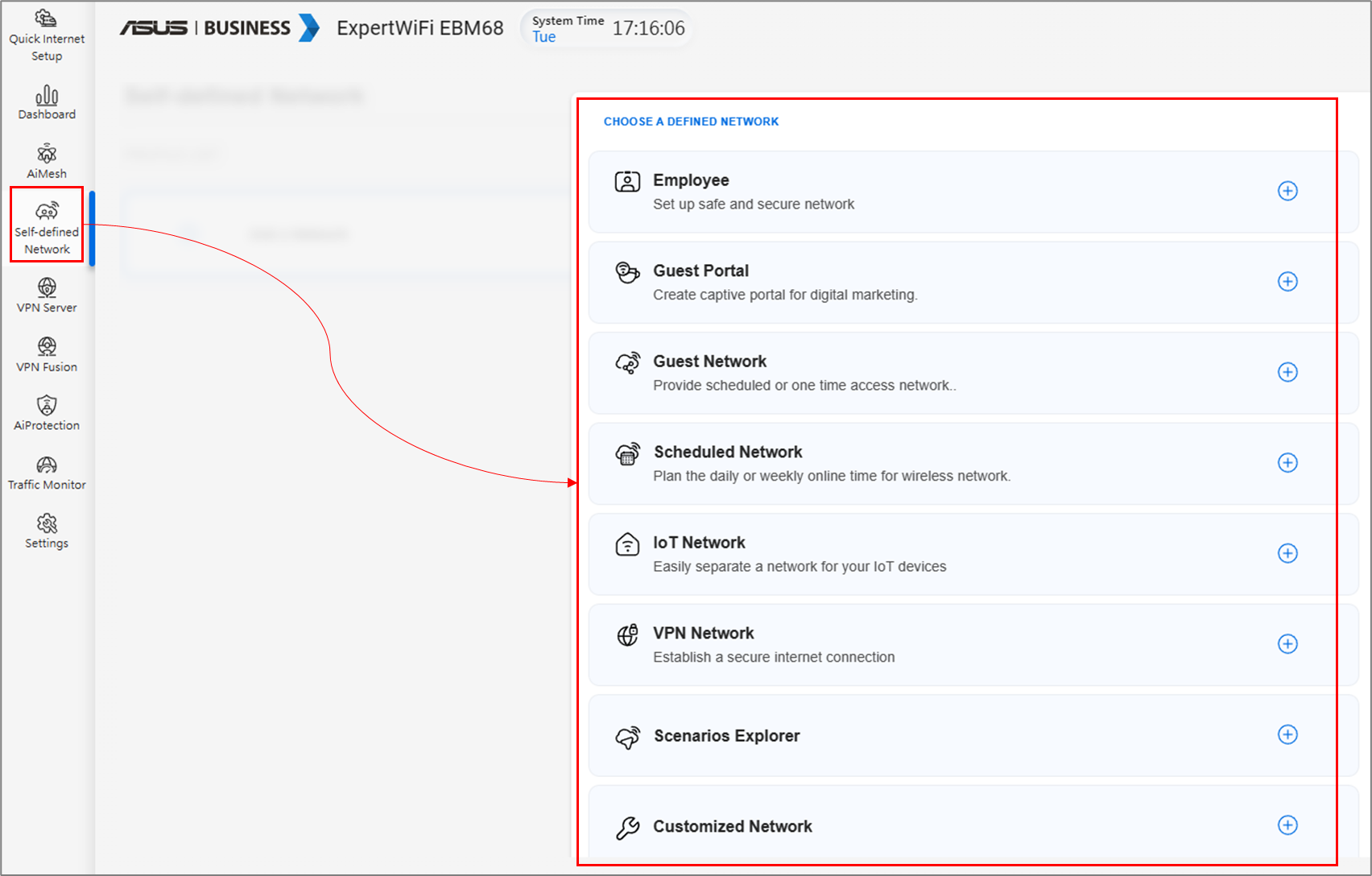
4. Hier nemen we Gastnetwerk als voorbeeld.
Algemene instellingen:
- Stel de WiFi-SSID en het wachtwoord in. We raden aan om een wachtwoord in te stellen voor het SDN WiFi-netwerk om de beveiliging te verbeteren, in plaats van een open systeem zonder wachtwoord te gebruiken.
- WiFi-planning: u kunt eenmalige toegang kiezen en een inschakelperiode instellen of specifieke tijden instellen om dit SDN-netwerk in of uit te schakelen
Klik vervolgens op [Toepassen] om de installatie te voltooien.
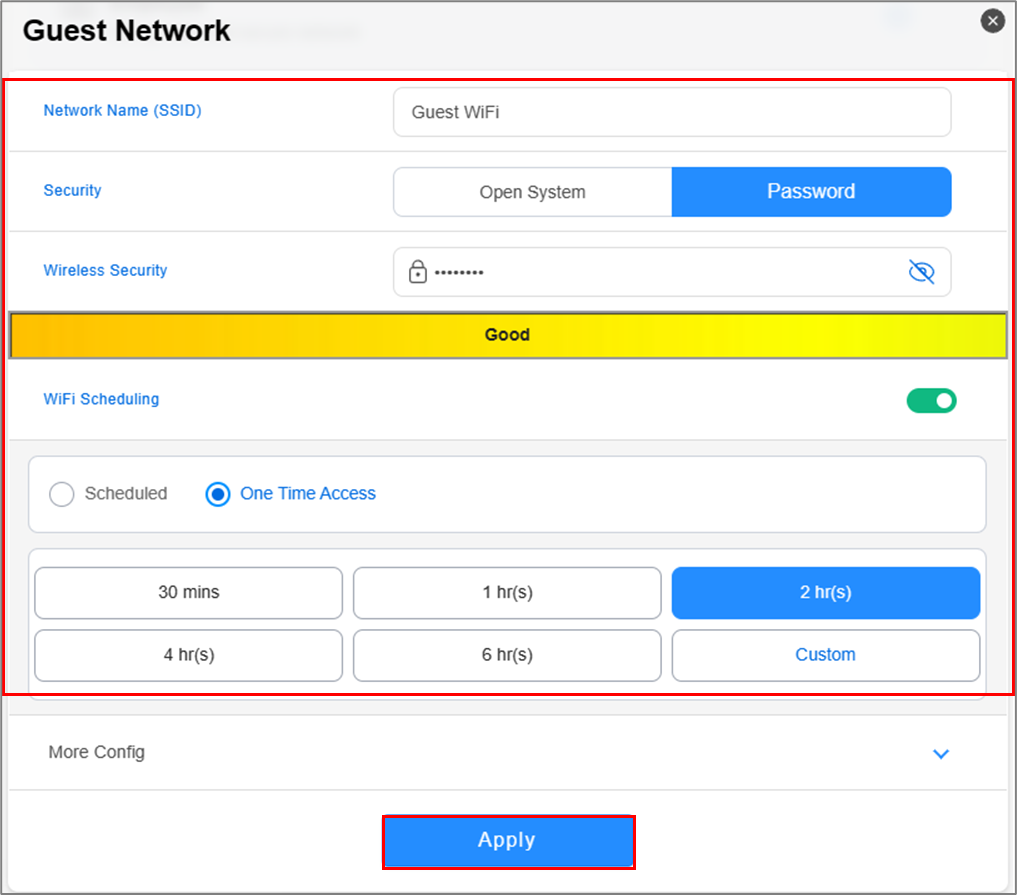
Na het voltooien van de installatie kunt u terugkeren naar het SDN-profiel dat u zojuist hebt gemaakt. U kunt de volgende informatie zien:
- Er zal een klokpictogram zijn dat de resterende tijd voor dit gastnetwerk-WiFi aangeeft. Wanneer de tijd om is, wordt het gastnetwerk gedeactiveerd.
- Als u dit profiel wilt verwijderen, keert u terug naar het profiel en klikt u op het verwijderpictogram.
- Als u een nieuw SDN-netwerk wilt maken, klikt u eenvoudig op het "+"-pictogram en volgt u opnieuw hetzelfde proces.

Meer configuratie in algemene en geavanceerde instellingen.
- WiFi-band: U kunt kiezen op welke WiFi-band dit SDN-netwerk moet worden toegepast. De ondersteunde WiFi-banden variëren per model. Raadpleeg de productspecificatiepagina van uw ASUS-routermodel voor ondersteunde WiFi-banden.
- AiMesh-modus: U kunt kiezen of u dit SDN-netwerk wilt synchroniseren met AiMesh-nodes of niet.
- Bandbreedtelimiter: U kunt een bandbreedtelimiter instellen om de uploadsnelheid of downloadsnelheid voor het SDN-netwerk te beperken.
- Toegang tot intranet:De standaardinstelling voor deze optie is uitgeschakeld. Als u niet wilt dat gastapparaten toegang hebben tot andere apparaten of services op het interne netwerk (zoals NAS, netwerk buren, gedeelde computer mappen, enz.), houdt deze optie dan uitgeschakeld. U kunt deze optie echter inschakelen om gastapparaten toegang te geven tot uw interne netwerkapparaten.
- DNS-server: De router gebruikt standaard de DNS-server van de ISP. Als u verschillende DNS-servers wilt gebruiken, ga dan naar de geavanceerde instellingen en klik op [Toewijzen] om een voorkeurs-DNS-server te kiezen uit de vooraf ingestelde lijst of stel er een handmatig in.
- VPN: U kunt een VPN-verbinding opzetten voor de SDN-netwerken. Klik op het SDN-profiel en activeer de VPN, dan kunt u kiezen om VPN-client of VPN-server te gebruiken. Als u nog geen VPN-client of VPN-server hebt ingesteld, klik dan op [Ga naar instellingen] om er een toe te voegen.
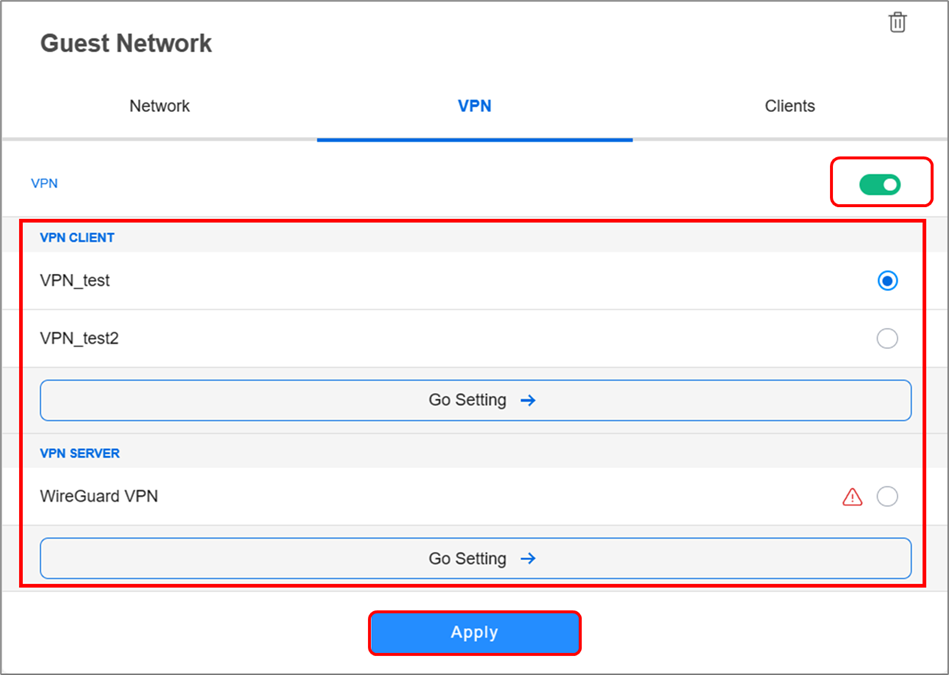
1. Hoe los ik het probleem op van WiFi-apparaten die verbinding maken met het SDN-netwerk maar geen toegang hebben tot internet?
Zorg ervoor dat uw draadloze apparaten (telefoons of computers) binnen het WiFi-dekkingsgebied van uw ASUS-router bevinden. Als het WiFi-signaal te zwak is, hebt u mogelijk geen toegang tot internet. U kunt meer informatie vinden in de onderstaande artikelen.
[Draadloze Router] Wat is het verschil tussen 2,4 GHz en 5 GHz?
Hoe krijg ik (Utility / Firmware)?
U kunt de laatste stuurprogramma's, software, firmware en gebruikershandleidingen downloaden in het ASUS Download Center.
Als u meer informatie nodig heeft over het ASUS Download Center, raadpleeg dan deze link.