Gerelateerde onderwerpen
- Hoe u stuurprogramma's, hulpprogramma's, BIOS en gebruikershandleidingen kunt zoeken en downloaden
- [Windows 11/10] Controleer op BIOS- of stuurprogramma-updates
- Hoe installeer ik het Windows 10-stuurprogramma wanneer u de [setup.exe] of [install.exe] niet kunt vinden?
- [Windows 11/10] Stuurprogramma's installeren die zijn gedownload van de ASUS-site
- De firmware in Apparaatbeheer toont een geel uitroepteken (gele knal)
[Windows 11/10] Problemen oplossen - Geel uitroepteken in Apparaatbeheer
Toepasselijke producten: notebook, desktop, all-in-one pc, gaming handheld, mini-pc
Het gele uitroepteken in Apparaatbeheer is een veelvoorkomend probleem dat aangeeft dat het systeem een probleem heeft ondervonden met een ontbrekende driver. Als u dit probleem ervaart, raadpleeg dan de volgende probleemoplossing.
Opmerking: Als uw apparaat onlangs een BIOS-update heeft ondergaan en de Firmware in Apparaatbeheer een geel uitroepteken toont dat aangeeft 'Firmware-update is mislukt' of 'Dit apparaat kan niet starten/werkt niet goed', raadpleeg dan dit artikel: Hoe u een geel uitroepteken op firmware in Apparaatbeheer kunt oplossen.

Stuurprogramma bijwerken met Apparaatbeheer
U kunt naar ASUS Download Center gaan om de nieuwste stuurprogramma's van uw modelwebsite te downloaden en vervolgens volg de installatie-instructies om de installatie te voltooien. Hier vindt u meer informatie over stuurprogramma's zoeken en downloaden.
Als u het exacte stuurprogramma niet kunt vinden om te downloaden, kunt u de onderstaande stappen proberen om het stuurprogramma in Apparaatbeheer bij te werken.
- Klik met de rechtermuisknop op de [Start]
 pictogram op de taakbalk① en selecteer vervolgens [Apparaatbeheer]②.
pictogram op de taakbalk① en selecteer vervolgens [Apparaatbeheer]②. 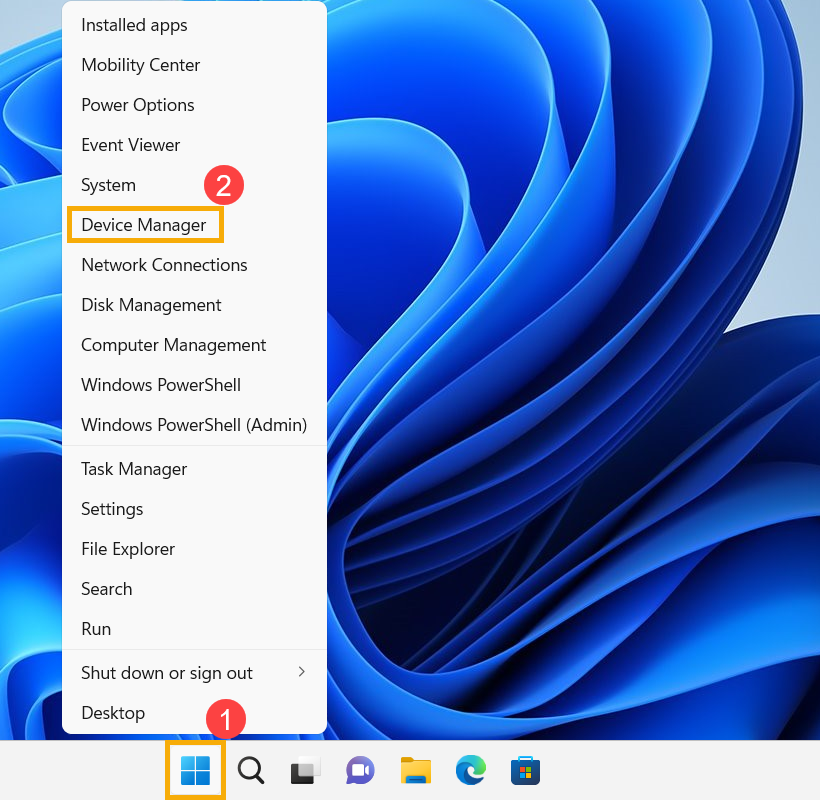
- Klik met de rechtermuisknop op het apparaat met het gele uitroepteken③ en selecteer vervolgens [Stuurprogramma bijwerken]④.

- Selecteer [Automatisch zoeken naar stuurprogramma's]⑤. Windows zoekt op uw computer naar de best beschikbare driver en installeert deze op uw apparaat.

- Als het Windows-systeem geen beschikbare stuurprogramma's voor uw apparaat kan vinden, selecteert u [Zoeken naar bijgewerkte stuurprogramma's op Windows Update]⑥.

- Windows navigeert naar Windows Update en begint te controleren op updates.
Opmerking: zorg ervoor dat uw computer zich in een beschikbare netwerkomgeving bevindt en maak vervolgens verbinding met internet omdat dit een online updateproces is.
- Na het zoeken naar beschikbare updates en het voltooien van de download en installatie, start u uw computer opnieuw op.
Opmerking: houd er rekening mee dat onder bepaalde omstandigheden het BitLocker-herstelscherm verschijnt na het uitvoeren van de Windows-update. We raden u ten zeerste aan de BitLocker-herstelsleutel op te slaan of BitLocker uit te schakelen voordat u Windows Update uitvoert. U kunt dit artikel raadplegen voor meer informatie: https://www.asus.com/nl/support/FAQ/1042922/
Apparaatstuurprogramma verwijderen
Als het probleem dat u heeft, te maken heeft met een stuurprogramma dat niet correct werkt, kunt u, voordat u een bijgewerkte versie installeert, deze verwijderen en Windows automatisch het stuurprogramma opnieuw laten installeren om de fout te verhelpen.
Raadpleeg de onderstaande stappen om een apparaatstuurprogramma te verwijderen:
- Klik met de rechtermuisknop op de [Start]
 pictogram op de taakbalk① en selecteer vervolgens [Apparaatbeheer] ②.
pictogram op de taakbalk① en selecteer vervolgens [Apparaatbeheer] ②. 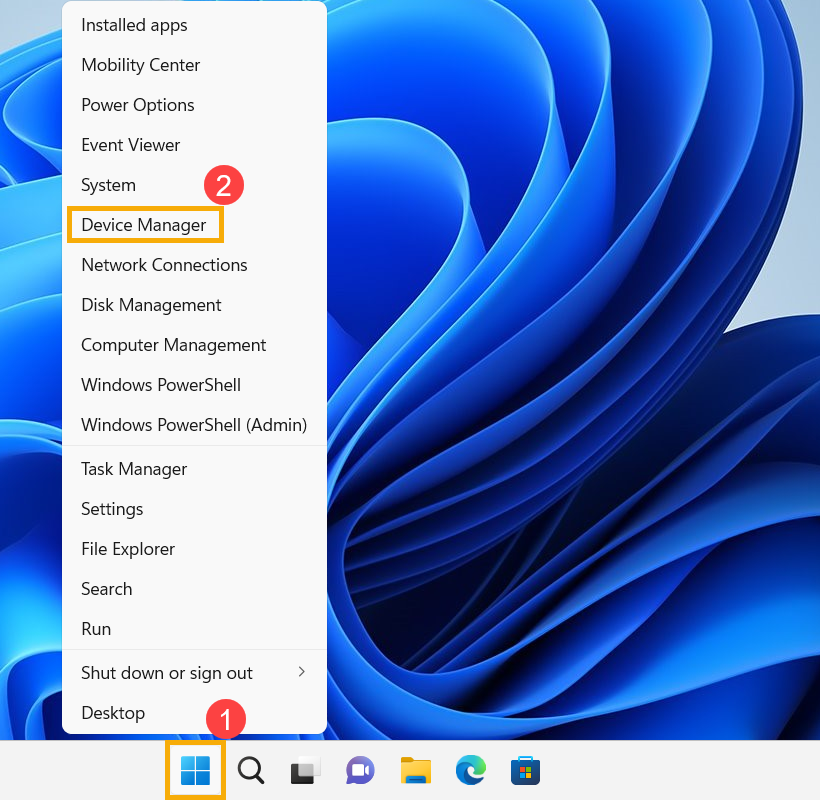
- Klik met de rechtermuisknop op het apparaat met het gele uitroepteken③ en selecteer vervolgens [Apparaat verwijderen]④.

- Selecteer [Verwijderen]⑤.

- Nadat het verwijderen is voltooid, start u uw computer opnieuw op.
Nadat u de bovenstaande stappen heeft voltooid, zal Windows het stuurprogramma automatisch opnieuw installeren om apparaatconflicten en andere fouten op te lossen
Als uw probleem niet werktAls u de bovenstaande oplossing en informatie hebt gevonden, neem dan contact op met het door ASUS geautoriseerde reparatiecentrum voor verdere tests.