Gerelateerde onderwerpen
[Chromebook] Linux instellen op uw Chromebook
Linux is een functie waarmee u software kunt ontwikkelen met uw Chromebook. U kunt Linux-opdrachtregeltools, code-editors en IDE's (geïntegreerde ontwikkelomgevingen) op uw Chromebook installeren. Deze kunnen worden gebruikt om code te schrijven, apps te maken en meer. Controleer welke apparaten Linux hebben.
Linux inschakelen
Linux is standaard uitgeschakeld. Je kunt het op elk moment inschakelen via Instellingen.
- Klik [Statusbalk]① in de rechterbenedenhoek van het scherm, en klik vervolgens op [Instellingen]
 ②.
②.
- Selecteer na het openen van Instellingen [Geavanceerd]③.

- Selecteer [Ontwikkelaars]④ en klik vervolgens op [Inschakelen] ⑤ naast de Linux-ontwikkelomgeving item.
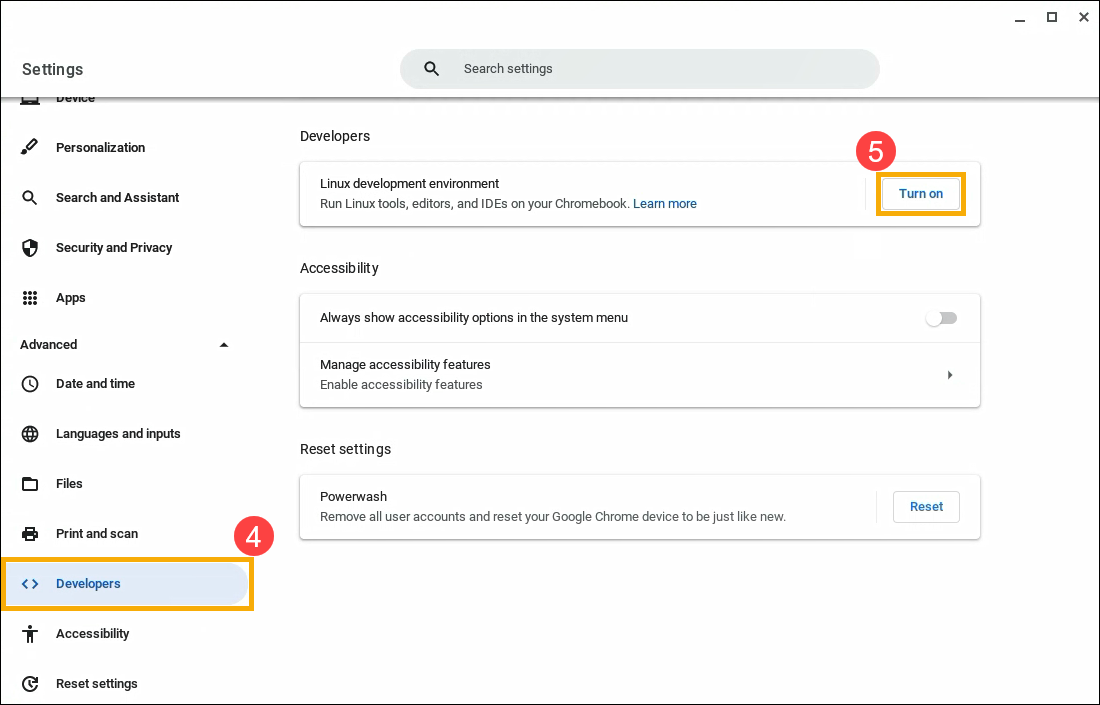
- Volg de instructies op het scherm. Het instellen kan 10 minuten of langer duren.
- Er wordt een terminalvenster geopend. Je hebt een Debian 10 (Buster)-omgeving. Je kunt Linux-commando's uitvoeren, meer tools installeren met behulp van de APT-pakketbeheerder en je shell aanpassen.
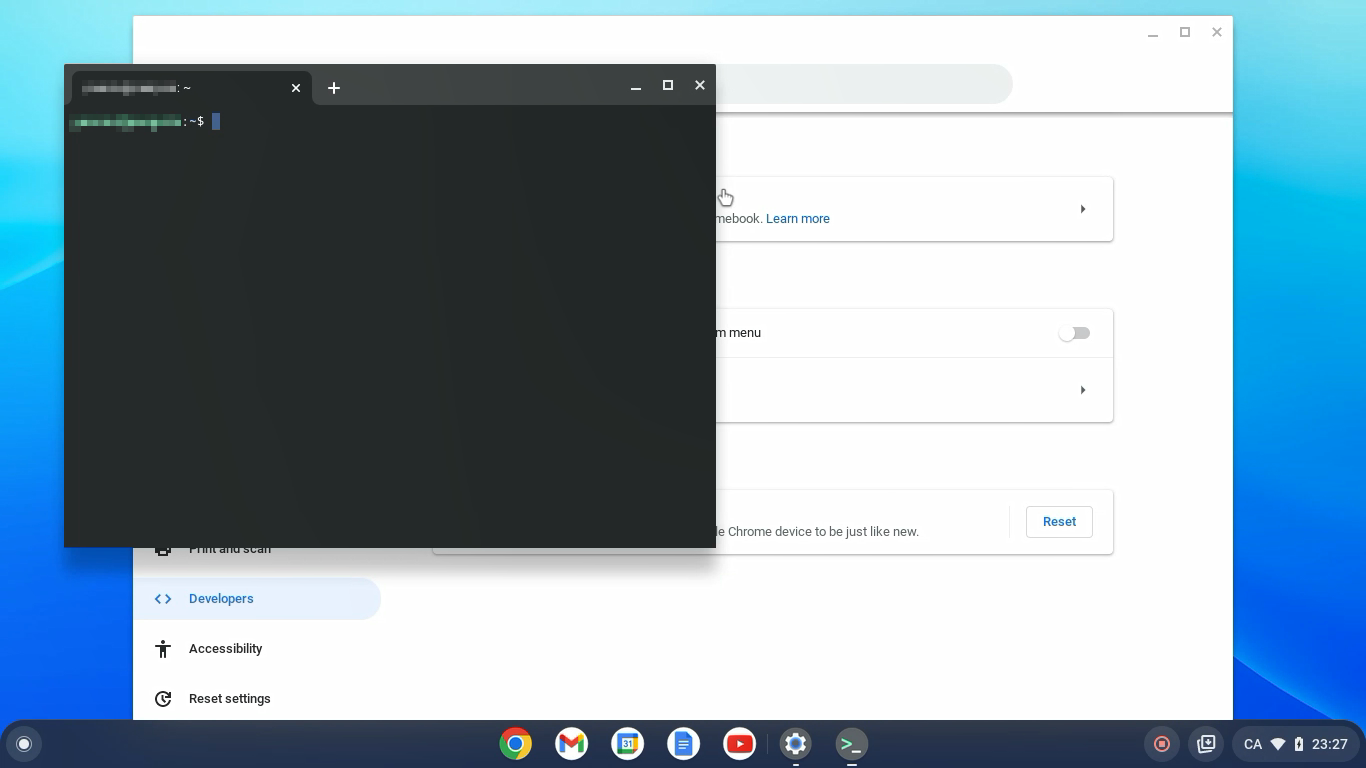
Linux uitschakelen
- Klik [Statusbalk]① in de rechterbenedenhoek van het scherm, en klik vervolgens op [Instellingen]
 ②.
②.
- Selecteer na het openen van Instellingen [Geavanceerd]③.

- Selecteer [Ontwikkelaars]④ en selecteer vervolgens [Linux-ontwikkelomgeving ]⑤.

- Klik [Verwijderen]⑥ under Linux-ontwikkelomgeving verwijderen.

Toegang tot je microfoon onder Linux
Je kunt je microfoon gebruiken als Linux is ingeschakeld.
- Klik [Statusbalk]① in de rechterbenedenhoek van het scherm, en klik vervolgens op [Instellingen]
 ②.
②.
- Selecteer na het openen van Instellingen [Geavanceerd]③.

- Selecteer [Ontwikkelaars]④ en selecteer vervolgens [Linux-ontwikkelomgeving ]⑤.

- Zet [Luxe toegang geven tot je microfoon]⑥.

Beveiliging & machtigingen
Om uw computer te beschermen, voert uw Chromebook elke app doorgaans uit in een "sandbox." Alle Linux-apps draaien echter in dezelfde sandbox. Dit betekent dat een schadelijke Linux-app andere Linux-apps kan beïnvloeden, maar niet de rest van je Chromebook.
Machtigingen en bestanden die met Linux worden gedeeld, zijn beschikbaar voor alle Linux-apps.
Back-up & herstellen
Als je problemen hebt met back-up en herstel, lees dan hoe je een back-up kunt maken van je Linux-bestanden en apps en deze kunt vervangen
Als je problemen ondervindt met Linux of Linux-apps, probeer dan de volgende stappen:
- Start uw Chromebook opnieuw op.
- Controleer of uw virtuele machine up-to-date is. Ga in uw browser naar chrome://components. Onder "cross-termina", selecteer Controleren op update. Als u een update downloadt, moet u mogelijk uw Chromebook opnieuw opstarten.
- Update uw pakketten. Open de Terminal-app
 , en voer dan deze opdracht uit: sudo apt-get update && sudo apt-get dist-upgrade.
, en voer dan deze opdracht uit: sudo apt-get update && sudo apt-get dist-upgrade.
Tip: Mogelijk moet u uw Chromebook opnieuw opstarten om de wijzigingen door te voeren. Linux controleert automatisch op nieuwe pakketten na de eerste installatie en elke 24 uur wanneer het actief is.
Controleer wat nog niet wordt ondersteund
- Camera's worden nog niet ondersteund.
- Android-apparaten worden ondersteund via USB, maar andere apparaten worden nog niet ondersteund.
- Android-emulators worden nog niet ondersteund.
- Hardwareversnelling wordt nog niet ondersteund, inclusief GPU- en videodecodering.
- ChromeVox wordt ondersteund voor de standaard Terminal-app, maar nog niet voor andere Linux-apps.
De bovenstaande inhoud is afkomstig van de officiële website van Google. U kunt ook de Chromebook Help raadplegen voor meer informatie.
Als uw probleem niet is opgelost met de bovenstaande oplossing en informatie, neem dan contact op met Google voor meer informatie.