[Draadloze router] Hoe PPPoE-relais in de ASUS-router in te stellen?
Als uw internetprovider (ISP) een PPPoE WAN-verbinding biedt en u een apparaat in het intranet hebt dat een openbare WAN IP-service nodig heeft, kunt u de PPPoE-relay in de ASUS-router instellen om uw eindapparaten ( zoals een computer of NAS) om een openbaar WAN IP te krijgen.
Opmerking: Als u niet zeker bent van het WAN-verbindingstype, kunt u dit bevestigen bij uw internetprovider (ISP)
Hoe PPPoE-relay in te stellen?
Eerst moet u de PPPoE Relay-functie van de router inschakelen en vervolgens de PPPoE-verbinding in de eindapparaten instellen.
Hier nemen we een ZenWiFi XT8 (in routermodus) en een Windows 10-computer als voorbeeld.
PPPoE-relay instellen in ASUS-router
Stap1. Sluit uw computer aan op de router via een bekabelde verbinding en voer https://router.asus.com in op de WEB GUI.

Stap2. Voer de gebruikersnaam en het wachtwoord van uw router in om in te loggen.
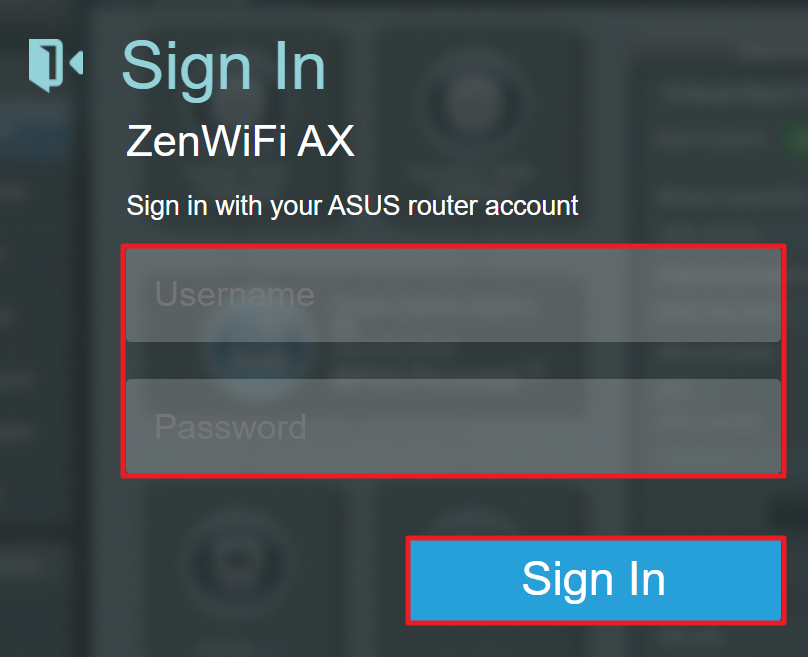
Opmerking: Als u de gebruikersnaam en/of het wachtwoord bent vergeten, herstel dan de router naar de standaard fabrieksstatus en instellingen. (De standaard gebruikersnaam en het wachtwoord is admin/admin).
Raadpleeg [Draadloze router] Hoe zet ik de router terug naar de fabrieksinstellingen?
Stap3. Klik op [WAN]>[NAT-doorvoer]
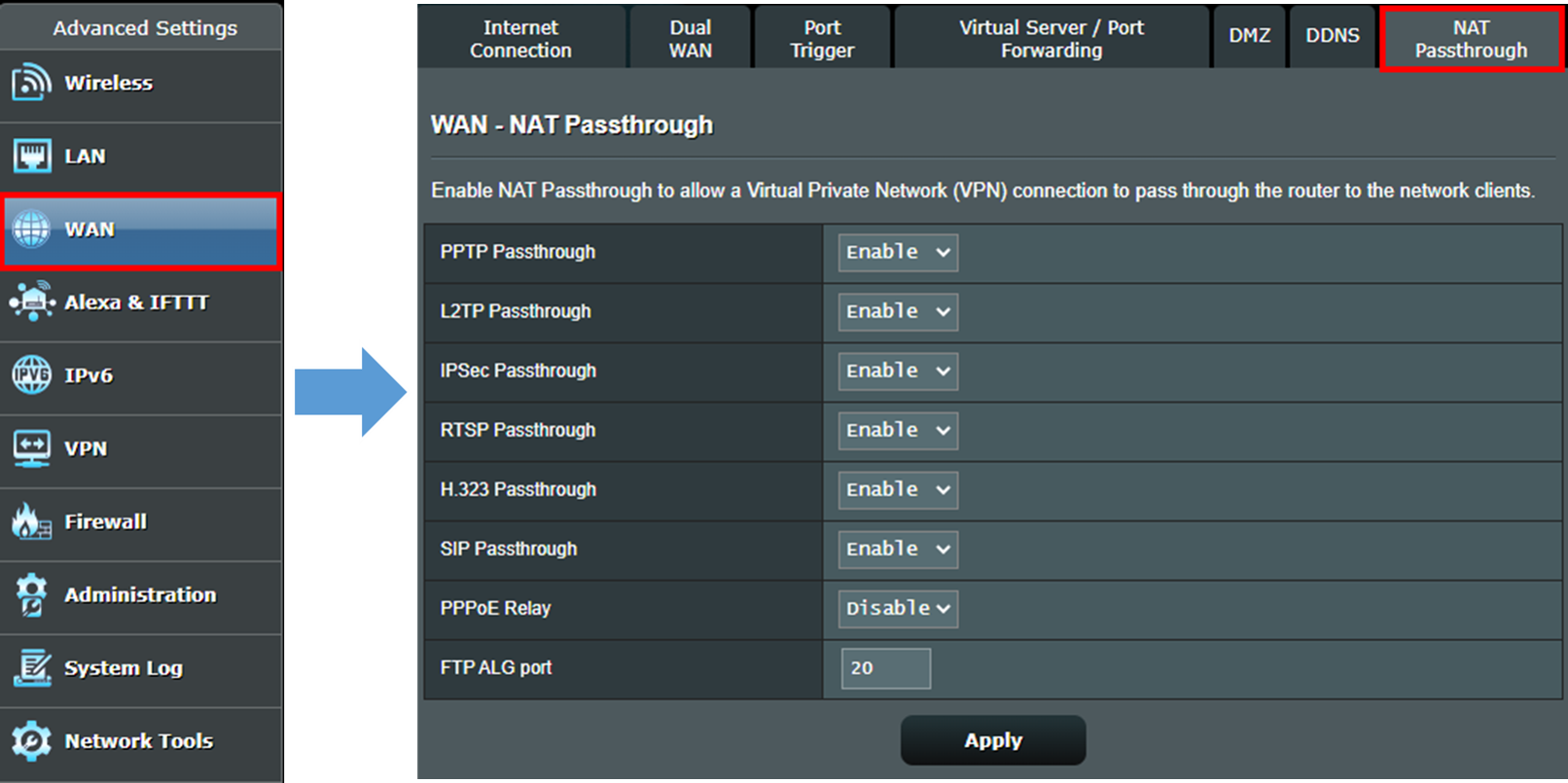
Stap4. Zoek [PPPoE Relay] optie en kies [Enable] optie. Klik vervolgens op [Toepassen] om de instelling te voltooien.
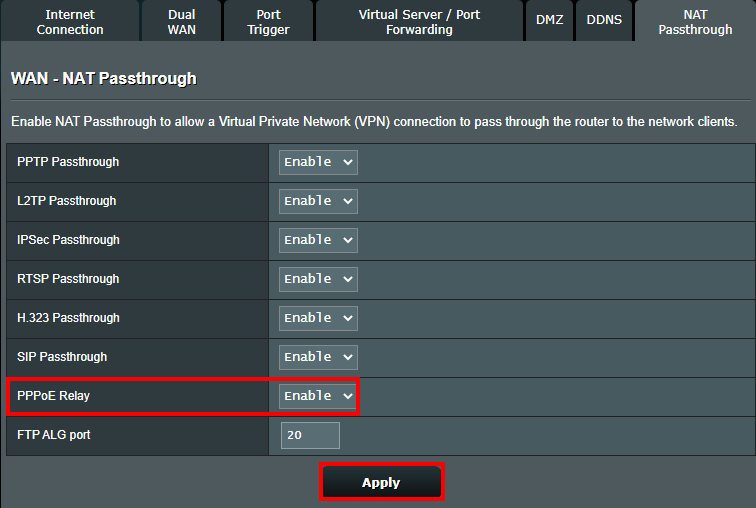
Een PPPoE-verbinding instellen in eindapparaten
Hier nemen we een Windows 10-computer als voorbeeld
Stap1. Verbind uw computer met de router via een bekabelde of draadloze verbinding en klik vervolgens op het netwerkpictogram  in de linkerhoek en zoek de optie [Netwerk- en internetinstellingen] .
in de linkerhoek en zoek de optie [Netwerk- en internetinstellingen] .
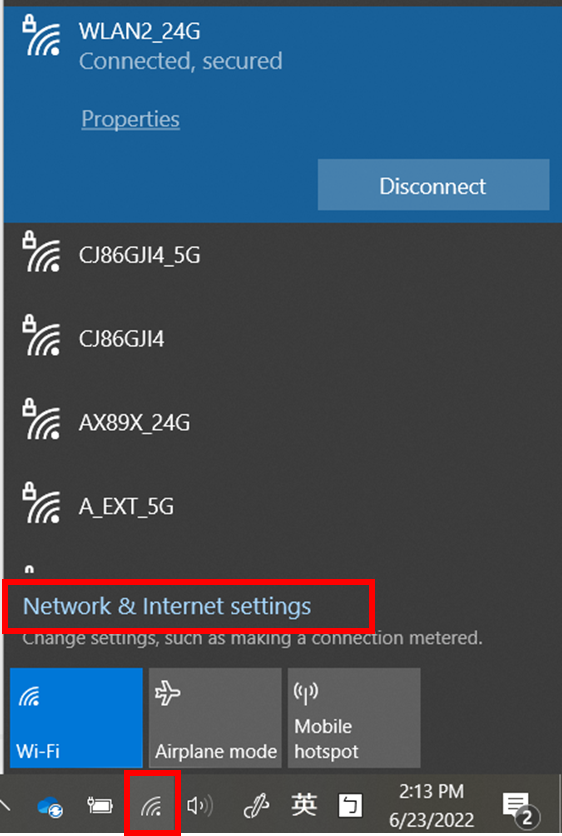
Stap2. Voer in [Netwerk- en internetinstellingen] en ga naar [Inbellen]>[Een nieuwe verbinding instellen]
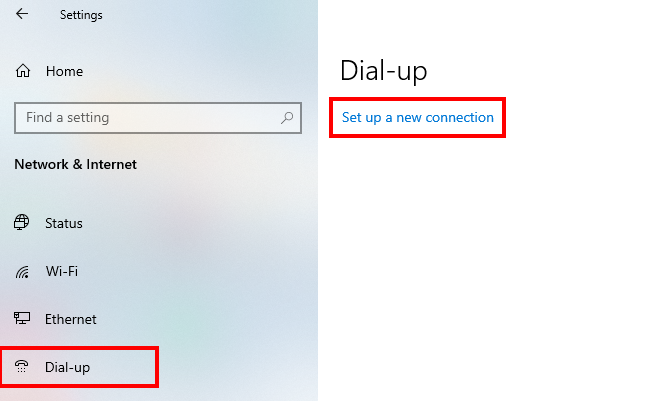
Stap3. Kies [Verbinding maken met internet] om een breedband- of inbelverbinding met internet tot stand te brengen.
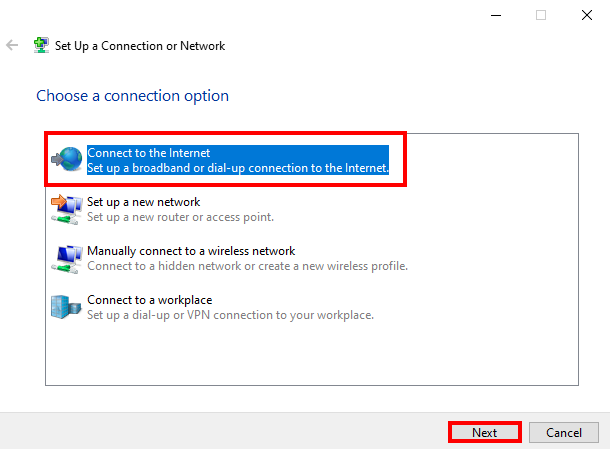
Stap4. Er wordt u verteld dat u al verbinding heeft met internet. Klik op [Toch een nieuwe verbinding instellen]
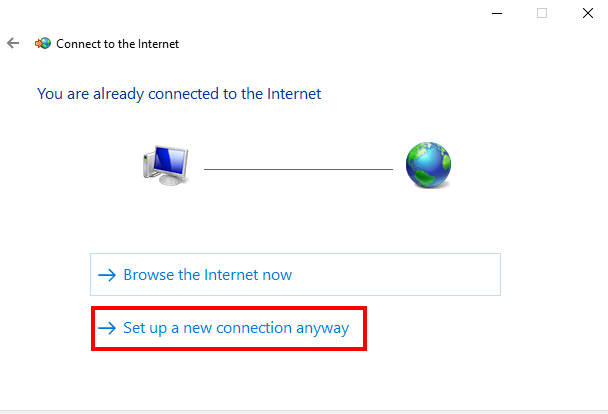
Stap5. Kies voor het opzetten van een [Breedband (PPPoE) ]verbinding.
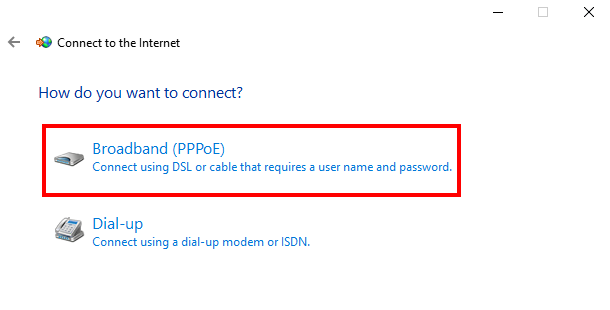
Stap6. Voer de gebruikersnaam en het wachtwoord in van de PPPoE-service van uw internetprovider (ISP) en klik vervolgens op [Verbinden]
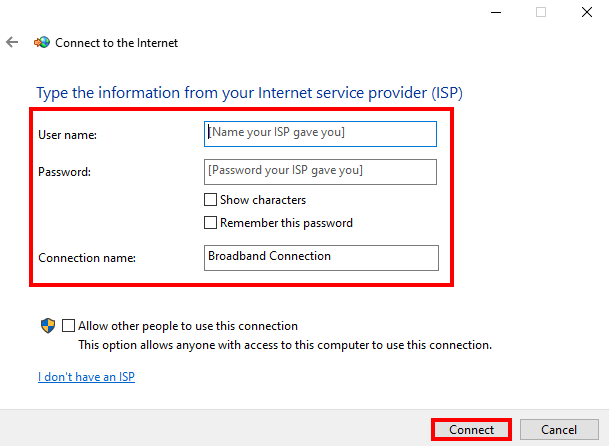
Opmerking: als u niet zeker bent over de gebruikersnaam en het wachtwoord voor de PPPoE-verbinding, neem dan contact op met uw internetprovider (ISP).
Stap7. Zodra de PPPoE-verbinding gereed is, ziet u het onderstaande bericht. Klik op [Sluiten] om deze pagina te verlaten en te genieten van de PPPoE-verbinding.
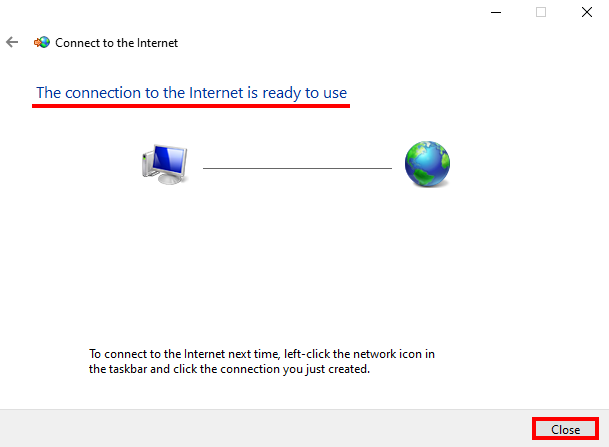
Veelgestelde vragen
1. Hoe controleer je het fysieke IP-adres dat is verkregen door het backend-apparaat?
Neem hieronder een Windows 10-computer als voorbeeld.
Nadat de PPPoE-verbinding tot stand is gebracht, gaat u naar [Netwerk en internet]>[Status]> [Adapteropties wijzigen]
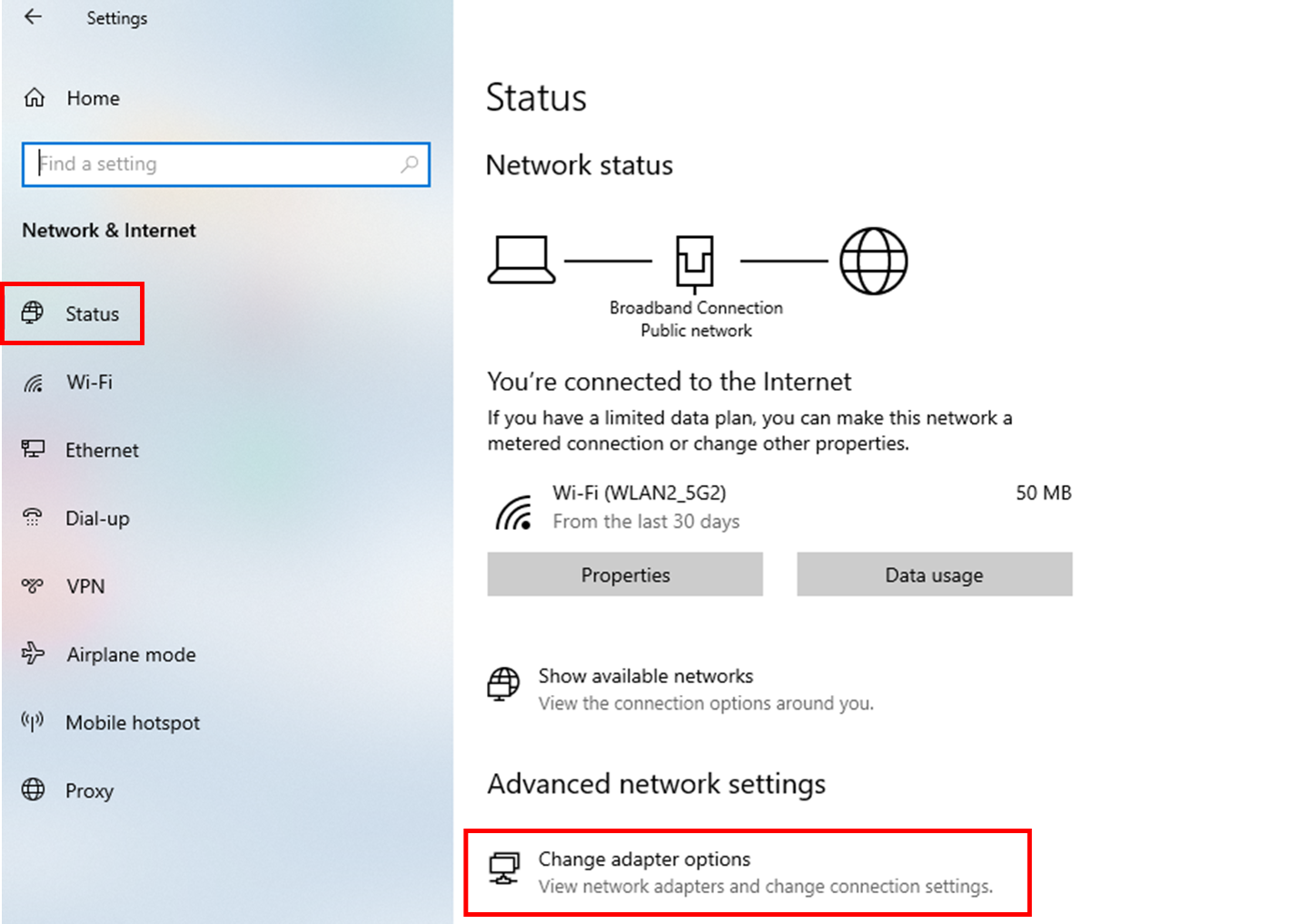
Zoek de verbinding die u zojuist hebt toegevoegd (standaardnaam is "Breedbandverbinding"), klik vervolgens met de rechtermuisknop op het pictogram en ga naar [Status]
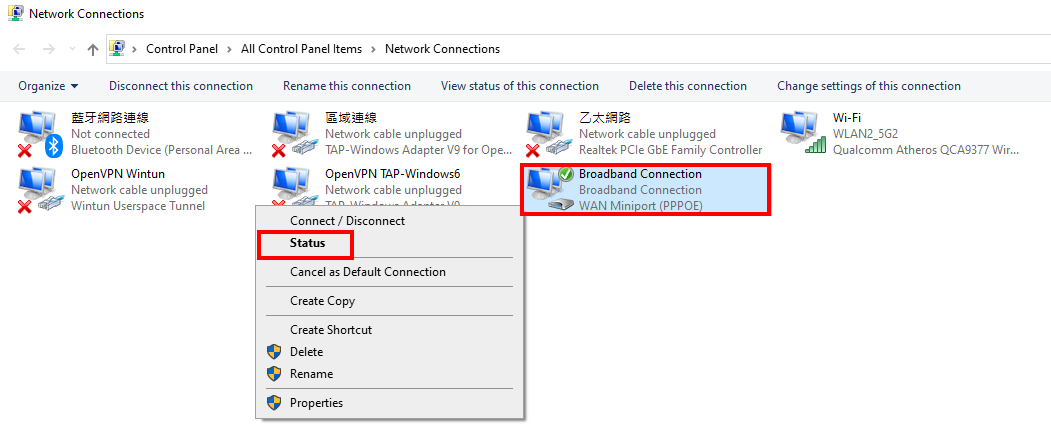
Klik op [Details]
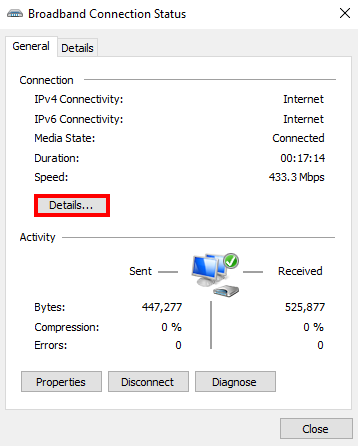
Je zult het openbare WAN IP-adres zien dat de computer heeft ontvangen in de IPv4-adreskolom.
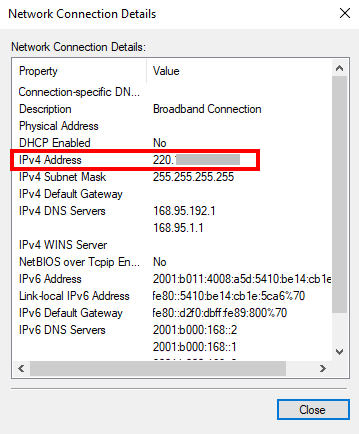
2. Hoeveel eindapparaten kunnen een PPPoE-verbinding maken nadat PPPoE-relay is ingeschakeld?
Bevestig hoeveel PPPoE-verbindingen u tegelijkertijd kunt maken met uw internetprovider (ISP)
Als uw ISP bijvoorbeeld één PPPoE-account kan bieden met 8 apparaten die tegelijkertijd zijn aangesloten, kunt u in totaal 8 openbare WAN-IP's ontvangen voor uw router en eindapparaten.
Hoe krijg ik het (hulpprogramma/firmware)?
U kunt de nieuwste stuurprogramma's, software, firmware en gebruikershandleidingen downloaden in het ASUS Downloadcentrum.
Als je meer informatie nodig hebt over het ASUS Downloadcentrum, raadpleeg dan deze link.