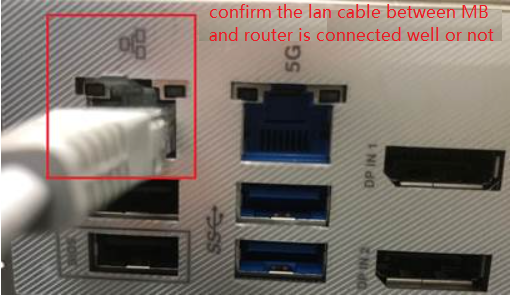[Moederbord] Hoe de kabelnetwerkproblemen van het moederbord op te lossen - Problemen oplossen
We moeten controleren of de problemen worden veroorzaakt door het moederbord of door internetapparatuur (modem/internetkabel/apparaat voor draadloos delen) of leveranciers van internetservices voordat we het internetprobleem oplossen.
Deze probleemoplossing biedt alleen de oplossing voor internetdisfunctie veroorzaakt door moederbord.
Neem voor andere vragen over internetapparatuur / -service contact op met de leveranciers voor meer informatie.
Opmerking: Op het moederbord is Windows 10 geïnstalleerd
Opmerking: Desktop is geïnstalleerd op Windows 10
Veronderstel dat u zowel Moederbord (A) & PC (B), en verbind ze met het internetnetwerk via een draadnetwerk, in plaats van draadloos internet:
Zowel (A) als (B) kan geen verbinding maken met internet -> Problemen zijn meestal het gevolg van internetfaciliteiten of leveranciers van internetservices
(A) kan geen verbinding maken met internet, maar (B) kan wel verbinding maken -> Raadpleeg de onderstaande oplossing
U kunt de volgende problemen ondervinden met betrekking tot het kabelnetwerk.
1. Controleer of de internetkabel goed is aangesloten
2. Controleer of het netwerkapparaat in Apparaatbeheer abnormaal is
3. Betreed netwerk en internet voor probleemoplossing
4. Standaard de internetinstelling
5. Kan geen toegang krijgen tot internet vanwege browser
6. Netwerkverbindingsproblemen in Windows oplossen
1. Controleer of de internetkabel goed is aangesloten
a. Controleer of er iets vastzit in de sleuf voor de netwerkkabel. Als dit het geval is, kan dit een slecht contact zijn voor de netwerkkabel.
b. Controleer of de vergrendeling in de sleuf voor de internetkabel kapot is en of de kapotte de kabel los kan maken. Als het los wordt gevonden, probeer het dan te testen met een nieuwe internetkabel.
c. Klik op [Menu Start](1) en klik vervolgens op [Instellingen](2).

d. Selecteer [Netwerk & Internet](3) en klik vervolgens op [Netwerkcentrum](4).

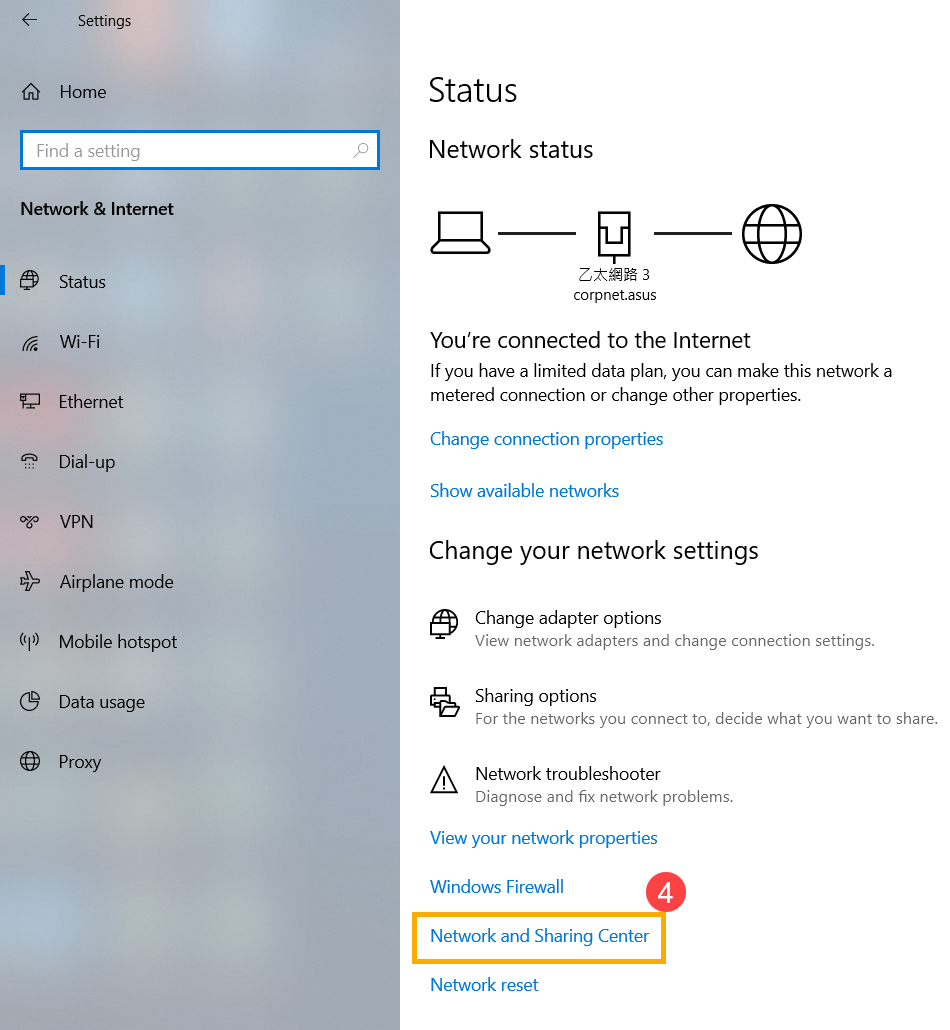
e. Klik op [Adapterinstellingen wijzigen](5). Als [Netwerkkabel niet aangesloten] wordt weergegeven, zoals in onderstaande afbeelding, betekent dit meestal dat de netwerkkabel niet goed is aangesloten. Sluit hem stevig aan of vervang hem door een nieuwe netwerkkabel en probeer het opnieuw.
**Tips: controleer of zowel de [netwerkkabel van de modem naar de netwerkhub] als de [netwerkkabel van de netwerkhub naar de netwerkpoort op de laptop] goed zijn aangesloten.
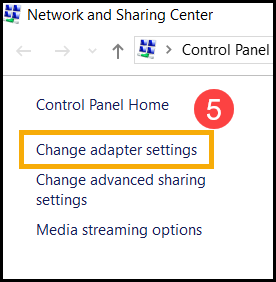

2. Controleer of het netwerkapparaat in Apparaatbeheer abnormaal is
a. Klik met de rechtermuisknop op [Menu Start](1) en klik vervolgens op [Apparaatbeheer](2).
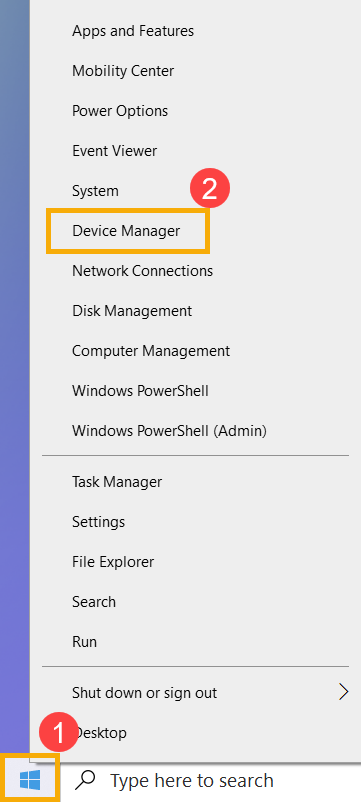
b. Controleer of de netwerkadapters worden weergegeven met een uitroepteken
De tekst in [groen vierkant] van onderstaande afbeelding toont de normale werking van de netwerkadapter, terwijl die in [rood vierkant] met uitroepteken een abnormale werking van de netwerkadapter aangeeft.
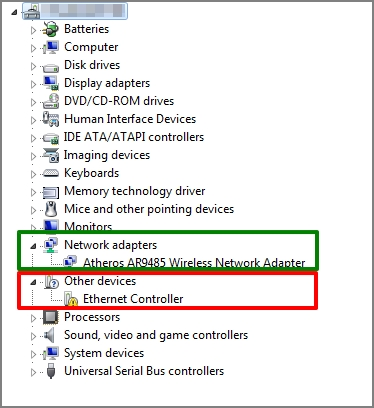
Als er een uitroepteken op het apparaat staat, kunt u de nieuwste driver voor de netwerkadapter downloaden op de ASUS-ondersteuningssite en installeren.
3. Voer Netwerk en internet in voor het oplossen van problemen
Geen uitroepteken in Apparaatbeheer betekent dat de netwerkadapter normaal werkt. Het netwerkprobleem kan worden veroorzaakt door systeeminstellingen of andere internetfaciliteiten.
a. Klik op [Menu Start](1) en klik vervolgens op [Instellingen](2).

b. Selecteer [Netwerk & Internet](3) en controleer de basisnetwerkinformatie.

c. Als [Geen internettoegang] wordt weergegeven, kunt u op [Problemen oplossen](4) klikken en uitvoeren voor internetproblemen in Windows.
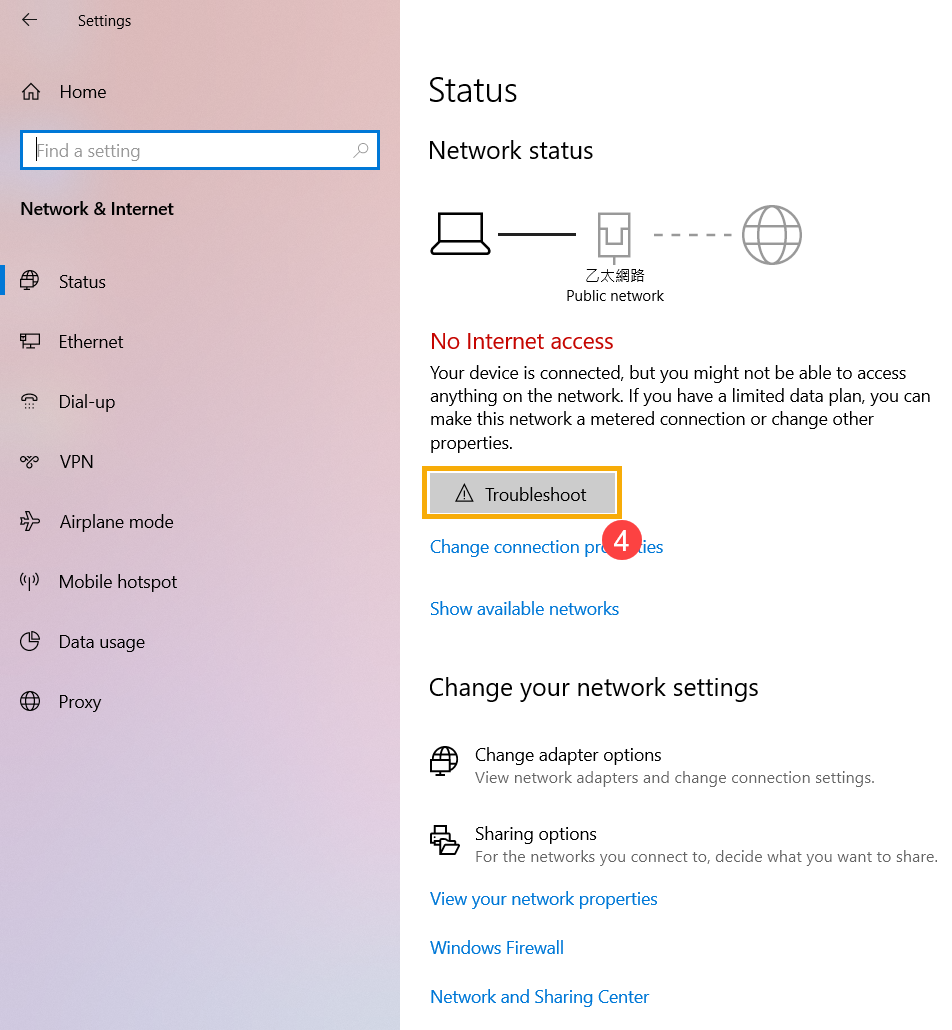
4. Standaard de internetinstelling
a. Klik op [Menu Start](1) en klik vervolgens op [Instellingen](2).

b. Selecteer [Netwerk & Internet](3) en klik vervolgens op [Netwerk reset](4).

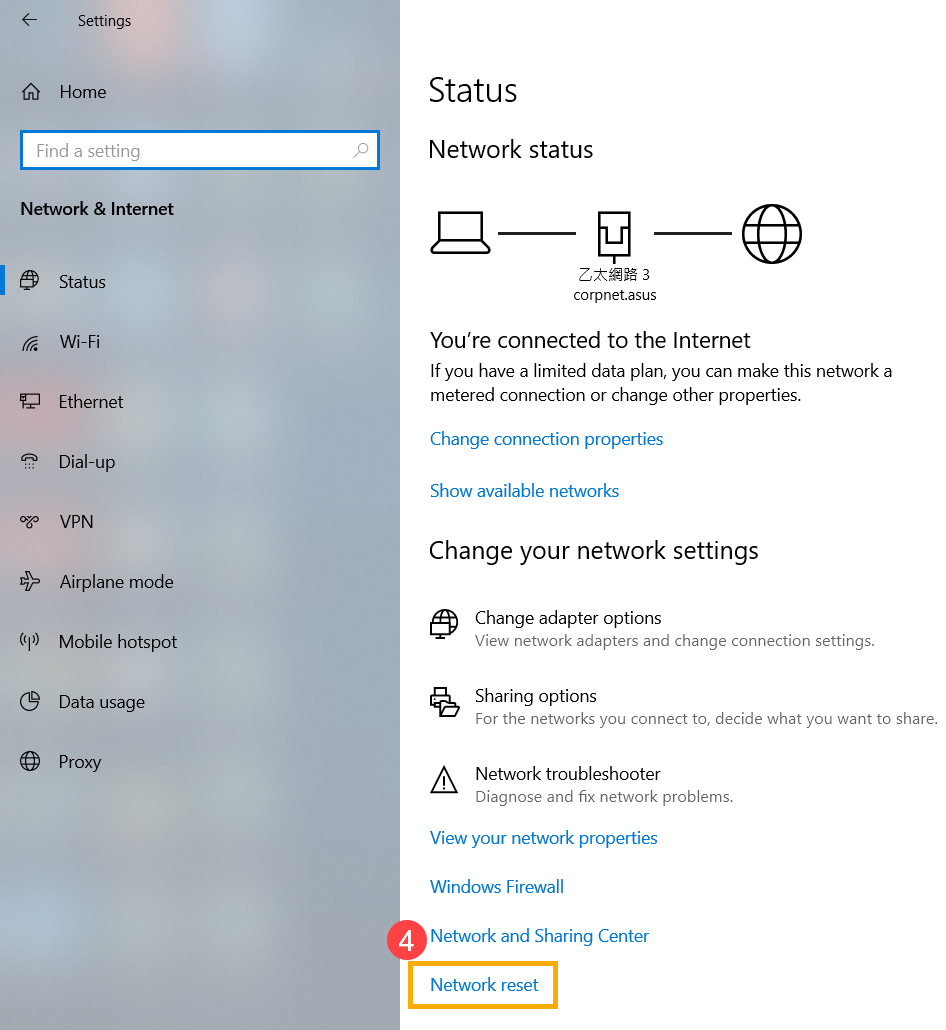
c. Klik op [Nu resetten] (5) en selecteer vervolgens [Ja] (6). Uw pc wordt opnieuw opgestart nadat de reset is voltooid.
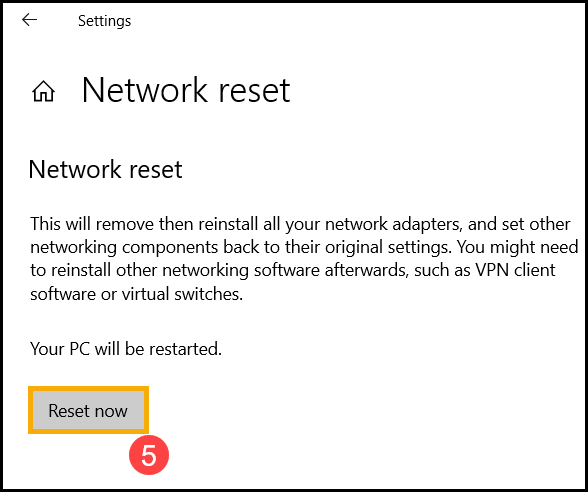

5. Geen toegang tot internet vanwege browser
Als u geen verbinding met internet kunt maken via de browser, maar de chat-app wel normaal werkt, kunt u proberen de browser opnieuw in te stellen / standaard in te stellen om dit probleem op te lossen.
a. Neem bijvoorbeeld Internet Explorer 11 (IE11). Klik op het [Gear sign](1) in de rechter bovenhoek en kies [Internet Options](2).
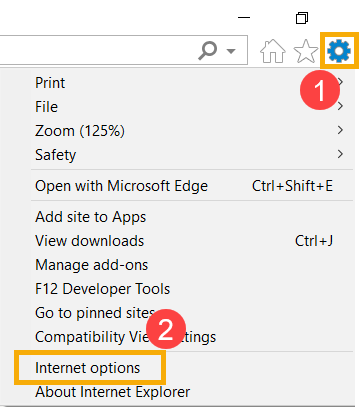
b. Kies [Geavanceerd](3) en klik op [Reset](4) om verder te gaan.
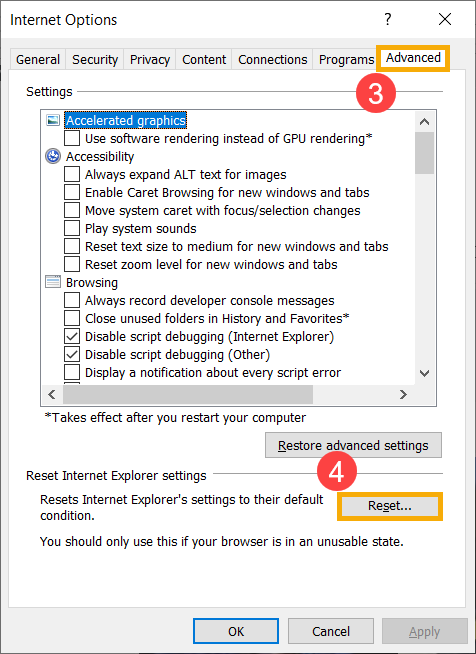
6. Geen toegang tot internet vanwege browser
Raadpleeg de suggesties van Microsoft om te proberen het probleem op te lossen. Meer informatie over Netwerkverbindingsproblemen in Windows oplossen.
Windows 10 – Het systeem resetten en al mijn persoonlijke bestanden verwijderen
Windows 10 – Hoe het systeem te resetten en mijn persoonlijke bestanden te behouden