[Notebook/Desktop/AIO] Hoe de momenteel geïnstalleerde/maximale capaciteit van geheugen en opslag te controleren
Inhoud:
- Controleer de maximale capaciteit van geheugen en stations
- Controleer de momenteel geïnstalleerde informatie over geheugen en stations
Controleer de maximale capaciteit van geheugen en stations
- Ga naar de officiële website van ASUS, klik op [Zoeken
 ] ①, voer vervolgens [Computermodel] ② in en druk op de Enter-toets van het toetsenbord. (Het volgende neemt de S512FL als voorbeeld.)
] ①, voer vervolgens [Computermodel] ② in en druk op de Enter-toets van het toetsenbord. (Het volgende neemt de S512FL als voorbeeld.)
Hier vindt u meer informatie over hoe u de modelnaam van uw laptop controleert. (Het model dat op de buitendoos wordt getoond, is de merknaam in plaats van de ingevulde modelnaam, dus volg deze link om de modelnaam van uw laptop te vinden.)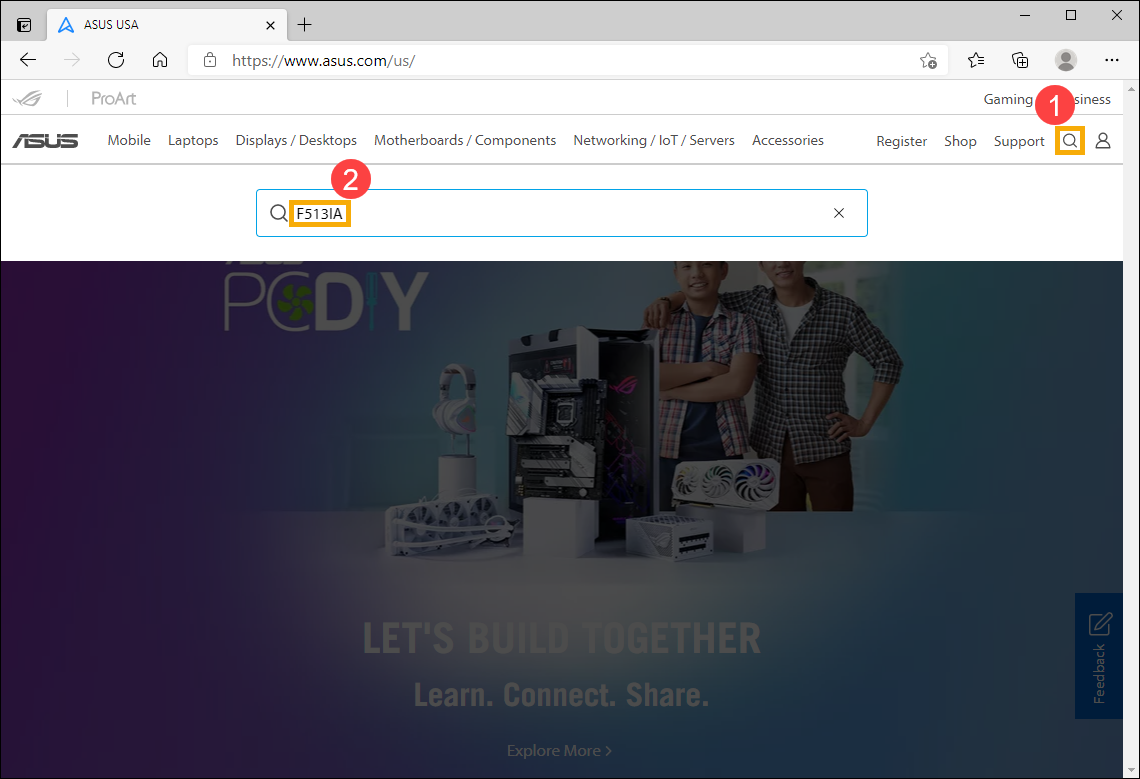
- Selecteer [Meer informatie]③
.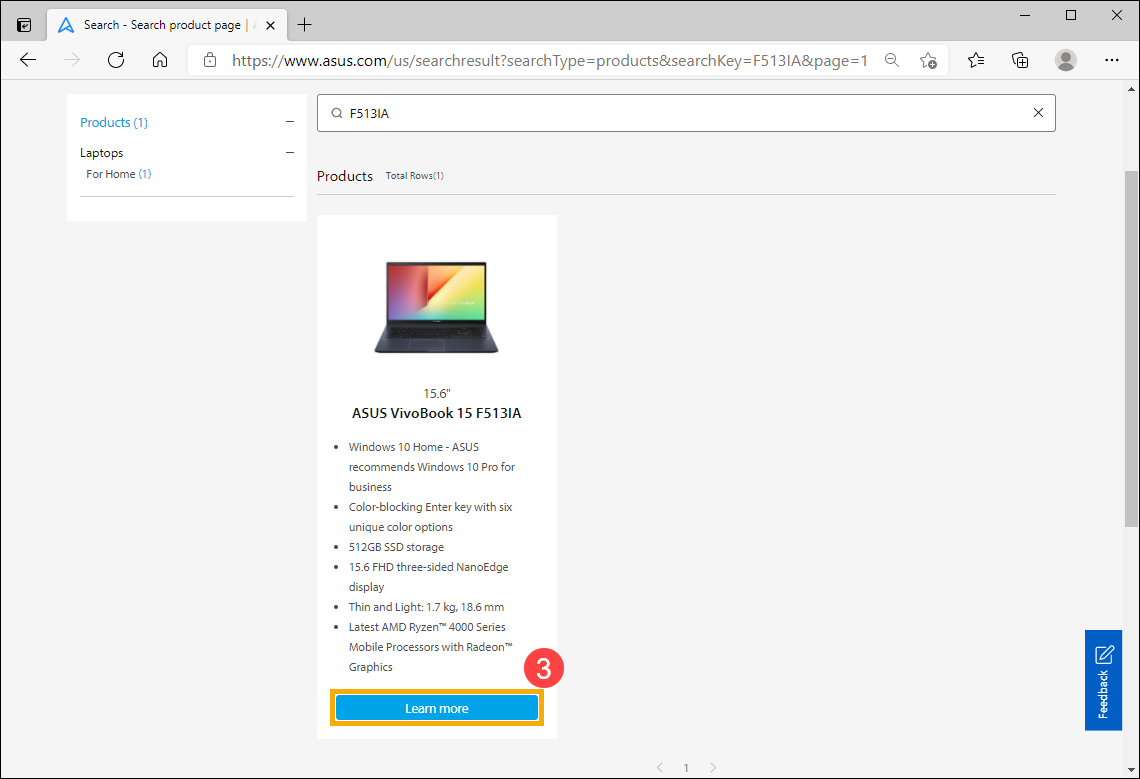
- adat u de productpagina hebt geopend, selecteert u [Tech Specs]④
.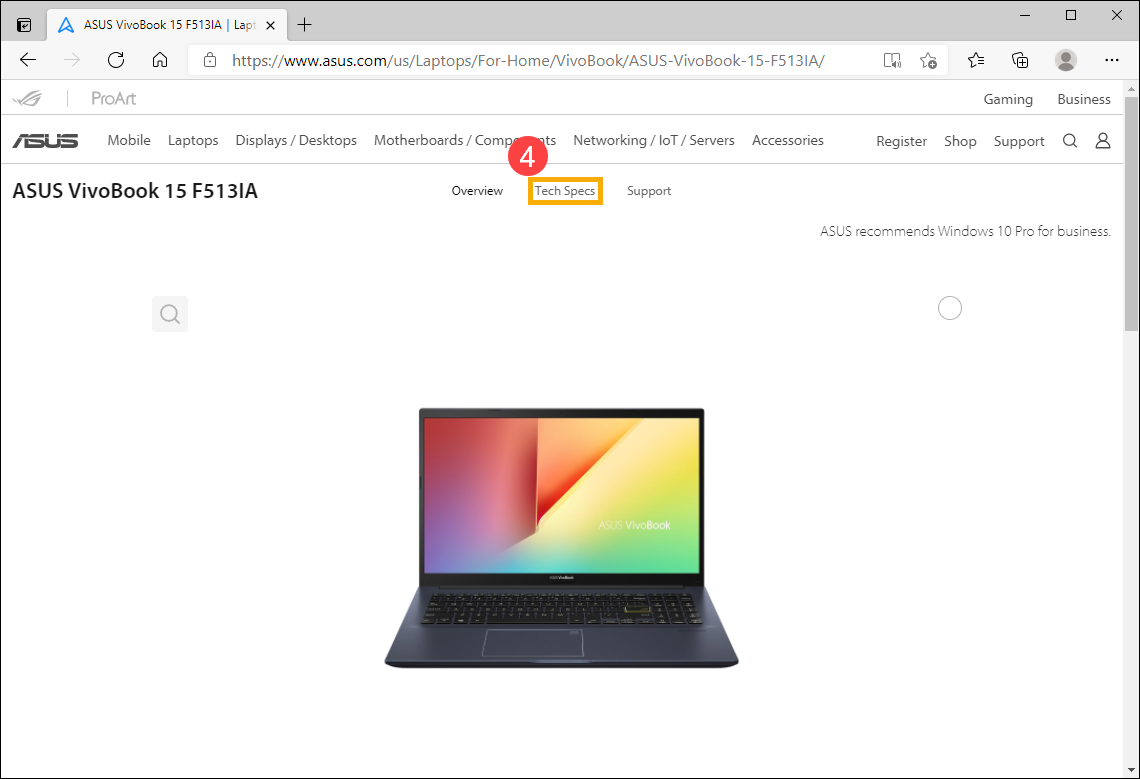
- Op de pagina met technische specificaties vindt u de geheugen- en schijvenspecificatie in het gedeelte Geheugen en opslag.
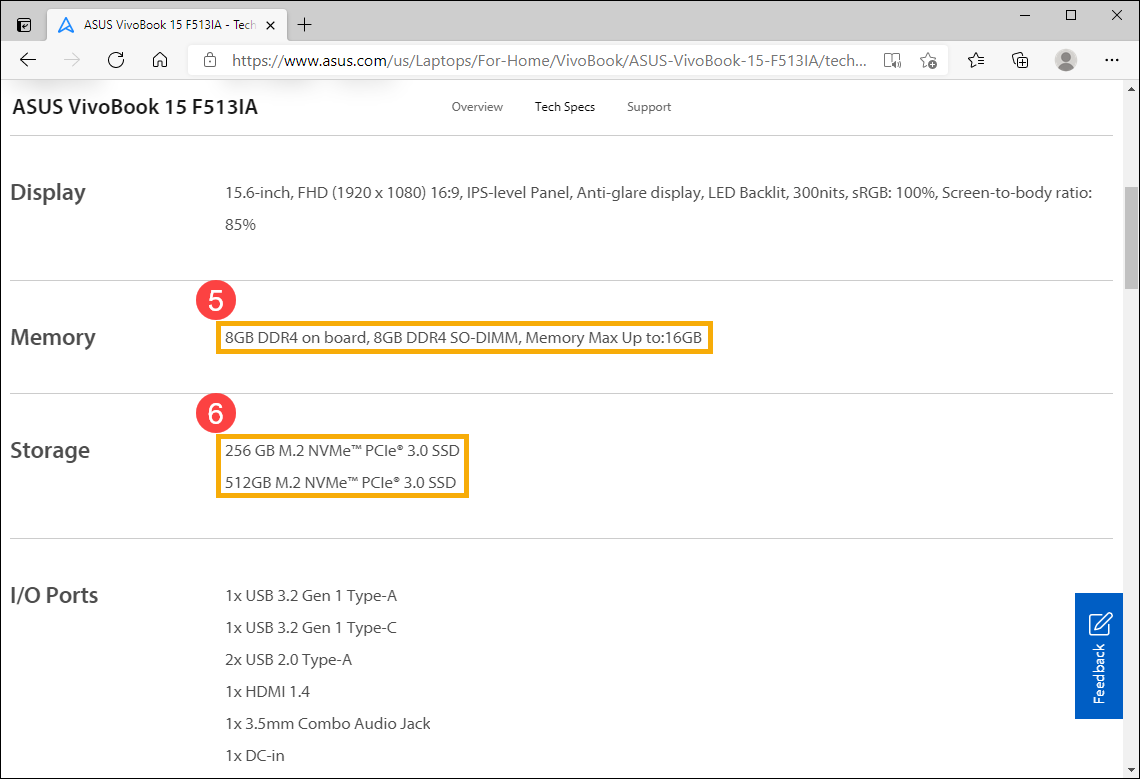
- Geheugen⑤: Het kan worden uitgebreid tot 16 GB. Er is 8 GB intern geheugen dat niet kan worden vervangen en het SO-DIMM-geheugen (geheugenmodule) kan worden uitgebreid tot 8 GB
- SSD (Solid State Drive)⑥: het kan tot 512 GB M.2 NVMe PCIe 3.0 SSD ondersteunen.
※ Opmerking: Als u de uitbreiding nodig heeft, neem dan voor overleg contact op met het plaatselijke, door ASUS erkende servicecentrum.
Controleer de momenteel geïnstalleerde informatie over geheugen en stations
Methode 1: Controleer de capaciteit van geheugen en schijven via systeeminformatie in MyASUS
- Typ en zoek [MyASUS] in de Windows-zoekbalk①, en klik vervolgens op [Open] ②. . (De onderstaande zoekillustratie aan de linkerkant is in Windows 11 en de rechterkant is Windows 10.)
Als er geen resultaat wordt gezocht, betekent dit dat uw computer het mogelijk niet installeert, en raadpleeg MyASUS installeren.
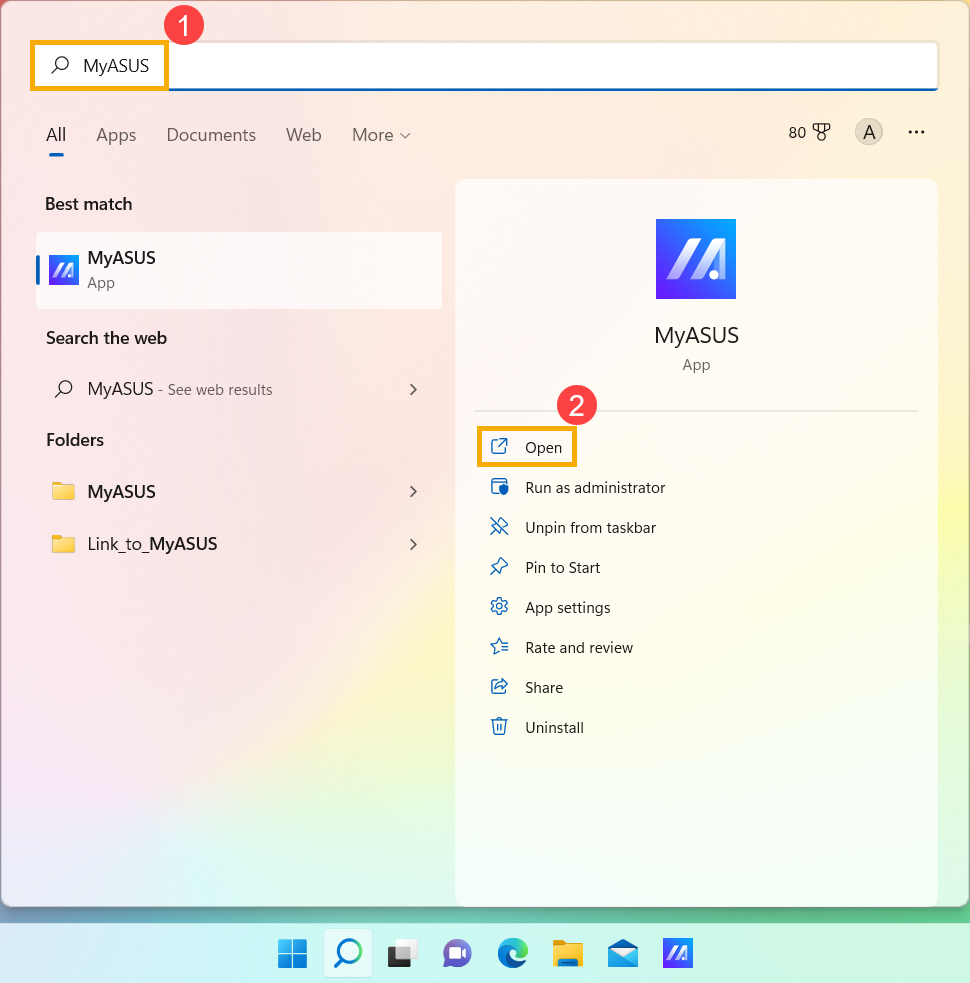
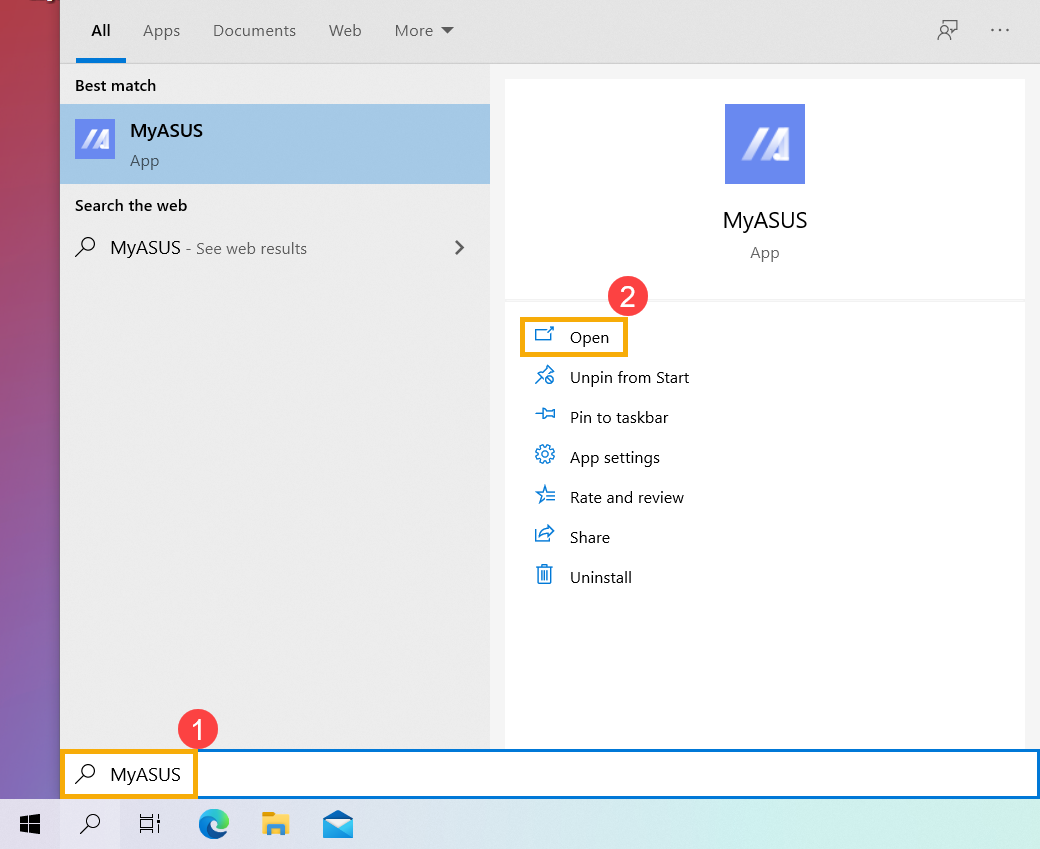
- Selecteer [Systeeminfo] ③.
※ Opmerking: als deze pagina (Home) niet in MyASUS staat, betekent dit dat uw computer deze functie niet ondersteunt, negeer deze stap en ga naar Methode 2: Controleer de capaciteit van geheugen en stations via systeeminformatie in Windows. Hier kunt u meer te weten komen over Waarom kan ik de functie "Klantondersteuning" alleen in de MyASUS-app zien.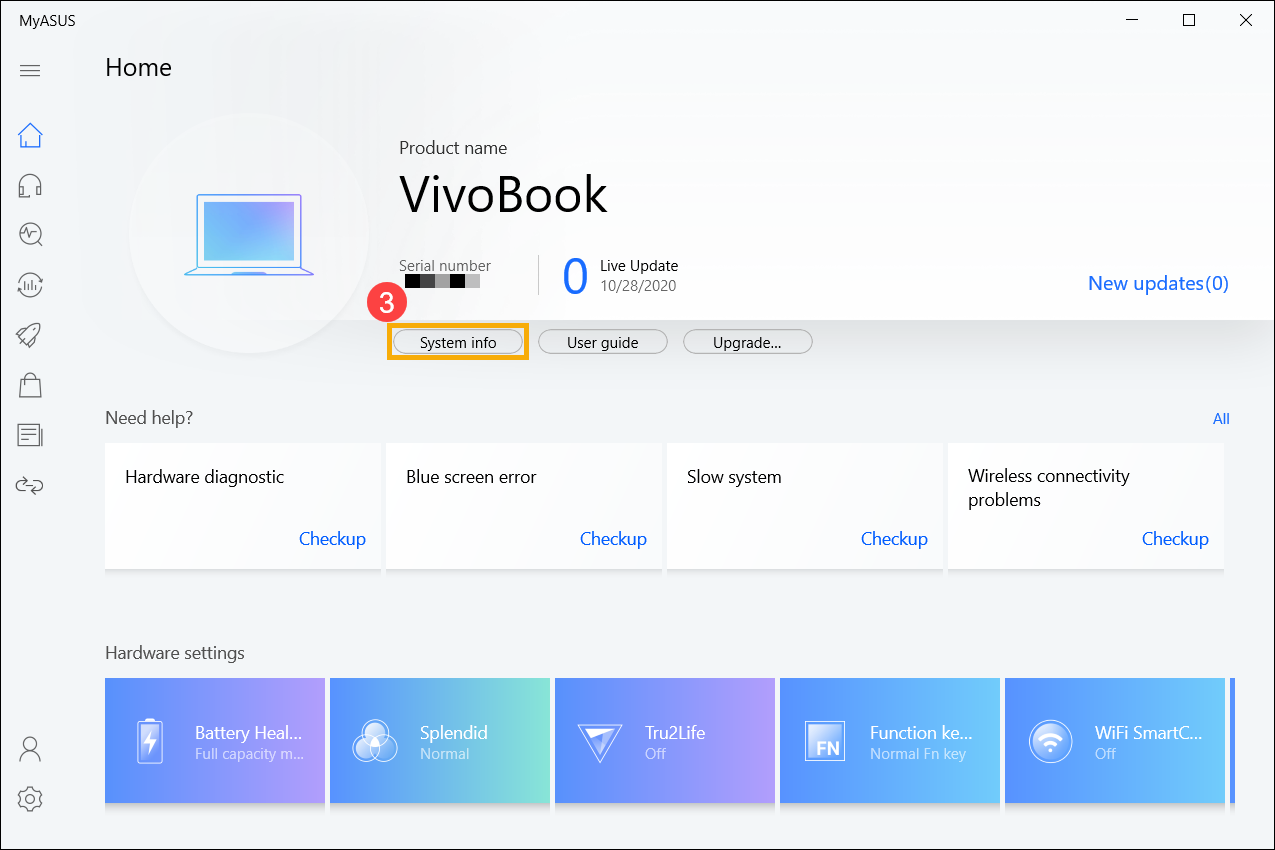
- Selecteer [Systeeminfo]③.
Opmerking: als er geen deze pagina (Home) in MyASUS is, betekent dit dat uw computer deze functie niet ondersteunt. Negeer deze stap en ga naar Methode 2: Controleer de capacitieit van het geheugen en de schijven via Systeem informatie binnen Windows. Hier kun je meer leren over Waarom kan ik alleen de functie "klantenondersteuning" zien in de MyASUS app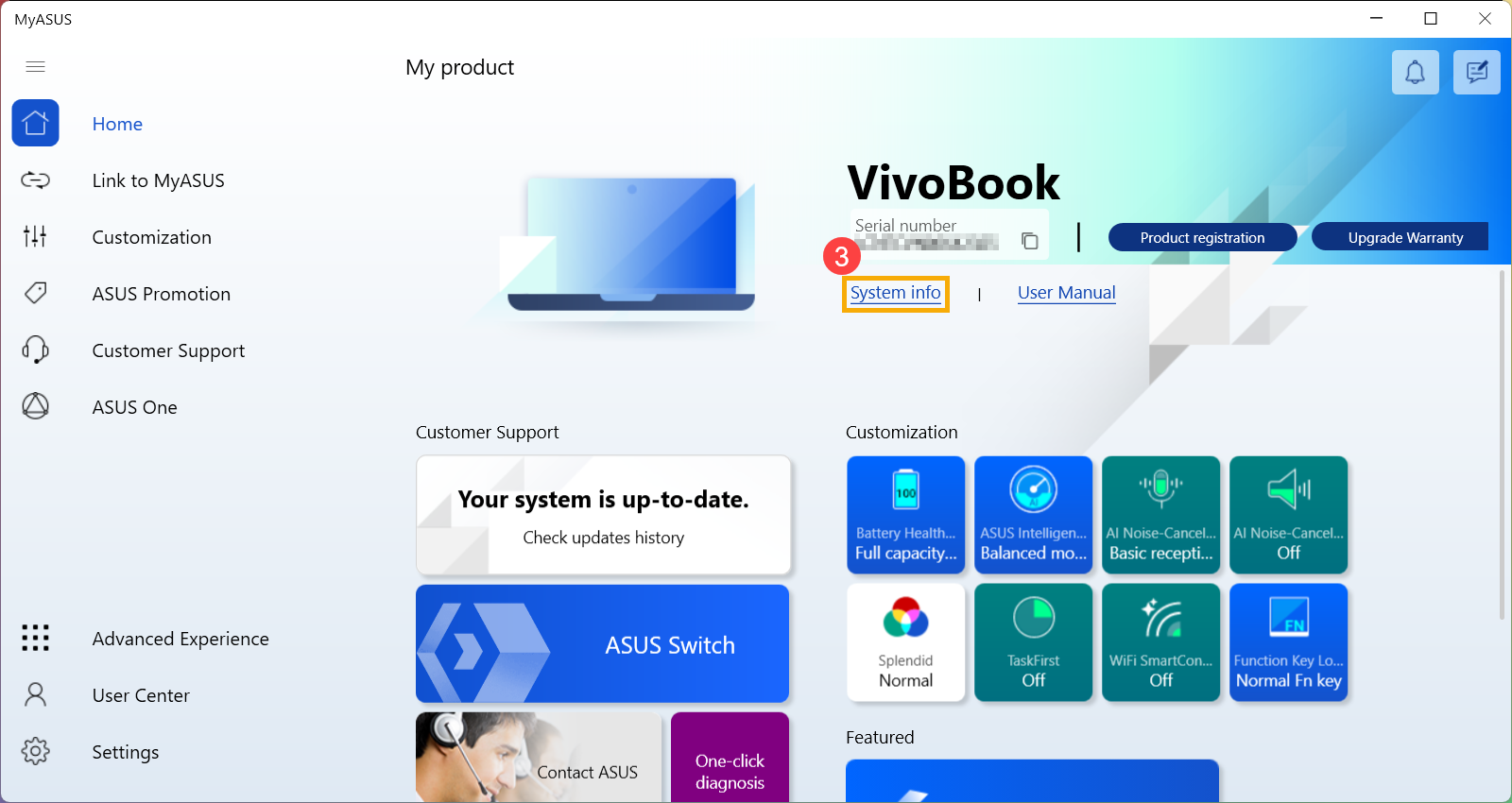
- U vindt de geïnstalleerde capaciteit van geheugen en schijven in het gedeelte Systeemhardware④.
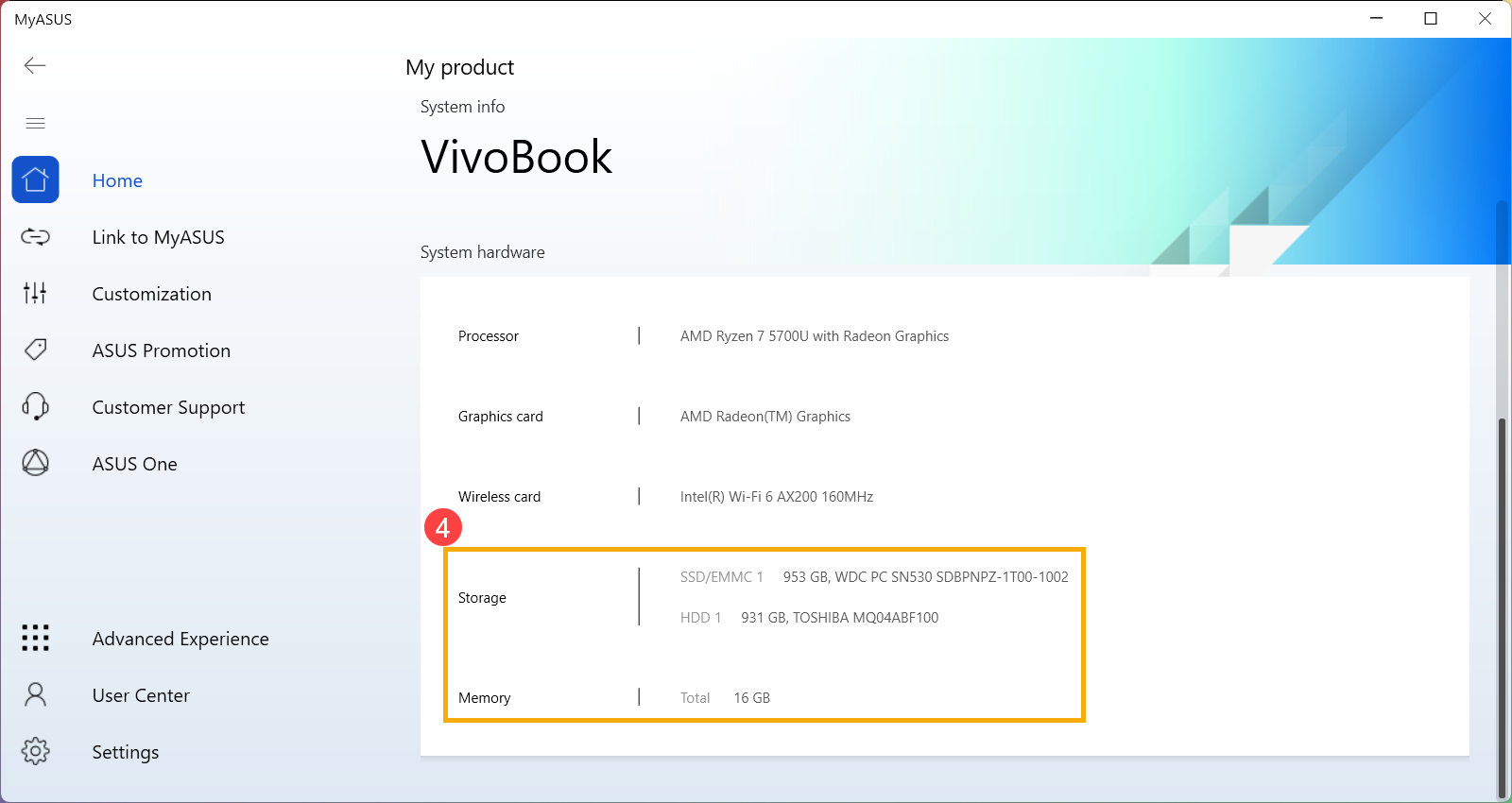
Methode 2: Controleer de capaciteit van geheugen en stations via systeeminformatie in Windows
- Typ en zoek [Systeeminformatie] in de Windows-zoekbalk①, en klik vervolgens op [Openen] ②. (De onderstaande zoekillustratie aan de linkerkant is in Windows 11 en de rechterkant is Windows 10.)
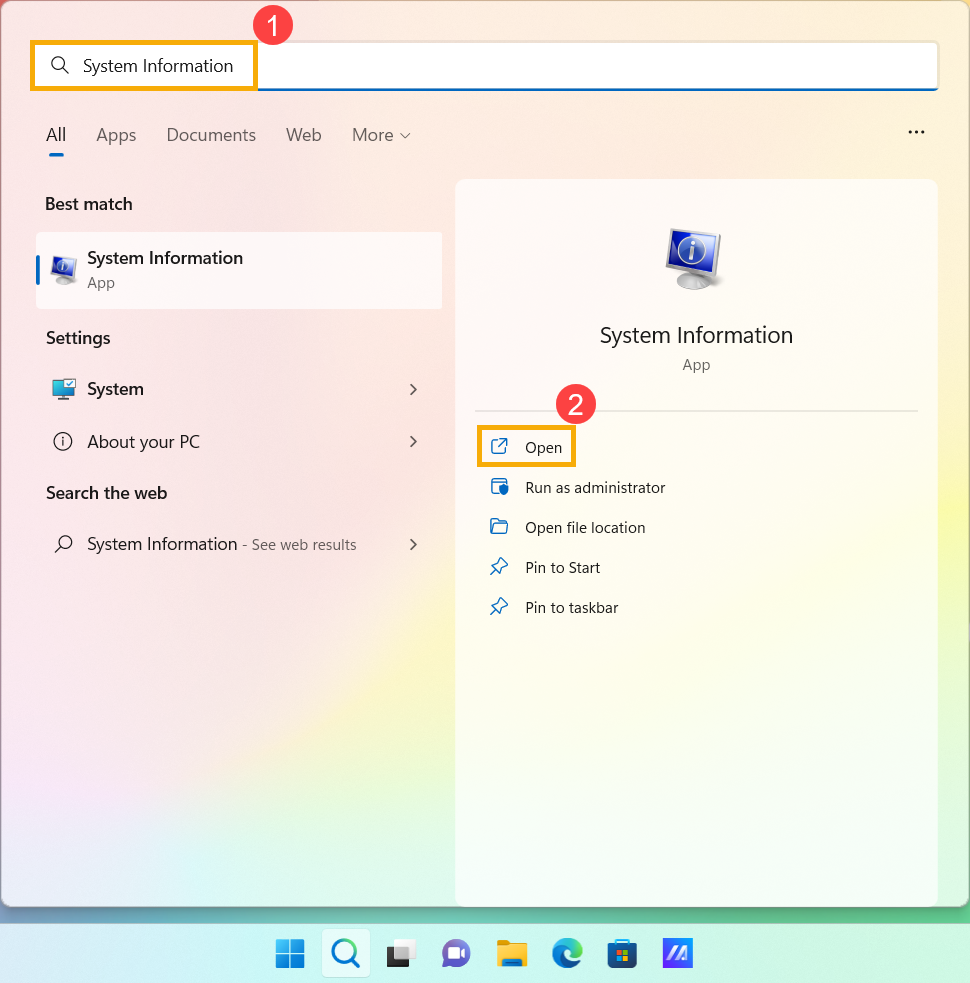
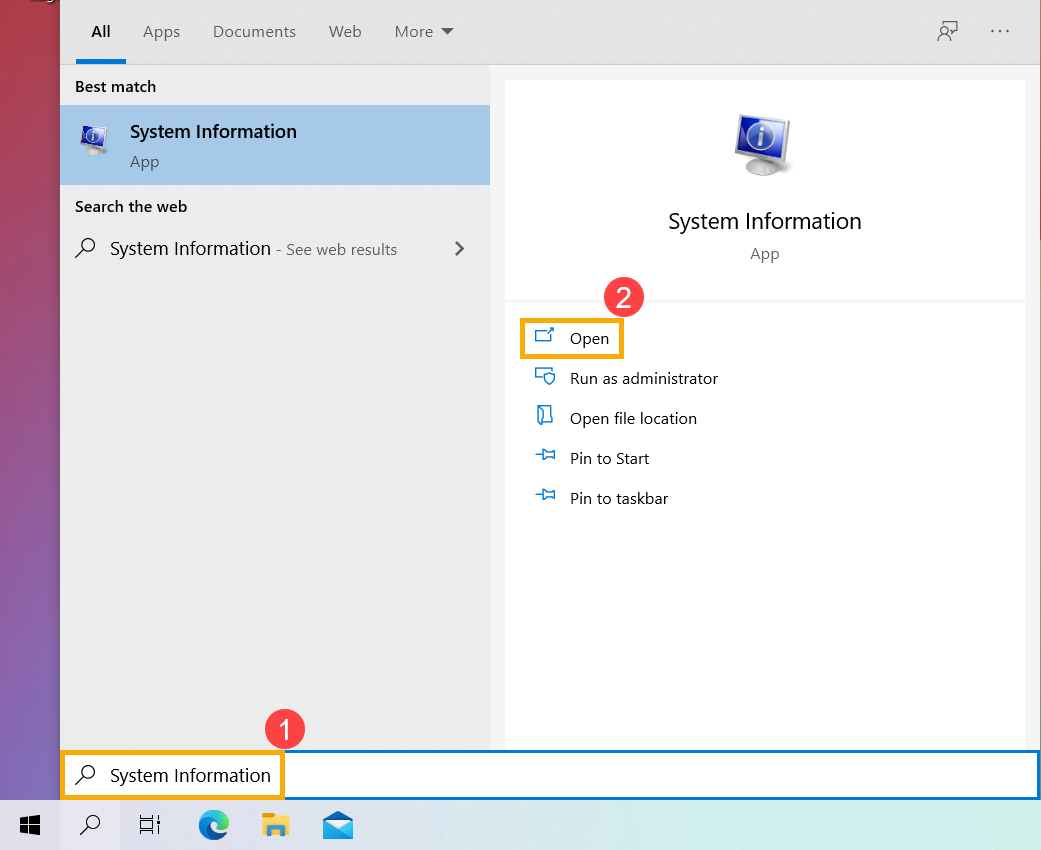
- Nadat het venster Systeeminformatie is geopend, kunt u de geïnstalleerde geheugencapaciteit vinden in het gedeelte Geïnstalleerd fysiek geheugen③.
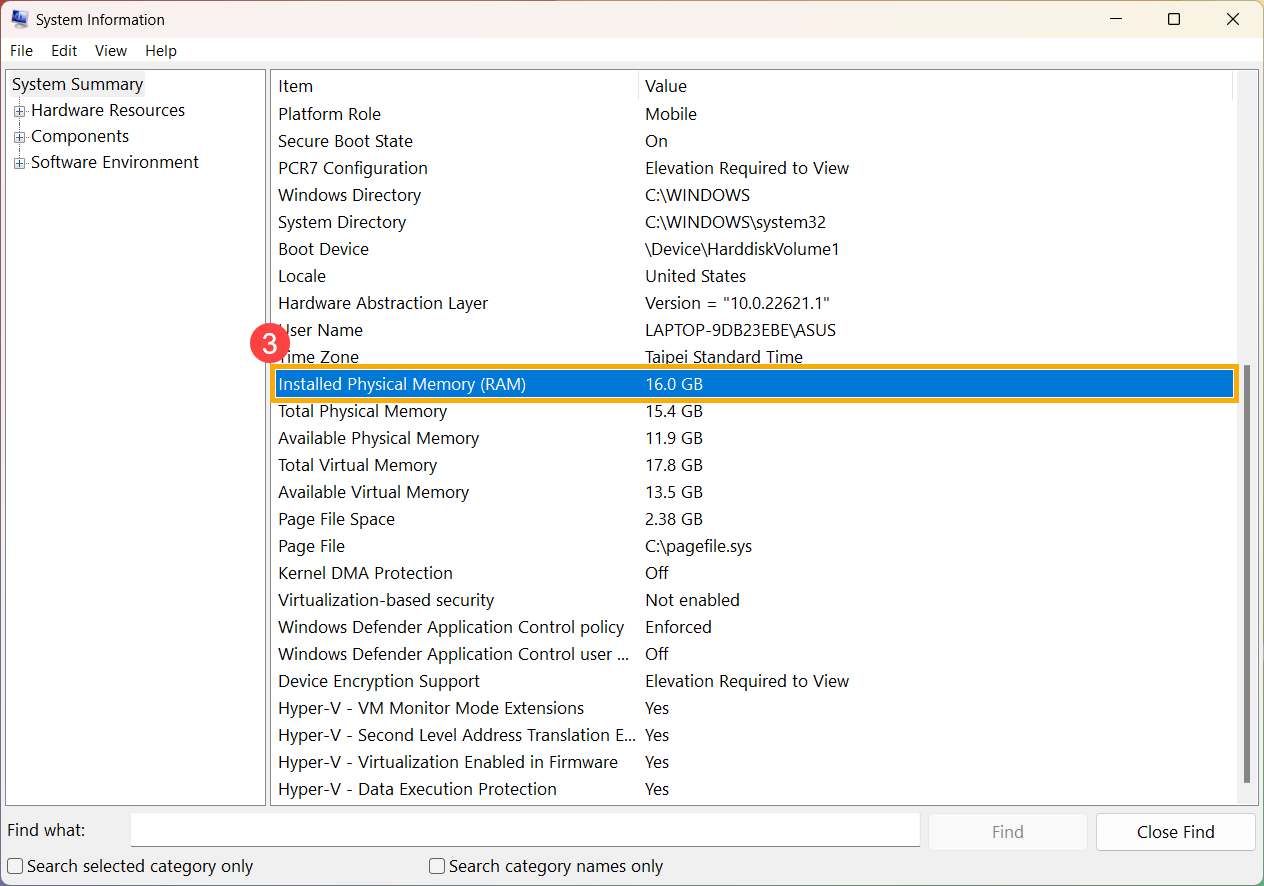
- Dubbelklik in Systeemoverzicht aan de linkerkant op [Onderdelen]④, dubbelklik vervolgens op [Opslag]⑤ en selecteer [Schijven]⑥ om de geïnstalleerde opslagcapaciteit te vinden in het gedeelte Grootte⑦.
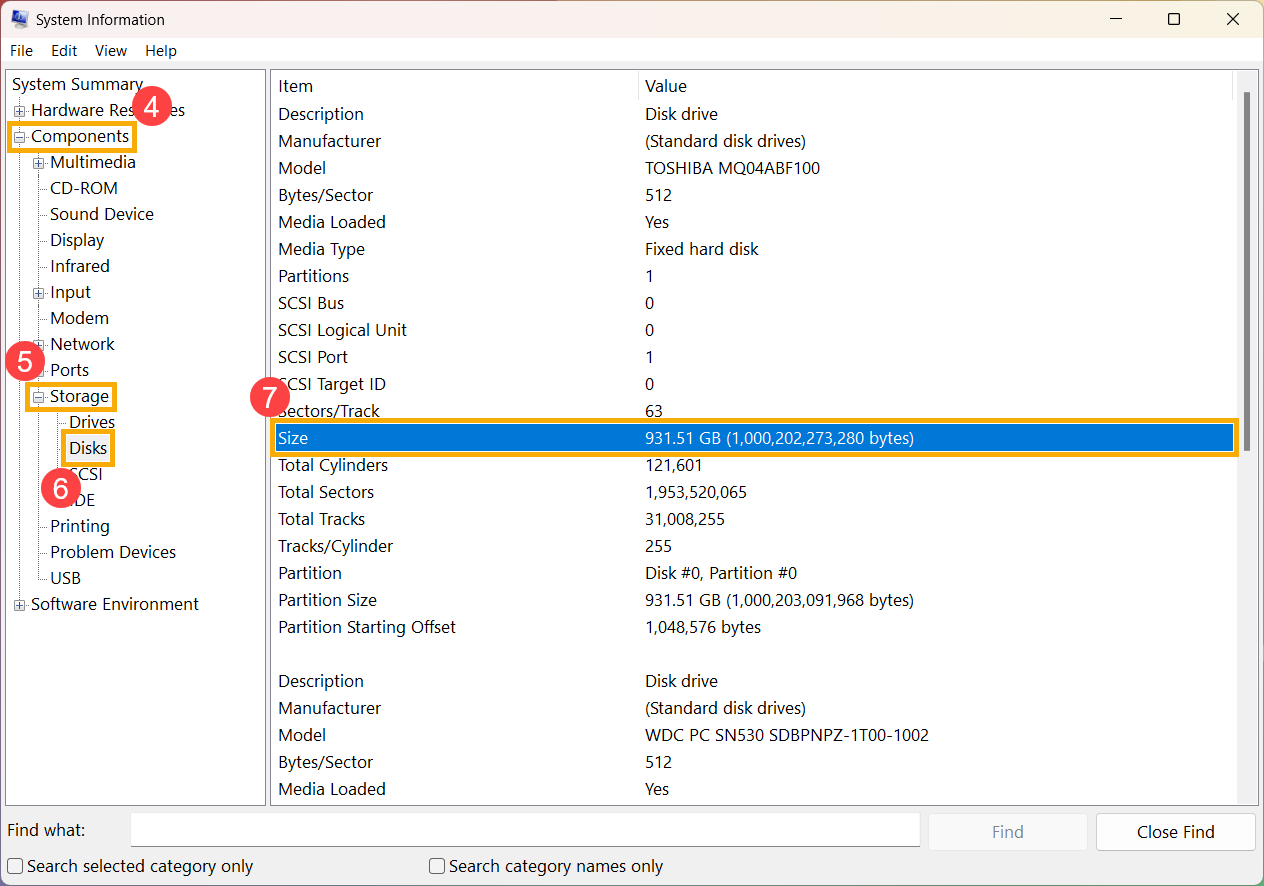
Opmerking: als u wilt controleren of de geïnstalleerde schijf een SSD is, typt en zoekt u [Defragment and Optimize Drives] in de Windows-zoekbalk⑧ en klikt u vervolgens op [Openen]⑨. (De onderstaande zoekillustratie aan de linkerkant is in Windows 11 en de rechterkant is Windows 10.)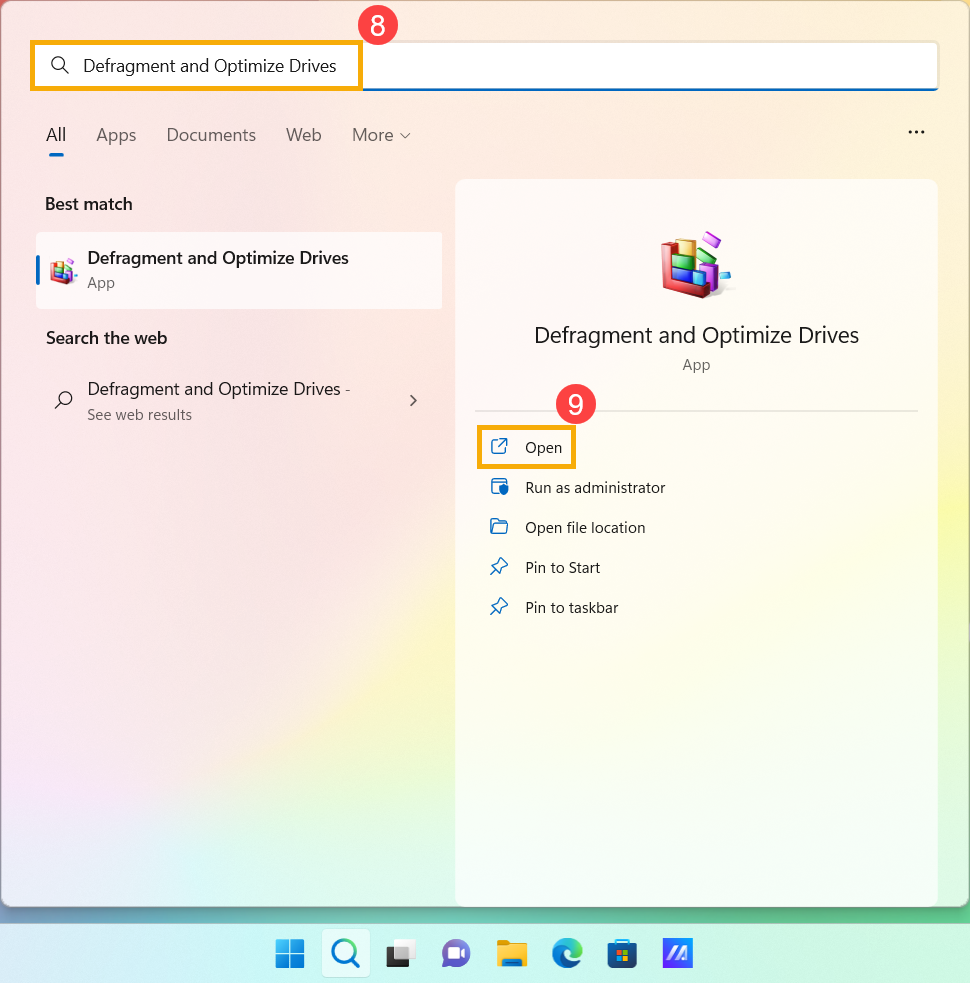
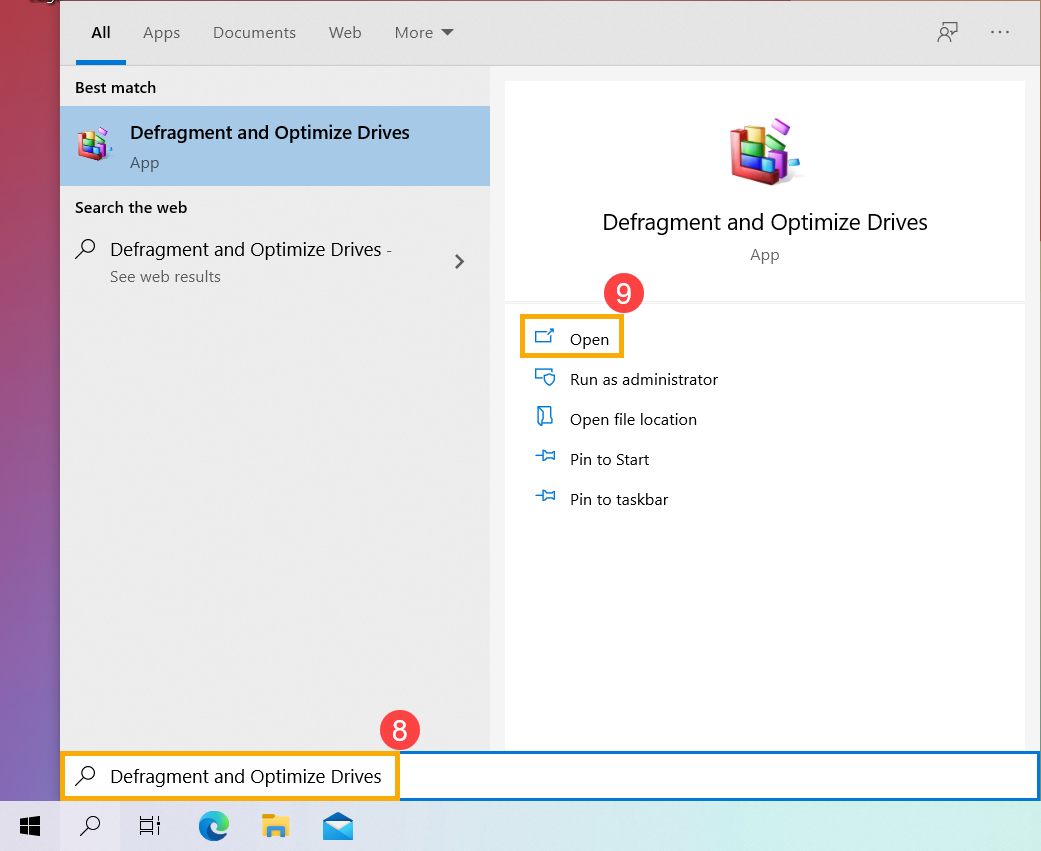
U kunt controleren welke SSD een SSD is in het gedeelte Mediatype⑩.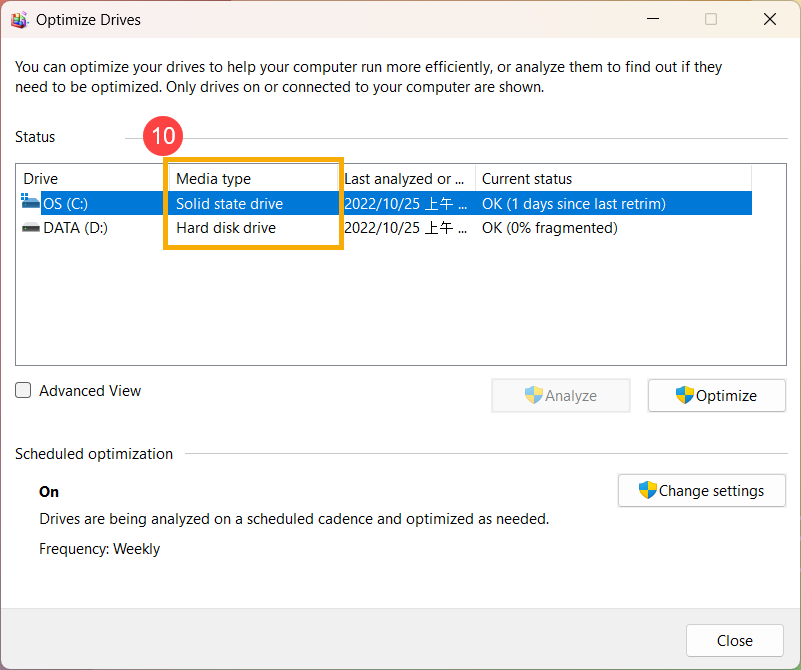
Back to Table of Contents