Gerelateerde onderwerpen
[Draadloze router] Hoe stel ik ouderlijk toezicht in? (WebGUI)
Om u meer gedetailleerde instructies te geven, kunt u ook op de onderstaande link naar de ASUS YouTube-video klikken om meer te weten te komen over hoe u ouderlijk toezicht instelt op de ASUS-router.
https://www.youtube.com/watch?v=lBdDZD2a3CM
https://www.youtube.com/watch?v=eCj4VP9bNF4
ASUS Wireless Router met Trend Micro biedt realtime netwerkbewaking om malware, virussen en indringers te detecteren voordat ze uw pc of apparaat kunnen bereiken. Met ouderlijk toezicht kunt u tijden plannen waarop een verbonden apparaat toegang heeft tot internet. U kunt ook ongewenste websites en apps beperken.
Voorbereiden
- Raadpleeg de productspecificatiepagina om te bevestigen dat uw router AiProtection Pro of AiProtection Classic ondersteunt. Vergelijkingstabel voor de versie AiProtection Pro & AiProtection Classic , raadpleeg AiProtection – Internetbeveiliging en wifi-beveiliging | ASUS Global
- Werk de firmware van uw router bij naar de nieuwste versie. Voor instructies over het bijwerken van de firmware, raadpleegt u het ondersteuningsartikel: Hoe werkt u de firmware van uw router bij naar de nieuwste versie? (WebGUI)
Inleiding:
- Met Web- en appsfilters kunt u de toegang tot ongewenste websites en apps blokkeren.
- Met deze functie kunt u een geplande tijd instellen voor de internettoegang van specifieke apparaten.
- FAQ
Stap 1. Verbind uw computer met de router via een bekabelde of wifi-verbinding en voer het LAN-IP-adres of de URL van uw router http://www.asusrouter.com in op de WEB GUI.

Opmerking: Raadpleeg Hoe de routerinstellingenpagina (web-GUI) te openen voor meer informatie.
Stap 2. Voer de gebruikersnaam en het wachtwoord van uw router in om in te loggen.

Opmerking: Als u de gebruikersnaam en/of het wachtwoord bent vergeten, herstel dan de router naar de fabrieksinstellingen en -instellingen.
Raadpleeg Hoe de router terug te zetten naar de fabrieksinstellingen voor informatie over hoe u de router terugzet naar de standaardstatus.
Stap 3. Ga naar [ Ouderlijk toezicht] > [Web- en appfilters] of [AiProtection]> [Ouderlijk toezicht] > [Web- en appfilters]
En ingeschakeld in Web- en appfilters.
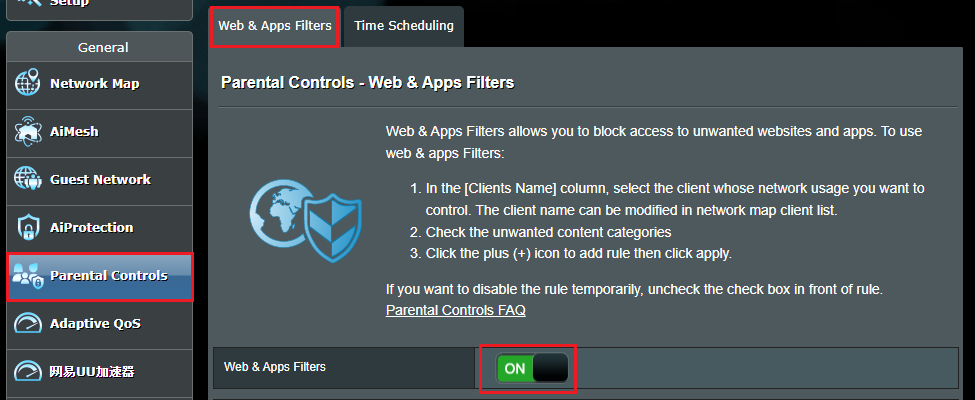
Stap 4. Klik op [Akkoord]
Door AiProtection, Traffic analyzer, Apps analyzer, Adaptive QoS/Game boost, Web history te gebruiken, gaat u akkoord met de Licentieovereenkomst voor eindgebruikers van Trend Micro
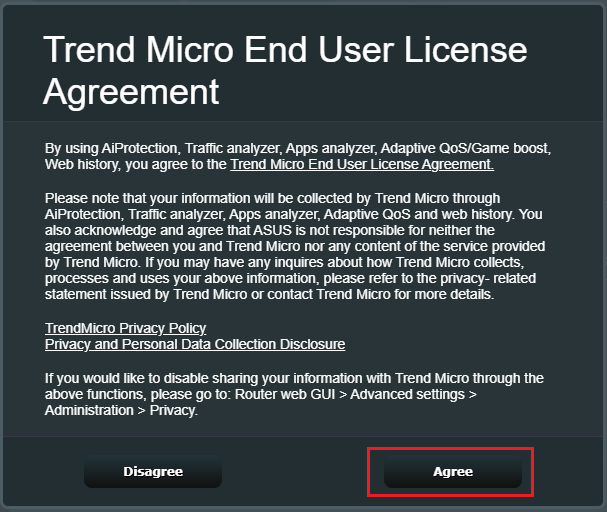
Stap 5. Clientlijst
5-1 Selecteer de apparaten waarvoor u de clientnaam (MAC Adres).
5-2 Klik op de categorie of subcategorie die u wilt blokkeren in de inhoudscategorie.
5-3 Klik op de knop  om een profiel toe te voegen.
om een profiel toe te voegen.
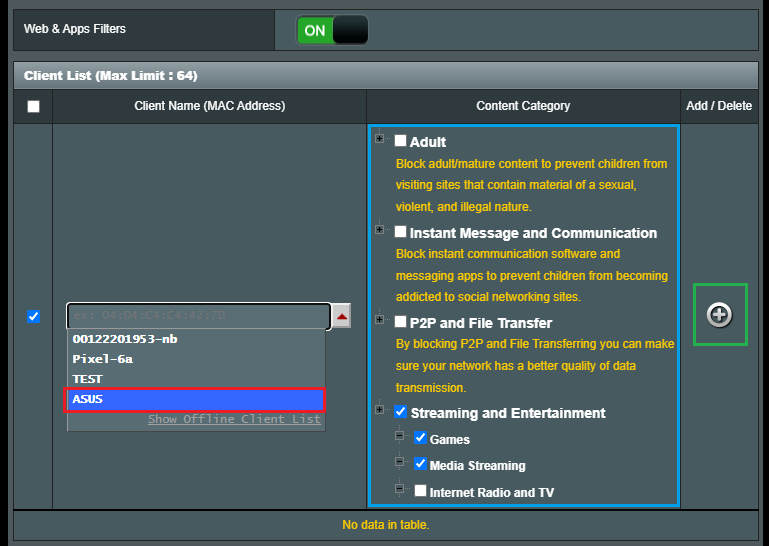
5-4 Klik op [Toepassen] om de instelling op te slaan.
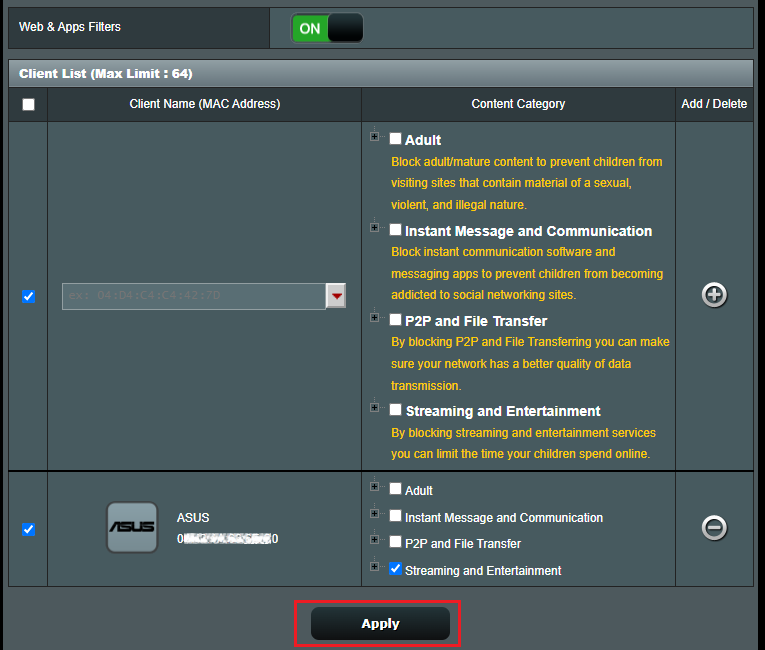
Stap 1. Verbind uw computer met de router via een bekabelde of wifi-verbinding en voer het LAN-IP-adres of de URL van uw router http://www.asusrouter.com in op de WEB GUI.

Opmerking: Raadpleeg Hoe de routerinstellingenpagina (web-GUI) te openen voor meer informatie.
Stap 2. Voer de gebruikersnaam en het wachtwoord van uw router in om in te loggen.

Opmerking: Als u de gebruikersnaam en/of het wachtwoord bent vergeten, herstel dan de router naar de fabrieksinstellingen en -instellingen.
Raadpleeg Hoe de router terug te zetten naar de fabrieksinstellingen voor informatie over hoe u de router terugzet naar de standaardstatus.
Stap 3. Ga naar [ Ouderlijk toezicht] > [Tijdschema] of [AiProtection]> [Ouderlijk toezicht] > [Tijdschema]
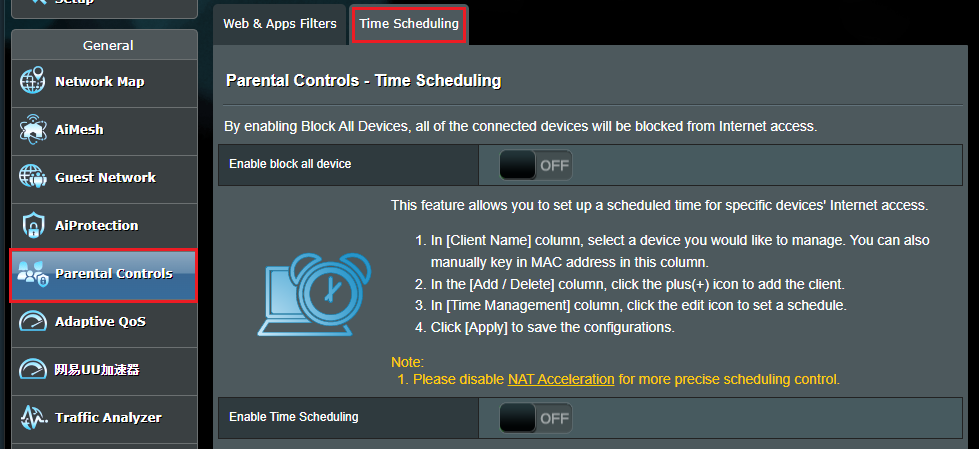
Stap 4. Tijdplanning instellen
a-1 Schakel alle apparaten blokkeren in.
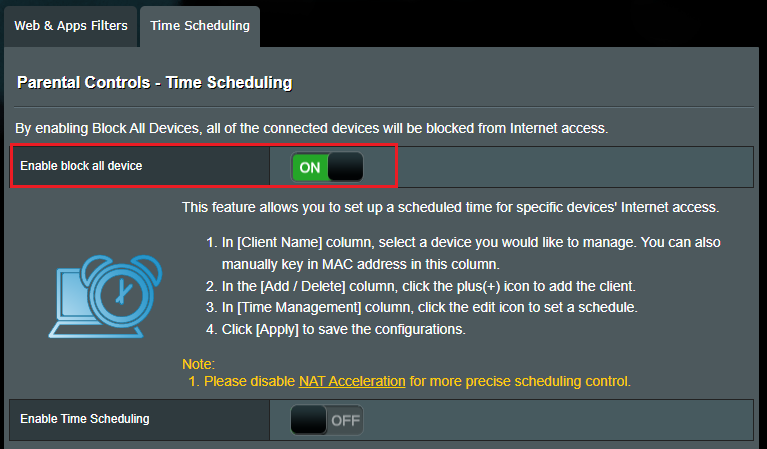
a-2 Door Alle apparaten blokkeren in te schakelen, wordt de internettoegang van alle verbonden apparaten geblokkeerd.
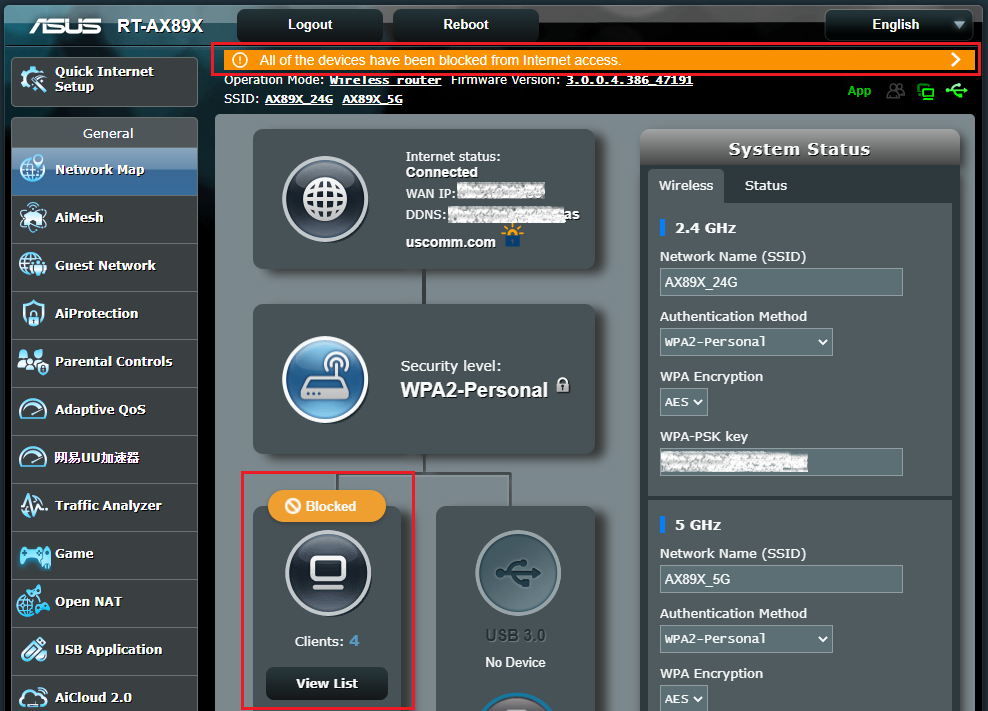
b-1 Tijdplanning inschakelen. Met deze functie kunt u een geplande tijd instellen voor internettoegang op specifieke apparaten.
Opmerking: Controleer of de systeemtijd overeenkomt met uw tijdzone. Hoe u de systeemtijd van uw ASUS-router controleert en een NTP-server instelt
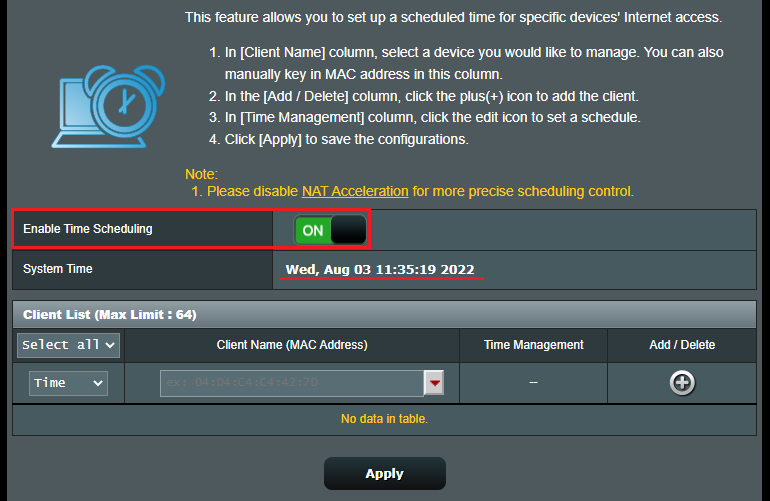
b-2 Selecteer de apparaten waarvoor u de Clientnaam (MAC-adres) wilt beperken.
U kunt het gebruikte type markeren (Uitschakelen, Tijd, Blokkeren)
b-3 Klik op  knop
knop
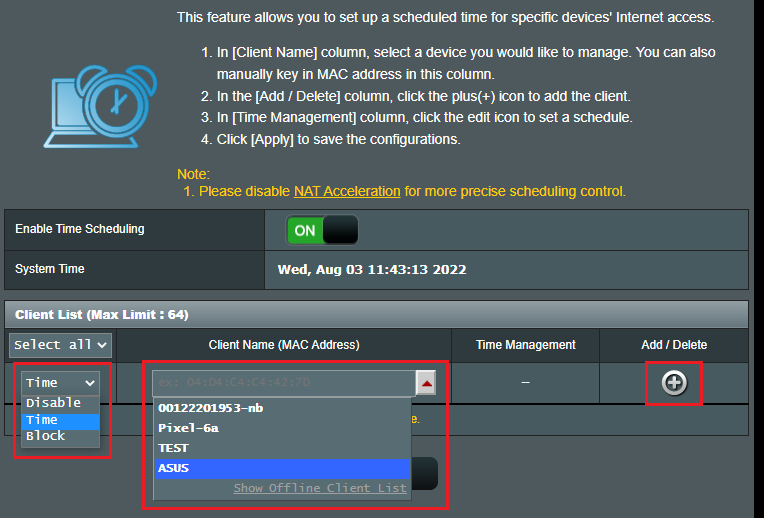
b-4 Klik op de knop  bewerken om de tijdsplanning in te stellen.
bewerken om de tijdsplanning in te stellen.
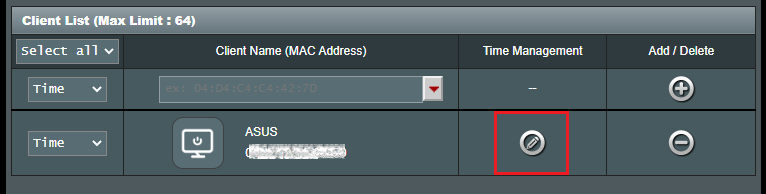
b-5 U kunt snel twee offline schema's instellen en op [Toepassen] klikken om de instelling te voltooien.
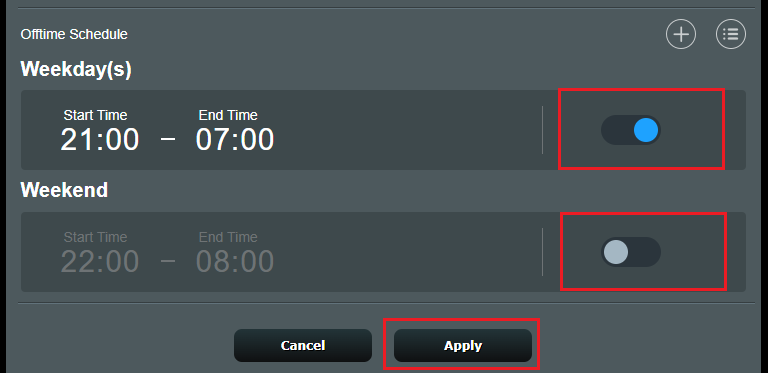
Als u een andere tijd wilt kiezen, kunt u op  klikken en deze instellen.
klikken en deze instellen.
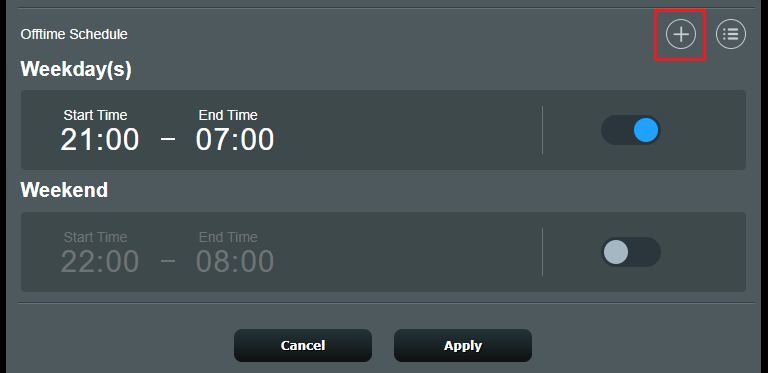
Je moet Starttijdtot Eindtijd en wekeninstellen, en vervolgens op [Voltooien] klikken om de instelling op te slaan.
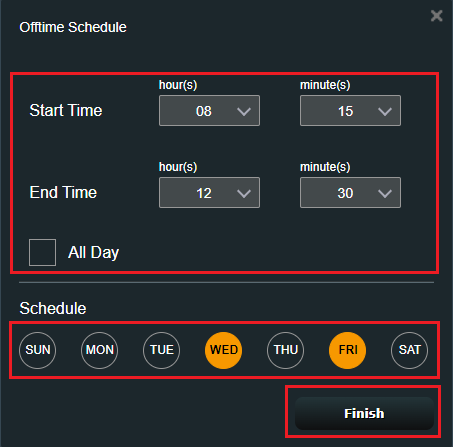
Controleer of het offtime-schema correct is ingesteld.
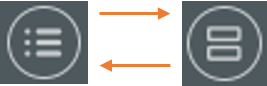
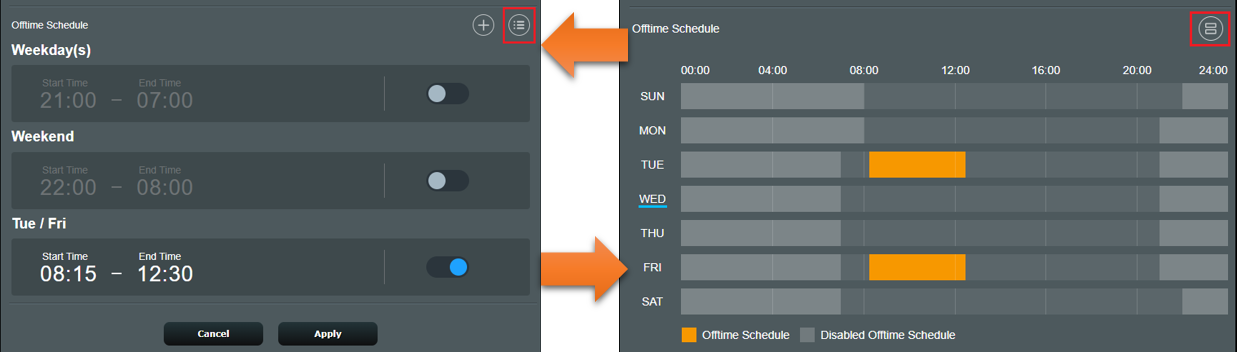
Klik [Toepassen] om de instelling te voltooien.
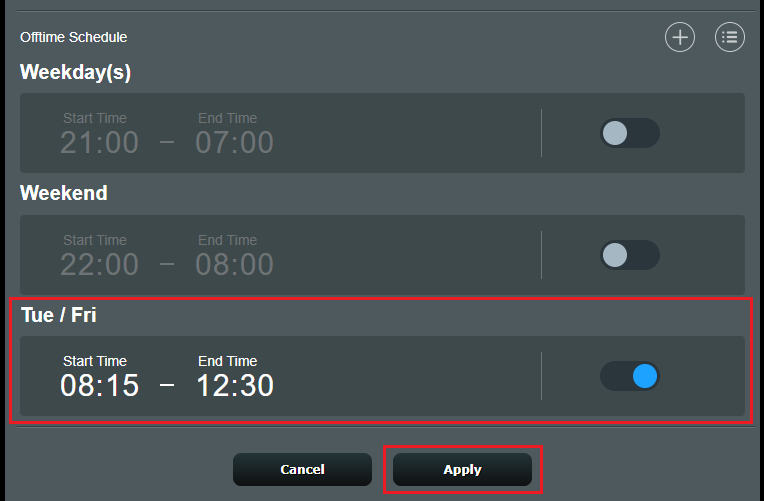
1. Hoeverwijder ik een tijdschema?
Hieronder ziet u het voorbeeld van een schermafbeelding. Beweeg de muis over het tijdschema.
Klik op verwijderen  knop en klik op [Toepassen] om de instelling op te slaan.
knop en klik op [Toepassen] om de instelling op te slaan.

2. Hoe blokkeer ik specifieke apparaten om toegang te krijgen tot specifieke/kwaadaardige websites?
ASUS-routers ondersteunen momenteel geen websiteblokkering op specifieke apparaten (bijv. telefoon, laptop).
Als het specifieke apparaat dat u wilt instellen een Windows-apparaat of een Chromebook is, raadpleeg dan de onderstaande FAQ.
[Windows 11/10] Microsoft Family Safety - Instellingen voor ouderlijk toezicht | Officiële ondersteuningt | ASUS Global
[Chromebook] Beheer het account van uw kind op Chromebook | Officiële ondersteuning | ASUS Global
3. Ik kan ouderlijk toezicht gebruiken in de routermodus, maar waarom kan ik het niet vinden als ik de router verander naar AP-modus?
De ouderlijk toezicht is alleen beschikbaar in de routermodus, vanwege de NAT-functie en het relevante beheer dat wordt beheerd door het primaire AP (router/modem, enz.) in andere soorten bedieningsmodi.
Kan de FAQ raadplegen voor meer informatie over de bedieningsmodus: [Draadloze router] Inleiding tot de bedieningsmodus
Hoe krijg ik de (Utility / Firmware)?
U kunt de nieuwste drivers, software, firmware en gebruikershandleidingen downloaden in het ASUS Download Center.
Als u meer informatie nodig hebt over het ASUS Download Center, raadpleeg dan deze link.