[VPN] Een VPN-server instellen op de ASUS-router – PPTP
1. Sommige functies van VPN kunnen afwijken vanwege de firmwareversie
Interface 1: Ondersteunt routers met firmware later dan 3.0.0.4.388.xxxx (inclusief). Raadpleeg hier de instellingsinstructies.
Interface 2: Ondersteunt routers met firmware ouder dan 3.0.0.4.388.xxxx, kijk hier voor de instellingsinstructies.
2. Voor informatie over hoe u de firmware kunt upgraden, raadpleegt u de FAQ [Draadloze router] Hoe u de firmware van uw router kunt updaten naar de nieuwste versie
Volg de onderstaande stappen om een VPN-server - PPTP op uw ASUS-router in te stellen.
1. Verbind uw computer met de router via een bekabelde of WiFi-verbinding en voer uw router LAN IP of router-URL http://www.asusrouter.com in de WEB GUI in.

Opmerking: Raadpleeg De pagina met routerinstellingen openen (web-GUI) voor meer informatie.
2. Voer de gebruikersnaam en het wachtwoord van uw router in om in te loggen.

Opmerking: Als u de gebruikersnaam en/of het wachtwoord bent vergeten, herstel dan de router naar de fabrieksinstellingen en standaardinstellingen.
Raadpleeg [Draadloze router] Hoe kan ik de router resetten naar de fabrieksinstellingen? voor het herstellen van de router naar de standaardstatus.
3. Klik op [VPN] > [VPN Server] > [PPTP] > Klik op  het pictogram [AAN] in de sectie VPN Server PPTP om de functie in te schakelen (standaard is UIT) > [VPN Client (Max. Limiet: 16)] Klik op "+ " om een account toe te voegen.
het pictogram [AAN] in de sectie VPN Server PPTP om de functie in te schakelen (standaard is UIT) > [VPN Client (Max. Limiet: 16)] Klik op "+ " om een account toe te voegen.
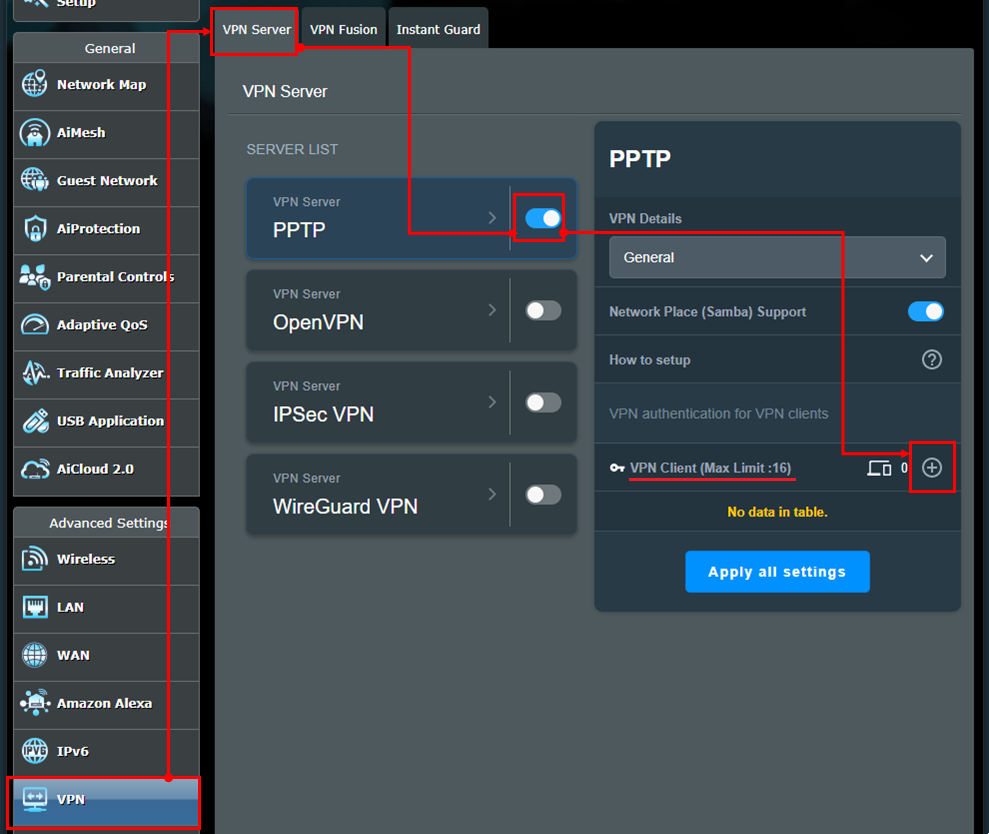
4. Voer uw aangepaste [ Gebruikersnaam ] en [ Wachtwoord ] in en klik op [OK]. Let op: zodra de [Gebruikersnaam] en het [Wachtwoord] zijn ingesteld, kunnen deze niet meer worden gewijzigd.
Opmerking: [Netwerk/Host IP] en [Netwerkmasker] onder Statische route (optioneel) zijn niet verplicht en kunnen leeg worden gelaten.
(1) Netwerk/Host IP: Voer het IP-adres of netwerksegment van het VPN-clientapparaat (bijvoorbeeld router) in.
(2) Netwerkmasker: Het wordt aanbevolen om 255.255.255.0 in te voeren.
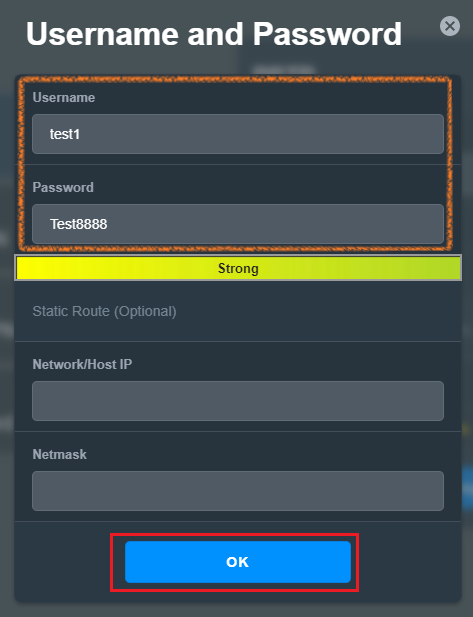
5. In de rechteronderhoek geeft de VPN-client het aantal nieuw toegevoegde accounts weer, zoals weergegeven in de afbeelding, met 1 groep accounts
De VPN-client toont de nieuw toegevoegde gebruikersnaam, zoals weergegeven in de afbeelding
Klik ten slotte op [Alle instellingen toepassen] om de instellingen op de router te voltooien.
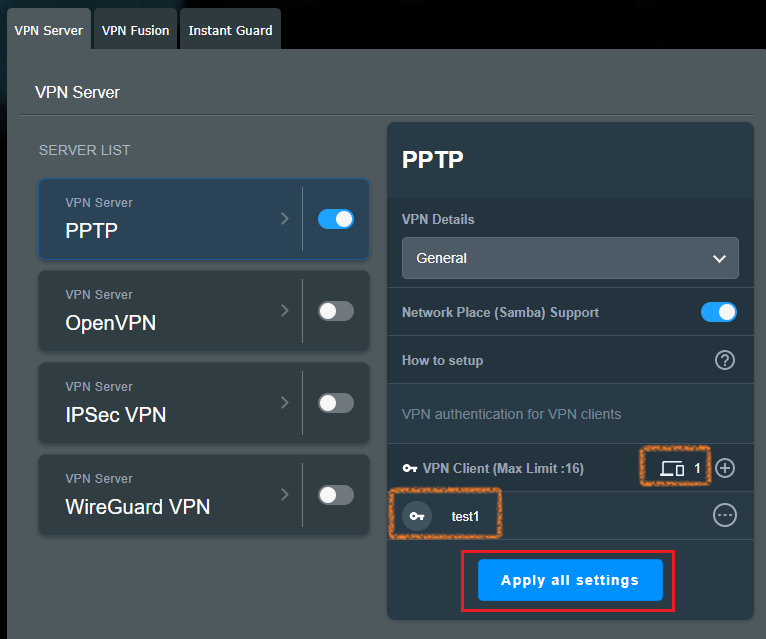
6. Als u geavanceerde instellingen nodig heeft nadat u de PPTP VPN-serverinstellingen hebt voltooid, klikt u op [ Geavanceerde instellingen ] in het vervolgkeuzemenu Gedetailleerde VPN-instellingen.
De optie-instellingen die in de onderstaande afbeelding worden weergegeven, zijn allemaal standaarditems. Nadat u de instellingen heeft gewijzigd, klikt u op [ Alle huidige instellingen toepassen ] om de instellingen op de router te voltooien.
Broadcast-ondersteuning: standaard ingeschakeld.
Authenticatie : De standaardwaarde is [Auto], opties omvatten [MS-CHAPv1], [MS-CHAPv2].
MPPE-codering : u kunt de tabel met instellingen voor de codering van de VPN-client raadplegen om deze in te stellen.
Automatisch verbinding maken met DNS-server : standaard ingeschakeld.
Automatisch verbinding maken met WINS Server : standaard ingeschakeld.
MRU : Maximale ontvangsteenheid voor datapakketten, standaardwaarde is 1450.
MTU : Maximale transmissie-eenheid voor datapakketten, standaardwaarde is 1450.
Client-IP-adres : Er kunnen maximaal 10 client-IP-adressen worden toegewezen, het standaardbereik is 192.168.10.2~11
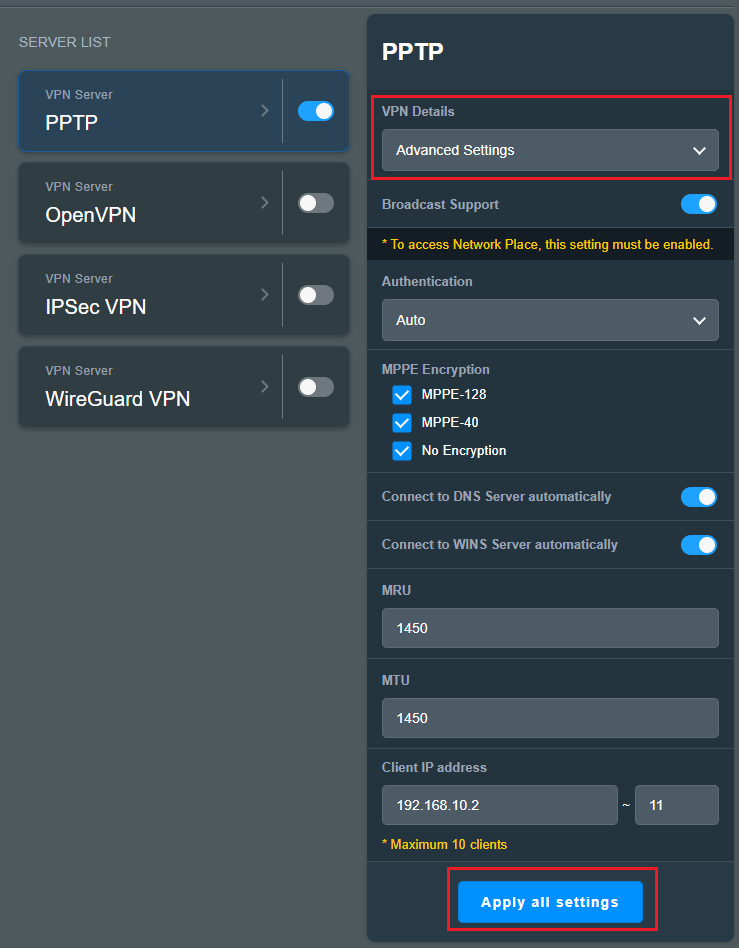
Volg de onderstaande stappen om een VPN-server - PPTP op uw ASUS-router in te stellen.
1. Verbind uw computer met de router via een bekabelde of WiFi-verbinding en voer uw router LAN IP of router-URL http://www.asusrouter.com in de WEB GUI in.

Opmerking: Raadpleeg De pagina met routerinstellingen openen (web-GUI) voor meer informatie.
2. Voer de gebruikersnaam en het wachtwoord van uw router in om in te loggen.
Opmerking: Als u de gebruikersnaam en/of het wachtwoord bent vergeten, herstel dan de router naar de fabrieksinstellingen en standaardinstellingen.
Raadpleeg [Draadloze router] Hoe kan ik de router resetten naar de fabrieksinstellingen? voor het herstellen van de router naar de standaardstatus.
3. Ga naar VPN
(1) Klik op " VPN ”
(2) Klik op het label van “ VPN-server ”
(3) Selecteer hier [ PPTP ] als VPN-servertype.
(4) Klik op “ AAN ” in item—“VPN-server inschakelen”
(5) Voer “ Gebruikersnaam ” en “ Wachtwoord ” in
(6) Klik op “ + ”
(7) Klik op “ Toepassen ” om op te slaan.
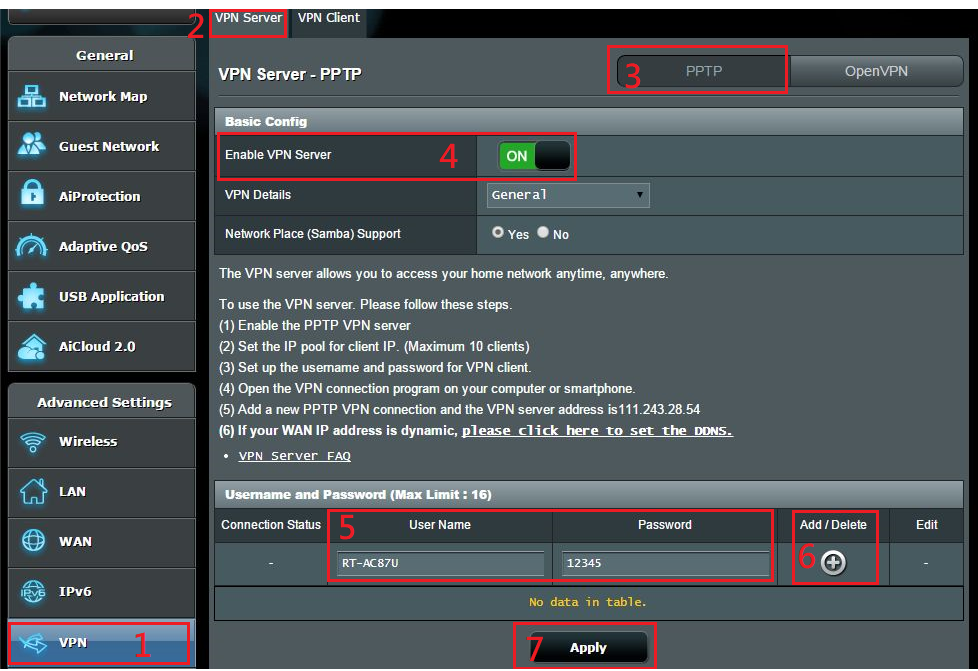
4. Geavanceerde instellingen
(1) Als u geavanceerde instellingen voor de VPN-server wilt uitvoeren, selecteert u " VPN-details "
(2) Selecteer “ Ja ” in item—“ Broadcast-ondersteuning ” (wanneer Network Place is ingeschakeld, moet deze optie ingeschakeld zijn.)
(3) Kies “ MEPPE-codering ”, we raden u aan alle opties te selecteren.
(4) Klik op de knop—“ Toepassen"
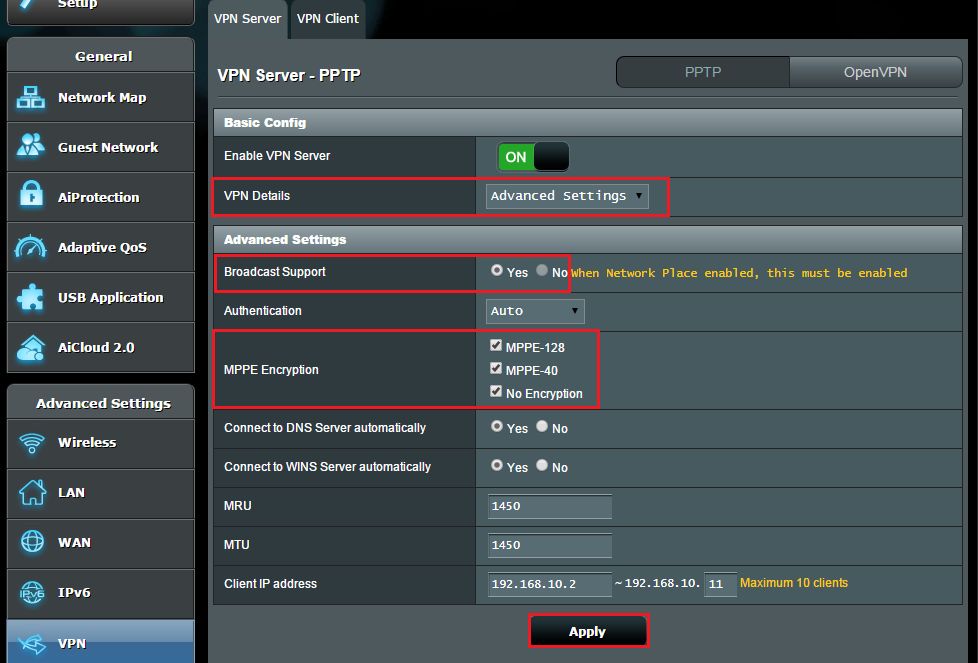
Opmerking 1: Als uw ISP een dynamisch IP-adres aan uw netwerk verstrekt, kan uw WAN IP-adres veranderen, zelfs nadat u de instellingen hebt toegepast. Configureer de ASUS DDNS-instelling om een vaste domeinnaam in te stellen.
Opmerking 2: De instelling Broadcast Support in 3-(2) maakt broadcastpakketoverdrachten mogelijk tussen VPN-clients en lokale clients.
De pc moet bijvoorbeeld de broadcastpakketten naar alle LAN-pc's sturen om te weten welke pc de Network Place Service inschakelt.
De VPN-client kan geen broadcastpakketten naar het LAN verzenden terwijl de instelling Broadcast Support is uitgeschakeld.
Wanneer Broadcast-ondersteuning is uitgeschakeld, kunnen VPN-clients de pc met Windows Network Place niet detecteren en kunnen ze geen andere pc's in het netwerk vinden. Om verbinding te maken met pc's in het LAN, moeten VPN-clients handmatig het IP-adres invoeren om verbinding te maken met een pc in het LAN.
Opmerking 3: In stap 3-(3) kunnen beheerders VPN MPPE-coderingsinstellingen en VPN-clientcoderingsinstellingen instellen op basis van de onderstaande tabel:
Encryptie-instelling voor VPN-client (VPN-verbinding -> Eigenschappen -> Beveiliging -> Gegevenscodering) | ||||
| ramen | iOS, OS X | Android | ||
VPN-coderingsinstelling van de ASUS-router (MPPE-codering forceren) | Auto |
|
|
|
| Geen encryptie |
|
|
| |
| MPPE 40 |
|
|
| |
| MPPE 128 |
|
|
| |
1. Kan ik via VPN verbinding maken met mijn thuisrouter vanaf het externe netwerk als deze een privé WAN IP-adres heeft, zoals 192.168.xx, 10.xxx of 172.16.xx?
Wanneer het WAN IP-adres van uw router een privé/virtueel IP-adres is, betekent dit dat uw router zich mogelijk in de verbindingsomgeving bevindt zoals weergegeven in de onderstaande afbeelding, en dat er een andere router vooraan staat die een IP-adres aan uw router toewijst. In dit geval moet u port forwarding instellen op de virtuele serverpagina van een andere router om VPN te gebruiken om vanaf een extern extern netwerk verbinding te maken met uw eigen router. Raadpleeg de instructies op Hoe stel ik een VPN-server in met port forwarding?
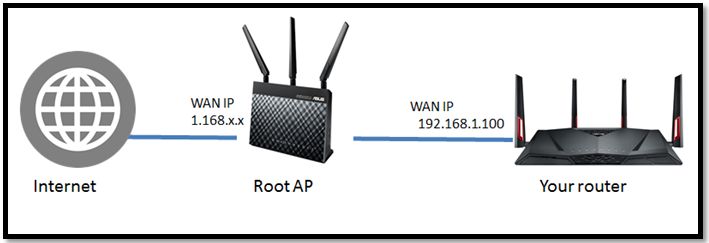
Opmerking: Om de VPN-server op uw ASUS-router te gebruiken, heeft uw router een openbaar IP-adres (WAN IP) nodig van de internetservice van uw ISP. Hierdoor kunnen apparaten op internet uw ASUS-router lokaliseren via een openbaar IP-adres (WAN IP).
Als u niet zeker weet wat uw openbare IP-type is, controleer dan uw internetprovider (ISP).
2. Kan de router het privé-IP gebruiken om de externe verbindingsfunctie in te stellen?
Houd er rekening mee dat als de router een privé WAN IP-adres gebruikt (bijvoorbeeld aangesloten achter een andere router/switch/modem met ingebouwde router/Wi-Fi-functie), de router mogelijk onder een meerlaags NAT-netwerk kan worden geplaatst. Deze functie zal in een dergelijke omgeving niet goed functioneren.
Privé IPv4-netwerkbereiken:
Klasse A: 10.0.0.0 – 10.255.255.255
Klasse B: 172.16.0.0 – 172.31.255.255
Klasse C: 192.168.0.0 – 192.168.255.255
CGNAT IP-netwerkbereiken:
Het toegewezen adresblok is 100.64.0.0/10, dwz IP-adressen van 100.64.0.0 tot 100.127.255.255.
Hoe kan ik het (Hulpprogramma / Firmware) verkrijgen?
U kunt de nieuwste stuurprogramma's, software, firmware en gebruikershandleidingen downloaden in het ASUS Download Center .
Als u meer informatie nodig heeft over het ASUS Download Center , raadpleeg dan deze link .



