[ExpertWiFi] Hoe stel je VLAN in op ASUS ExpertWiFi-router?
Een VLAN (Virtual Local Area Network) is een logisch netwerk dat wordt gecreëerd binnen een groter fysiek netwerk. VLAN's stellen je in staat om een netwerk op te delen in kleinere, virtuele sub-netwerken, die kunnen worden gebruikt om verkeer te isoleren en de netwerkprestaties te verbeteren.
VLAN's worden vaak gebruikt in bedrijfsnetwerken om verschillende afdelingen of groepen te scheiden, of om verschillende soorten verkeer (zoals spraak, data en video) te segmenteren. Ze kunnen ook worden gebruikt in thuisnetwerken om verschillende apparaten of gebruikers te isoleren, of om gastnetwerken te scheiden van het hoofdnetwerk.
- Trunk poort (Tagged):
Een VLAN trunk poort is een netwerkpoort die wordt gebruikt om verkeer voor meerdere VLAN's (Virtual Local Area Networks) over een enkele fysieke verbinding te vervoeren. Het kan gelijktijdig verkeer van meerdere VLAN-groepen overbrengen tussen switches of tussen switch en router. - Toegangspoort (Untagged):
Een VLAN toegangspoort is een netwerkinterface die verkeer mogelijk maakt over een enkel VLAN via een fysieke verbinding. Deze poorten worden vaak gebruikt om computers, printers en andere apparaten met het netwerk te verbinden, en ze zijn meestal ingesteld om alleen verkeer voor een specifiek VLAN toe te staan.
Voorbeeld illustratie
Hier is een voorbeeld om de NB's en PC's in verschillende afdelingen te isoleren
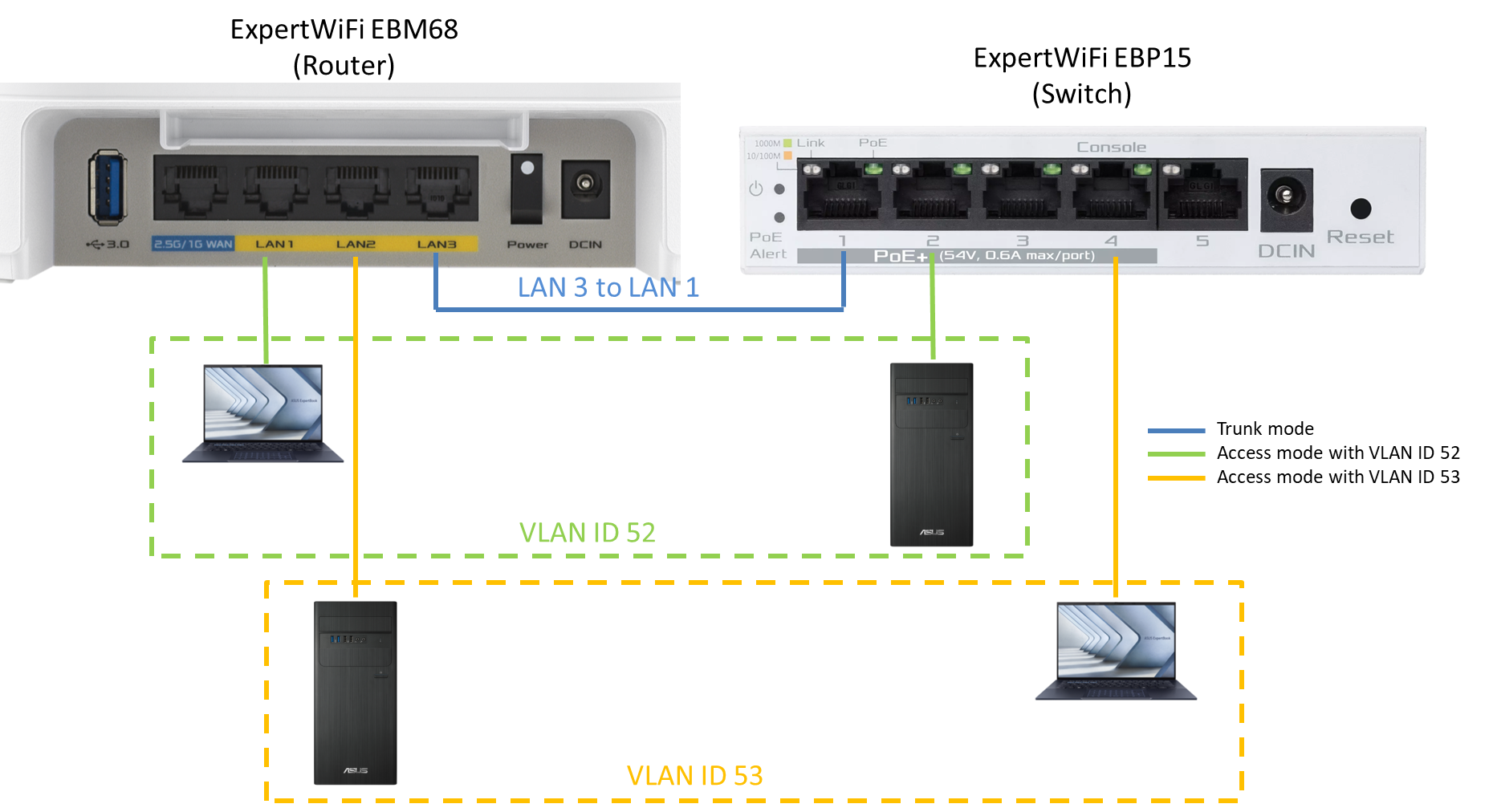
Netwerkapparaten:
- Router: ExpertWiFi EBM68
- Switch: ExpertWiFi EBP15
VLAN ID:
- VLAN ID 52 voor NB 1 en PC1
- VLAN ID 53 voor NB 2 en PC2
Routerinstellingen:
- Stel LAN1-poort in op toegangsmode met VLAN ID 52.
- Stel LAN2-poort in op toegangsmode met VLAN ID 53.
- Stel LAN3-poort in op trunkmodus en sta VLAN 52/VLAN 53-verkeer toe.
Switch-instellingen:
- Configureer VLAN 52 en VLAN 53.
- Configureer de toegangspoorten op de switch en verbind de toegangspoorten afzonderlijk met het apparaat op VLAN 52 en VLAN 53.
- Configureer de trunkpoort op de switch en verbind deze met de LAN3-poort (trunkpoort) op de router om VLAN-verkeer door te laten.
Via de bovenstaande omgevingsinstellingen en trunkpoortverbinding kunnen apparaten (NB & PC) in dezelfde VLAN-groep op de router en switch met elkaar communiceren.
Opmerking: Apparaten in verschillende VLAN-groepen kunnen niet met elkaar communiceren. In dit geval kan de NB1 in VLAN ID 52 niet communiceren met NB2 of PC2 in VLAN ID 53.
Opmerking voordat u begint met de installatie
1). Houd er rekening mee dat er tegelijkertijd een VLAN-netwerk wordt gecreëerd wanneer u een SDN WiFi-netwerk maakt, raadpleeg de FAQ [ExpertWiFi] Wat is een zelfgedefinieerd netwerk (SDN) en hoe configureer je een SDN?
2). Werk uw ExpertWiFi-router bij naar de nieuwste firmware. Voor meer informatie over firmware-upgrades, raadpleeg [ExpertWiFi] Hoe update je de firmware van de ExpertWiFi-router? (WebGUI)
Inloggen op ExpertWiFi-router voordat u het VLAN instelt
1) Verbind uw computer met de ASUS ExpertWiFi router via Ethernet-kabel of WiFi. Open een webbrowser en voer het LAN IP-adres van uw ExpertWiFi router in of bezoek http://www.expertwifi.net om toegang te krijgen tot de ExpertWiFi Web GUI.

2) Voer het loginaccount en wachtwoord in en klik op [Sign In]

Opmerking: Als u de gebruikersnaam en het wachtwoord bent vergeten, moet u de router resetten naar de fabrieksinstellingen en een nieuw account/wachtwoord instellen.
Voor informatie over hoe u de router kunt resetten naar de fabrieksinstellingen, raadpleegt u [ExpertWiFi] How to restore your ExpertWiFi router to factory settings?
Er zijn twee manieren om VLAN-profielen te maken.
A. Maak VLAN-profielen via LAN > VLAN-pagina: Voor gebruikers die een aparte Ethernet-poort moeten binden aan specifieke VLAN's.
B. Maak VLAN-profielen via Self-defined Network (SDN): Voor gebruikers die zowel de WiFi SSID als de Ethernet-poort moeten binden aan een specifiek VLAN.
A. Maak VLAN-profielen aan via LAN > VLAN-pagina
1). Ga na het invoeren van de routerinstellingen naar [Instellingen] > [LAN] > [VLAN]
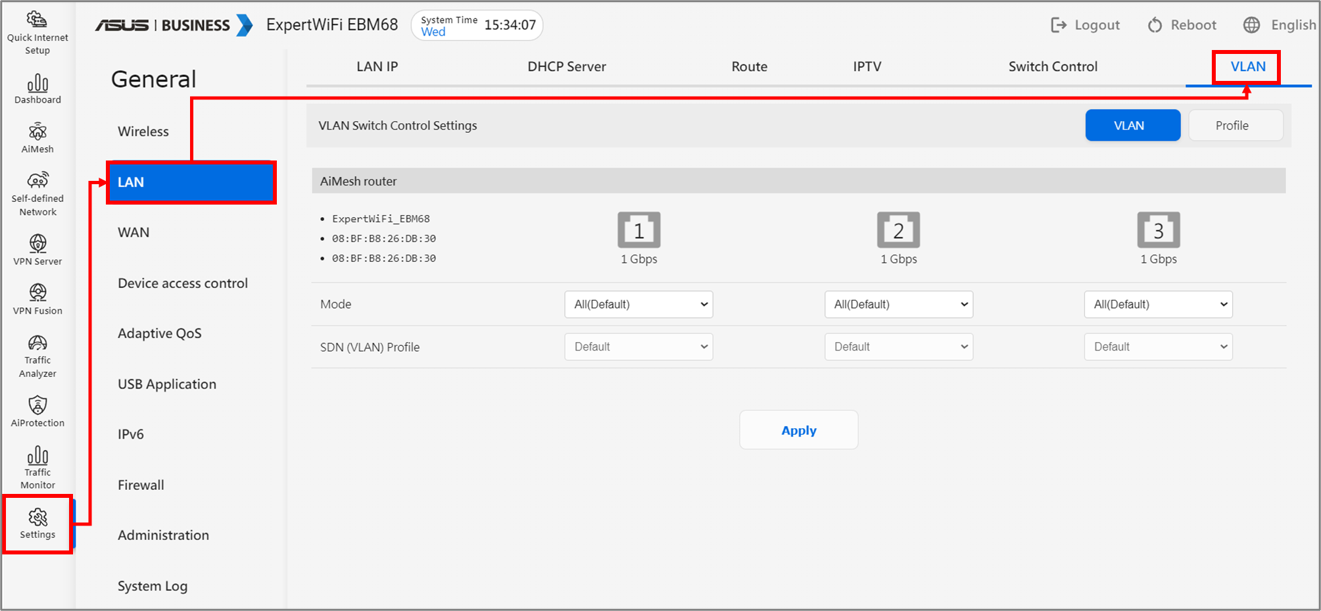
2). Klik op [Profiel] > stel een voorkeurs-VLAN-ID in (VLAN-ID bereik van 1 tot 4094) en klik op het [+] icoon om het VLAN-profiel aan te maken.
Hier nemen we een voorbeeld met de netwerknaam (SSID) als Office en de VLAN-ID als 52.
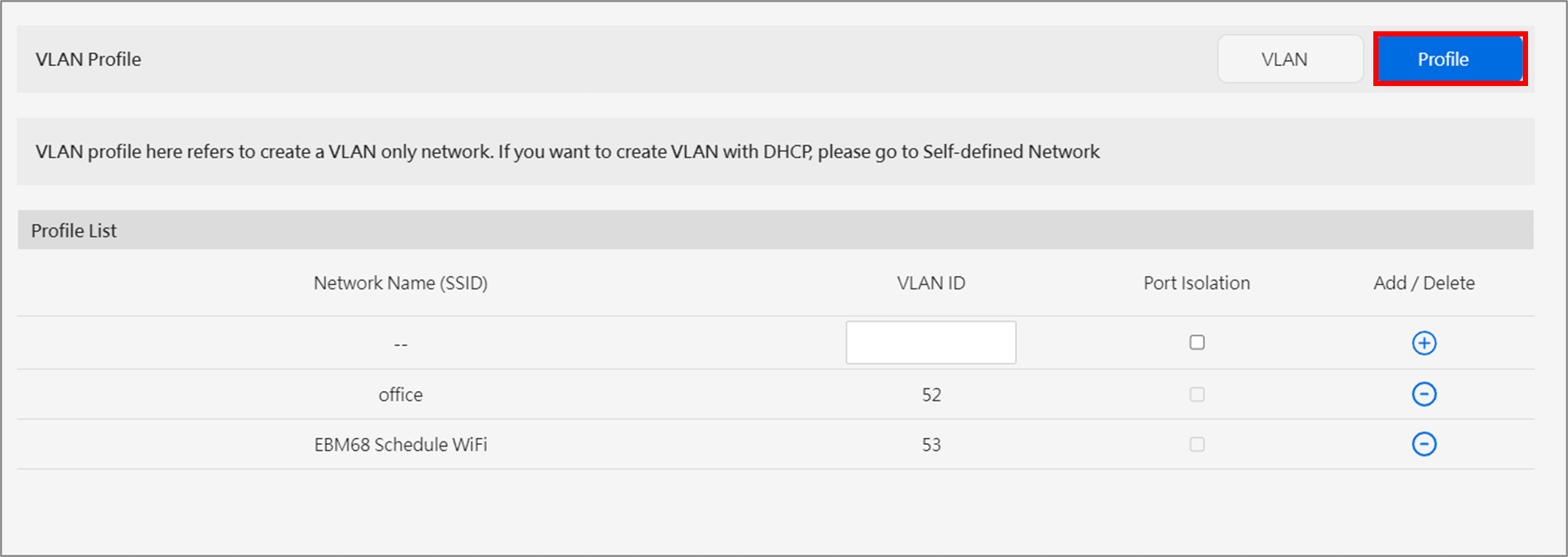
- Netwerknaam (SSID): De naam van het VLAN-profiel.
- VLAN-ID: VLAN-ID is het unieke nummer dat is toegewezen aan verschillende VLAN-groepen. Je kunt elk nummer tussen 1 en 4094 toewijzen als VLAN-ID.
- Poortisolatie: Beperk de toegankelijkheid tussen verschillende apparaten in hetzelfde VLAN.
- Toevoegen/Verwijderen: Voeg toe om een VLAN-profiel te maken of verwijder een gemaakt VLAN-profiel.
3). Na het aanmaken van een VLAN-profiel, ga dan naar [VLAN] om de installatie voort te zetten.
Het LAN-poortnummer dat op deze pagina wordt weergegeven, komt overeen met het fysieke LAN-poortnummer op de router.
VLAN Mode Interface Help:
(1) All(Default): Het staat alle getagde en ongetagde pakketten toe.
(2) Toegangsmodus: Hiermee kunnen de pakketten van het VLAN-profiel dat je selecteert doorgegeven worden. Je kunt het profiel kiezen dat je hebt gemaakt via de SDN- of VLAN-profielpagina.
Hier nemen we VLAN ID=52 Office als voorbeeld. Stel LAN-poort 3 in op Toegangsmodus en selecteer het VLAN-profiel [Office], dan wordt het apparaat dat verbinding maakt met LAN-poort 3 onderdeel van het [Office] VLAN-netwerk.
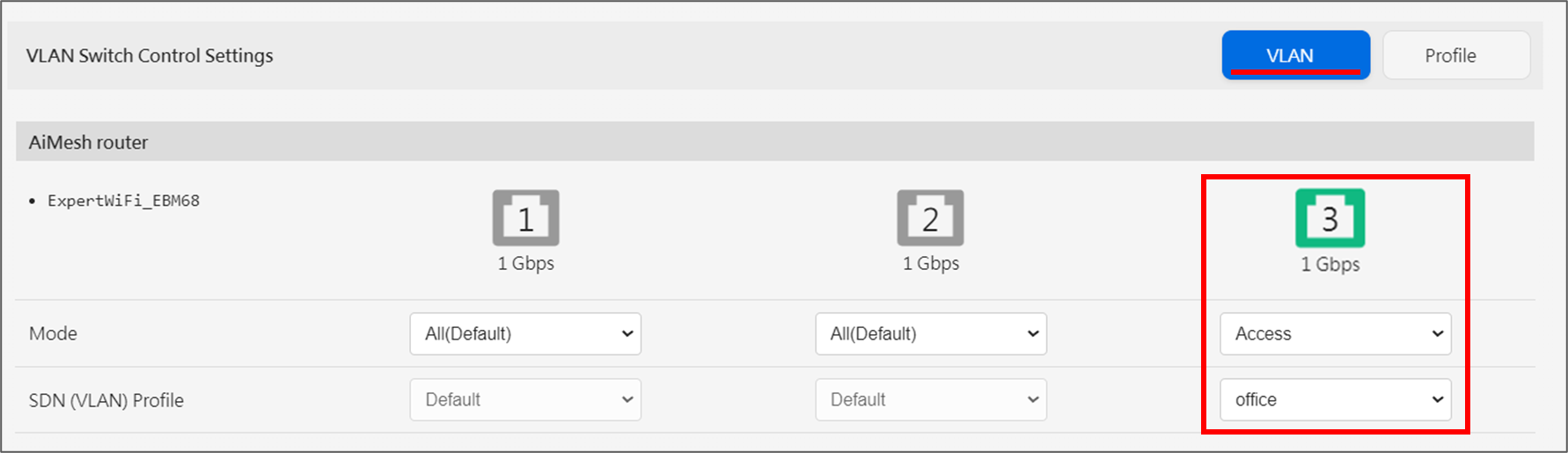
(3) Trunkmodus:
Let op: In Trunkmodus kun je een beheerswitch aansluiten op de Trunkpoort van de router zodat de toegestane pakketten erdoor kunnen, maar sluit geen eindapparaat zoals een computer aan.
Sta alle tagging toe (standaard): Hiermee kunnen alle getagde pakketten doorgegeven worden en worden alle niet-getagde pakketten geblokkeerd.
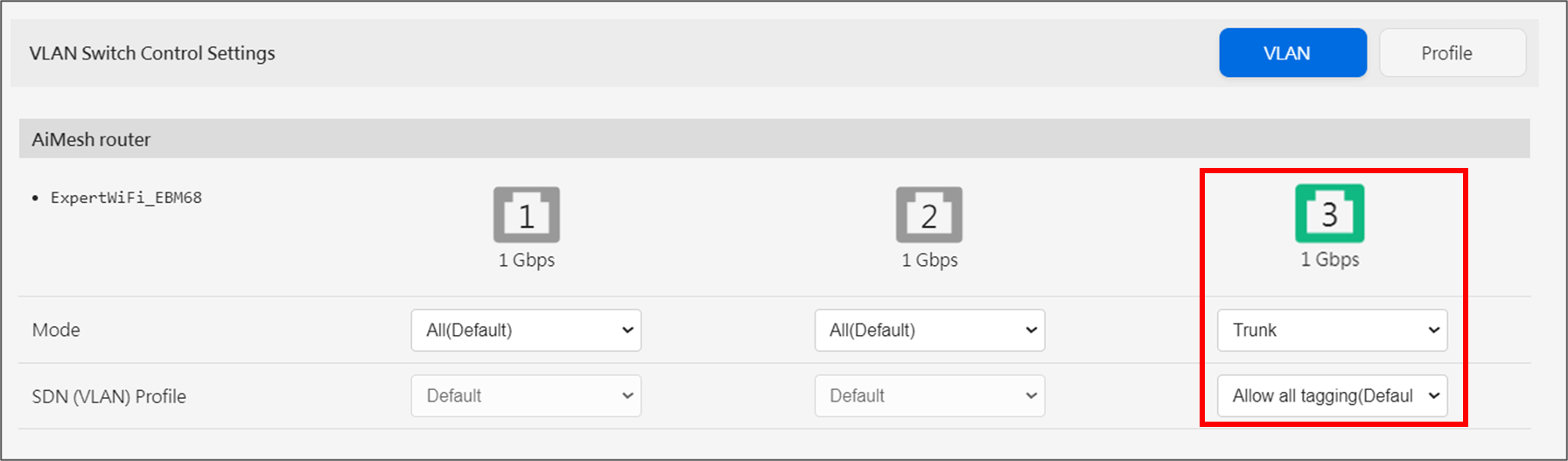
Als je een specifiek VLAN-profiel selecteert in trunkmodus, betekent dit dat alleen pakketten die behoren tot dat VLAN-profiel door de trunkpoort mogen.
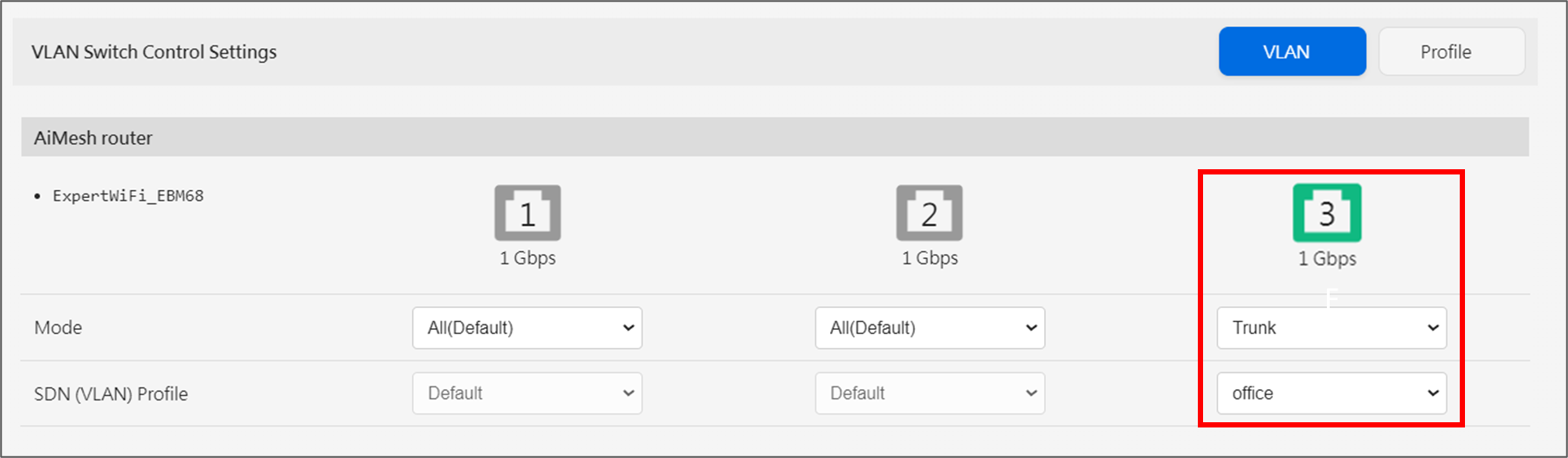
B. Maak VLAN-profielen via Zelfgedefinieerd netwerk (SDN)
1). Log in op ExpertWiFi UI en ga naar [Zelfgedefinieerd netwerk]. Hier nemen we [Aangepast netwerk] als voorbeeld.
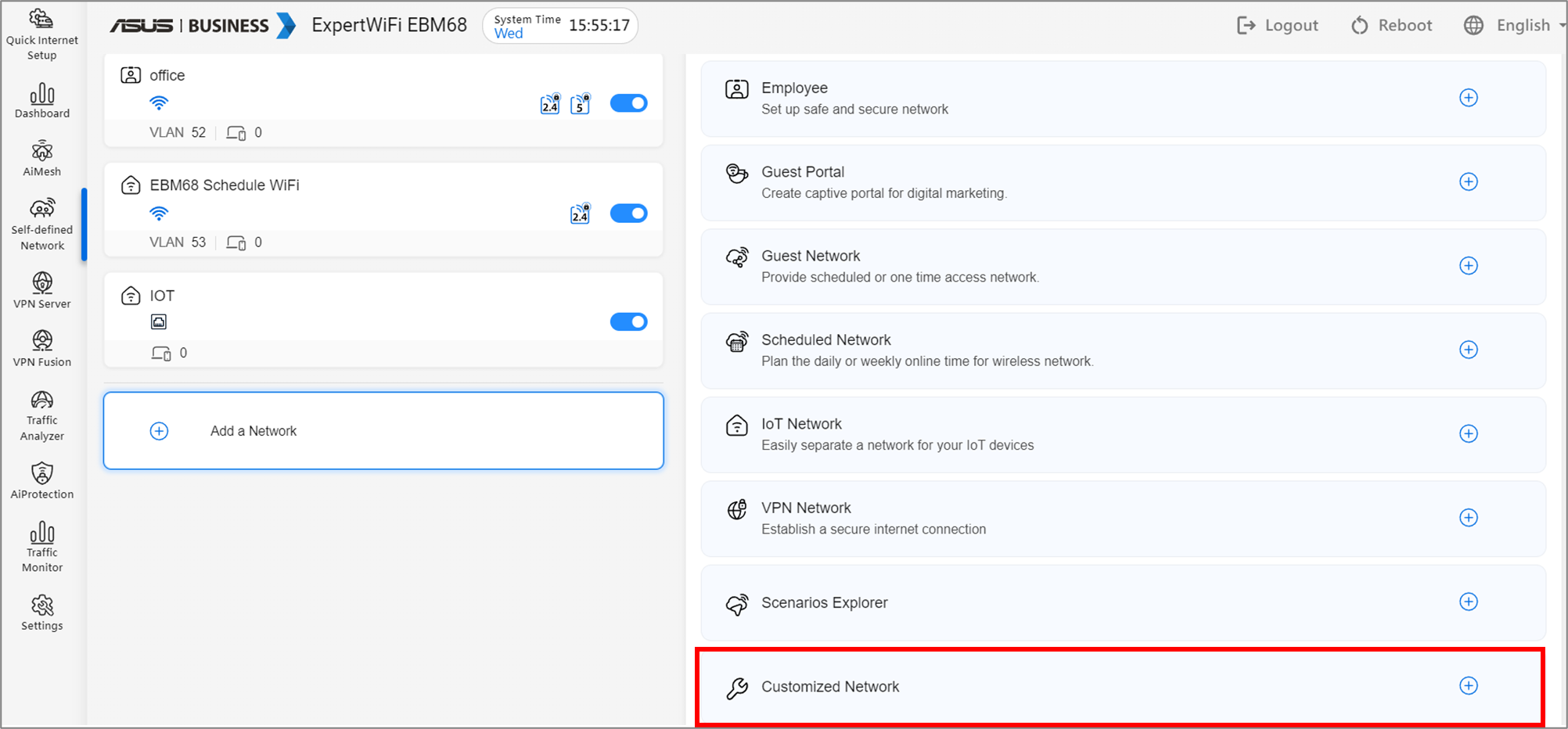
2). Stel de WiFi SSID en wachtwoord in op de [Netwerknaam]- en [Draadloze beveiliging]-kolom en klik vervolgens op meer configuratie.
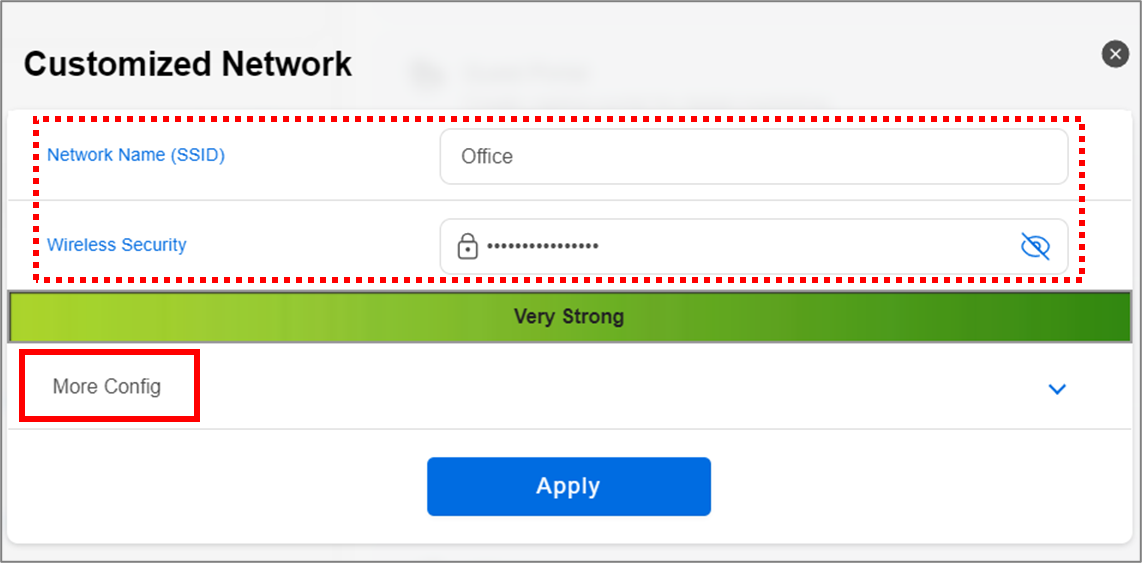
3). Kies uw gewenste WiFi-zendband en klik op Toepassen om de installatie te voltooien.
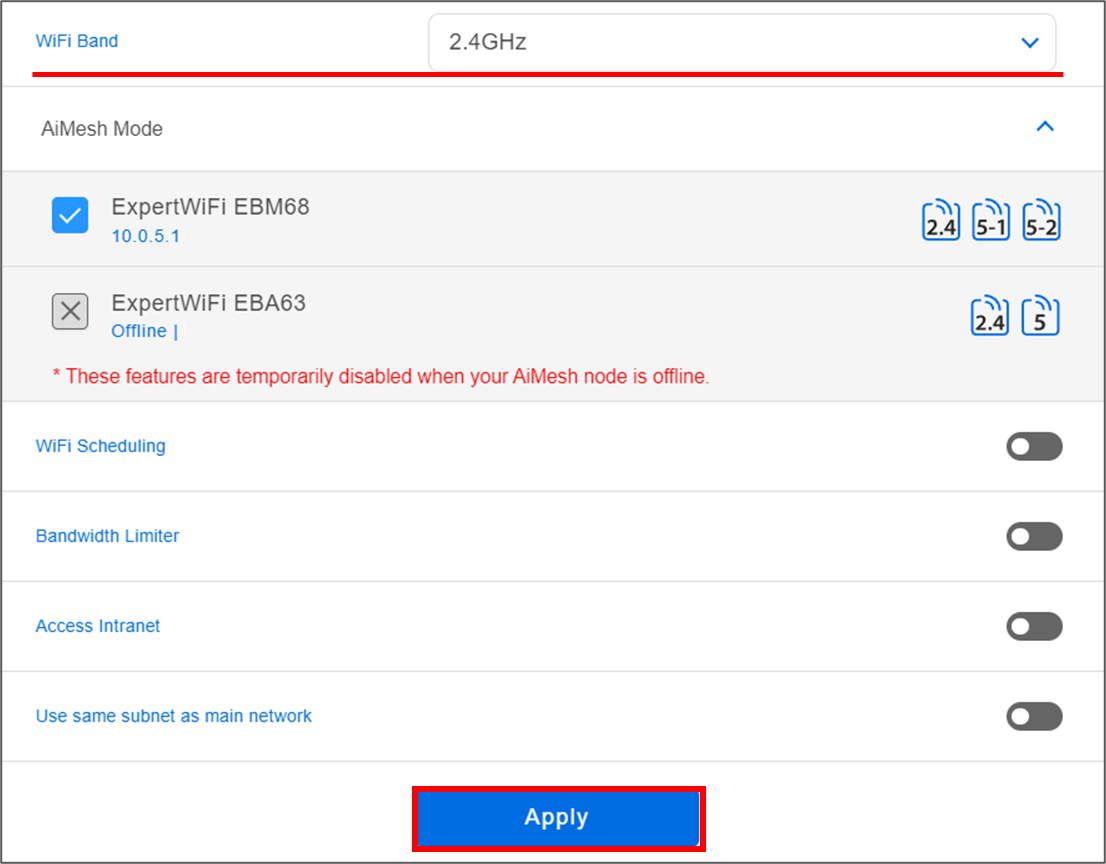
4). Ga terug naar [Instellingen] > [LAN] > [VLAN], nu kunt u de overeenkomstige VLAN-modus (Alle (standaard)/Toegang/Trunk) selecteren in het modusschema en het VLAN-profiel dat u zojuist hebt gemaakt op de LAN-poort waar u VLAN wilt configureren.
Voor een introductie van VLAN-modus, zie hier。
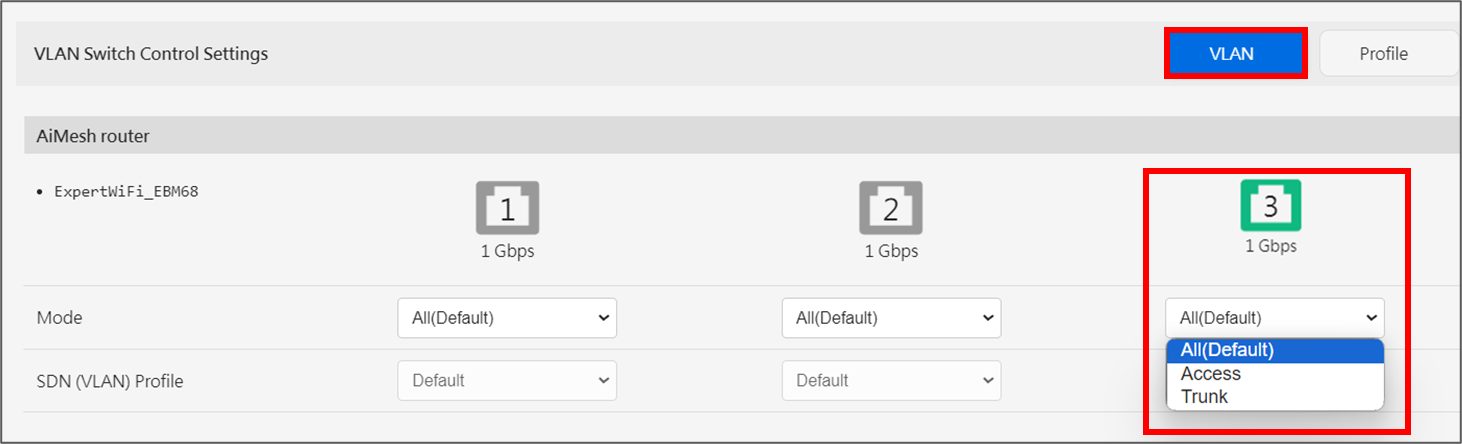
FAQ
1. Waarom zie ik VPN-profielen hoewel ik nooit een VLAN-profiel heb ingesteld?
Als je een aangepast netwerk (SDN) draadloos netwerk toevoegt op de ExpertWiFi-router, wordt er automatisch ook een VLAN-netwerk toegevoegd.
2. Waarom zie ik de VLAN-functieoptie niet in de ExpertWiFi-app?
Momenteel is de VLAN-functieoptie alleen beschikbaar op de WebGUI-configuratiepagina van de router.
Hoe verkrijg ik de (Utility / Firmware)?
Je kunt de nieuwste drivers, software, firmware en handleidingen downloaden in het ASUS Download Center
Als je meer informatie nodig hebt over het ASUS Download Center, raadpleeg dan deze link.



