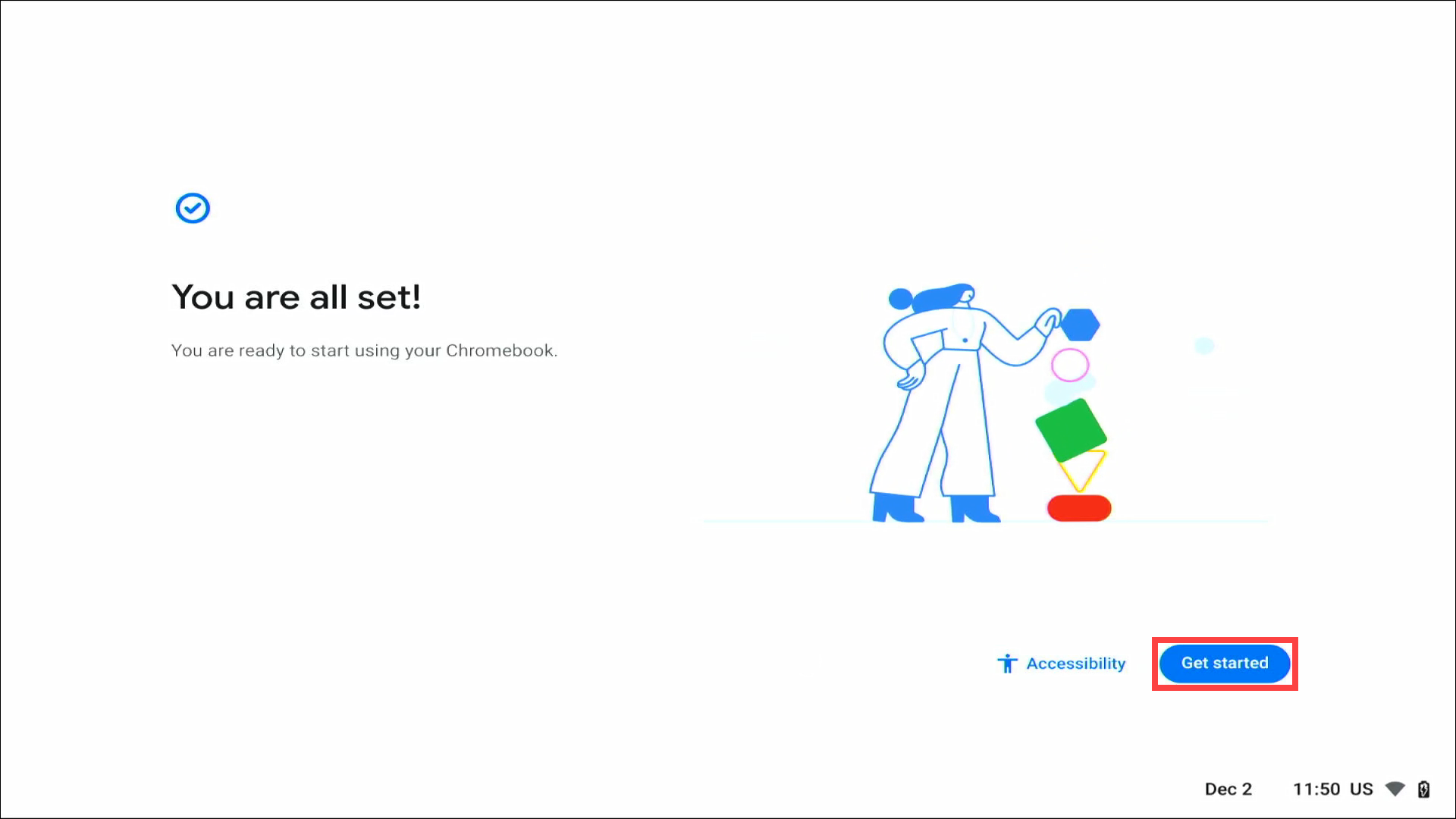Gerelateerde onderwerpen
[Chromebook] Voor het eerst starten (ChromeOS OOBE)
-
Selecteer uw taal en toetsenbordindeling① en klik vervolgens op [Aan de slag]②.
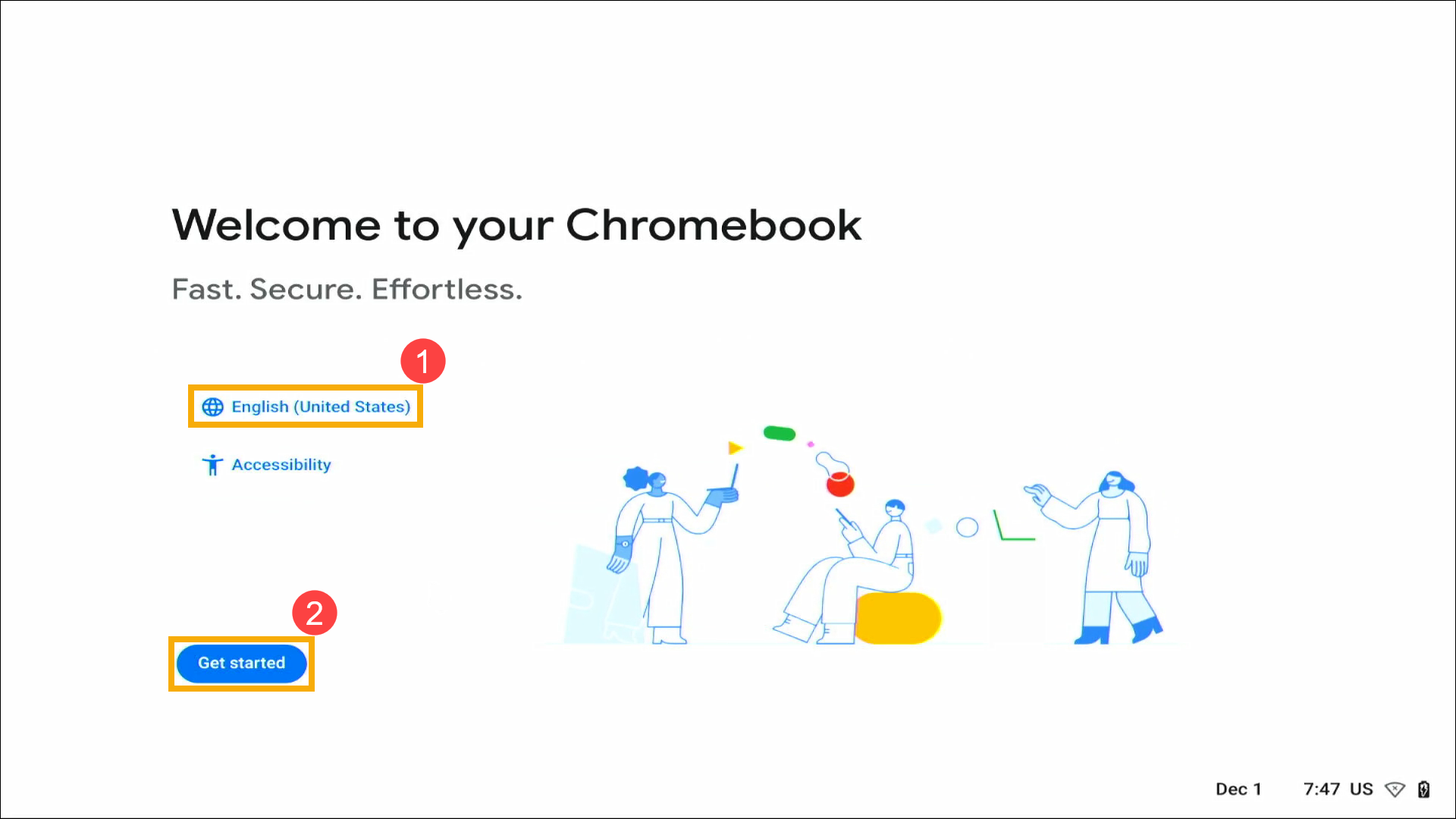
Opmerking: als u een gesproken melding hoort "Wilt u ChromeVox activeren", selecteert u Ja of Nee. ChromeVox is een schermlezer waarmee mensen met een visuele beperking het Chrome-besturingssysteem kunnen gebruiken.
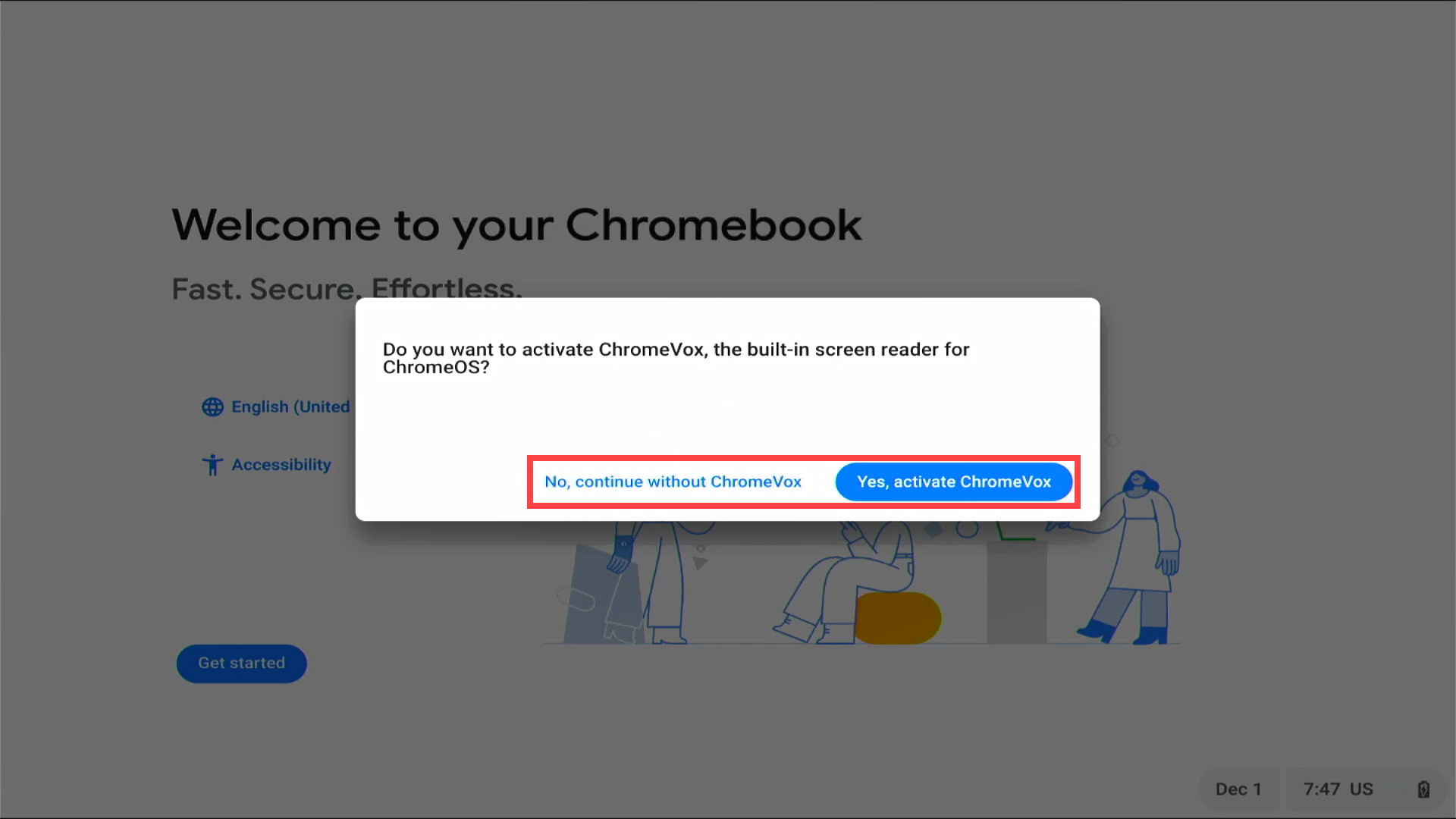
-
Kies uw netwerk③.

-
Typ het netwerkwachtwoord④ en selecteer vervolgens [Verbinden]⑤.
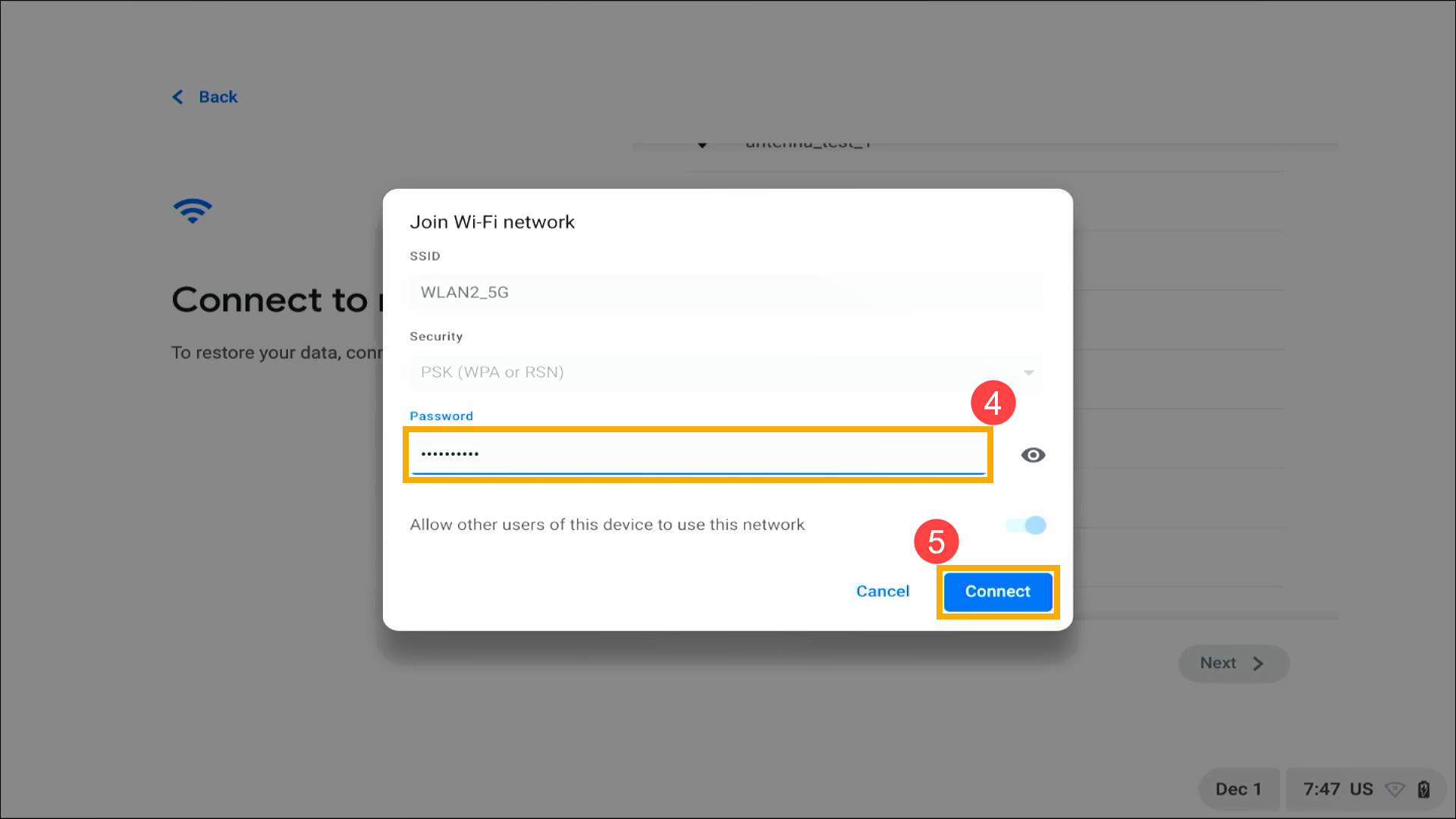
-
Kies na verbinding met internet wie deze Chromebook⑥ gebruikt en selecteer vervolgens [Volgende]⑦.
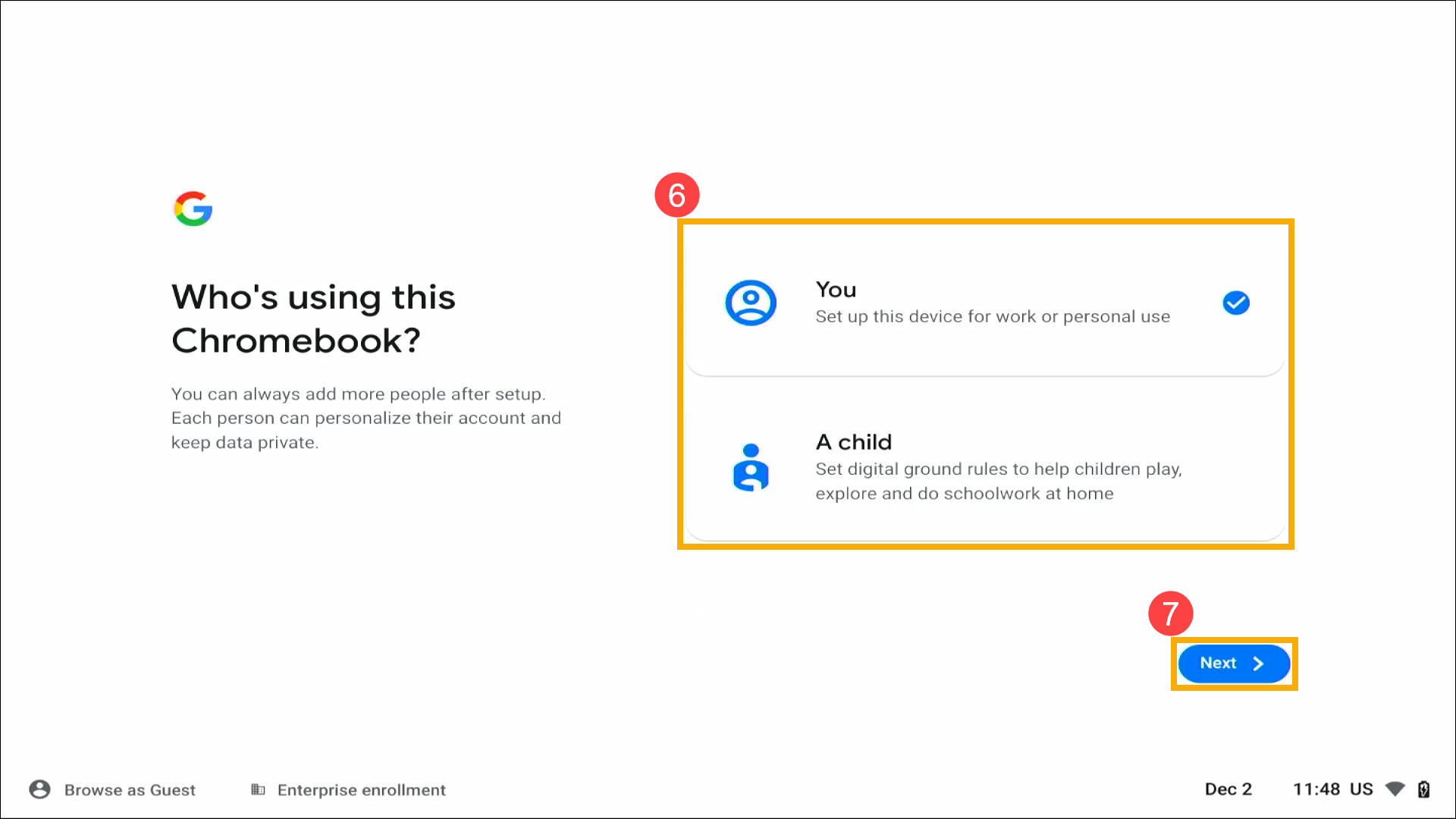
-
Typ het e-mailadres of telefoonnummer van uw Google-account⑧ en klik vervolgens op [Volgende]⑨.
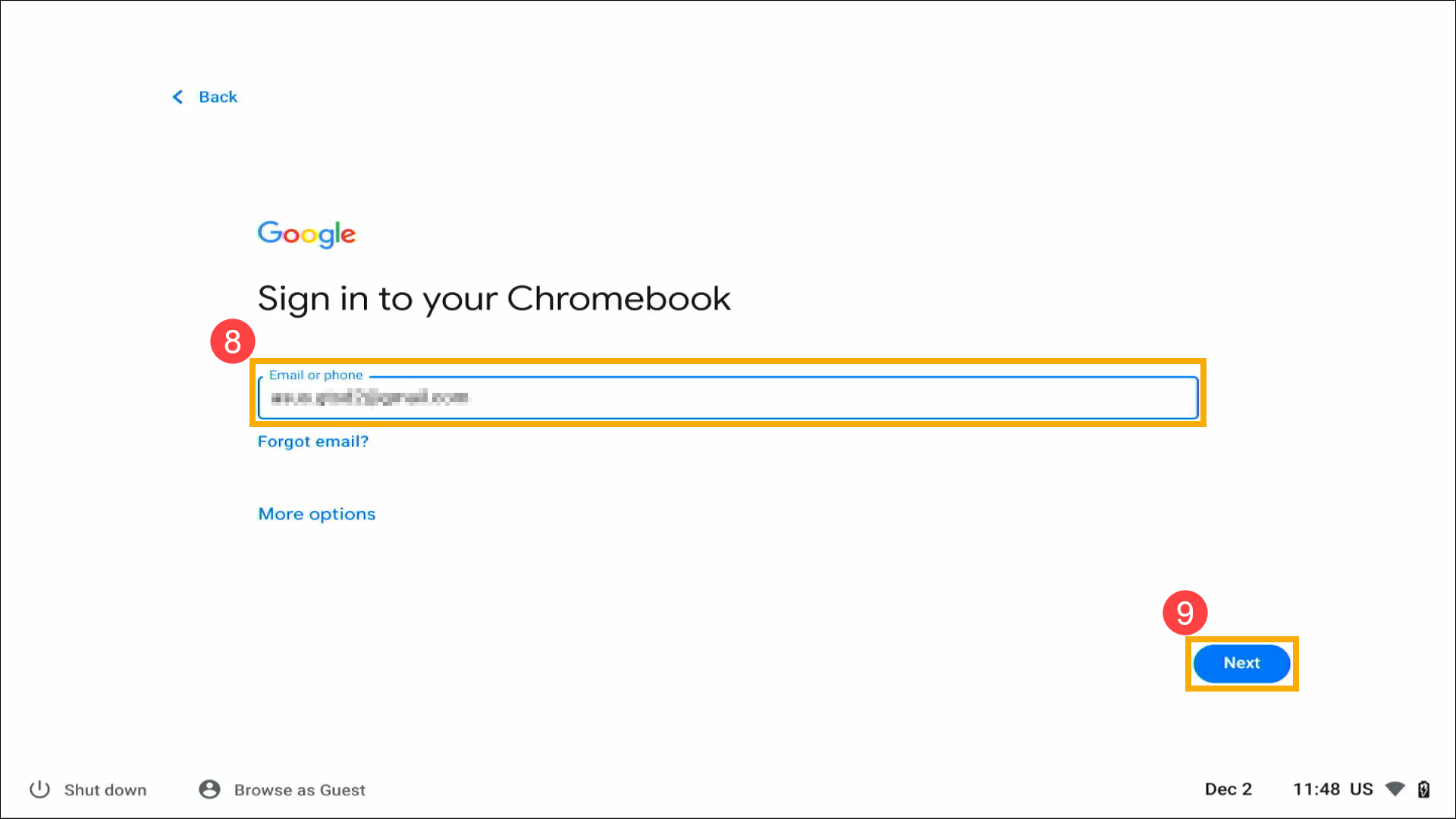
Opmerking: als u nog geen Google-account hebt, selecteert u Meer opties > Account maken. Volg de aanwijzingen op het scherm om een nieuw account aan te maken.

-
Typ het wachtwoord van uw Google-account⑩ en klik vervolgens op [Volgende]⑪.
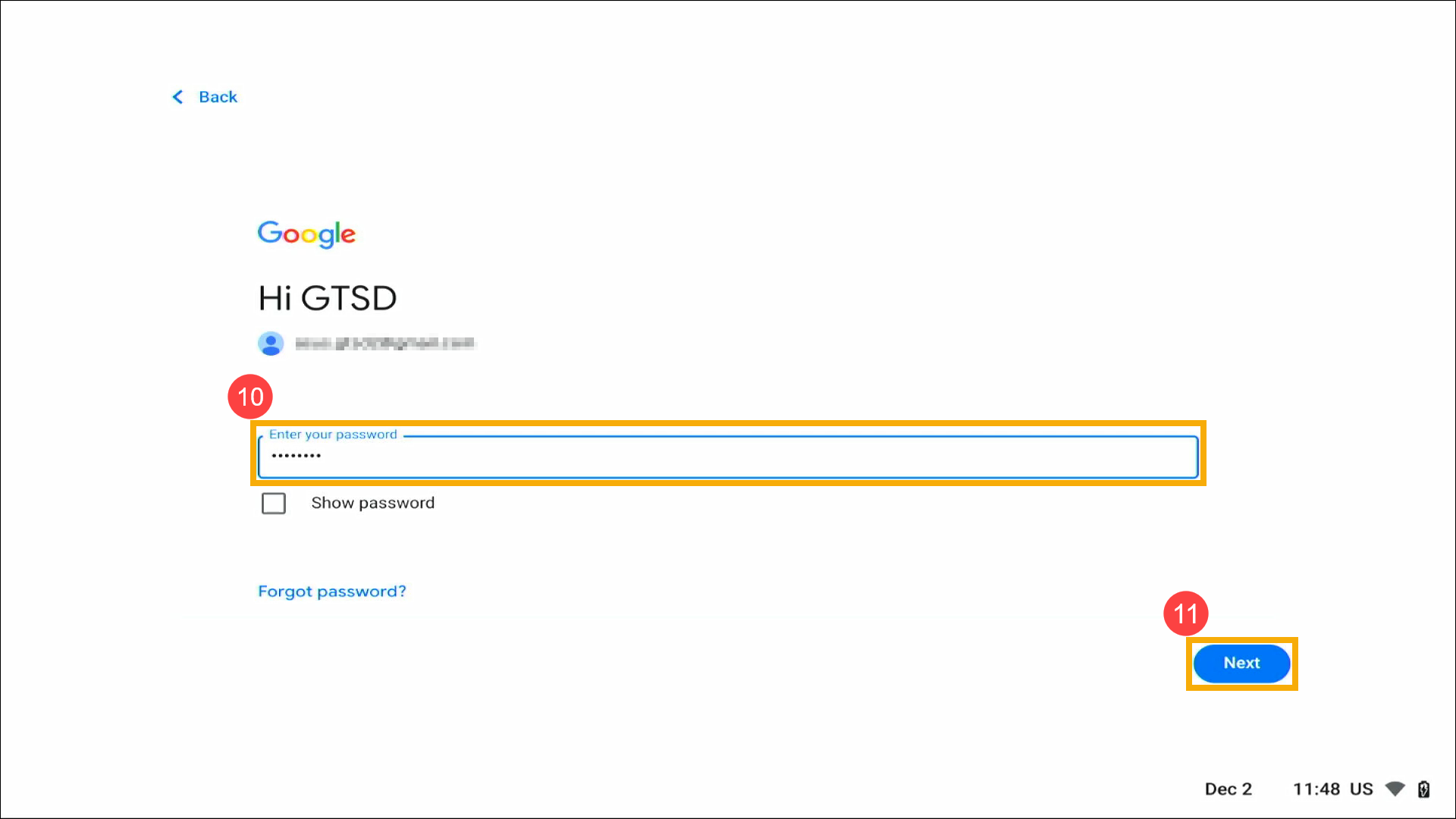
-
Nadat u zich heeft aangemeld met uw Google-account, leest u dit privacybeleid en deze voorwaarden, scrolt u naar beneden en klikt u op [Accepteren en doorgaan]⑫.
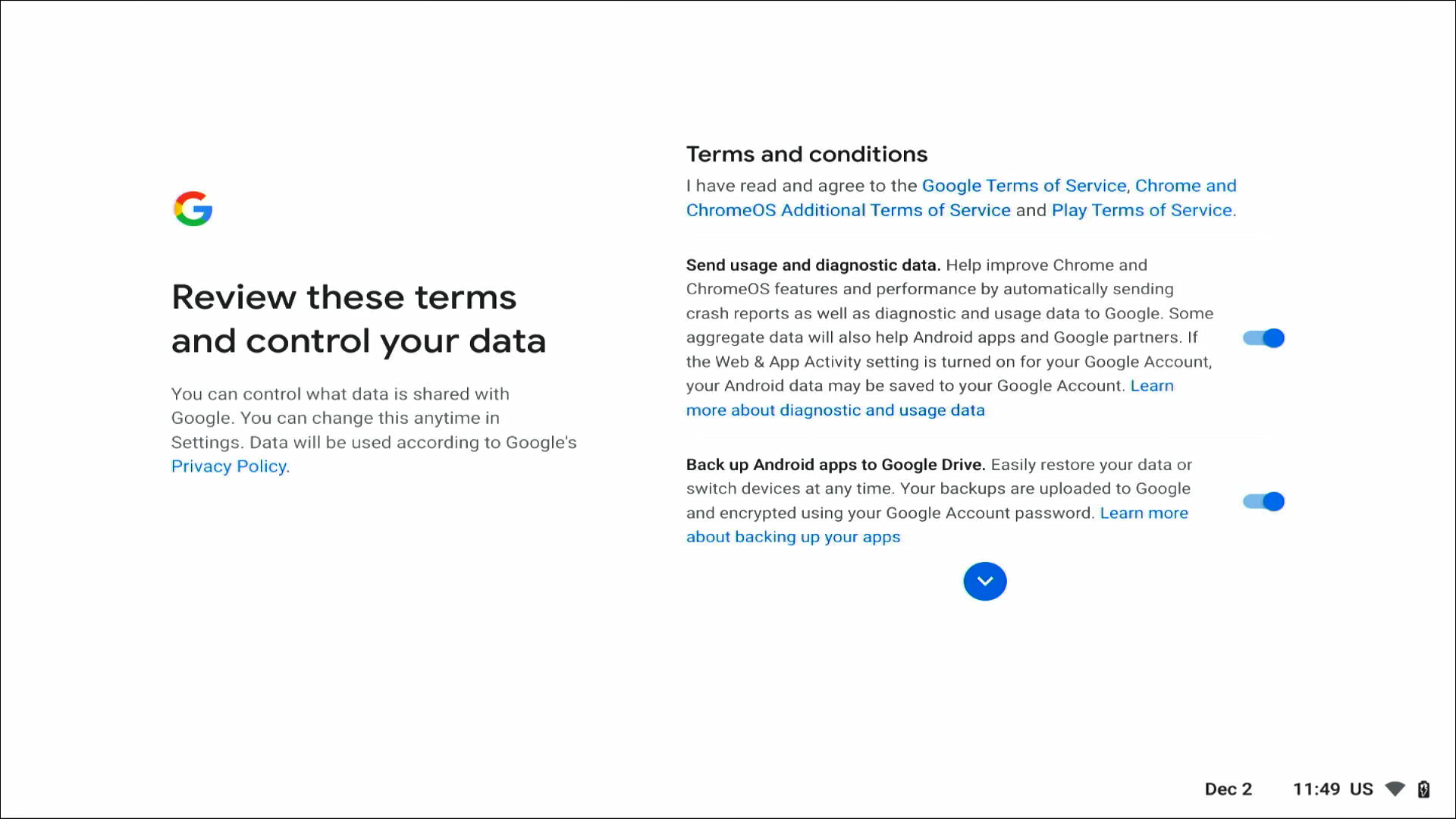
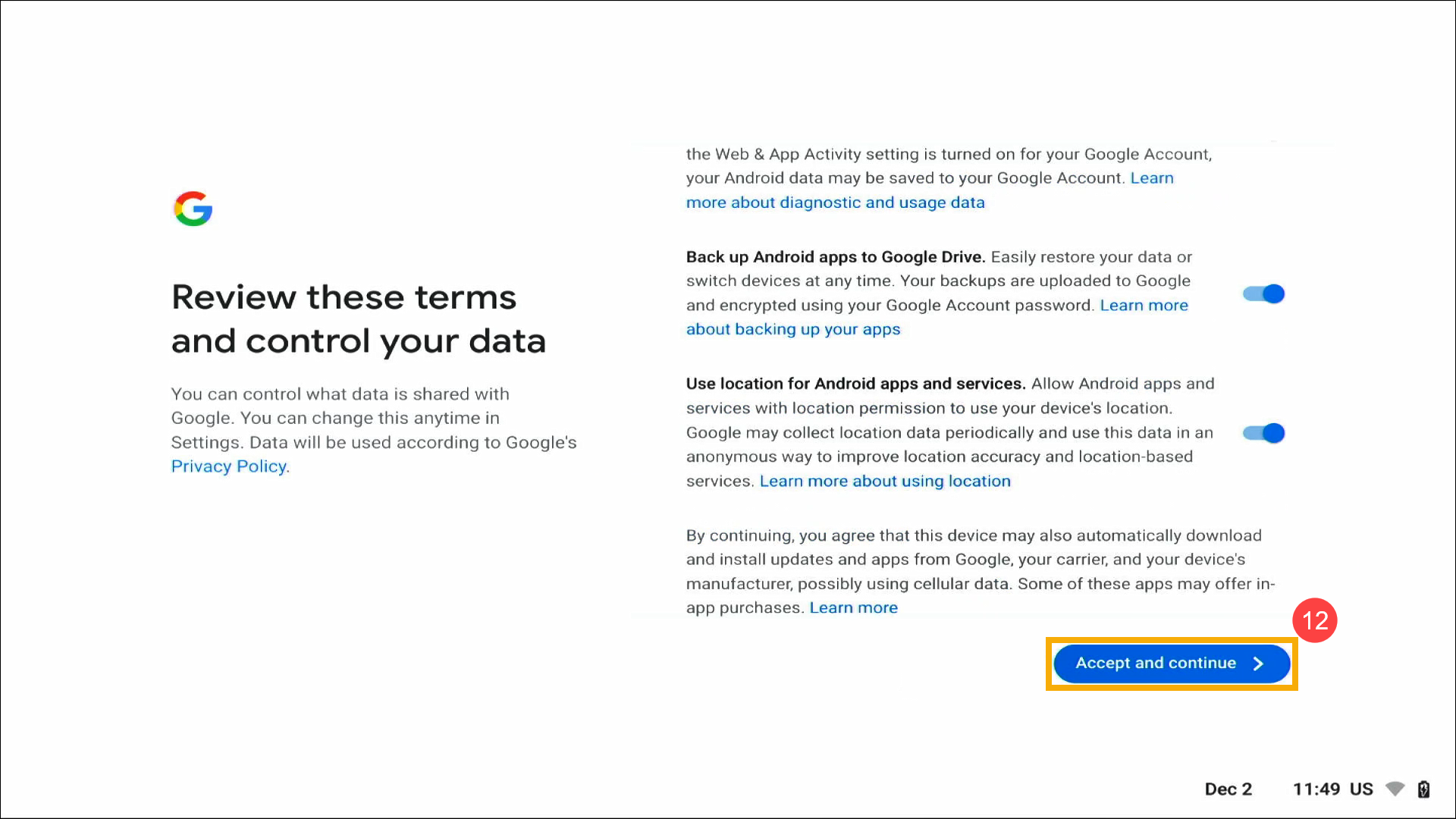
-
Google-account kan uw opgeslagen voorkeuren en activiteit op elk ChromeOS-apparaat synchroniseren, klik op [Accepteren en doorgaan]⑬.
Opmerking: u kunt ook het selectievakje 'Synchronisatie-opties controleren na installatie' aanvinken om synchronisatie-opties te selecteren nadat de Chromebook op het bureaublad is verschenen.
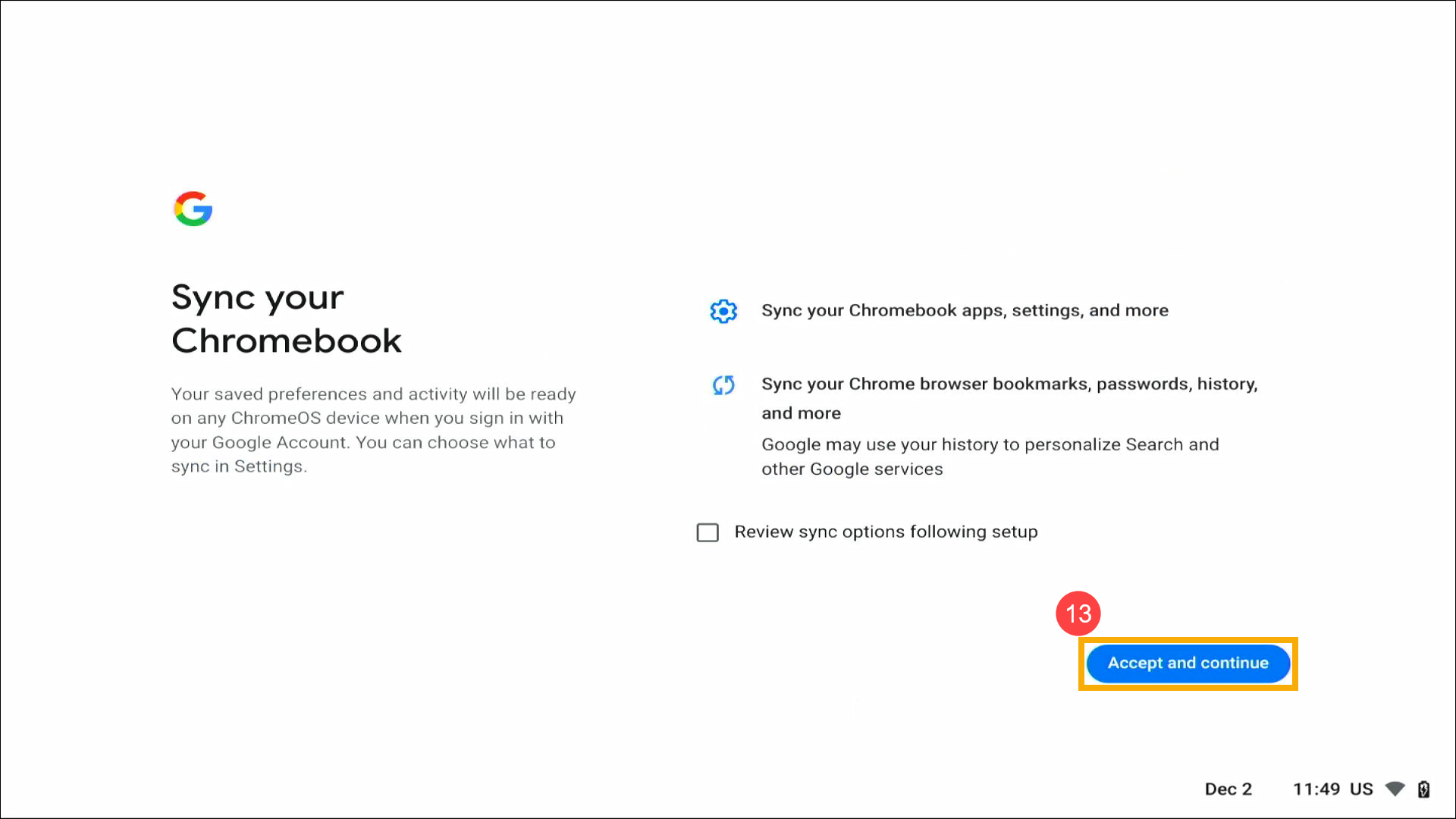
-
U kunt een pincode gebruiken om uw Chromebook te ontgrendelen. Selecteer Overslaan als u het nog niet wilt instellen.

-
Je kunt zelf kiezen of je Google Assistent wilt gebruiken. Als u Ik ga akkoord selecteert, volgt u de aanwijzingen op het scherm om de instellingen te voltooien.
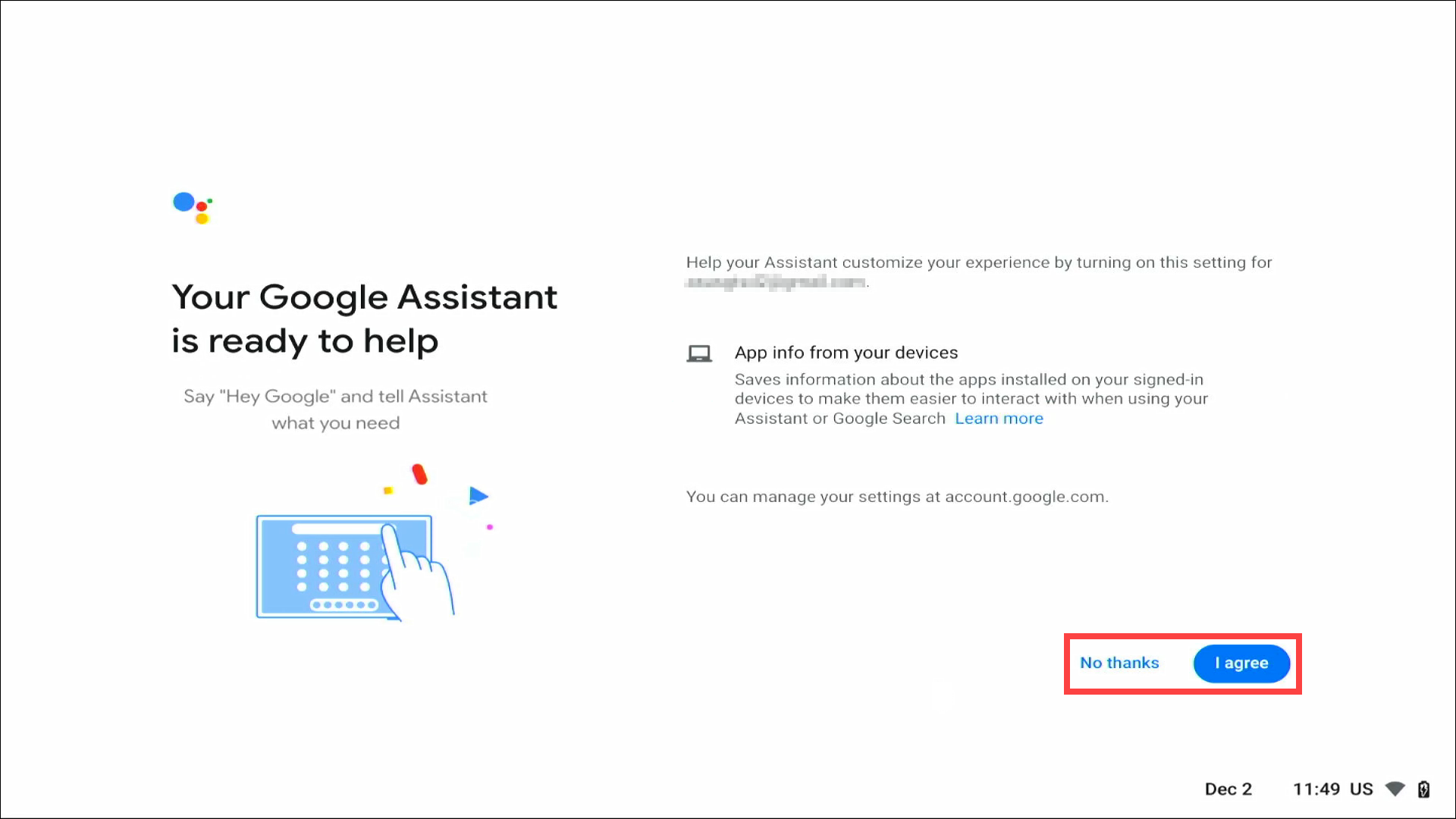
-
Hieronder worden enkele functies geïntroduceerd, klik op Aan de slag en ga verder met de volgende instelling.
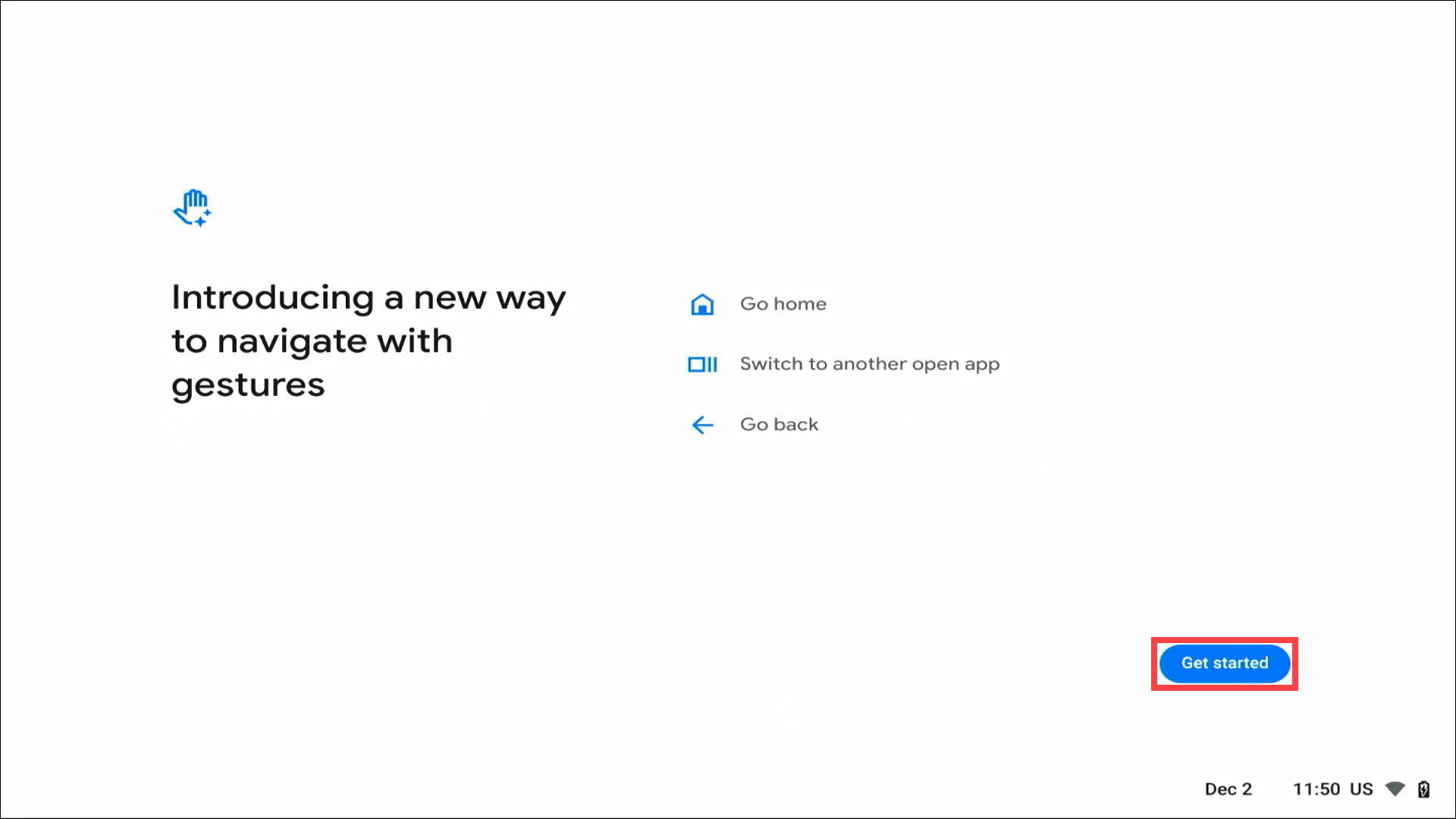
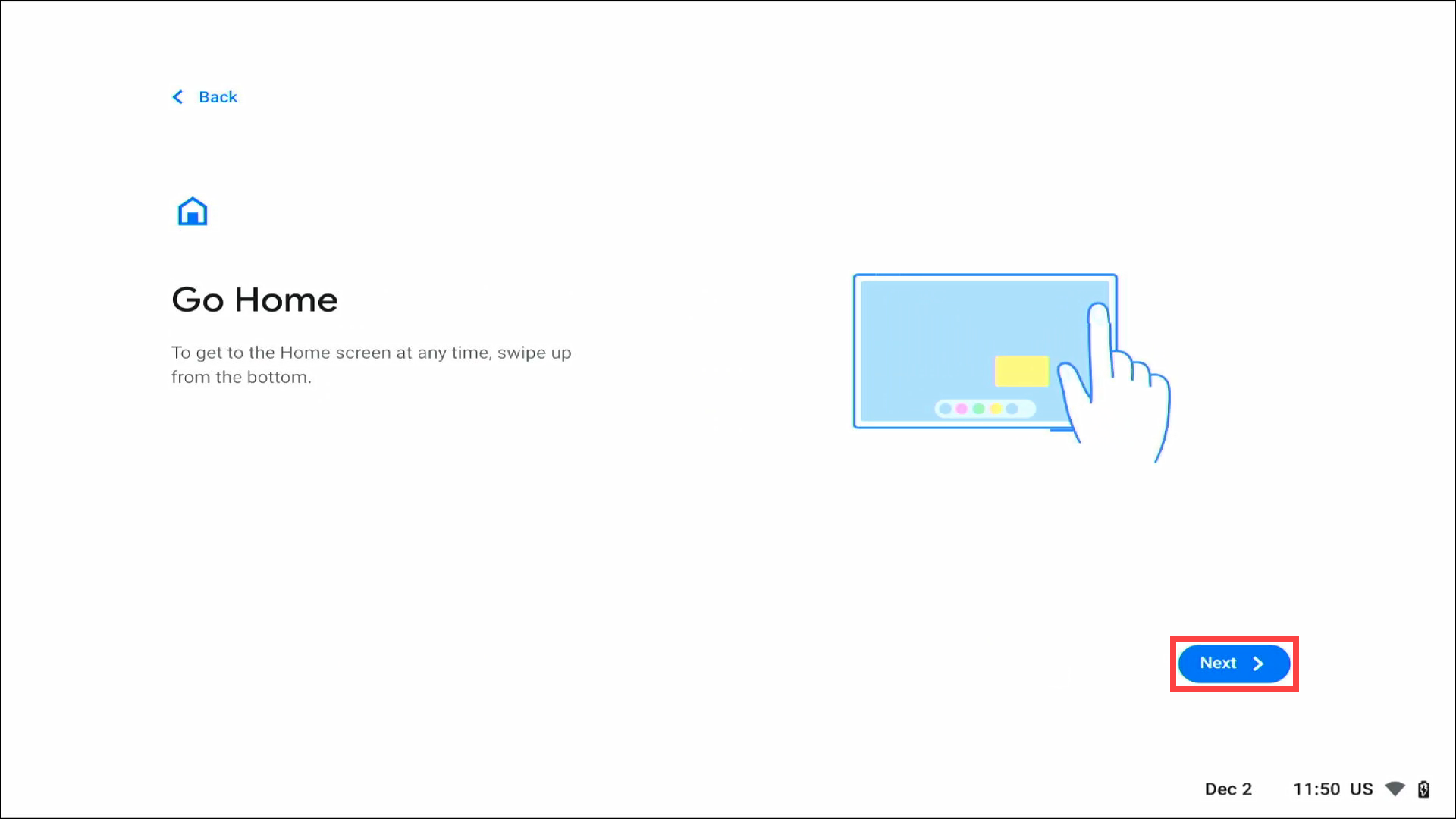

-
Kies het gewenste weergavethema⑭ en klik vervolgens op [Volgende]⑮.
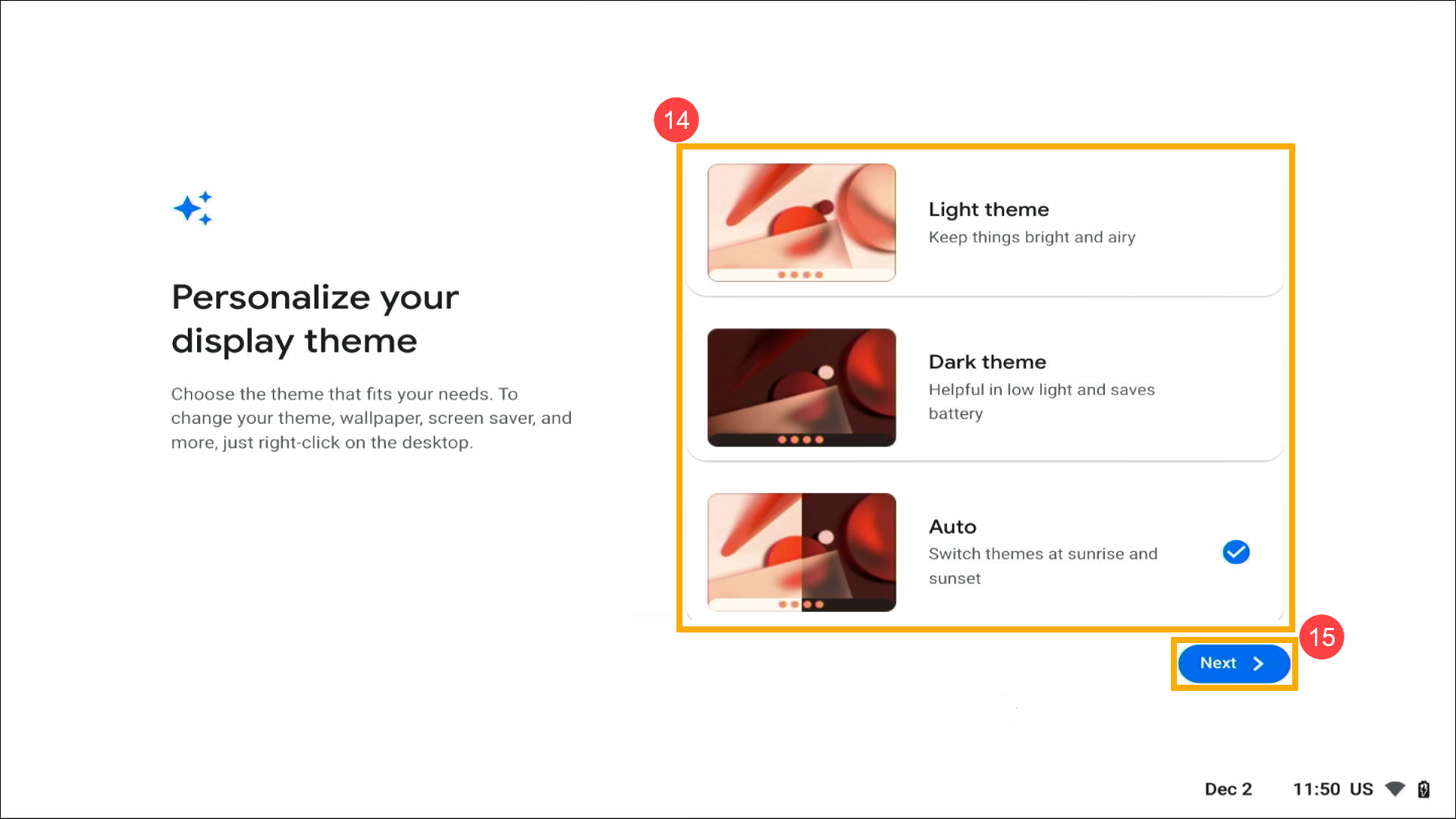
-
De basisinstellingen zijn voltooid, klik op [Aan de slag]⑯ om het ChromeOS-bureaublad te openen.